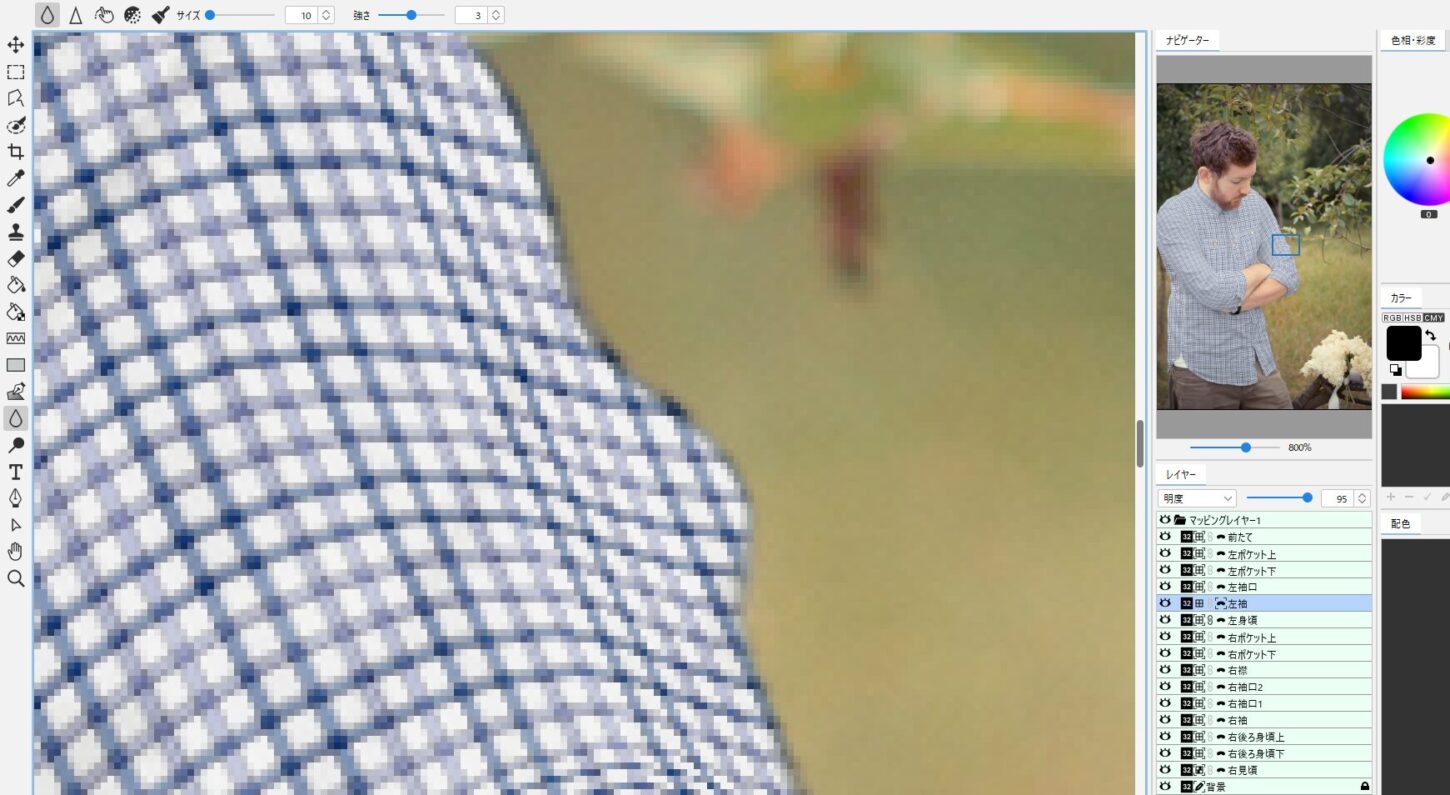マッピング合成後にマスク範囲を修正する方法を紹介します。
また、エッジのガタつきが気になる場合は、ブラシツールやフィルターを使用します。
マスク範囲を修正する
- レイヤーパネルから、修正するメッシュレイヤーを選択します。
- ブラシツールを選択します。
自動的にレイヤーマスクのアイコンが選択されます。 - ブラシ形状パネルを表示して、ペンの「✓」を外します。
エッジをぼかしたブラシツールとして機能します。 - ブラシツールで描画します。
白色でペイントした領域は表示され、黒色でペイントした領域は非表示になります。
また、ぼかしのあるブラシ形状を選んだ場合やグレーでペイントした領域は透明度で表示されます。
※消しゴムツールでもマスク修正はできます。
ブラシツールとは逆で、黒色でペイントした領域は表示され、白色でペイントした領域は非表示になります。
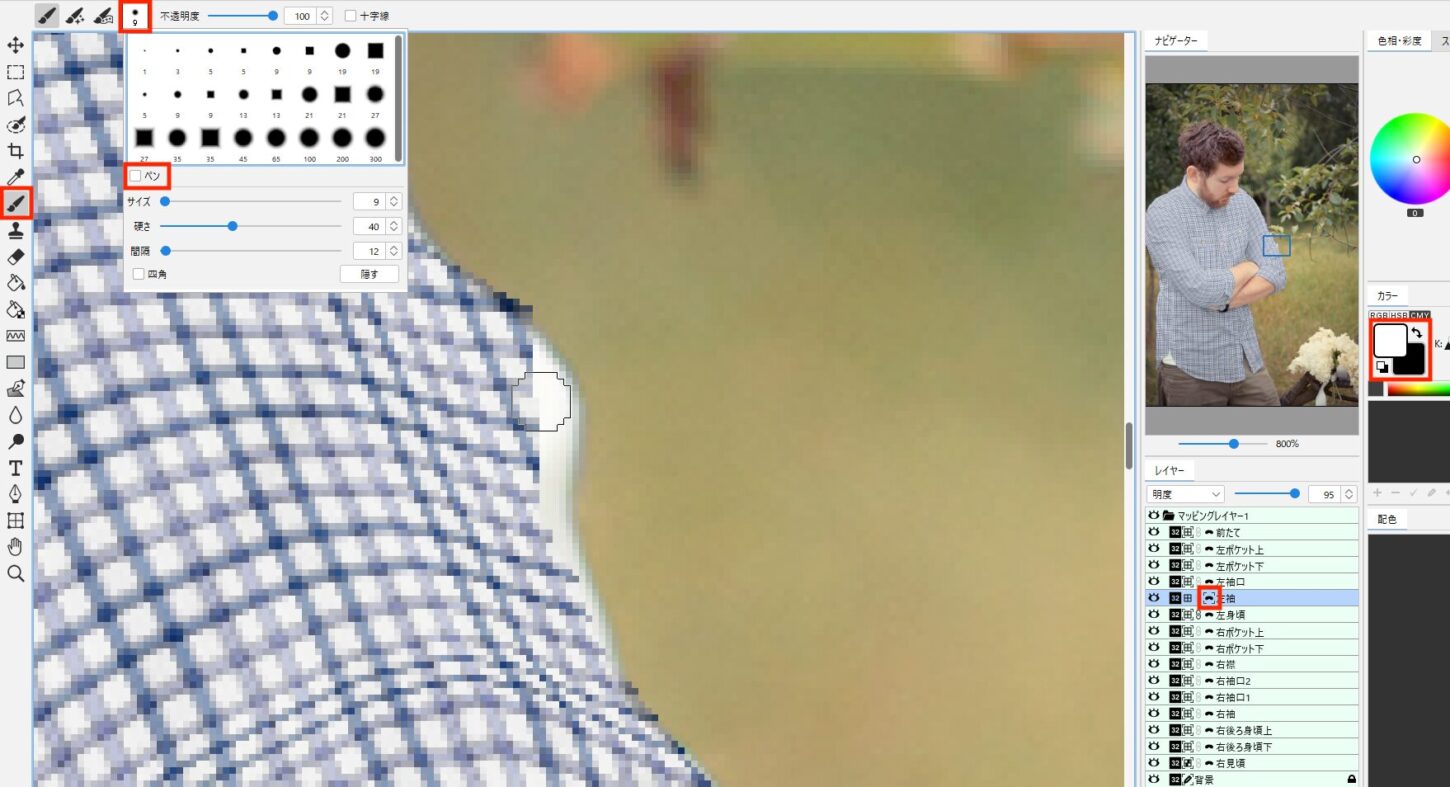
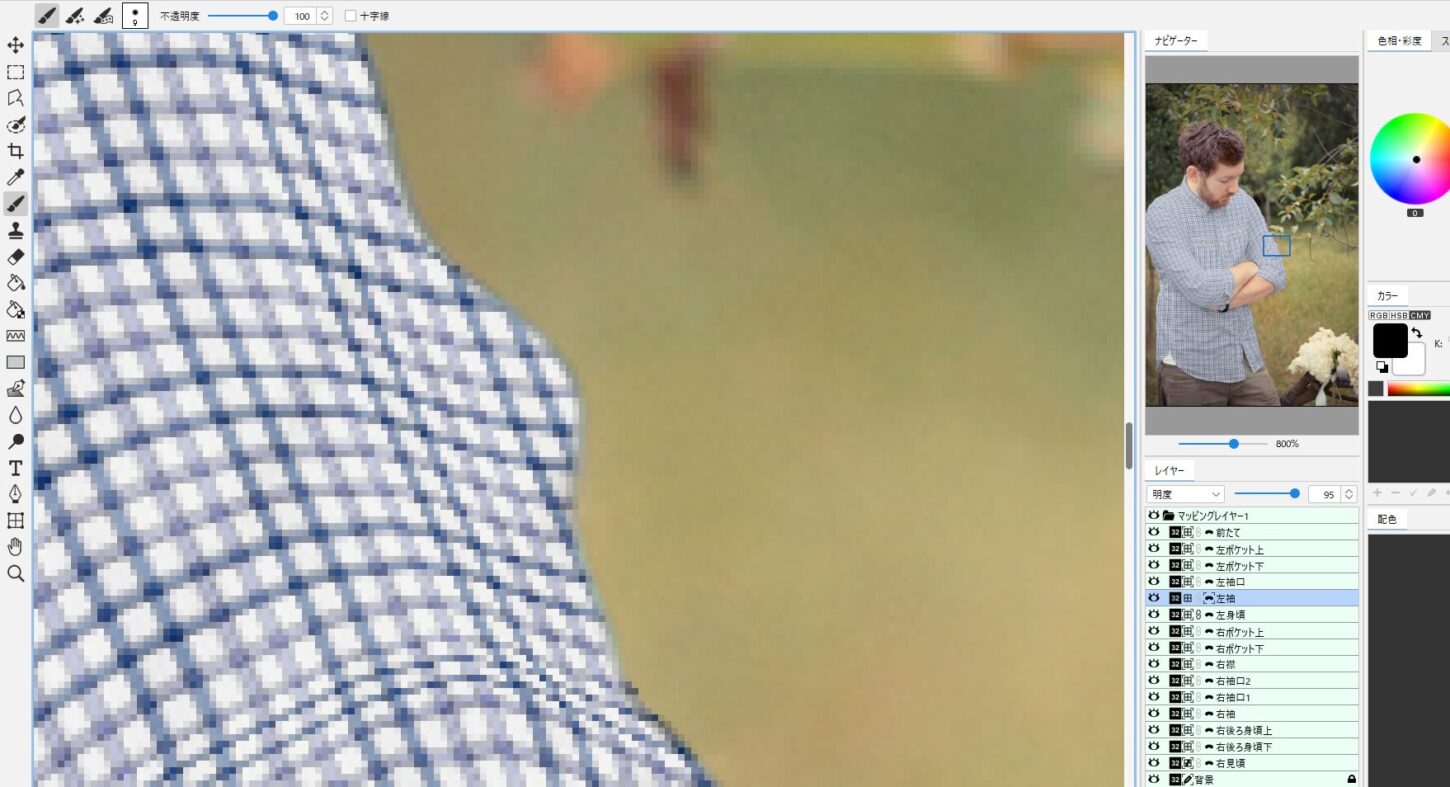
エッジのガタつきを軽減する
マスクの全体をぼかす
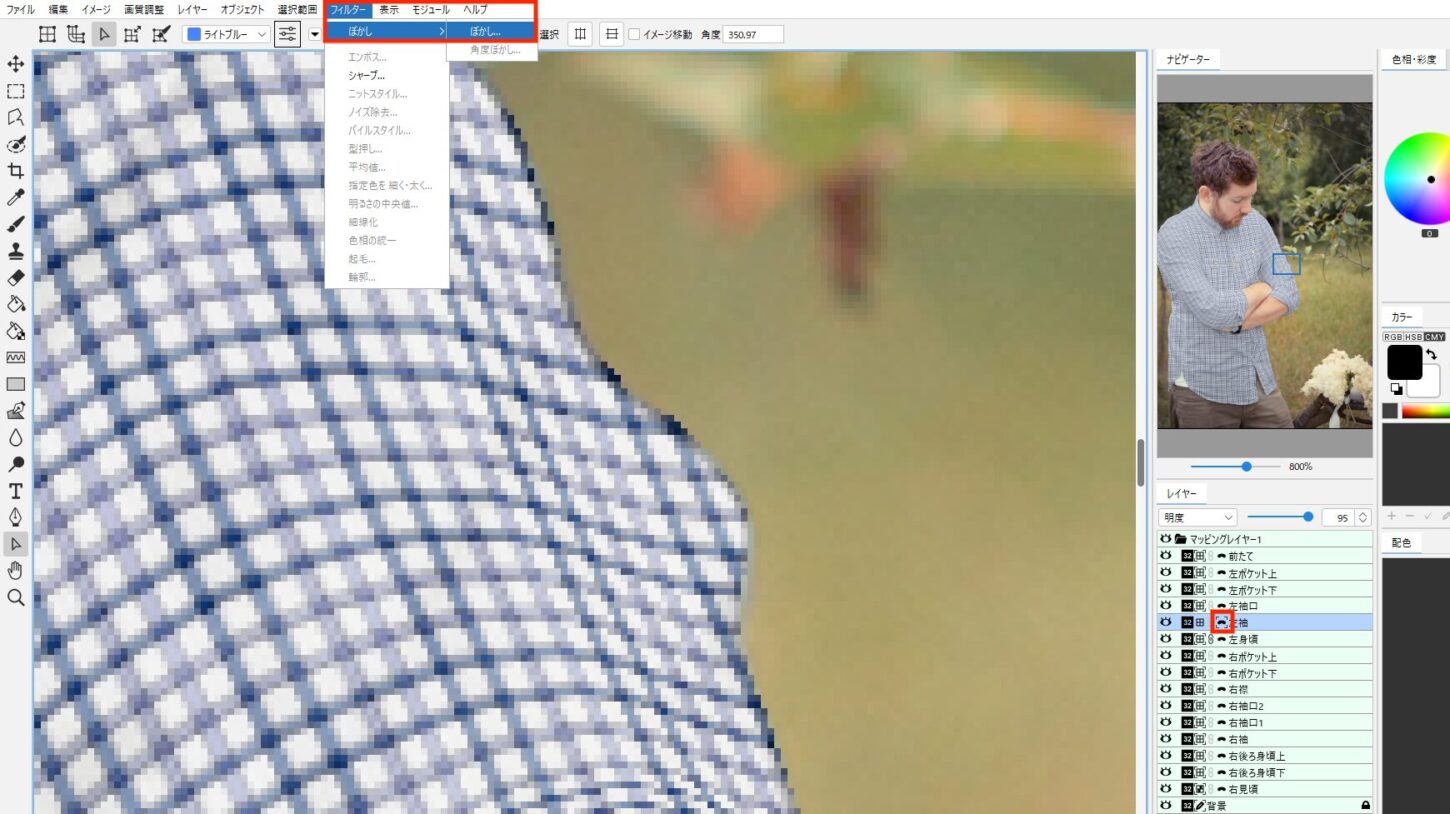
- ぼかし強度(15段階)を調整してOKボタンをクリックします。
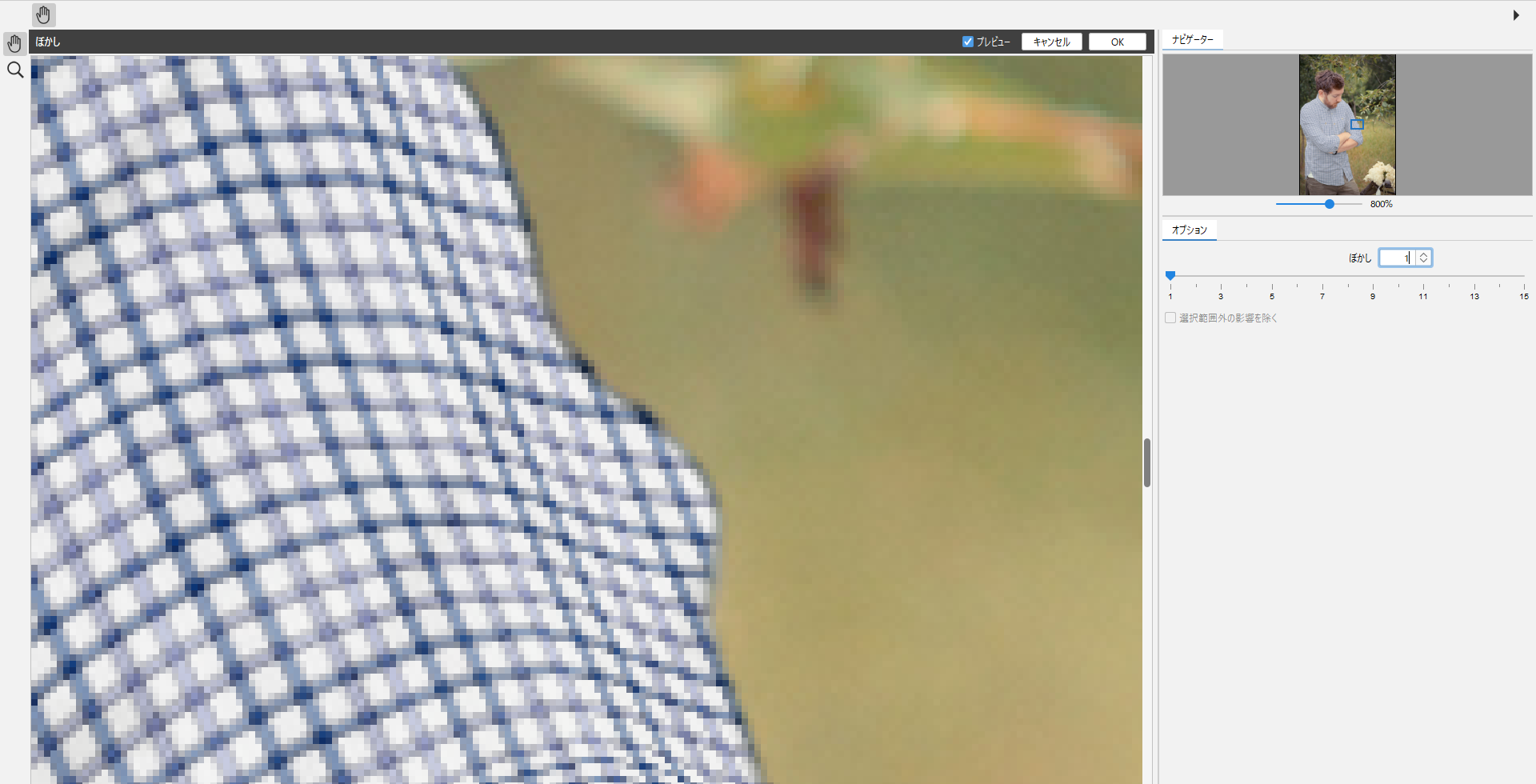
部分的にマスクをぼかす
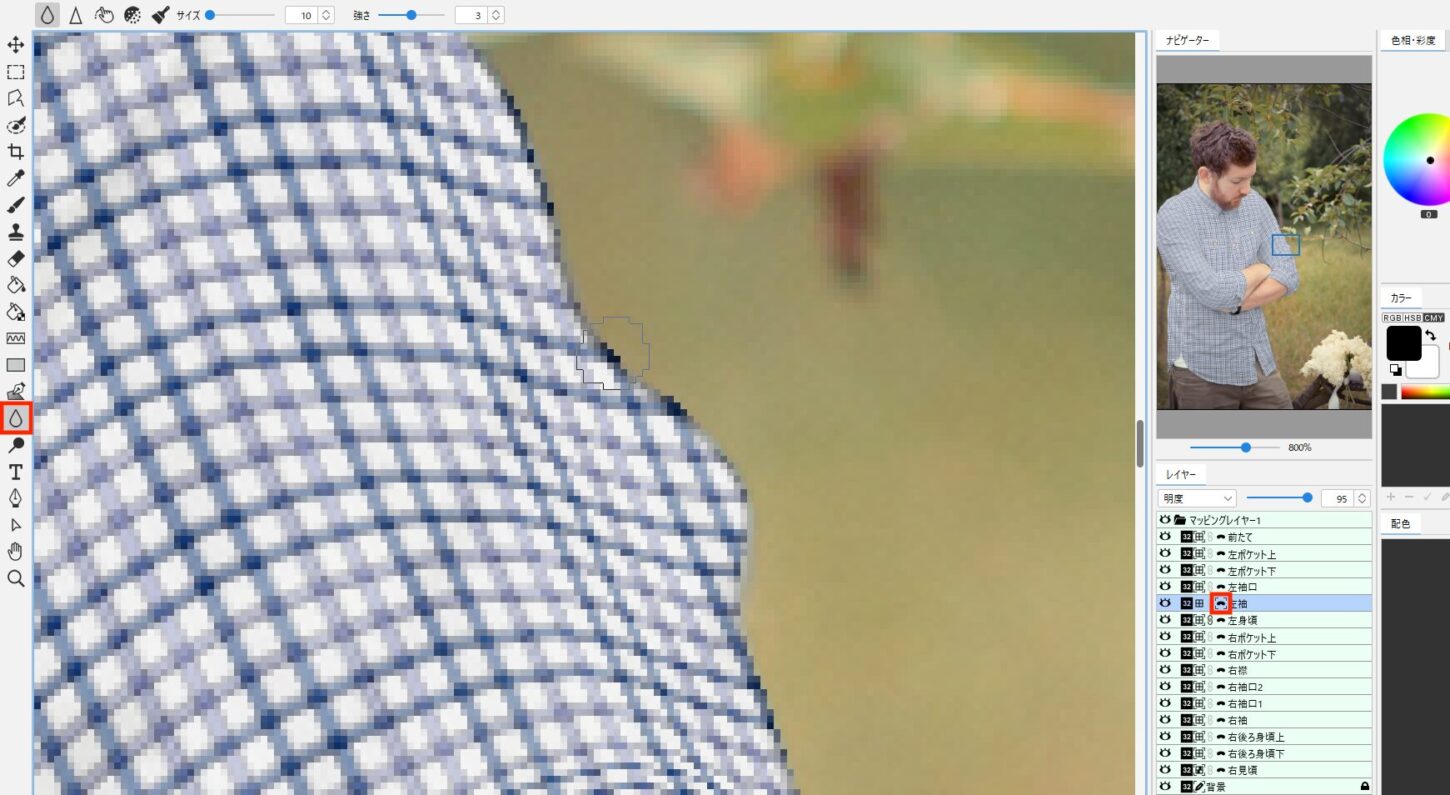
- ドラッグしてぼかします。