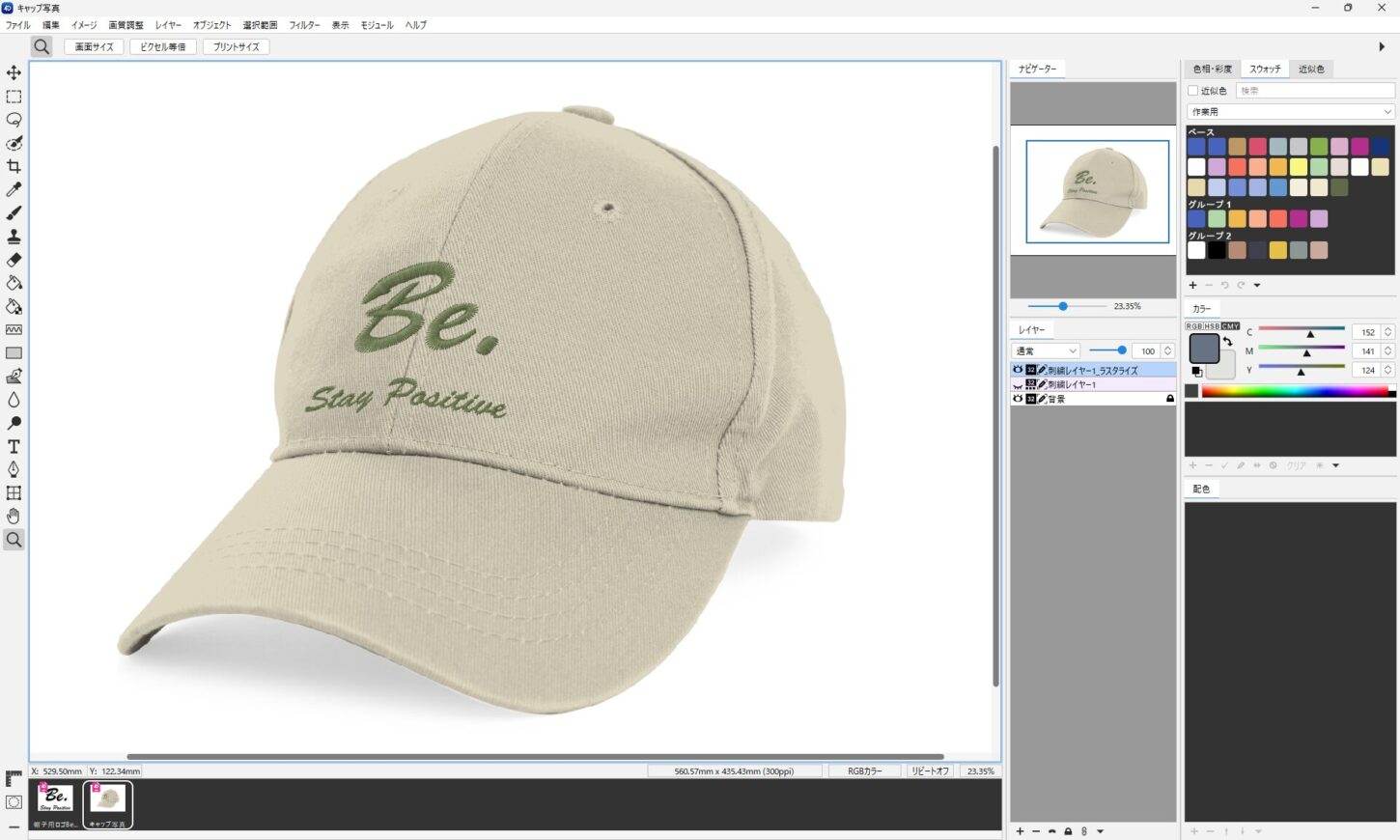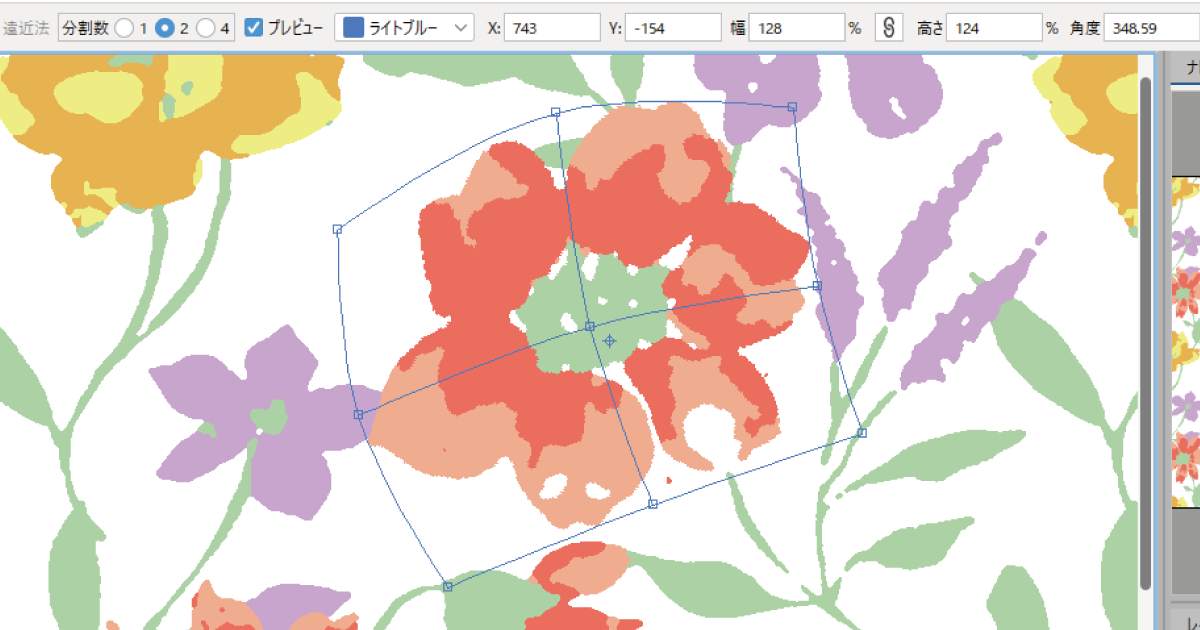刺繍ツールで作成した刺繍イメージを写真に合成することで、デザインイメージをよりリアルにより魅力的に表現することができます。
刺繍データを作成して写真に合成するまでの流れを解説します。
1. 刺繍データを作成する
- 刺繍モチーフの下絵を開きます。
※RGBカラーに対応しています。
インデックスカラーの場合は、イメージ>RGB カラーに変換>カラーモードのみ で変換します。 - 選択範囲を作成します。(例:自動選択ツールで選択)
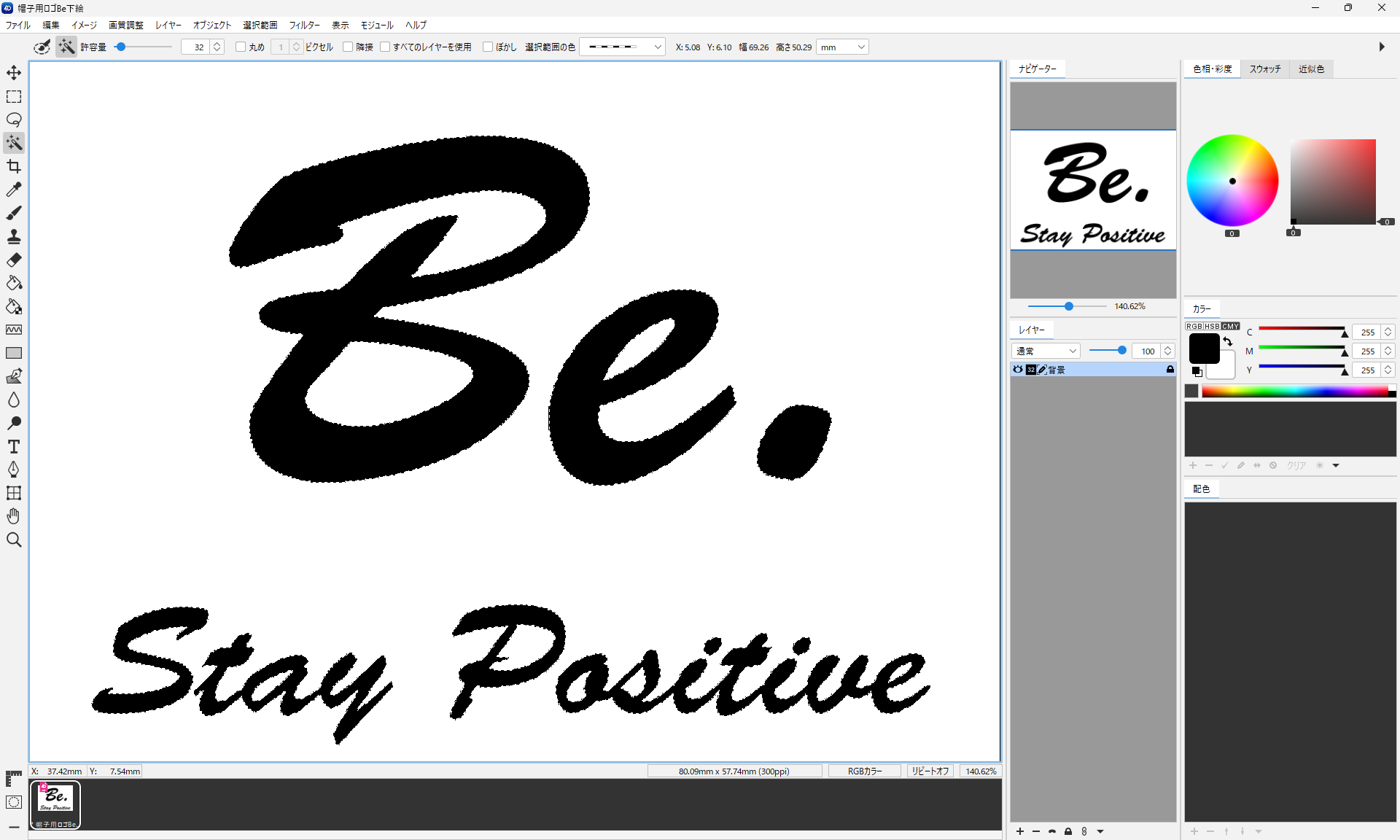
- 刺繍ツールを使用してデータを作成します。(例:刺繍方向線ツールで表現)
- 刺繍レイヤーが追加されます。
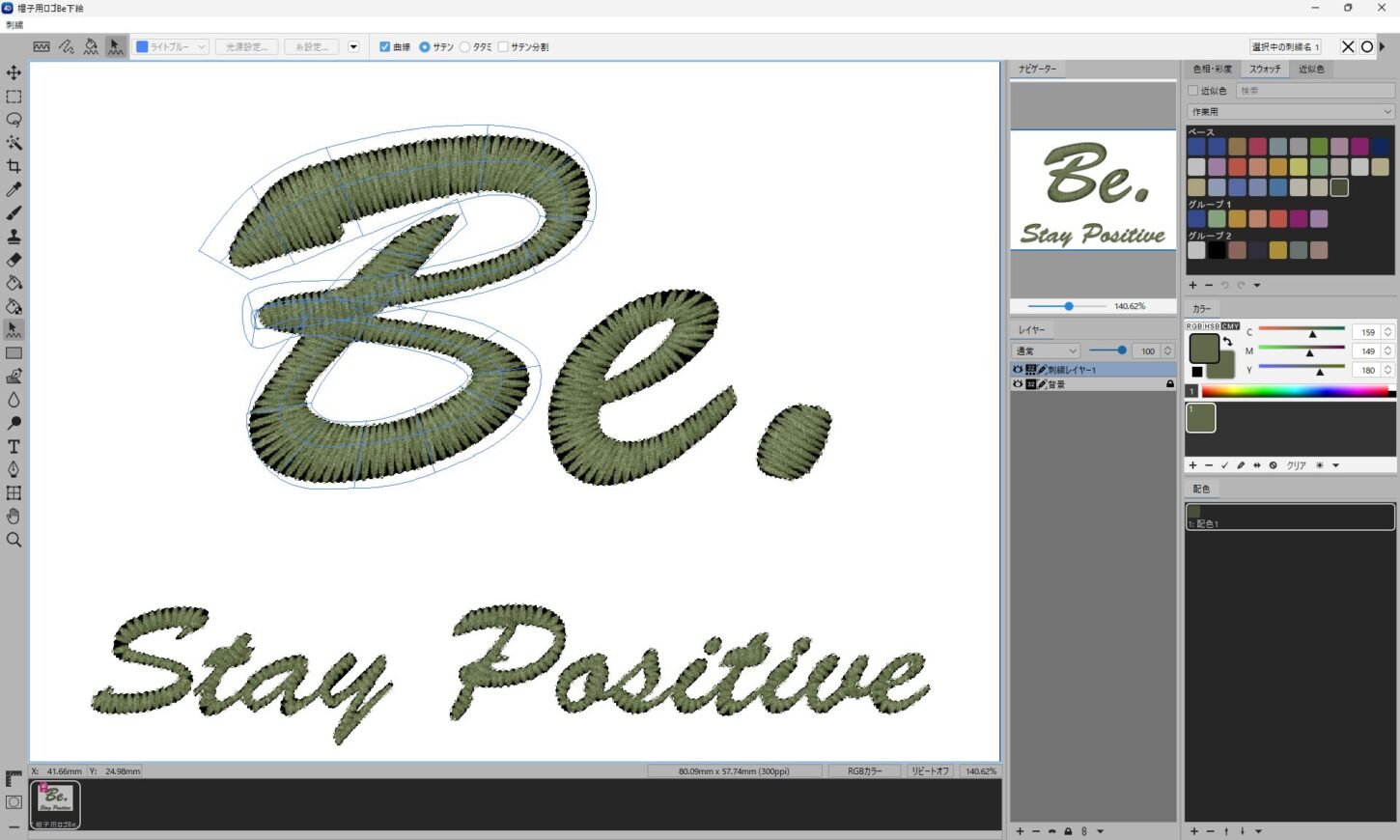
2. 刺繍データを写真に合成する
1. 刺繍レイヤーを複製する
- 写真データを開きます。
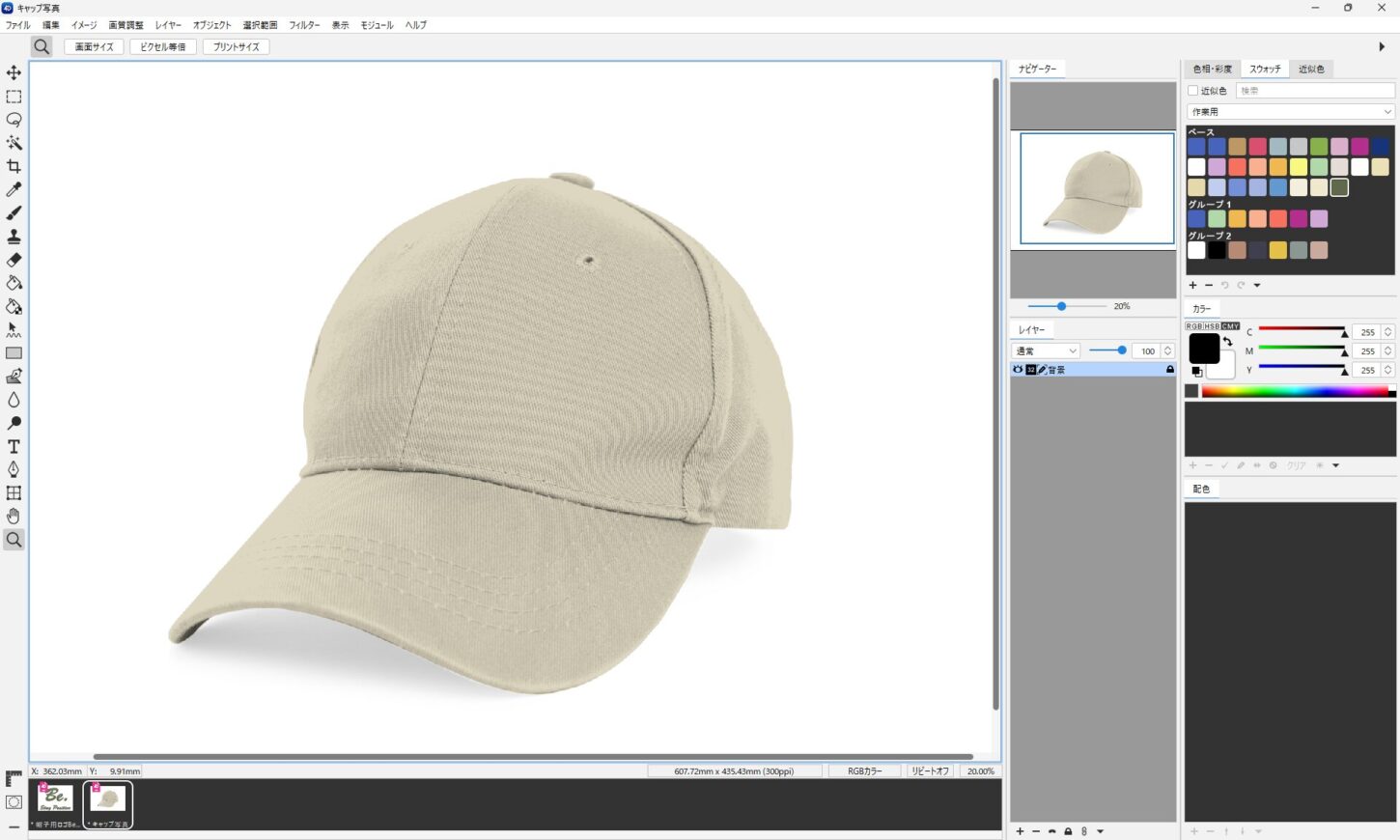
- 刺繍レイヤーを選択し、コンテキストメニュー(右クリック)またはレイヤーメニュー>レイヤーを複製 を選択します。
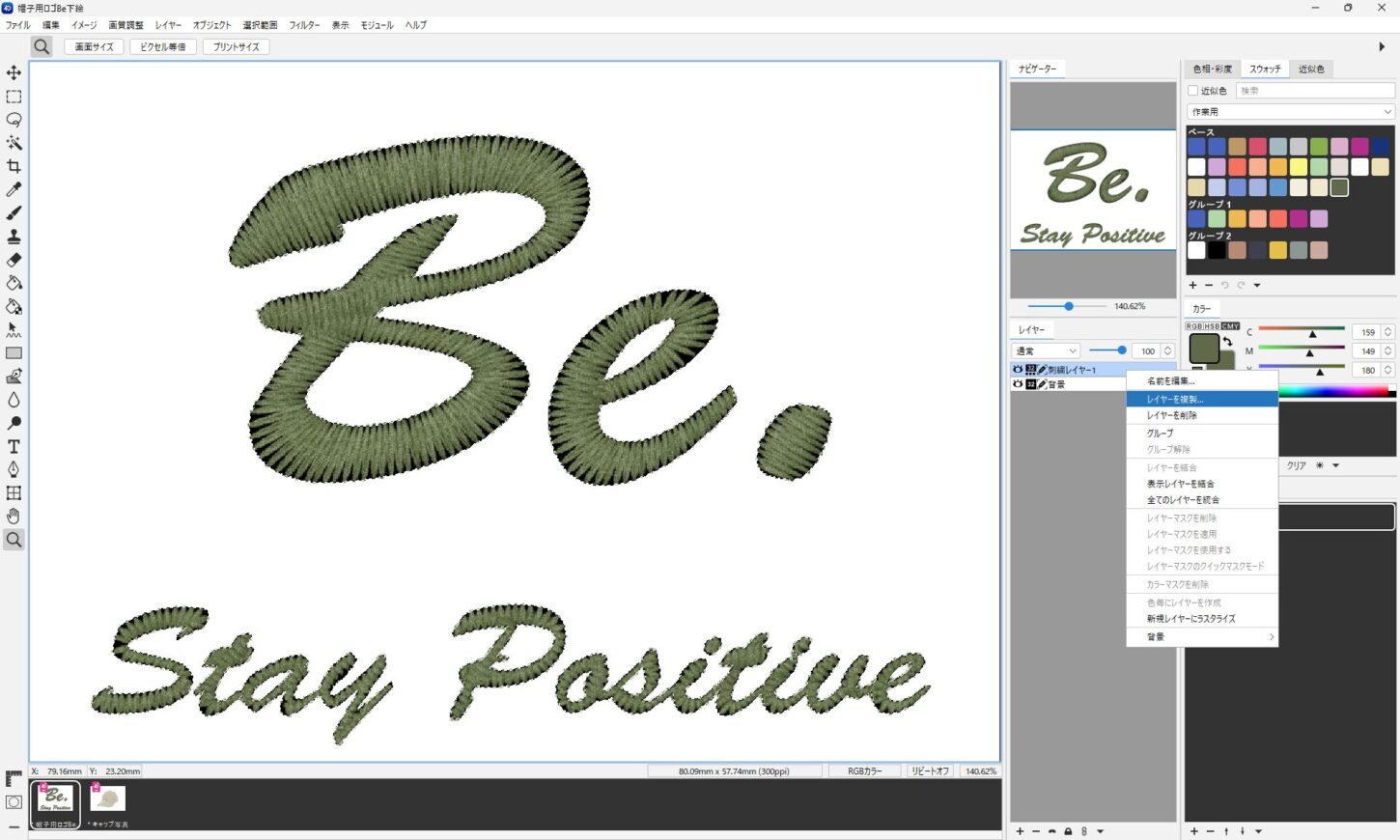
- 複製先のドキュメントを選択(例:キャップ写真)し、「OK」をクリックします。
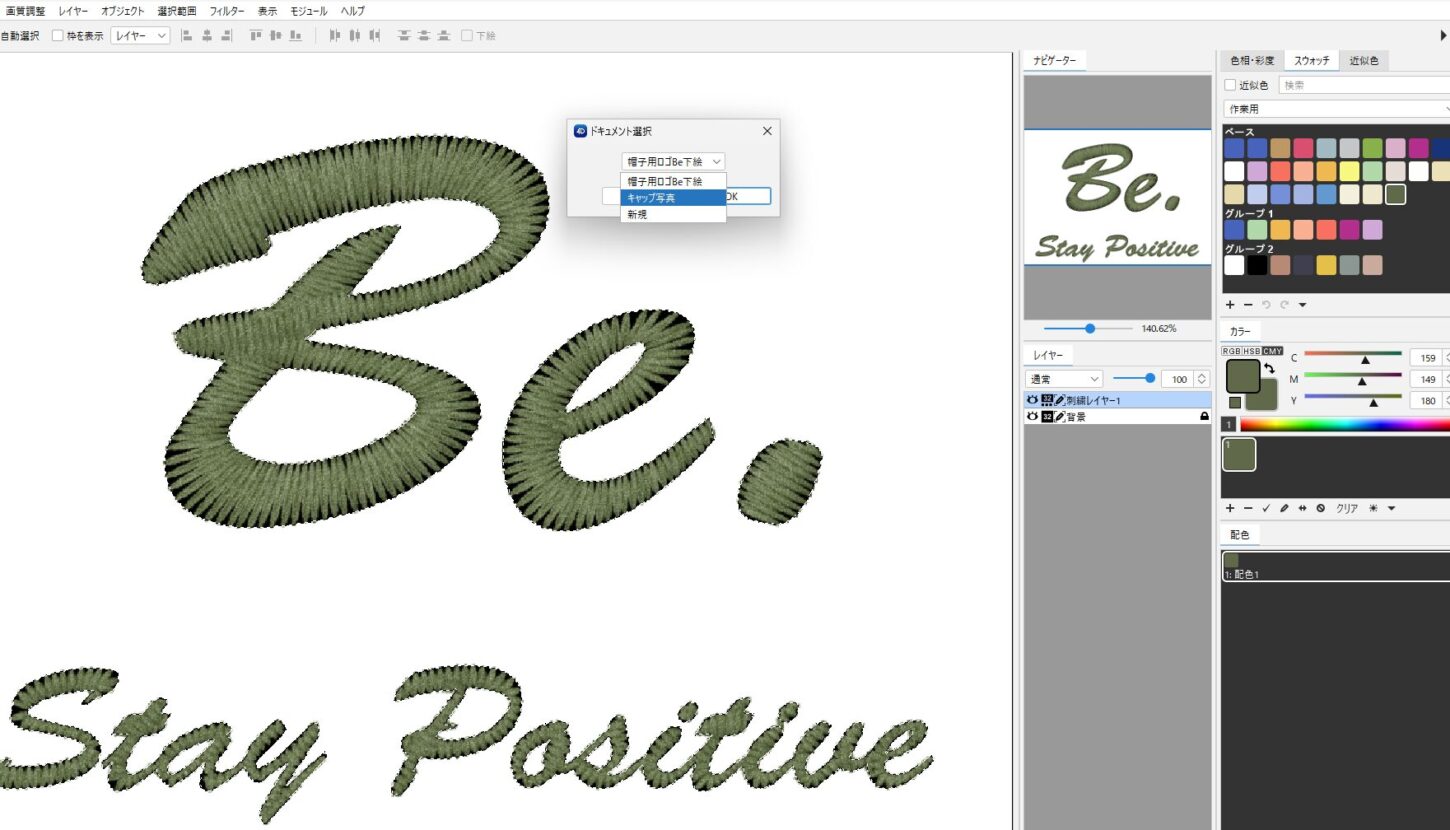
2. 刺繍の位置を決める
- 刺繍レイヤーを選択します。
- 移動ツールで刺繍レイヤーを移動し、位置を決めます。
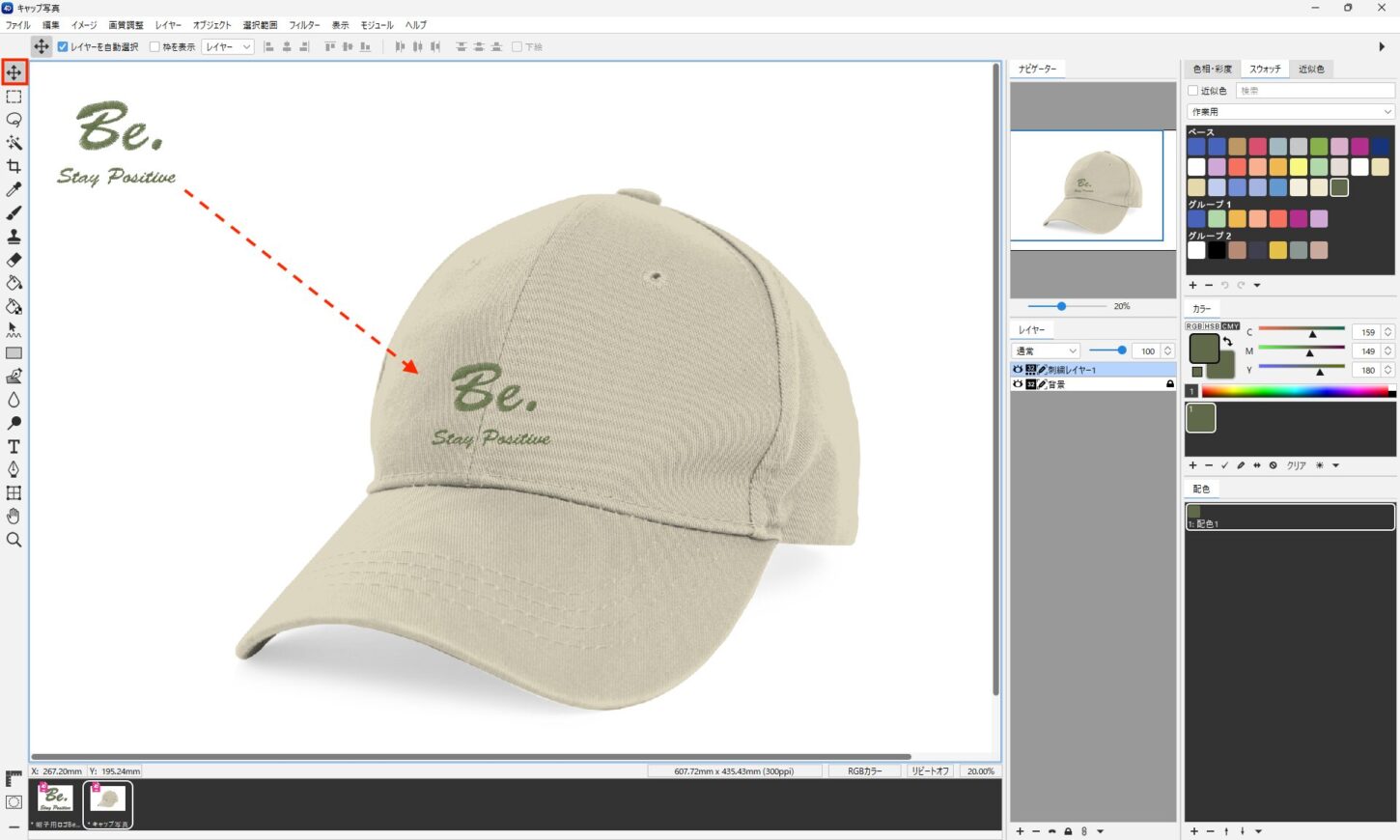
3. 刺繍の大きさを調整する
- 刺繍レイヤーを選択します。
- 編集メニュー>自由変形 を選択します。
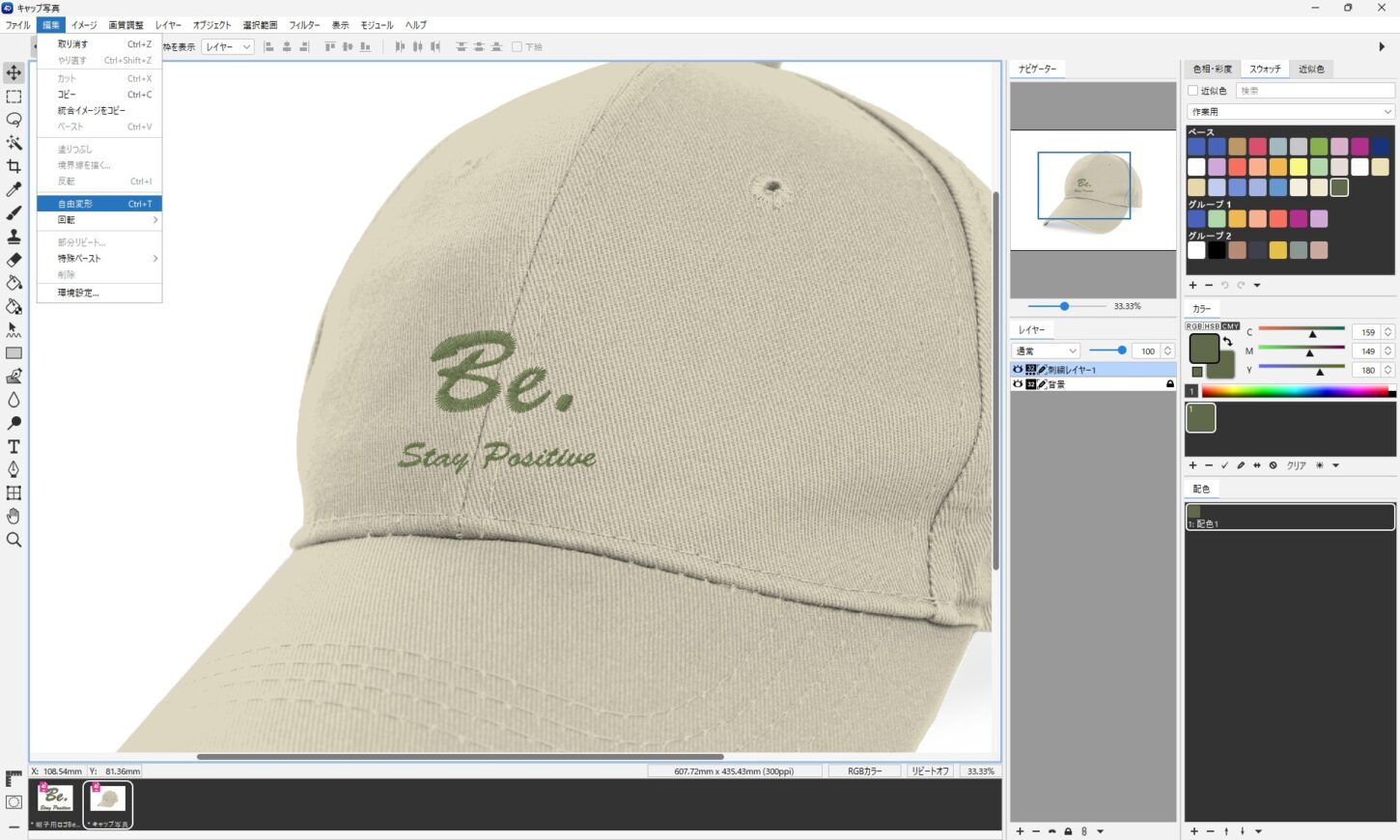
- 刺繍レイヤー全体の大きさを整えます。
バウンディングボックスの角をドラッグ、またはオプションバーの「幅/高さ」に数値入力して拡大・縮小します。 - 「○」ボタン または Enter(Mac:return)で確定します。
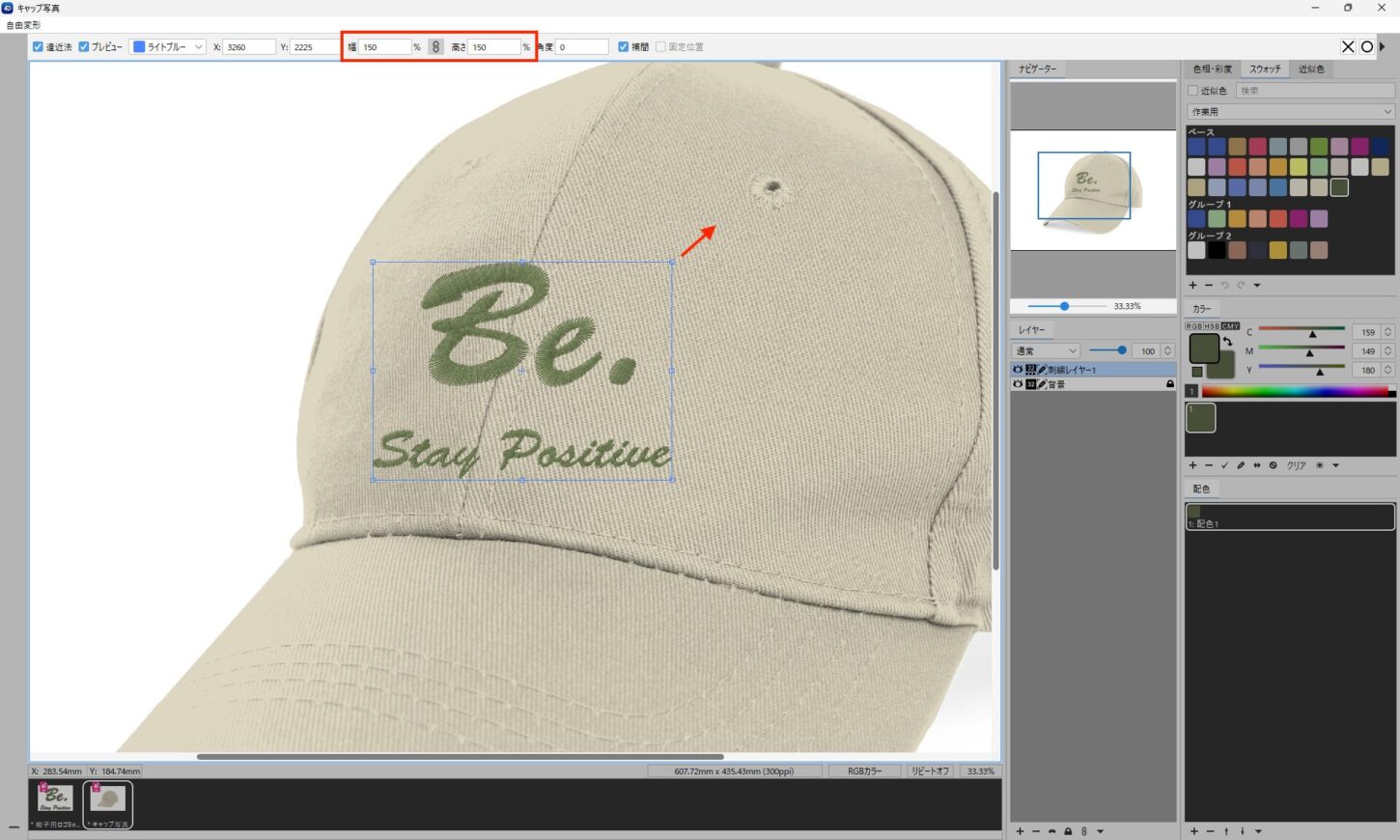
4. 刺繍の糸の太さと光源の調整をする
- 刺繍ツールオプションバーの「糸設定」ボタンをクリックし、糸幅や密度や起毛等を設定します。
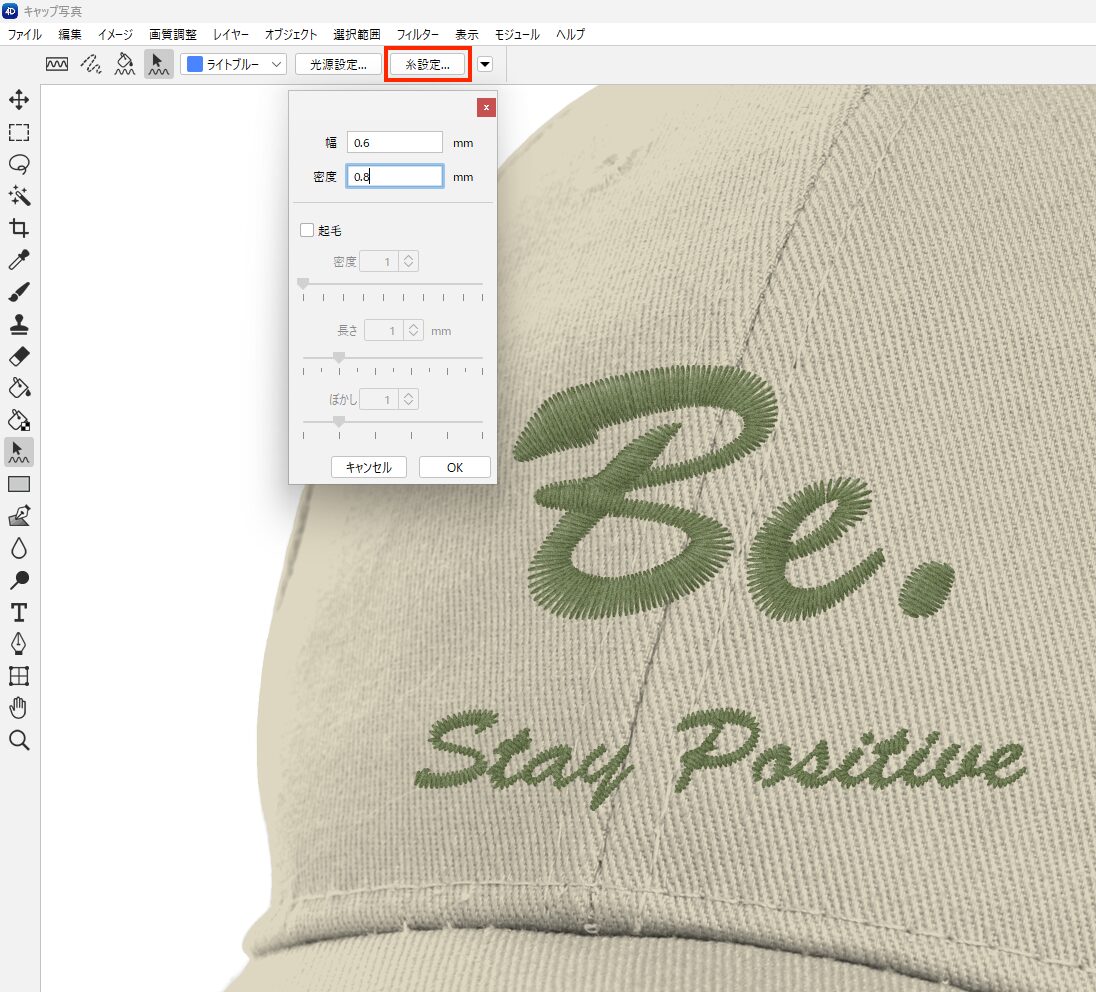
- 刺繍ツールオプションバーの「光源設定」ボタンをクリックし、光源の角度や陰影効果を設定します。
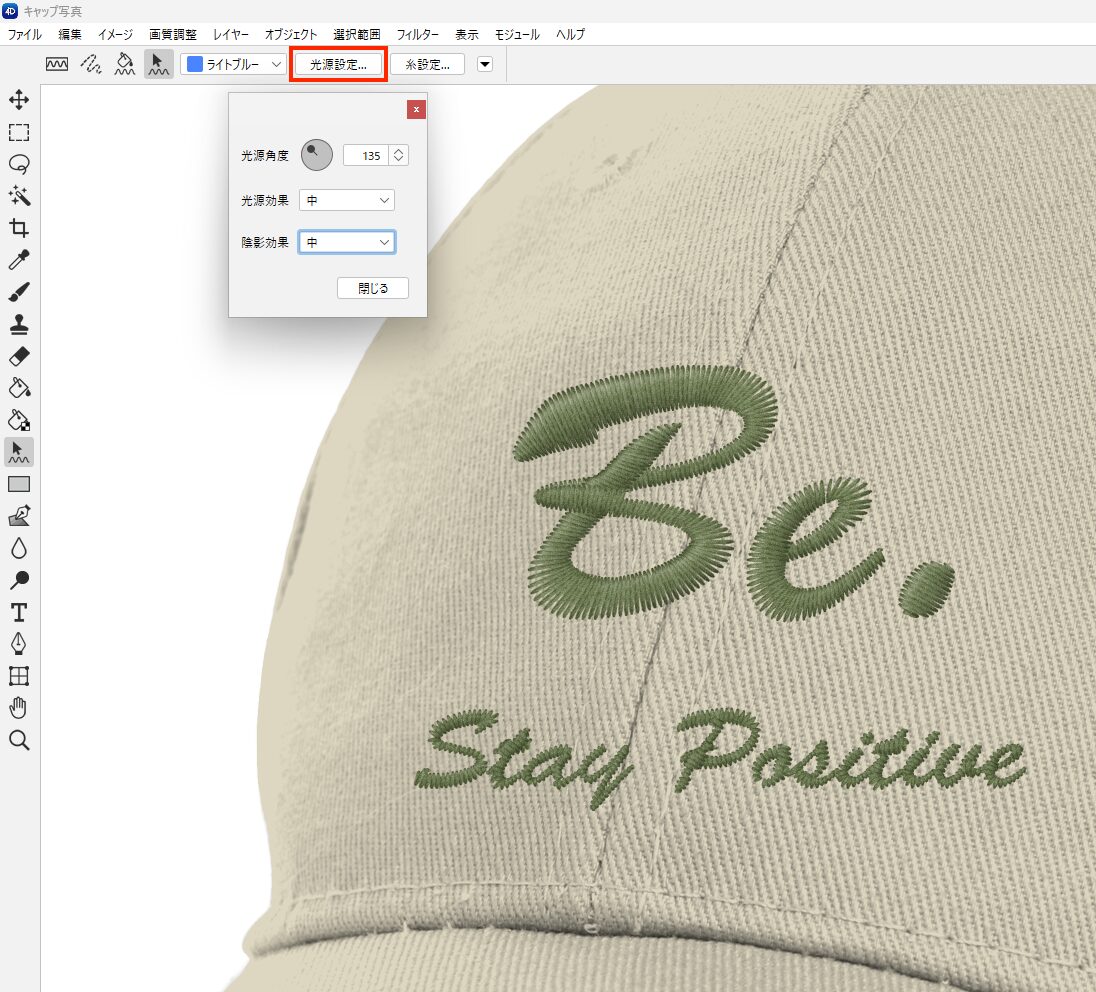
5. 刺繍を写真に沿って変形する
- 刺繍レイヤーを選択し、コンテキストメニュー(右クリック)またはレイヤーメニュー>新規レイヤーにラスタライズ を選択します。
ラスタライズ後はイメージ画像に変換されます
刺繍レイヤーをラスタライズすると、イメージレイヤーに変換されるため、刺繍データの再編集や配色の編集を行うことができませんのでご注意ください。
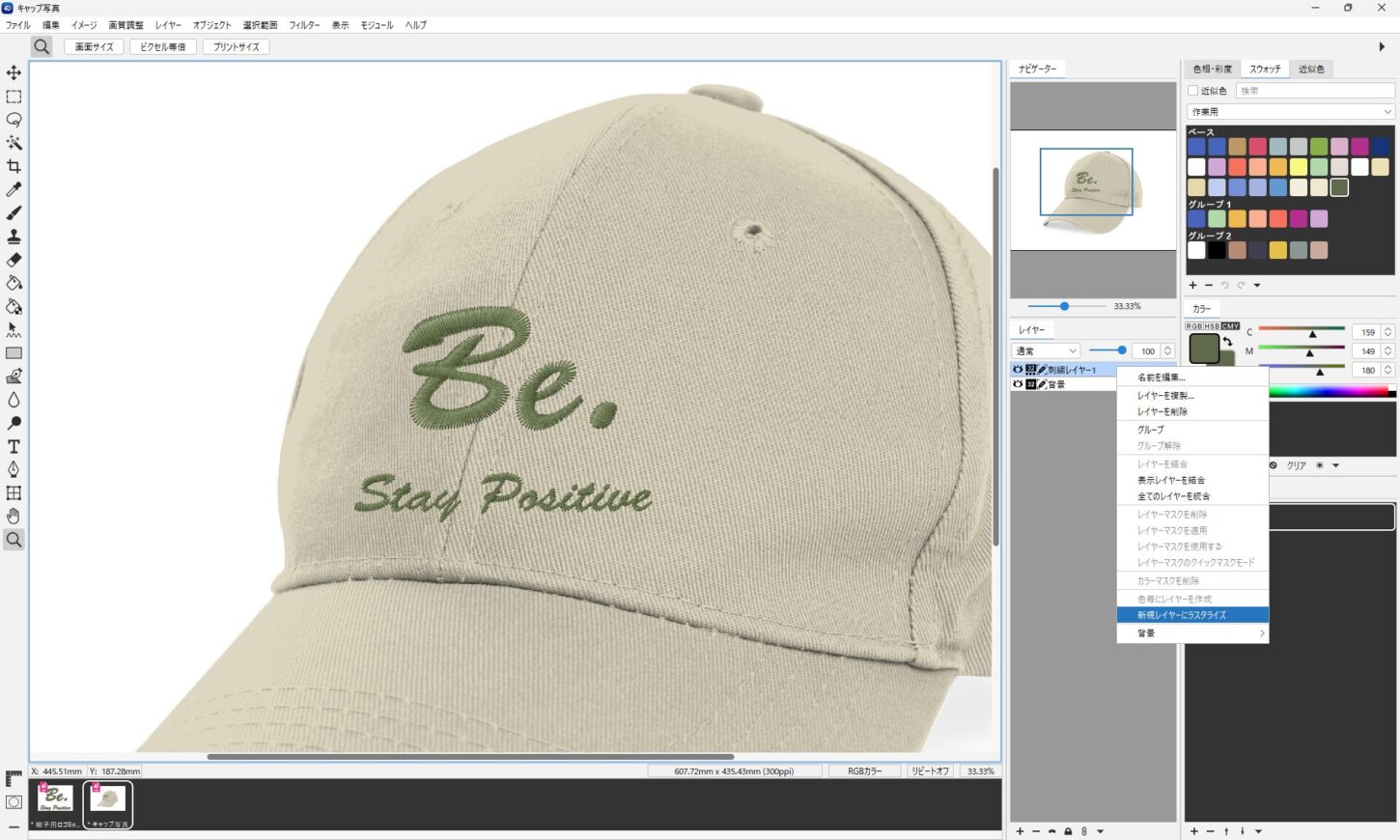
- 刺繍レイヤーを非表示にします。
- ラスタライズしたレイヤーを選択します。
- 編集メニュー>自由変形 を選択します。
- 分割数を(1/2/4)から選択します。
- Ctrl(Mac:⌘)+ ドラッグで、バウンディングボックスのポイントやラインを移動して変形します。
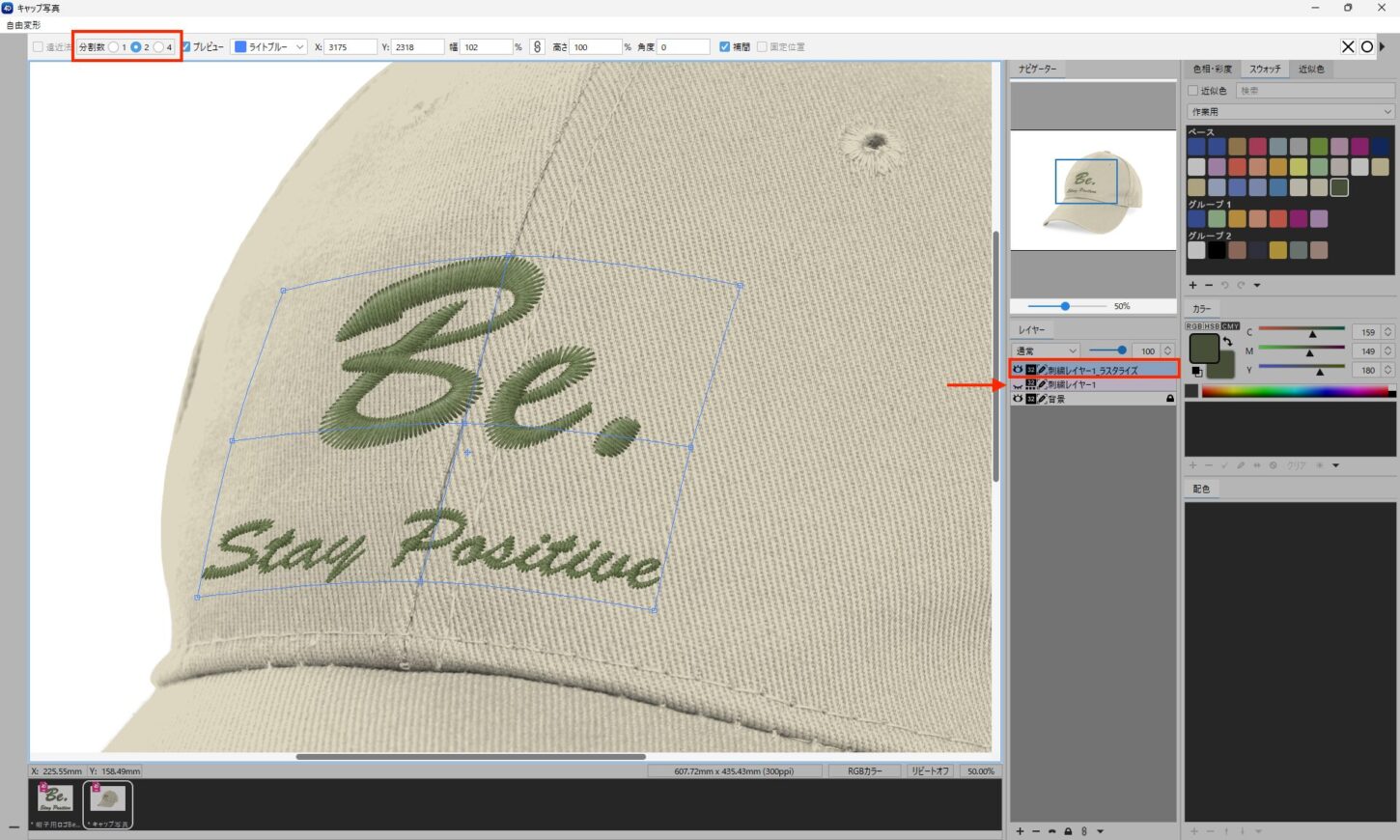
- 刺繍部分のデザインが写真になじむように合成できたら完成です。