刺繍ツールでは、糸の方向を指定しながらサテンやタタミ、ランニングなどの刺繍表現をします。
RGBカラー画像のみ対応しています。
下絵を元に刺繍を作成
各ツールを使用して、下絵を元に刺繍を作成します。
詳しくは、刺繍ツール(オプションバー) を参照してください。
1. 下絵を準備する
刺繍モチーフの下絵を開きます。
※RGBカラーに対応しています。
インデックスカラーの場合は、イメージ>RGB カラーに変換>カラーモードのみ で変換します。

2. 刺繍ツールで表現する
刺繍塗りつぶしツールの表現
- 選択範囲を作成します。(例:赤の部分を自動選択ツールで選択)
- 描画色(赤)を設定します。
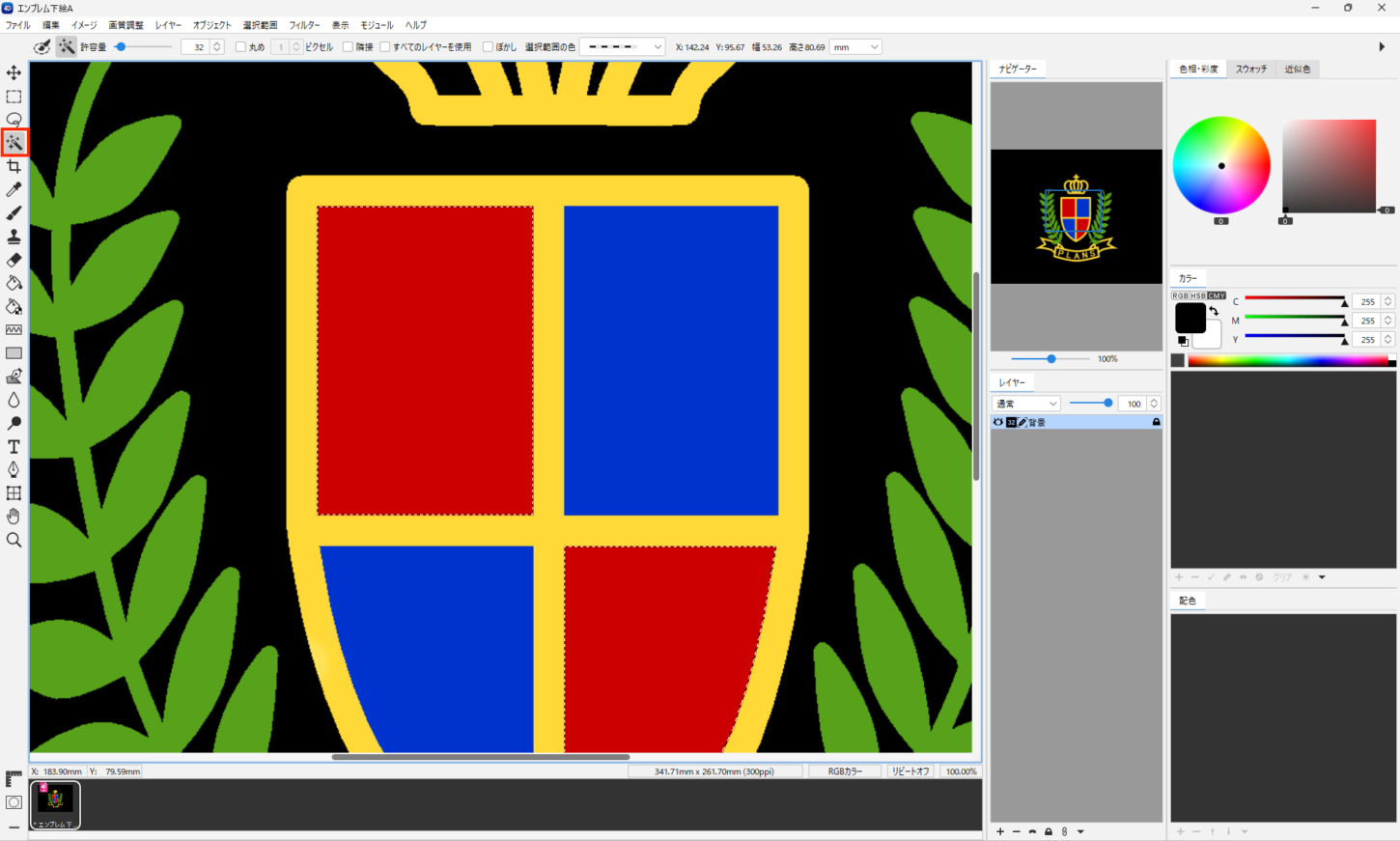
- 刺繍塗りつぶしツールを選択します。
- ドラッグして刺繍(タタミ)を作成します。
- 「○」ボタンで確定します。(刺繍レイヤーが追加されます)

- 下絵のレイヤーを選択します。
- 選択範囲を作成します。(例:青の部分を自動選択ツールで選択)
- 描画色(青)を設定します。
- 刺繍塗りつぶしツールを選択します。
- ドラッグして刺繍(タタミ)を作成します。
- 「○」ボタンで確定します。
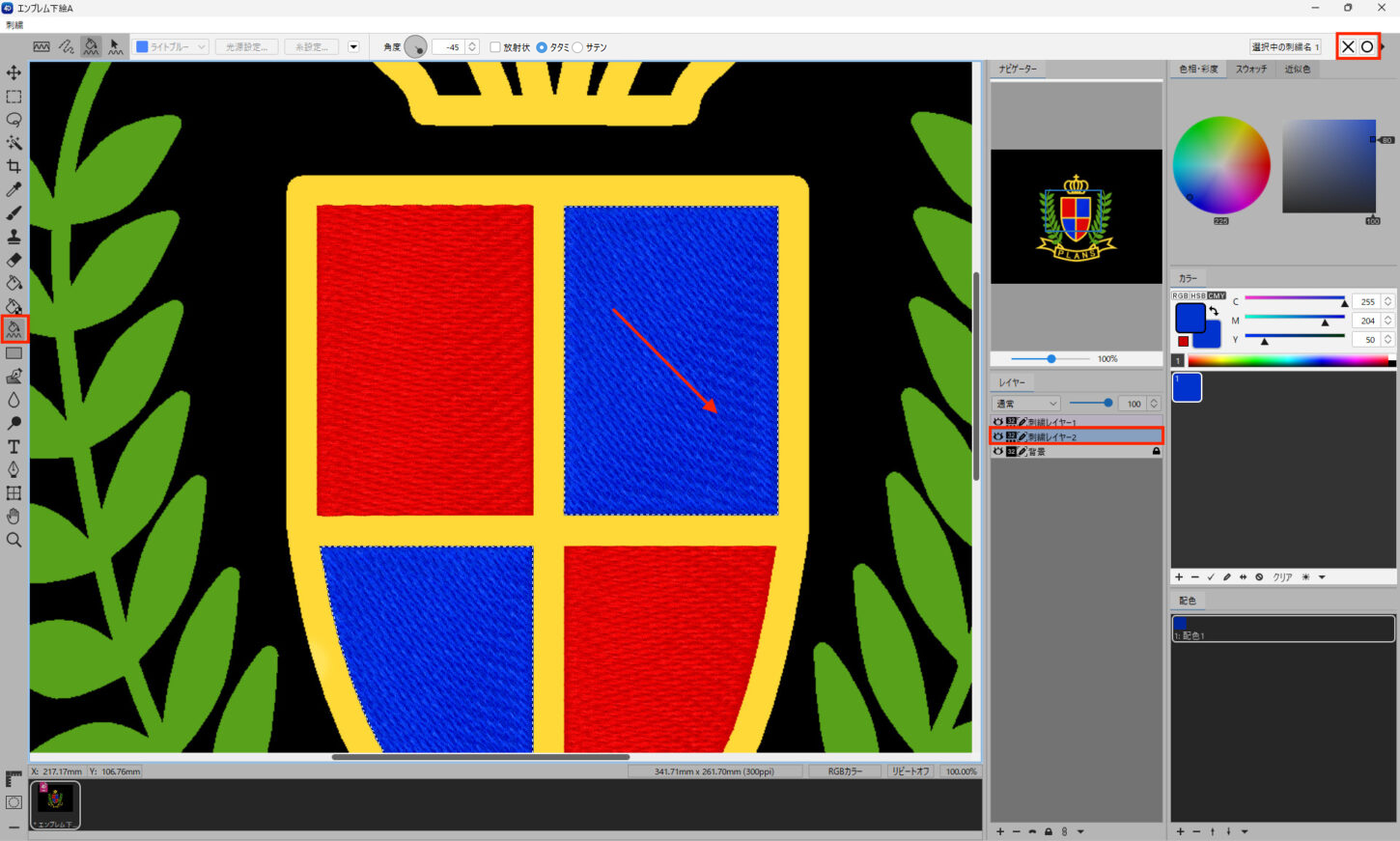
ランニングツールの表現
- 下絵のレイヤーを選択します。
- 描画色(黄)を設定します。
- 刺繍ランニングツールを選択します。
- オプションバーの「カシミール」に ☑ を入れます。
- クリックしながら刺繍のラインを作成します。
- 最後にダブルクリックすると、ラインに沿ってチェーンステッチが作成されます。
- 「○」ボタンで確定します。
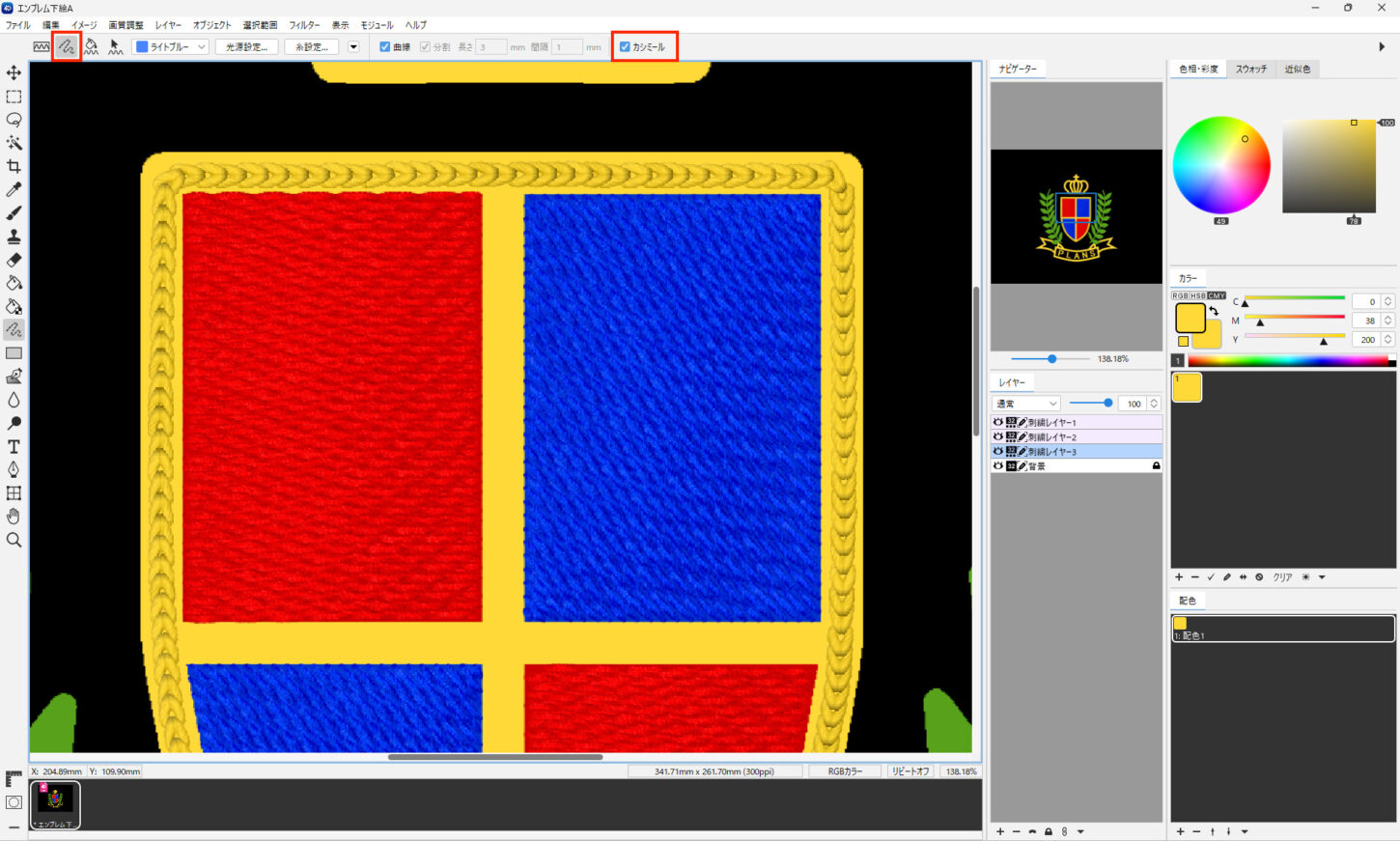
刺繍方向線ツールの表現
- 下絵のレイヤーを選択します。
- 選択範囲を作成します。(例:緑の部分を自動選択ツールで選択)
- 描画色(緑)を設定します。
- 刺繍方向線ツールを選択します。
- クリックしながら刺繍のフレームを作成します。※縮小( [ )拡大( ] )
- 最後にダブルクリックすると、フレームに沿って刺繍が作成されます。
- 「○」ボタンで確定します。
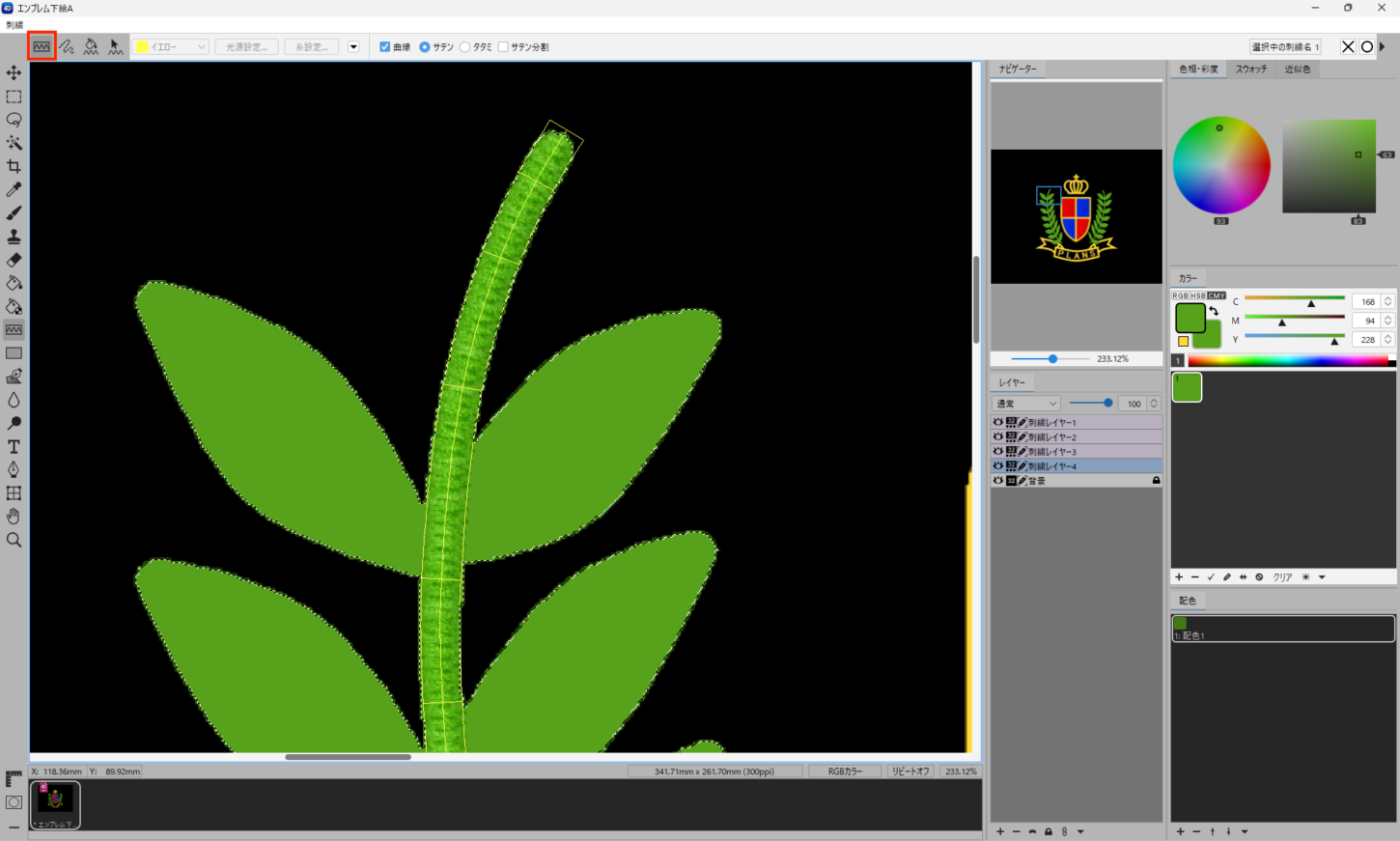
- 続けて、刺繍方向線ツールでクリックしながら刺繍のフレームを作成します。(例:葉の部分)
- 最後にダブルクリックすると、フレームに沿って刺繍が作成されます。
- オプションバーの「サテン分割」に ☑ を入れると、分割線が作成されます。
- 「○」ボタンで確定します。
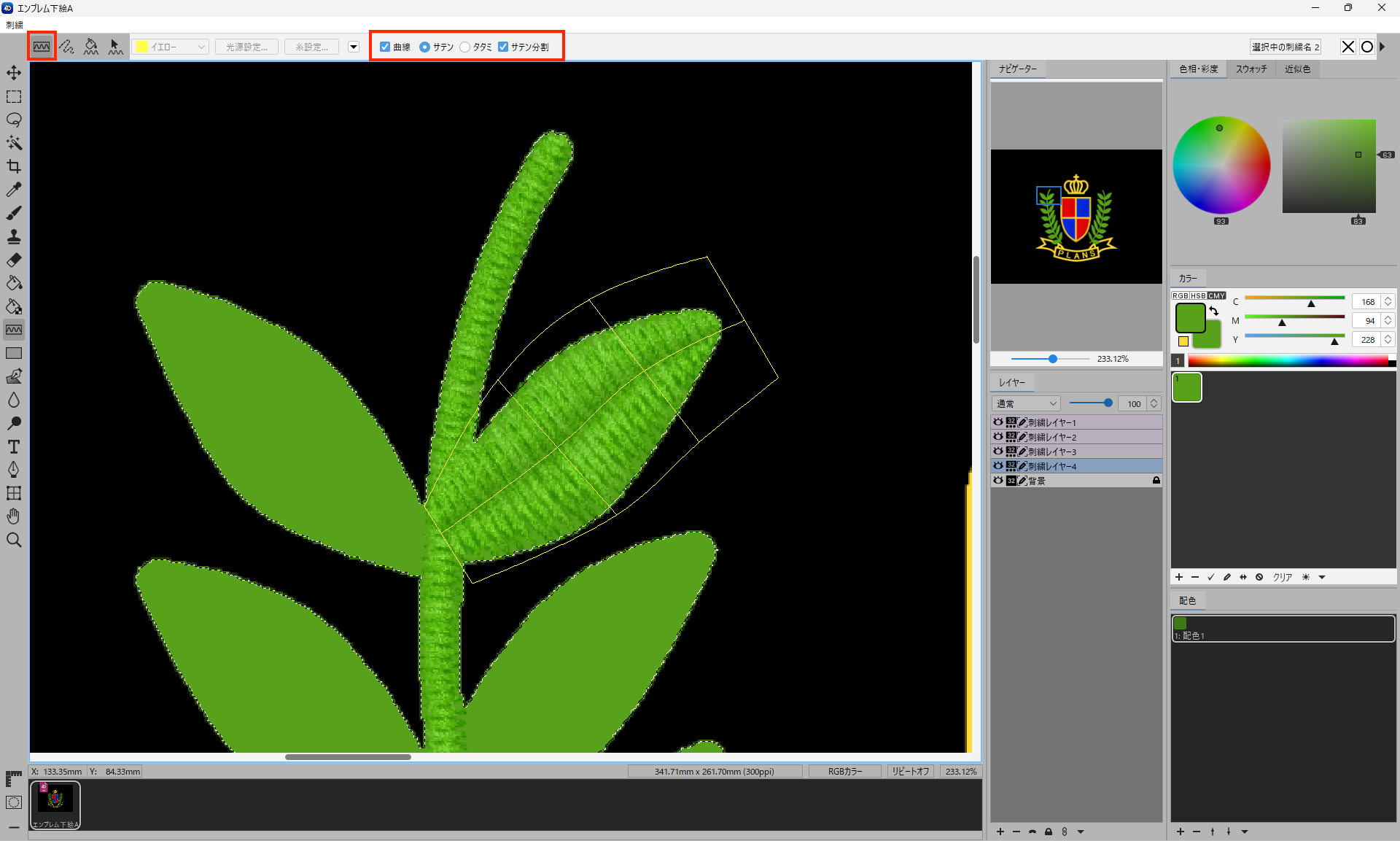
- 同様にして、刺繍方向線ツールで冠、ロゴ部分の刺繍を作成します。
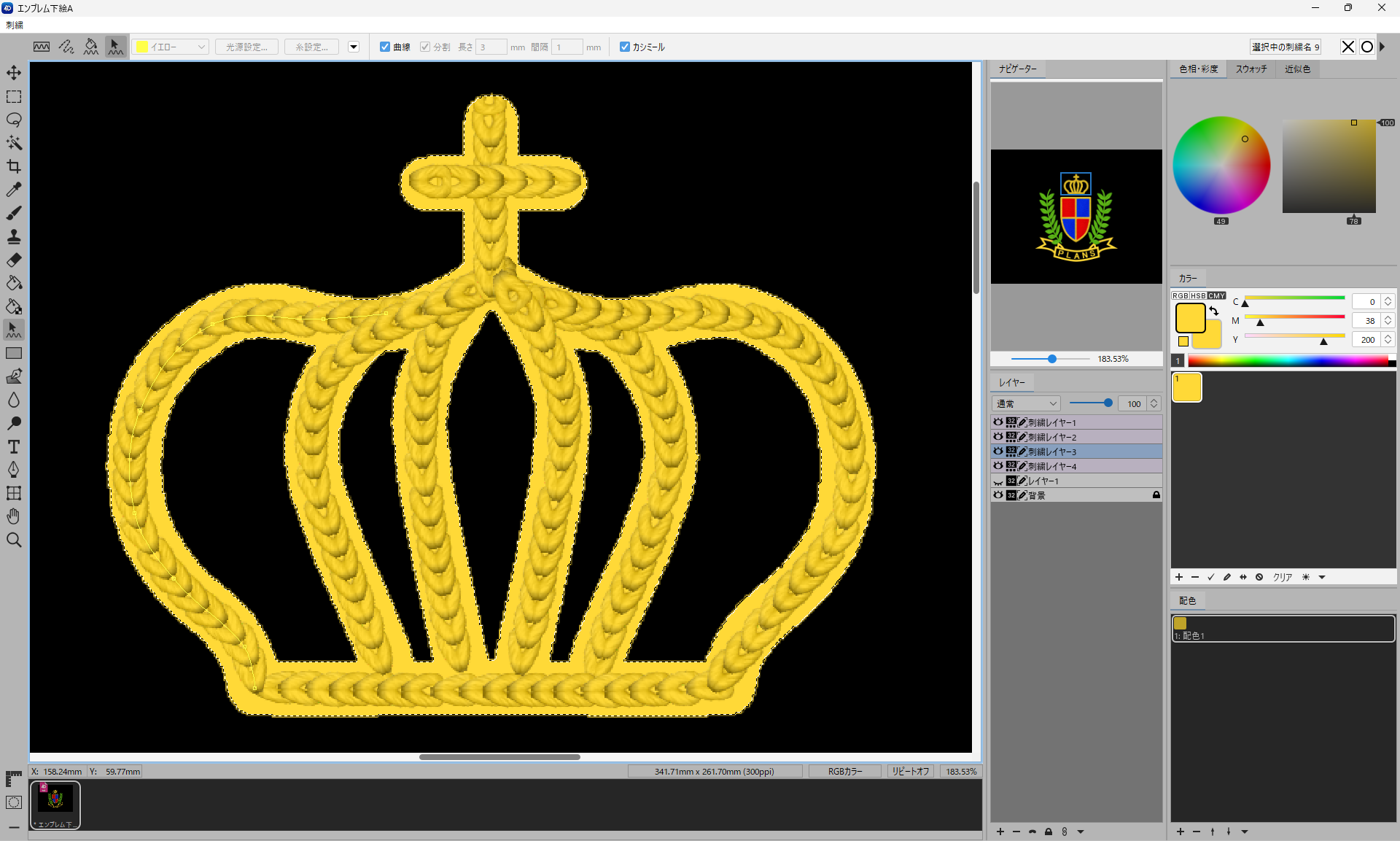
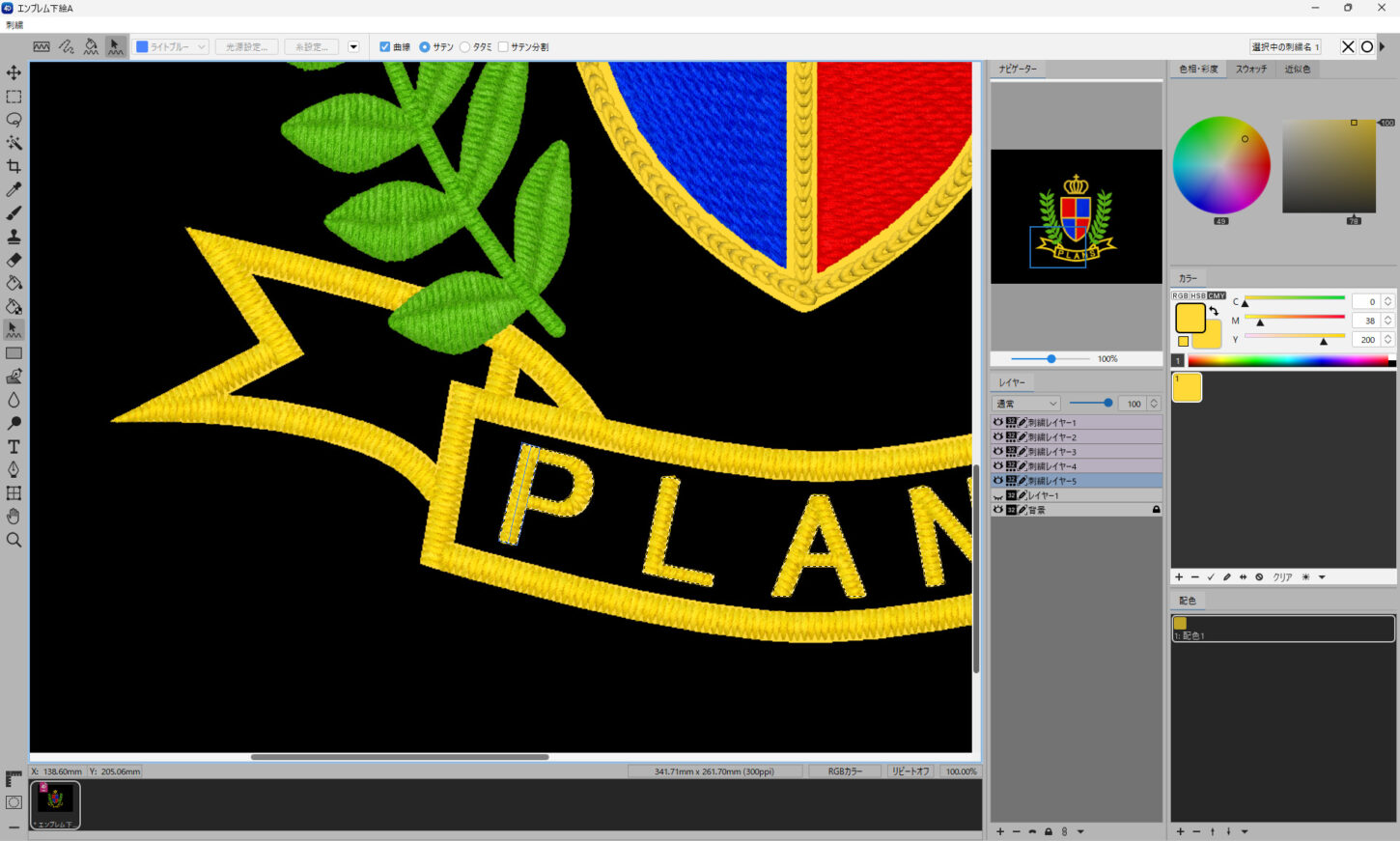
- 下絵のレイヤーを非表示にして、新しくレイヤーを追加して完成です。
(例:黒ベタのレイヤーを作成)
起毛表現(糸設定)で仕上がりを整えると効果的です。

同一レイヤーに刺繍を作成する場合
刺繍系ツールで刺繍を作成すると、その都度刺繍レイヤーが作成されます。同一レイヤー上で刺繍を作成したい場合は、以下の工程で作業してください。
- 既存の刺繍レイヤーを選択します。
- カラーパネルの「+」ボタンをクリックして色を追加します。
- 刺繍ツールで描画します。(同一レイヤーに描画されます)

刺繍の再編集
- 刺繍選択ツールを選択します。
- 刺繍パーツ上をクリックすることで、再編集が可能です。
※▼メニュー>読み込みした刺繍に対しても再編集が可能です。
- 刺繍オブジェクト選択の切り替え:
Ctrl + Alt(Mac:⌘ + option)+ クリック - 方向線や点の追加:Shift + クリック
- 方向線や点の削除:Alt(Mac:option)+ クリック
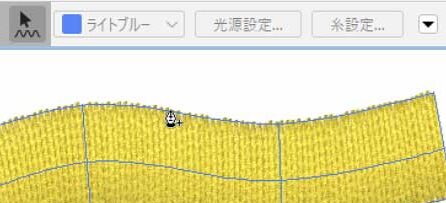
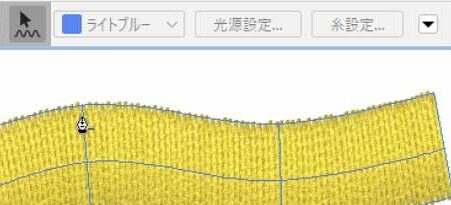
3. 配色の追加
配色を作成をするには、配色パネルで配色を追加して編集することができます。

レイヤーやカラーテーブルを整えて、モジュール>配色作成 することもできます。
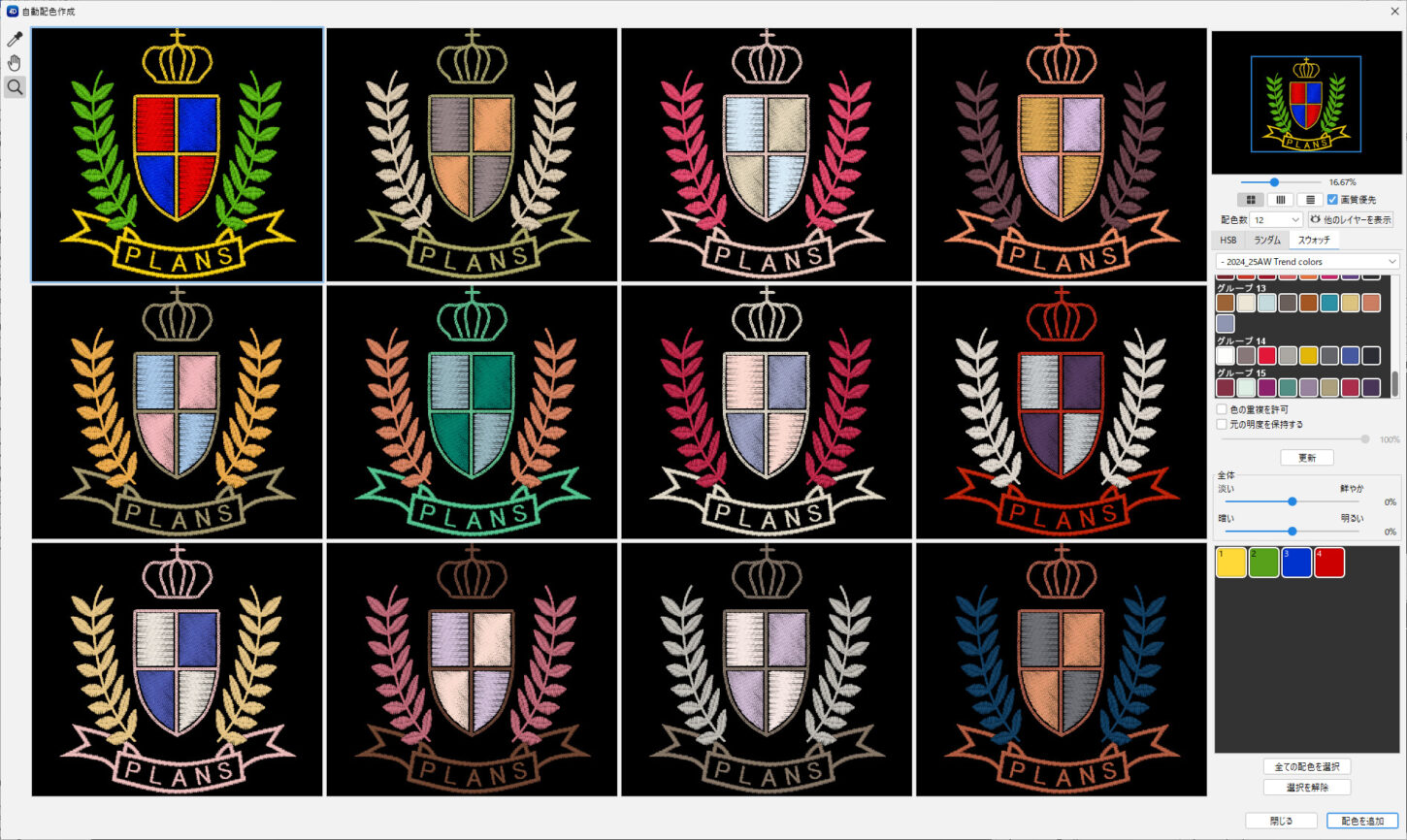
4. 起毛表現(糸設定)
糸を起毛させるには、対象の刺繍レイヤーを選択し「糸設定」ボタンをクリックします。
起毛に ☑ を入れ「OK」をクリックします。
糸の太さも同様に調整します。
光源設定
糸設定(糸幅・密度・起毛)
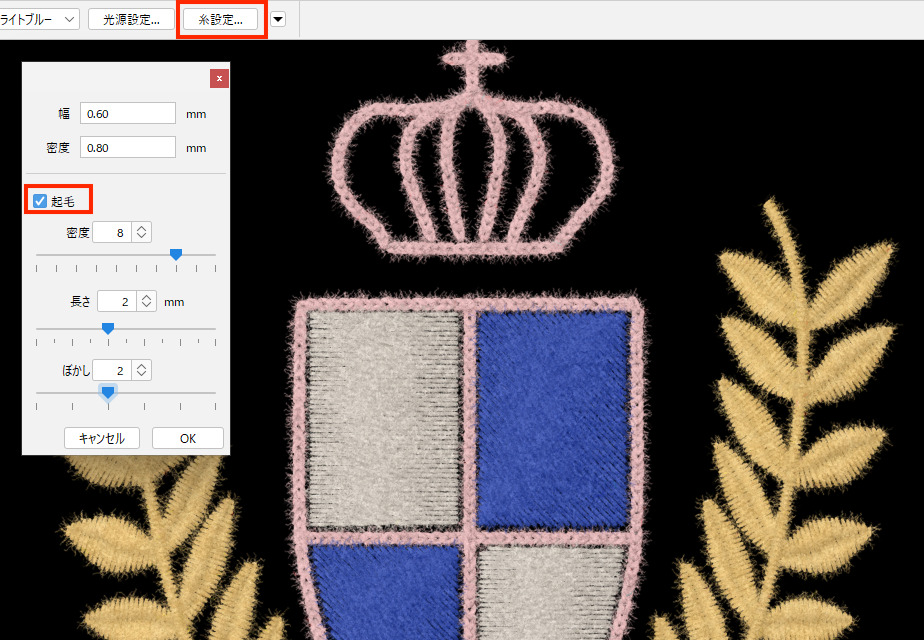
刺繍ツール(オプションバー)
刺繍関連ツールを使用して、サテンやタタミ、ランニングなどの刺繍表現をします。
刺繍方向線ツールをクリックすると、ツールオプションバーが表示されます。

| 名称 | 機能 | |
|---|---|---|
| 刺繍方向線ツール | サテンやタタミの刺繍を作成します。 縮小( [ )拡大( ] ) 曲線使用時に直線で結ぶ:Ctrl +(Mac:⌘)クリック 角度を45度単位に固定:Shift + ドラッグ | |
| 刺繍ランニングツール | ランニング刺繍を作成します。 | |
| 刺繍塗りつぶしツール | 選択範囲内を一方向のタタミ/サテンで塗りつぶします。 | |
| 刺繍選択ツール | 刺繍パーツ上をクリックすることで、再編集が可能です。 刺繍オブジェクト選択の切り替え:Ctrl + Alt(Mac: ⌘ + option)+ クリック 方向線や点の追加:Shift(Mac:shift)+ クリック 方向線や点の削除:Alt(Mac:option)+ クリック | |
| 刺繍フレームカラー | 刺繍作成時のフレームカラーを11色から選択します。 | |
| 光源設定 | 光の当たる角度、光源効果、陰影効果を設定します。 | |
| 糸設定 | 糸の太さや密度、起毛設定をします。 | |
| ▼メニュー | 読み込み:読み込んだ刺繍に対して再編集が可能です。 管理:刺繍パーツの名称と上下の順番変更をします。 削除:刺繍パーツの削除をします。 |
刺繍方向線ツール

- 刺繍方向線ツールを選択し、クリックしながら刺繍の中心となる曲線(または直線)を作成します。
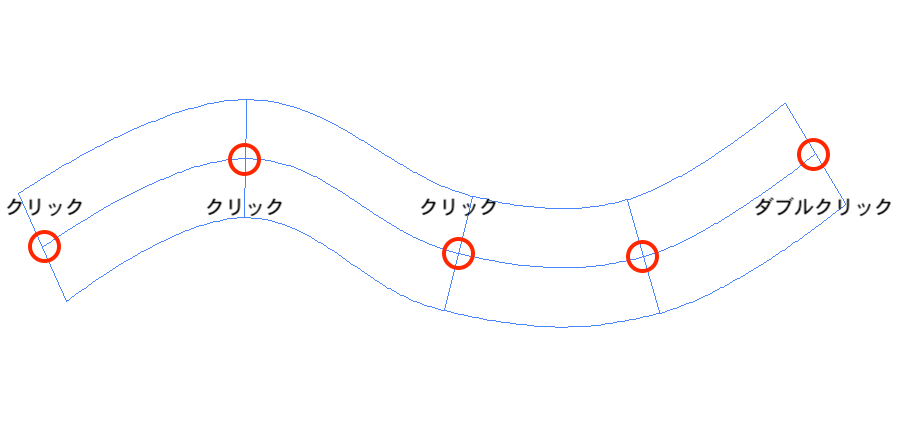
・ツールオプションバーの曲線の ☑ を外すと、直線になります。
・幅の縮小( [ )拡大( ] )
・曲線使用時に直線で結ぶ:Ctrl(Mac:⌘)+ クリック
・角度を45度単位に固定:Shift + ドラッグ
・戻る:Delete または backspace(Mac:delete)
・キャンセル:Esc(Mac:esc)
- 中心線の最後にダブルクリックすると、作成した中心線に対して垂直方向に、刺繍が作成されます。
始点と終点を重ねてクリックすると結合します。
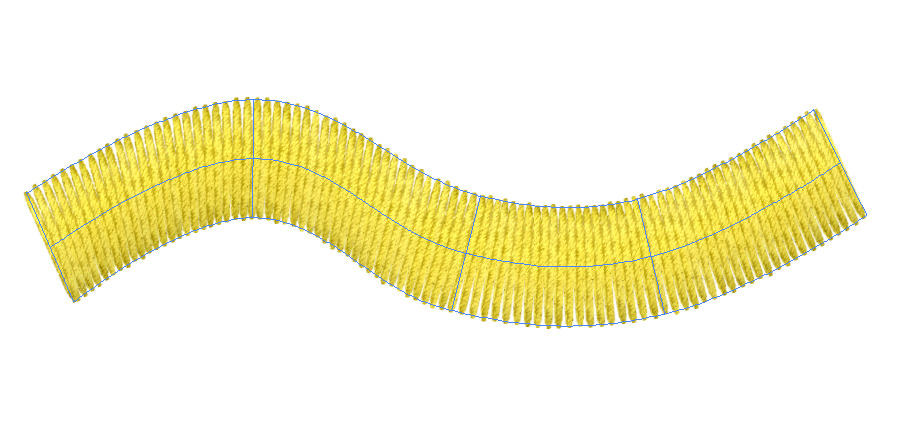
- フレームの調整をします。
- 「○」ボタンで確定します。
フレームの調整方法
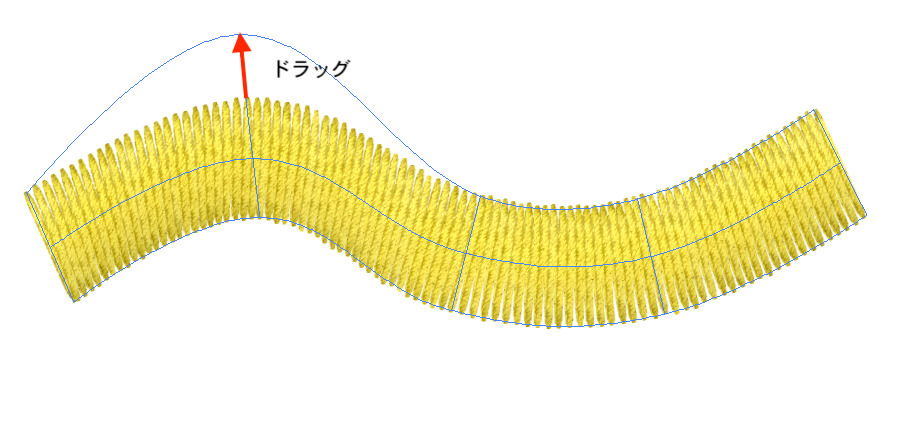
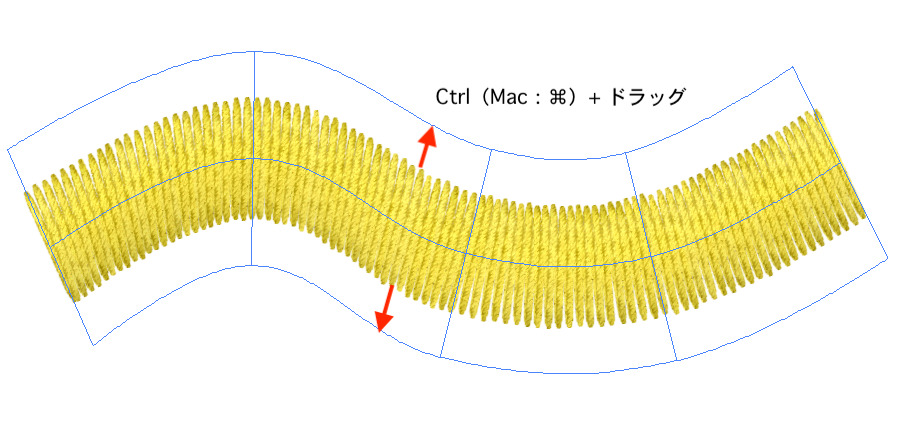
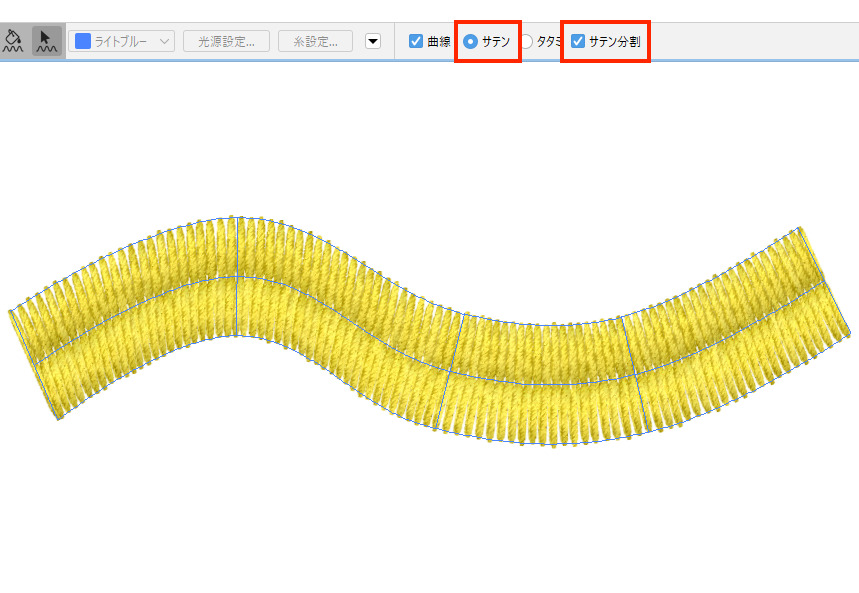
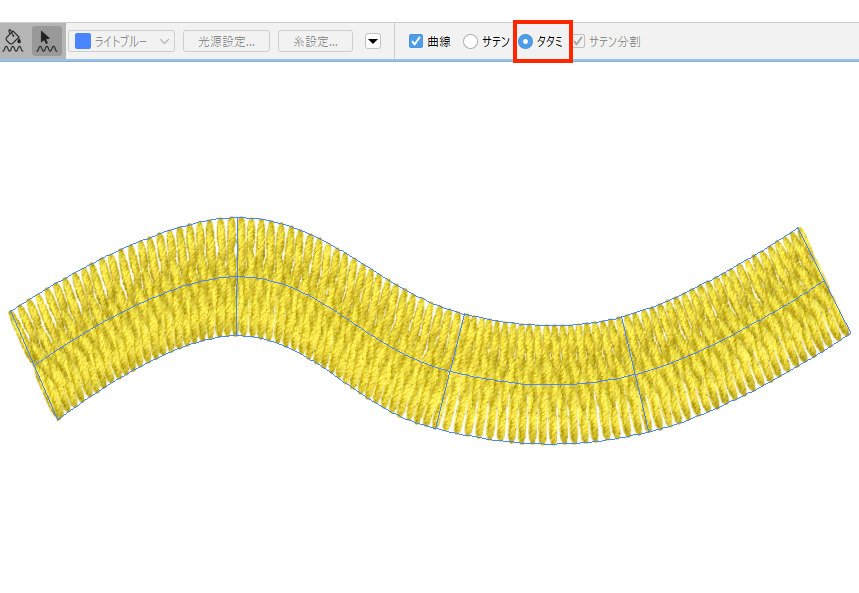
・フレーム全体を移動:中心線をドラッグ
・回転:フレームの外側をドラッグ
・方向線やそれらをつなぐポイントをドラッグして動かします。
・方向線の追加:線上で Shift + クリック
・方向線を削除:線上で Alt(Mac:option)+ クリック
・フレーム線の同比率での移動:フレーム線を Ctrl(Mac:⌘)+ ドラッグ
・種類:サテン/サテン分割、タタミ
刺繍ランニングツール

- 刺繍ランニングツールを選択し、クリックしながら刺繍のラインを作成します。
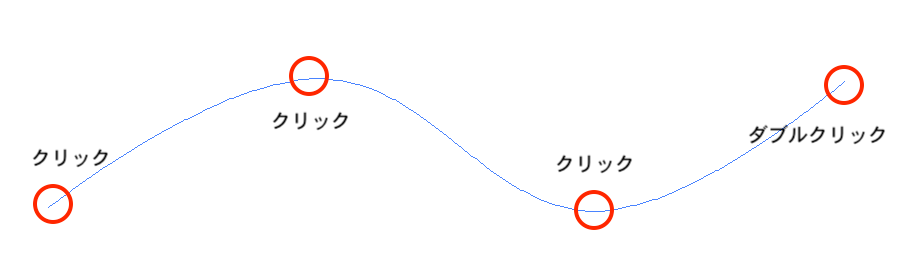
・オプションバーの曲線の ☑ を外すと、直線になります。
・曲線使用時に直線で結ぶ:Ctrl(Mac:⌘)+ クリック
・角度を45度単位に固定:Shift + ドラッグ
・戻る:Delete または backspace(Mac:delete)
・キャンセル:Esc(Mac:esc)
- 最後にダブルクリックすると、ラインに沿って刺繍が作成されます。
- 「長さ/間隔」の数値を設定します。
- ランニングラインの調整をします。
- 「○」ボタンで確定します。
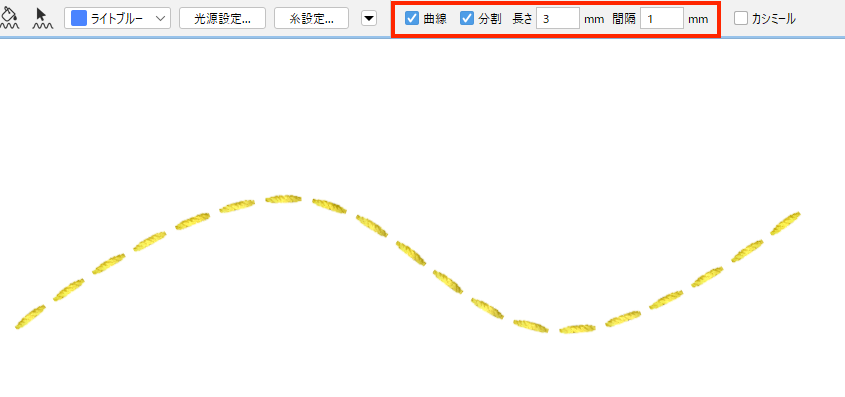
ランニングの調整方法
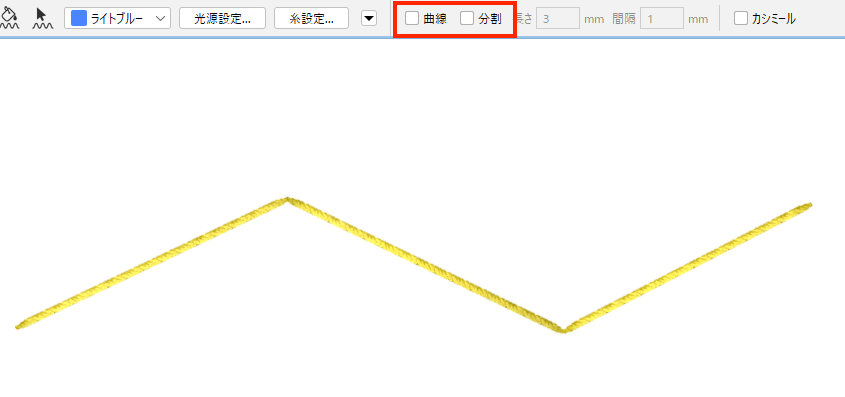
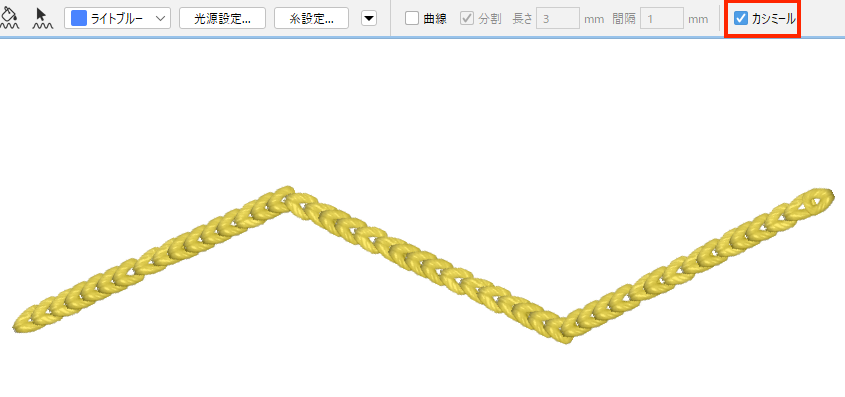
・ランニングライン全体を移動:中心線をドラッグ
・ランニングライン全体を移動:中心線をドラッグ
・回転:ランニングラインの外側をドラッグ
・ポイントを移動:ポイントをドラッグ
・ポイントを追加:ランニングライン上で Shift + クリック
・ポイントを削除:ランニングライン上のポイントで Alt(Mac:option)+ クリック
刺繍塗りつぶしツール

- 選択範囲を作成します。
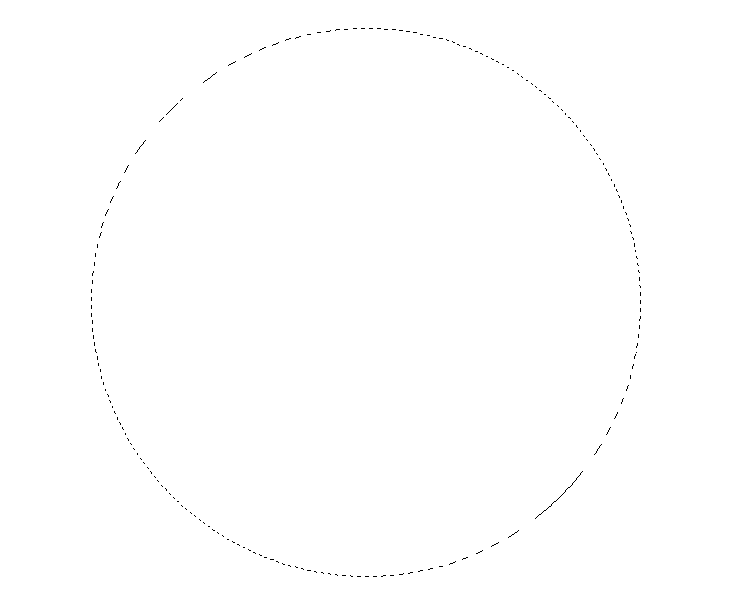
- 刺繍塗りつぶしツールを選択し、刺繍方向にドラッグします。
(一方方向のタタミで表現します) - 「○」ボタンで確定します。
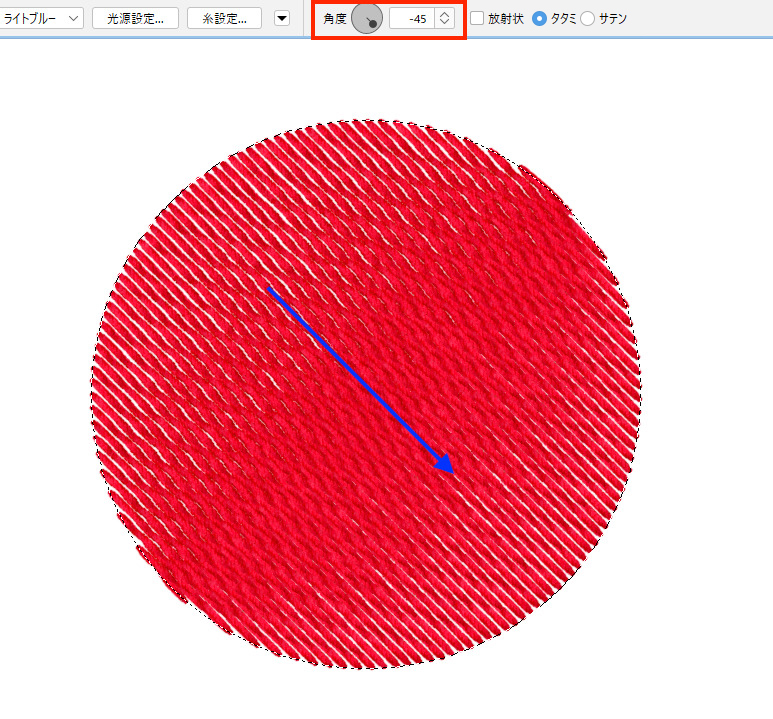
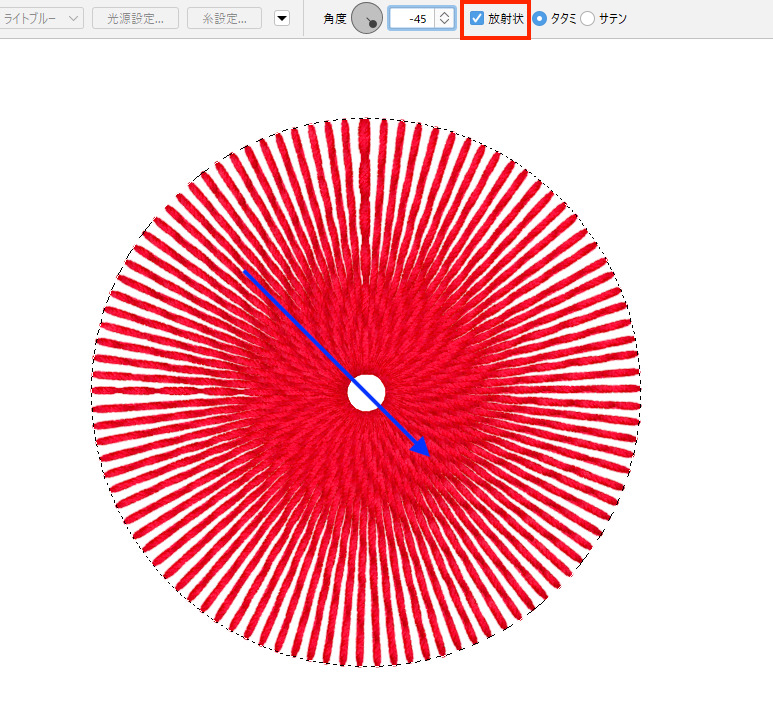
・角度を45度単位に固定:Shift + ドラッグ
・放射状:刺繍の向きが放射状に作成されます。
・選択範囲は複数に分かれていても塗りつぶしできます。
・角度:塗りつぶし後も角度を調整できます。
光源設定
ツールオプションバーの「光源設定」ボタンをクリックし、光源の角度や陰影効果を設定します。
・光源角度
・光源効果(弱・中・強)
・陰影効果(弱・中・強)
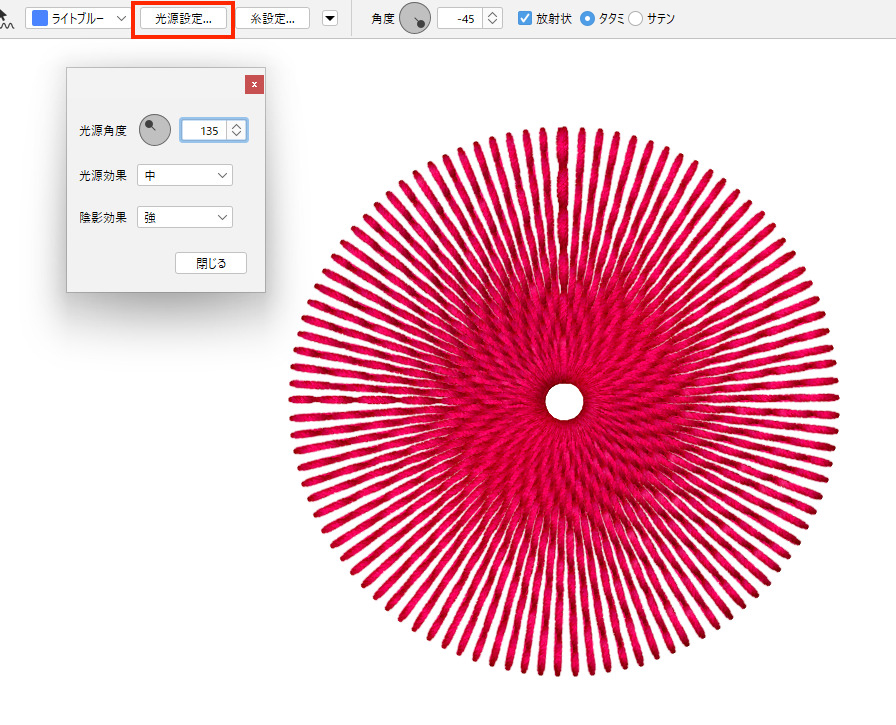
糸設定(糸幅・密度・起毛)
ツールオプションバーの「糸設定」ボタンをクリックし、糸幅や密度や起毛等を設定します。
糸幅
幅(~2.00mm)の数値を入力します。(解像度によって最小の糸幅は異なります)
200ppi:0.13mm〜
300ppi:0.08mm〜
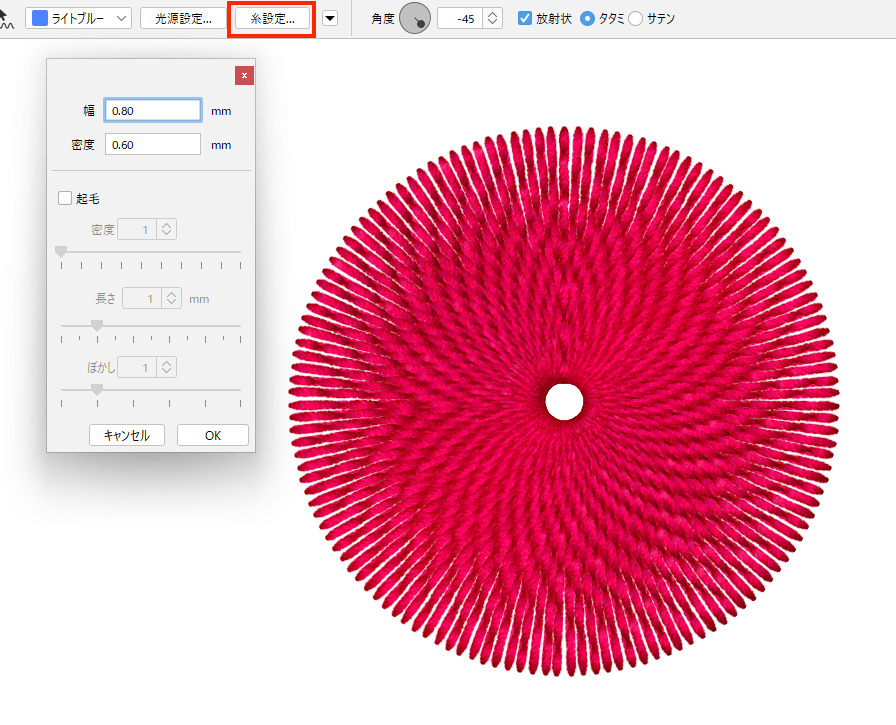
密度
密度(~2.00mm)の数値を入力します。(解像度によって最小の糸幅は異なります)
200ppi:0.13mm〜
300ppi:0.08mm〜
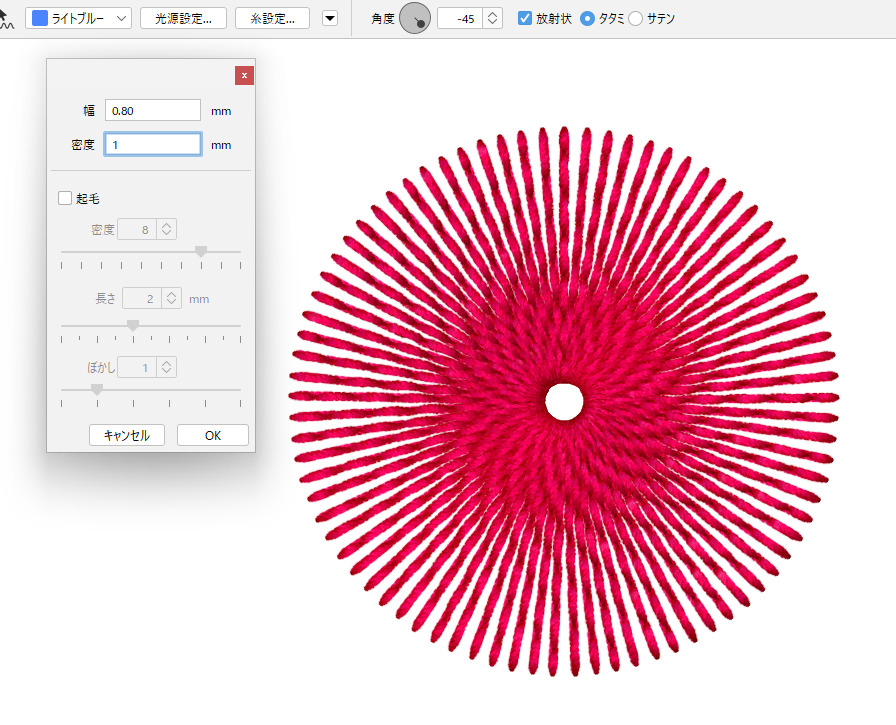
起毛
「起毛」に☑ を入れます。
各項目を設定をします。
・密度(起毛発生率1~10)
・長さ(0~5mm)
・ぼかし(強さ 0~5)
起毛表現
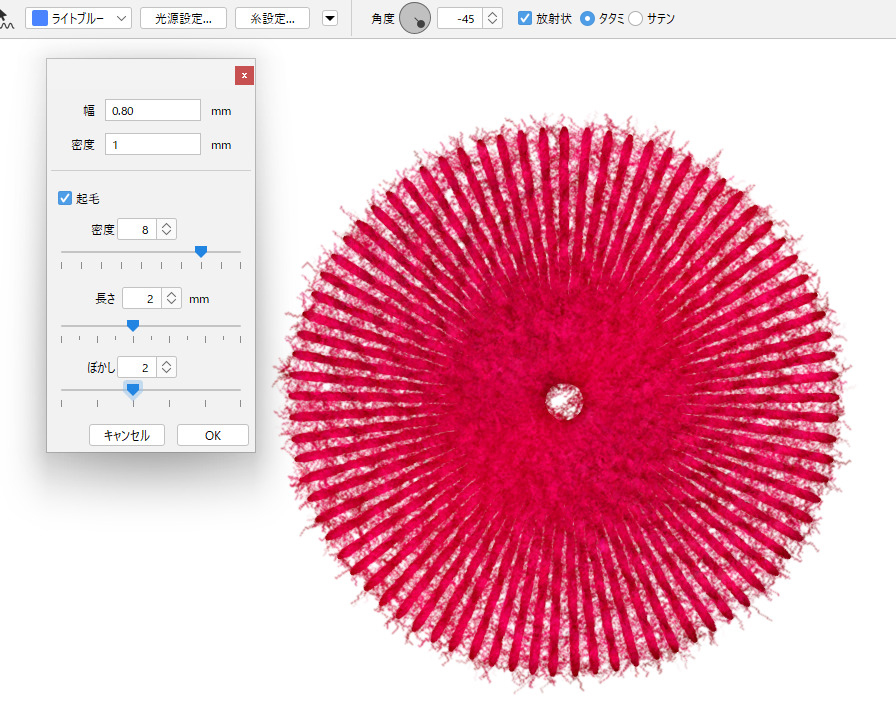
読み込み
刺繍の色別に選択範囲および刺繍の読み込みが可能です。
- ツールオプションバーの 「▼(メニュー)」ボタンをクリックし「読み込み」を選択します。
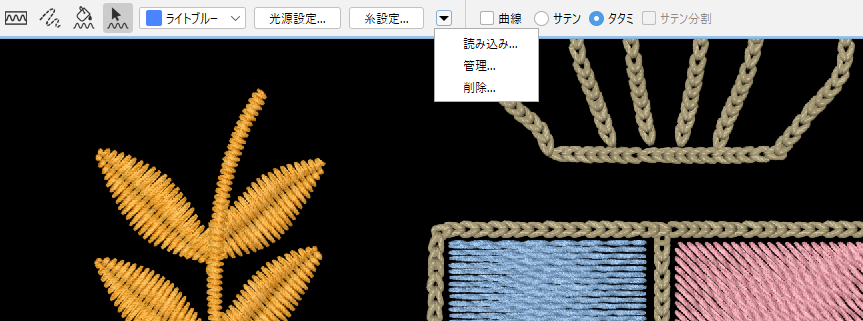
- 編集する刺繍色を選択して「読み込む」ボタンをクリックします。
- 刺繍フレームが表示され、再編集できます。
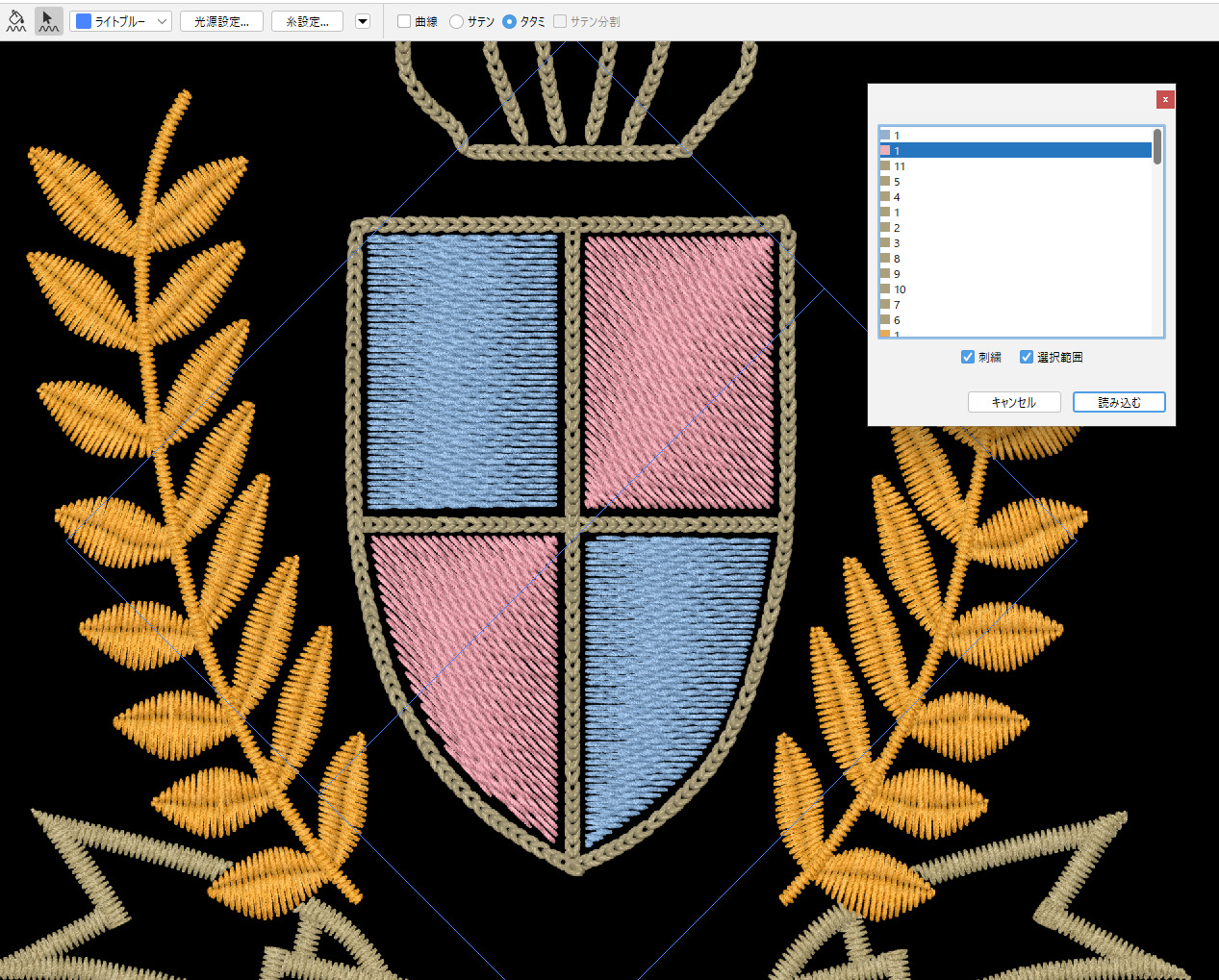
管理/削除
管理
- ツールオプションバーの「▼(メニュー)」ボタンをクリックし「管理」を選択します。
- 名前の変更や、階層の順番を ↑/↓ ボタンで変更します。
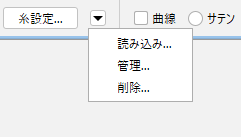
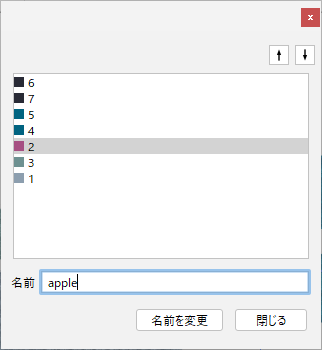
削除
- ツールオプションバーの「▼(メニュー)」ボタンをクリックし「削除」を選択します。
- 削除するパーツの名前を選択します。
- 「削除」ボタンをクリックします。
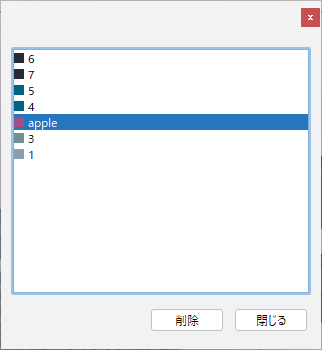
刺繍レイヤーのラスタライズ
- ラスタライズするには、刺繍レイヤーを選択し、コンテキストメニュー(右クリック)またはレイヤーメニュー>新規レイヤーにラスタライズ を選択します。
- ラスタライズされたイメージレイヤーが作成されます。
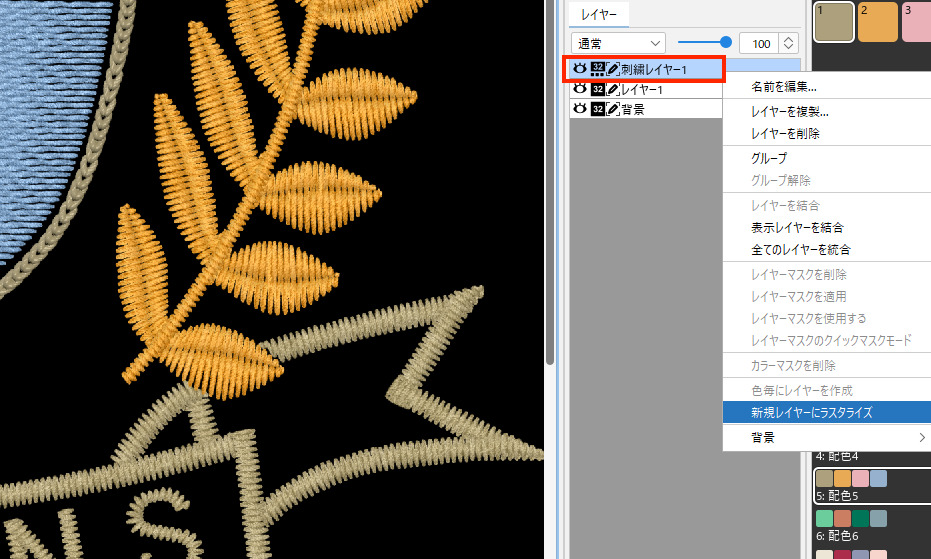
特殊な画像やテキストなどのデータをビットマップ(ドット)化することです。

