図案やスキャンした生地、写真など、さまざまな画像の配色を作成します。
1. 図案を開く
ファイルメニュー>開く を選択して画像を開きます。
開くことのできるファイル形式は、PNG/JPEG/TIFF/BMPです。(.psd)や(.ai)等の場合はファイル形式を変換してご利用ください。
参照:ファイル形式とカラーモード

2. 色まとめ
色まとめには「インデックス色まとめ」「ディザ色まとめ」「カラーマスク」があります。
255色まで色を拾うことができるため、デジタルプリントの図案からシルクスクリーン用まで用途に合わせて色数を変更することができます。
こちらでは主に「インデックス色まとめ」を紹介しています。
- モジュールメニュー>色まとめ を選択します。自動 または 手動色まとめを行います。
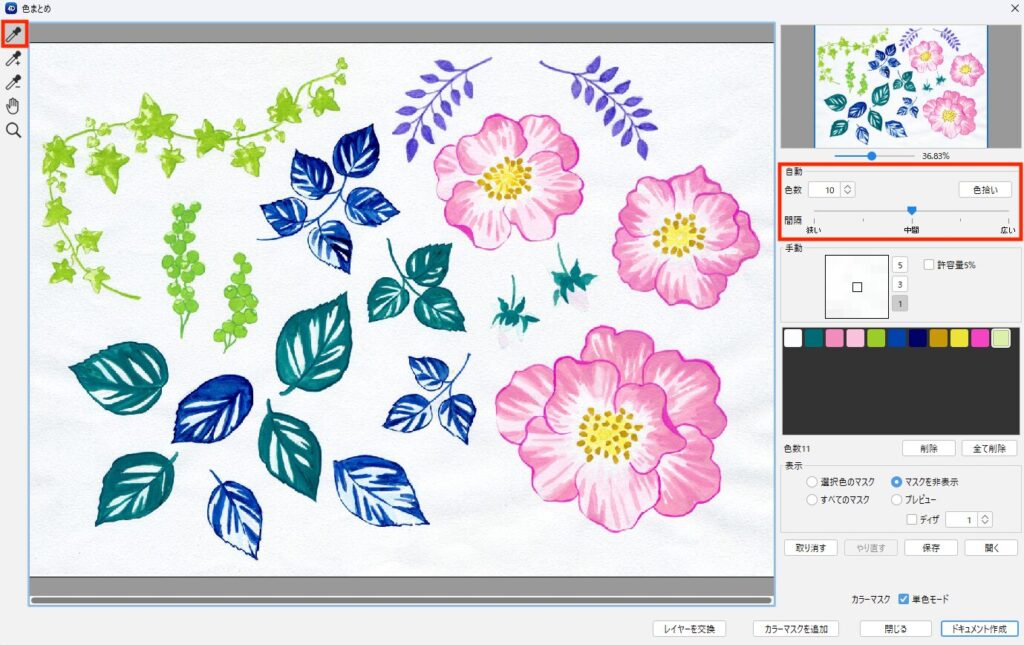
- 「マスクを非表示」で色まとめ前、「プレビュー」で色まとめ後の画像が確認できます。
- 色が拾えたら「ドキュメント作成」をクリックします。

- 色まとめされたデータが作成され、配色が作成できるようになります。

ディザ色まとめ
水彩画やぼかし図案は、ぼかし図案の配色作成 を参照してください。

カラーマスク
生地やデジタルプリント向けの画像は、色まとめ(カラーマスクの追加) を参照してください。
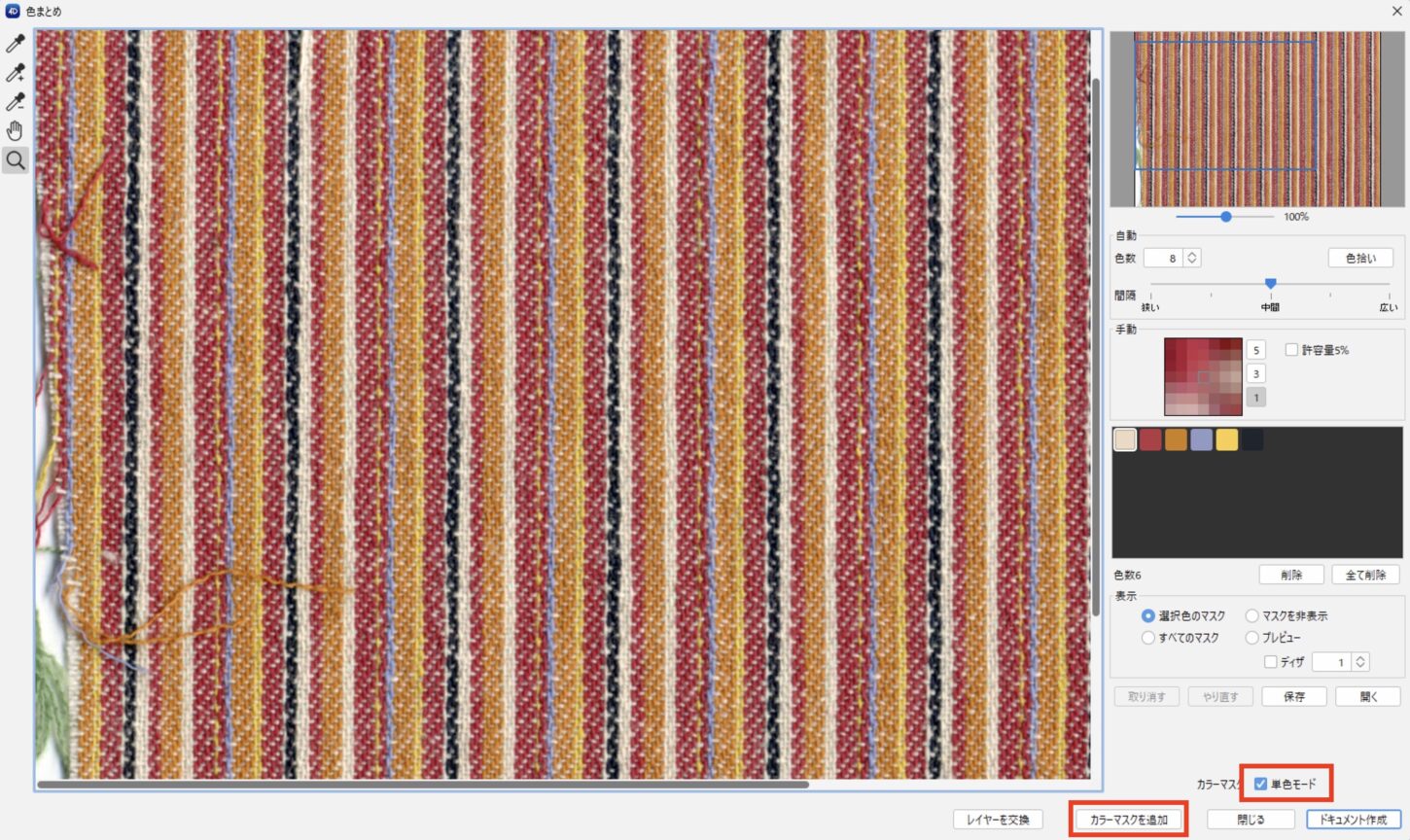
3. レタッチ
図案を修正します。ノイズや意図しない色が混在している場合に使用します。
4. 配色作成
色まとめしたデータの配色を作成します。
任意の色に変更する「手動配色」、自動で配色を変更する「自動配色」が利用できます。
手動配色
- 配色パネルの「+」ボタンで配色を追加します。
- カラーパネルで変更する色をクリックします。
- 任意の方法(色相・彩度、スウォッチ、近似色、スライダー、カラーバー)で配色を作成します。
参照:色変えと色変えパネル
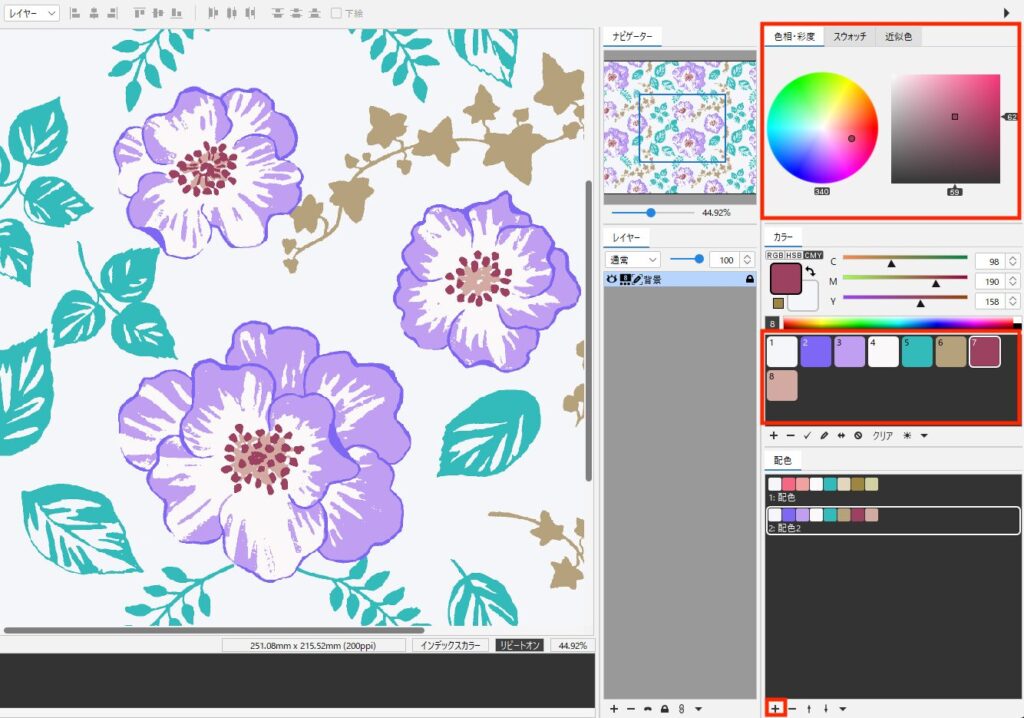
自動配色
- モジュールメニュー>配色作成 を選択します。
- 任意の方法(HSB、ランダム、スウォッチ)で配色を作成し、使用したい配色をクリックして「配色を追加」を選択します。
- 配色パネルに配色が追加されます。
参照:配色作成
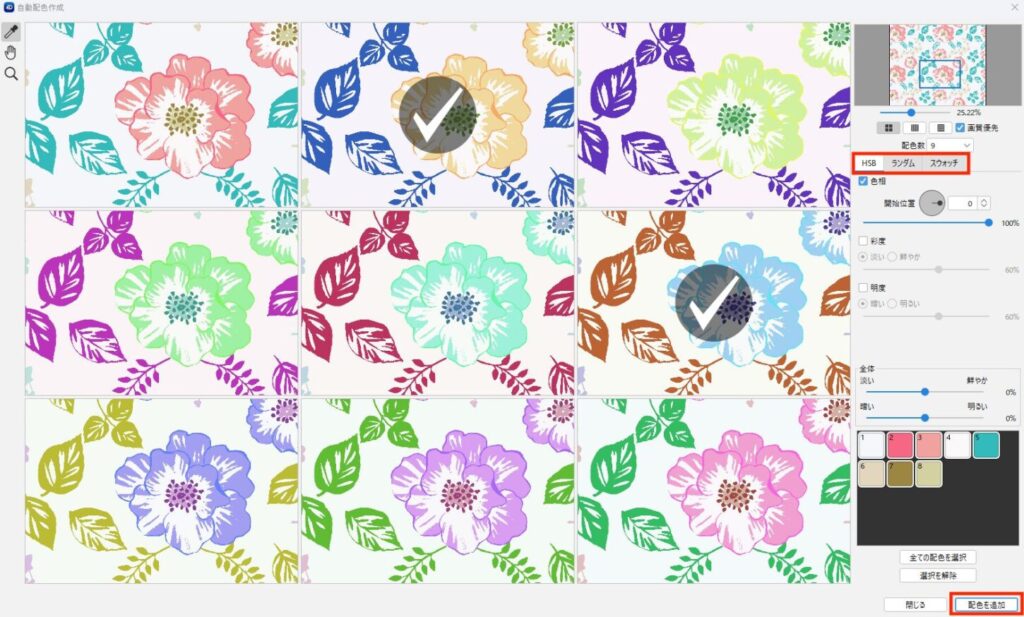
5. 印刷
通常プリント
1配色を1枚に印刷する通常プリントです。
- ファイルメニュー>プリント(プリントプレビュー)を選択して印刷します。
参照:印刷

配色プリント
- モジュールメニュー>配色編集>配色編集メニュー>プリント(またはプリントプレビュー)を選択して印刷します。
詳細は、配色編集/配色プリントを参照してください。

6. 保存
ファイルメニュー>保存(別名で保存)を選択して、編集用のPLANS専用フォーマット(.4di)で保存してください。
一般画像形式で保存する場合
ファイルメニュー>書き出し>・・イメージ を選択して保存します。
(PNG/JPEG/TIFF/TIFF(レイヤー情報付き)/Windows BMP)
参照:保存と書き出し

