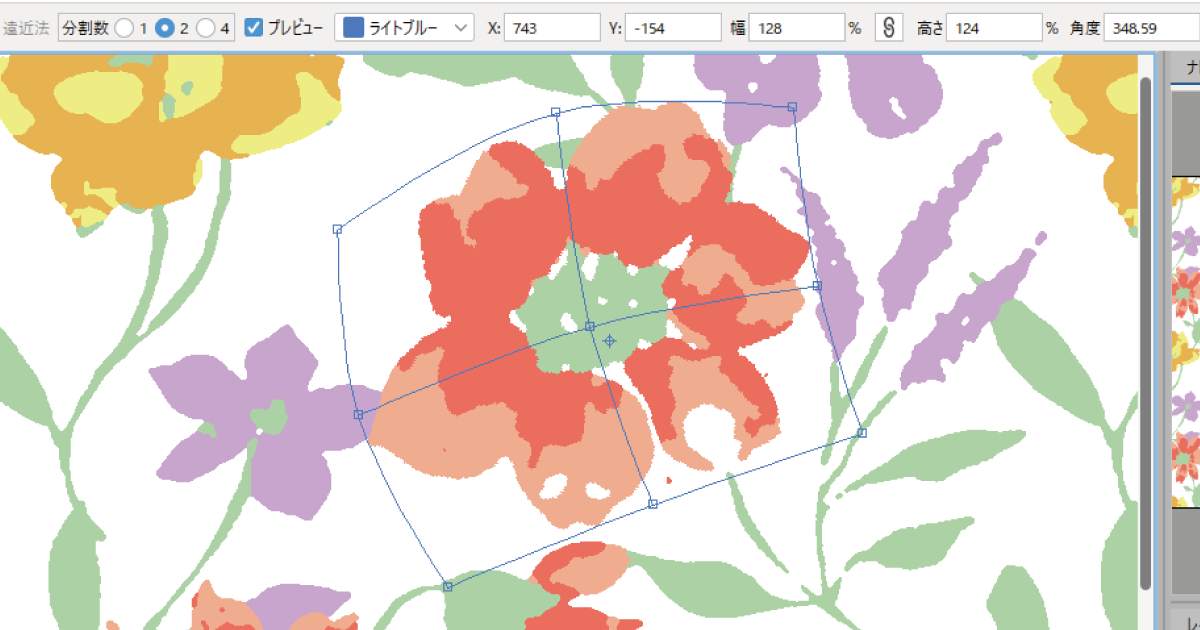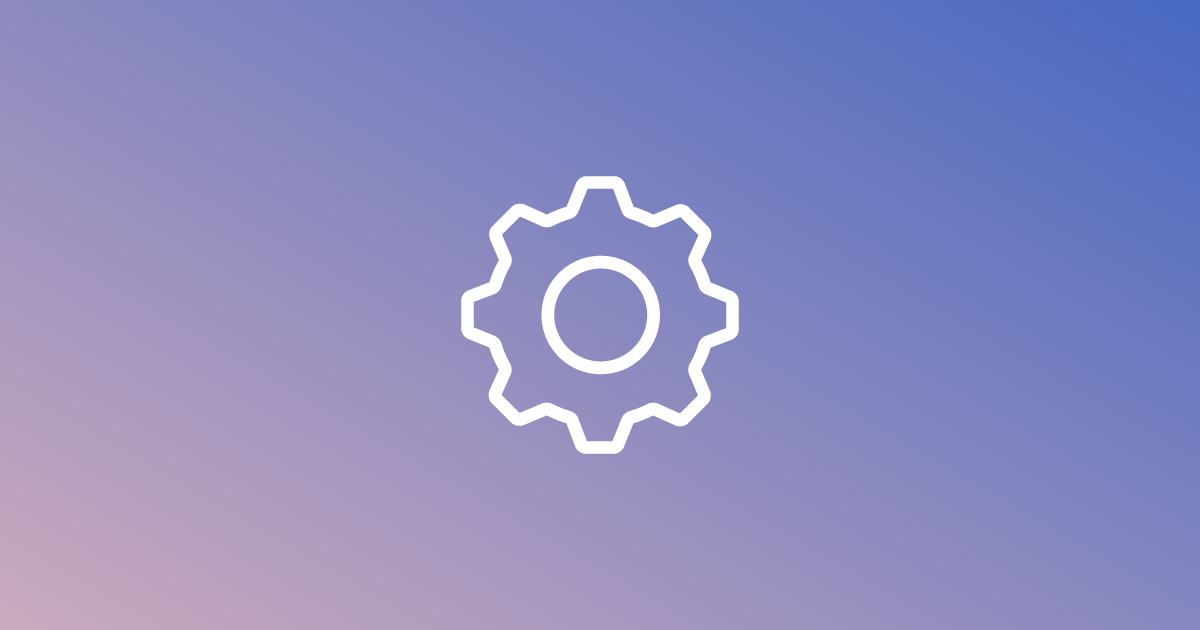編集メニューの機能が確認できます。
ニットファイルの編集メニューは、編集メニュー(ニット) を参照してください。
取り消す
Ctrl + Z(Mac:⌘ + Z)
前の作業に戻ります。(20回まで)
やり直す
Ctrl + Shift + Z(Mac:shift + ⌘ + Z)
元の作業に戻ります。(20回まで)
カット
Ctrl + X(Mac:⌘ + X )
選択範囲内をカットします。
- カットする範囲を選択します。
- 編集メニュー>カット を選択します。(クリップボードに残ります)
- 背景色で塗りつぶします。

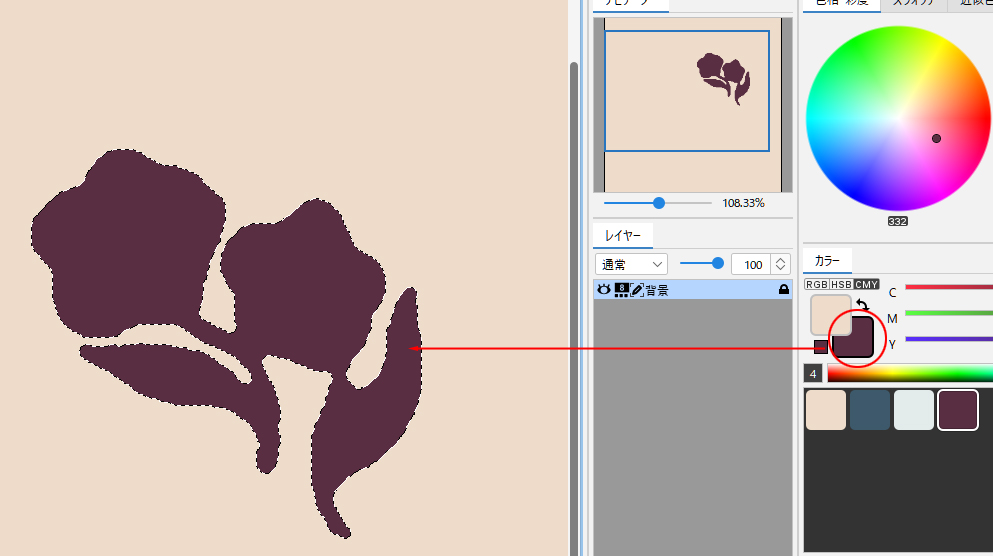
背景色で塗りつぶします。
コピー&ペースト
選択範囲内をコピーしてペーストします。
- コピーする範囲を選択します。
- 編集メニュー>コピー を選択します。
Ctrl + C(Mac:⌘ + C) - 編集メニュー>ペースト を選択します。
Ctrl + V(Mac:⌘ + V) - 移動ツールでペーストする場所に移動します。
同じものを何度もコピーしたい場合は、[3]の作業を必要回数行います。

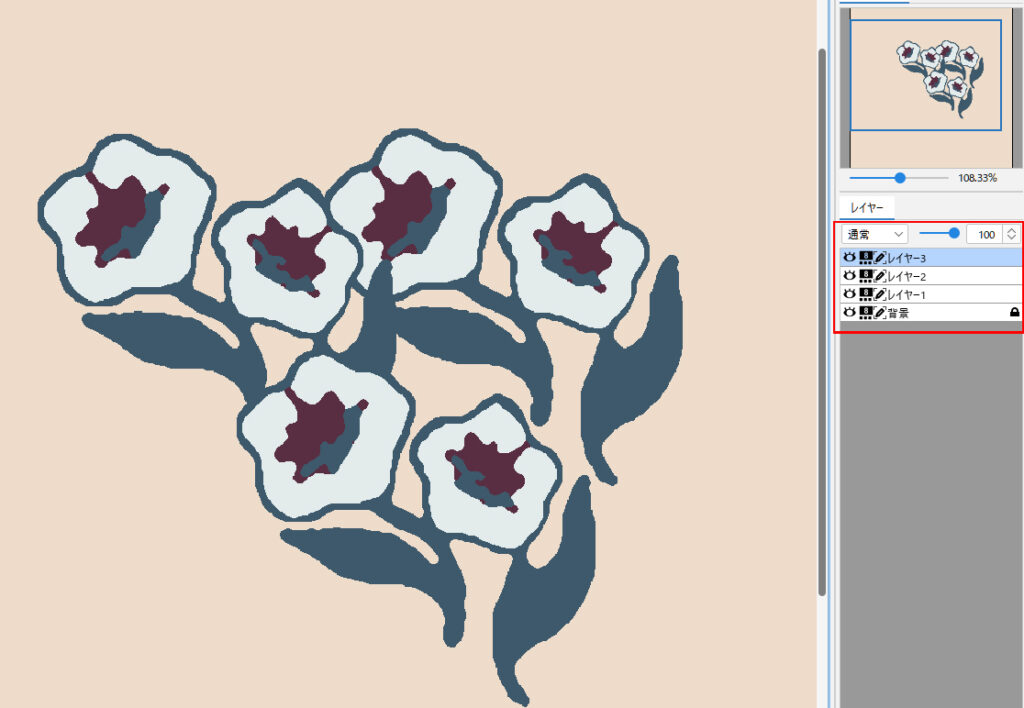
自動的にレイヤーが作成されます
1回目のコピー&ペーストでは、同じ位置にペーストします。
2回目以降のペーストでは、ドキュメント中央にペーストします。
選択範囲を作成して選択範囲系ツールのまま、レイヤーを作成せずにコピー&ペーストする方法
Ctrl + Alt(Mac:option + ⌘)+ ドラッグ
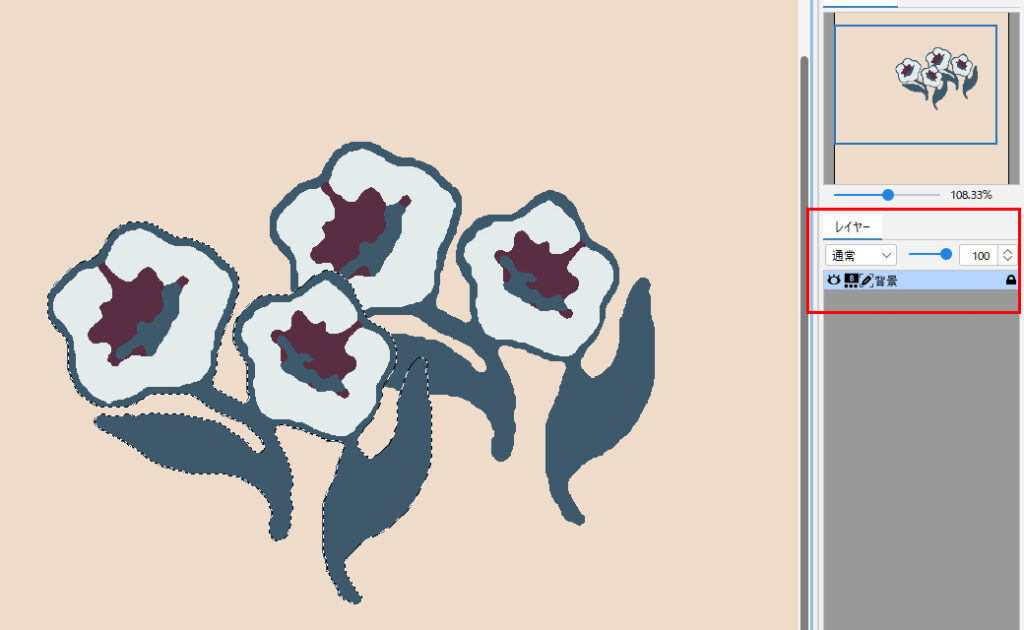
レイヤーは作成されません。
統合イメージをコピー
レイヤーが分かれていても選択範囲の領域内に含まれる画像は、統合されたイメージとしてコピーをします。1枚のレイヤーとしてペーストします。
- コピーする範囲を選択します。
- 編集メニュー>統合イメージをコピー を選択します。
- 画像を用意します。
- 編集メニュー>ペースト を選択します。
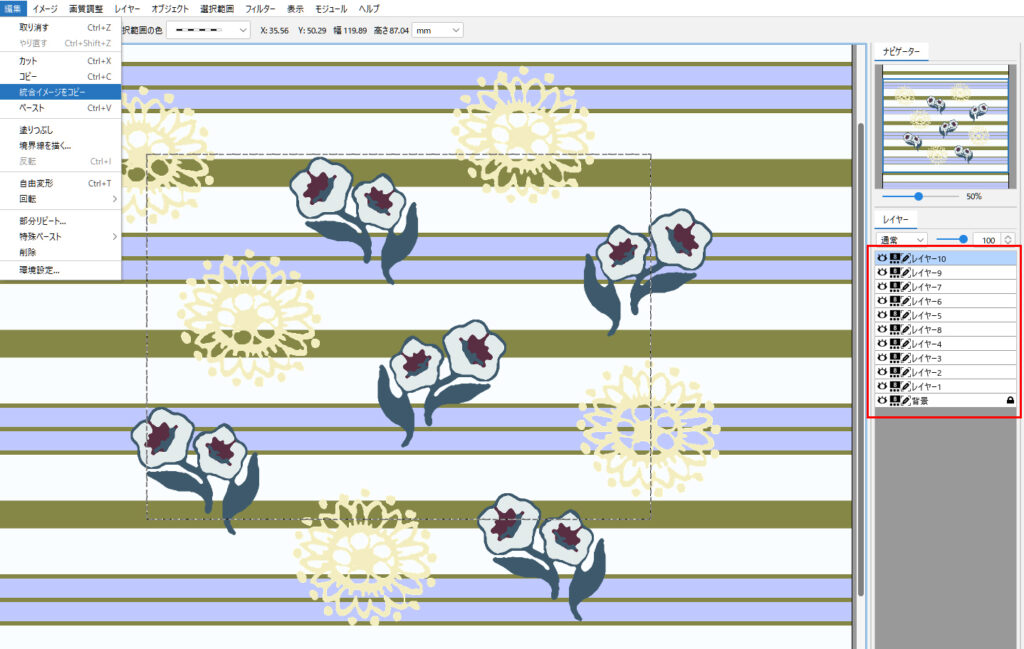
レイヤーに分かれています。

1枚のレイヤーとしてペーストされます。
特殊ペースト
同じ位置にペースト
Ctrl + Shift + V(Mac:shift + ⌘ + V)
コピーした位置と同じ位置にペーストします。
選択範囲内にペースト
Ctrl +Alt +Shift + V(Mac:option+shift+⌘+V)
使用例については、レイヤーマスクの使用例(イラストに柄を合成したイメージを作成)を参照してください。
- 柄を選択して、編集メニュー>コピー を選択します。
- 編集メニュー>特殊ペースト>選択範囲内にペースト を選択します。(同時にレイヤーマスクが作成されます)


レイヤーにペースト
指定色の設定をして、モチーフをペーストしたい場合に有効です。
双方がインデックスカラーの場合のみ対応しています。
- コピーする範囲を選択します。
- 編集メニュー>コピー を選択します。
- ペーストするレイヤーを選択します。
- 指定色を設定します。
- 編集メニュー>特殊ペースト>レイヤーにペースト を選択します。(指定色に柄がペーストします)
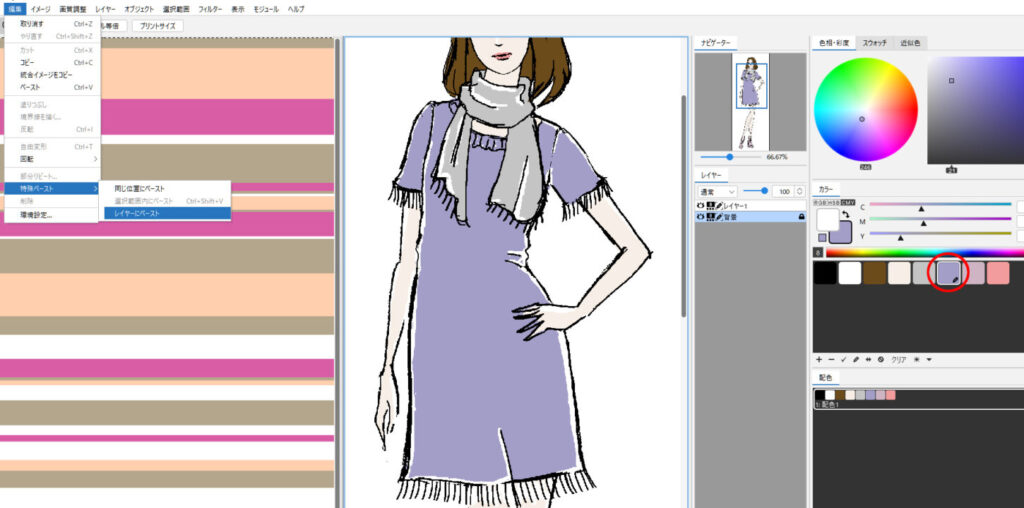

削除
- 削除する範囲を選択します。
- 編集メニュー>削除 を選択します。(クリップボードに残りません)
- 背景色で塗りつぶされます。
編集メニュー>ペースト を選択すると、クリップボードに残っているオブジェクトがペーストされます。

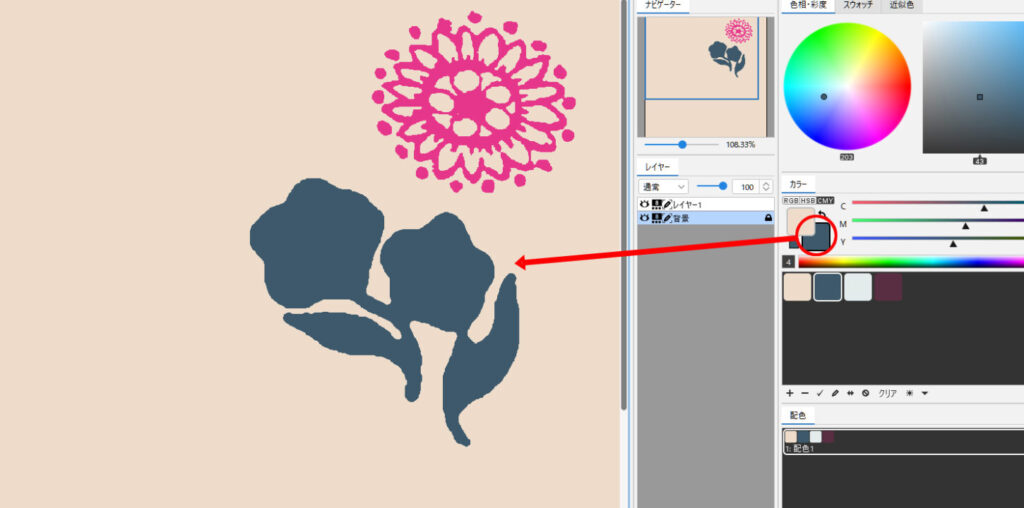
塗りつぶし
選択範囲内を、描画色で塗りつぶします。
選択範囲を作成し、編集メニュー(または右クリック>コンテキストメニュー)>塗りつぶし を選択します。
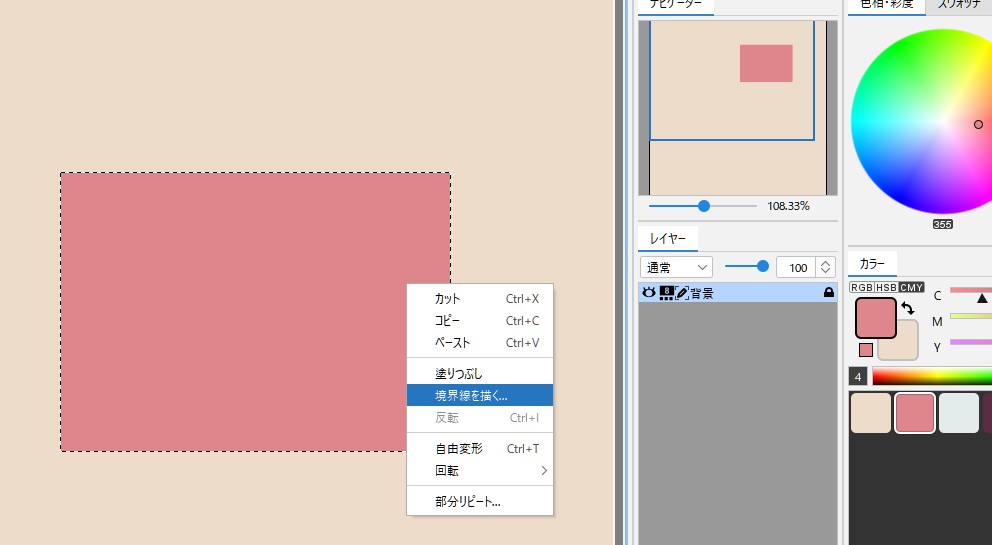
境界線を描く
選択範囲の境界線を描画色で描きます。
選択範囲を作成し、編集メニュー>境界線を描く を選択します。
幅(1~100)と位置(内側/中央/外側)を設定して 「OK」をクリックします。
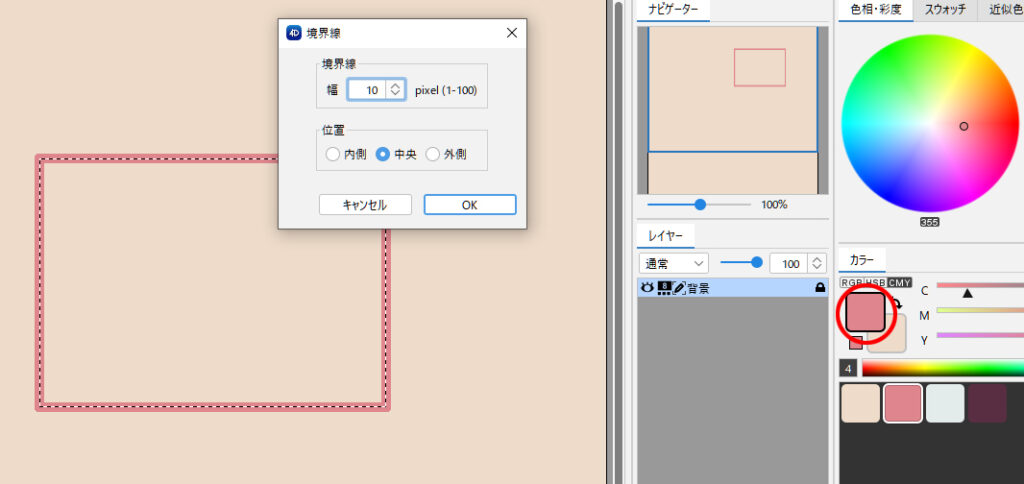
反転
Ctrl + I(Mac:⌘ + I )
画像の色をネガフィルムのように反転します。RGBカラーのみ対応しています。
- 反転する範囲を選択します。
- 編集メニュー>反転 を選択します。
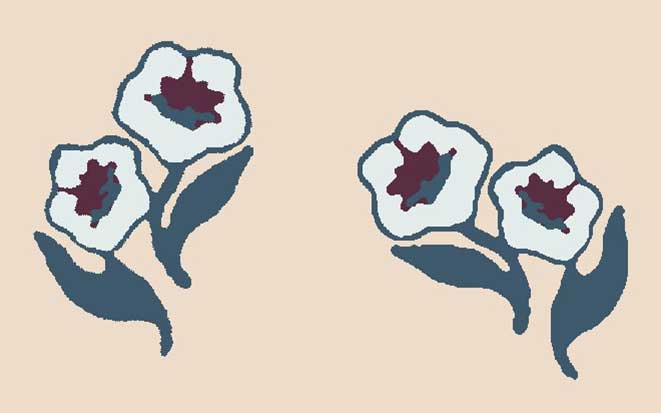
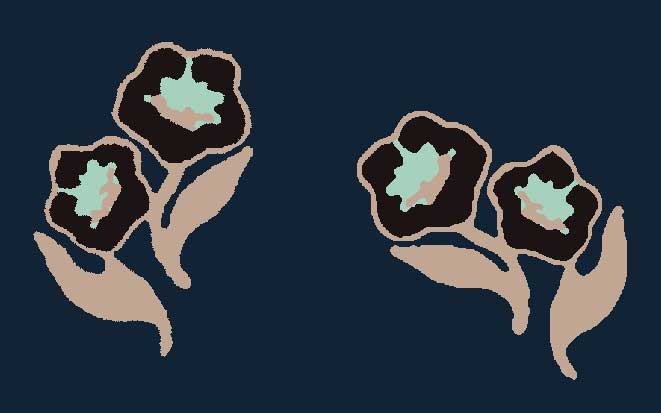
色が反転します。
自由変形
Ctrl + T(Mac:⌘ + T)

選択した範囲を、移動・拡大・縮小・回転・変形 します。
- 自由変形する範囲(またはレイヤー)を選択します。
- 編集メニュー>自由変形 を選択します。
- バウンディングボックスが表示されます。
- 「○」ボタンで確定します。キャンセルするには「×」をクリックします。
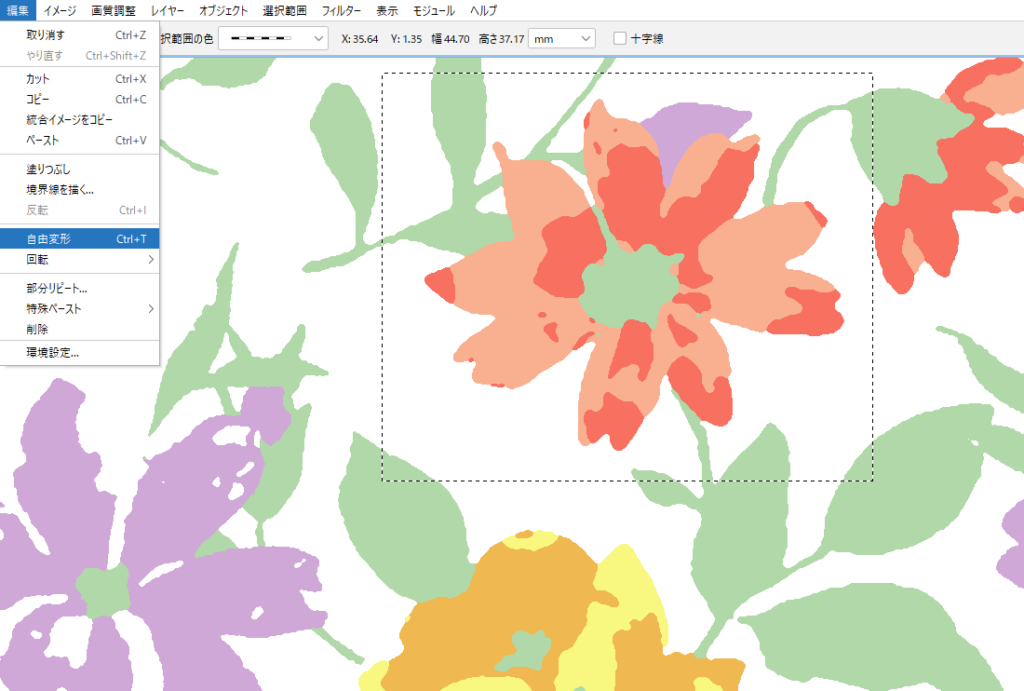
より詳しい自由変形の操作方法は、以下のページを参照してください。
回転
- 回転する範囲(またはレイヤーを選択)します。
- 編集メニュー>回転 から任意の方法を選択します。
角度入力を選択した場合、任意の角度が設定できます。
角度と回転方向を設定して「OK」をクリックします。
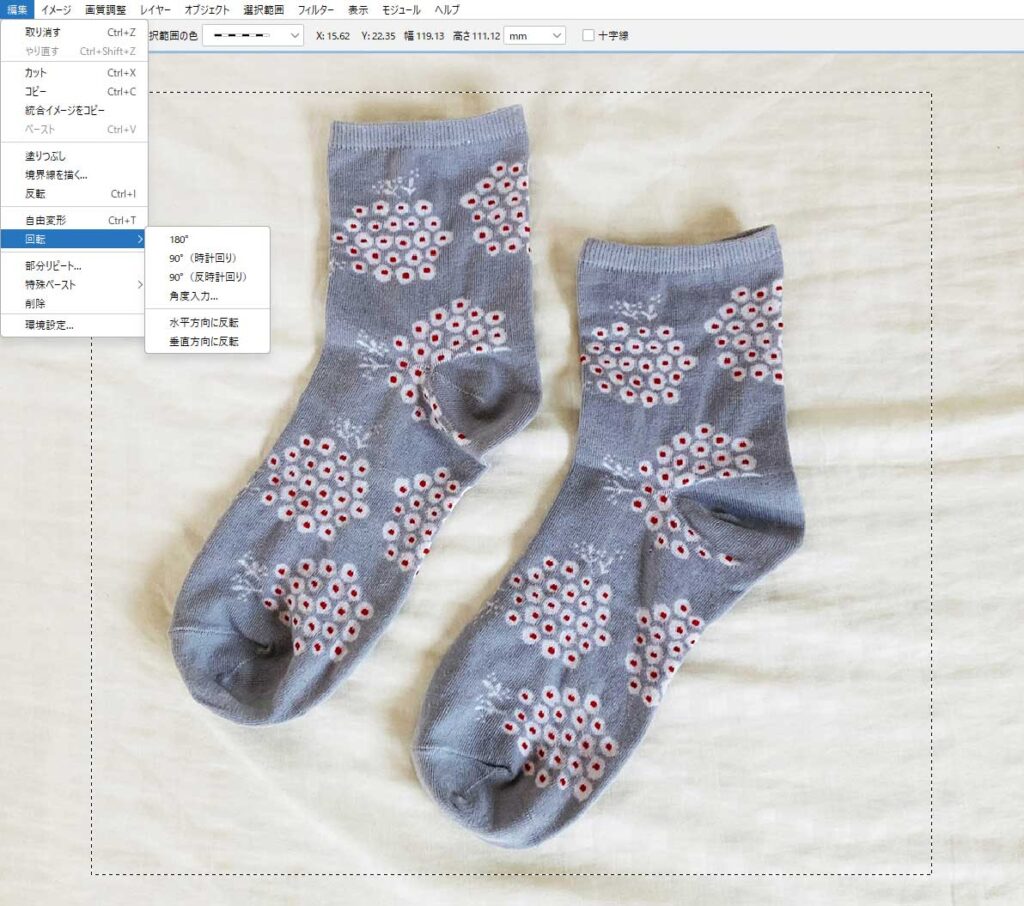


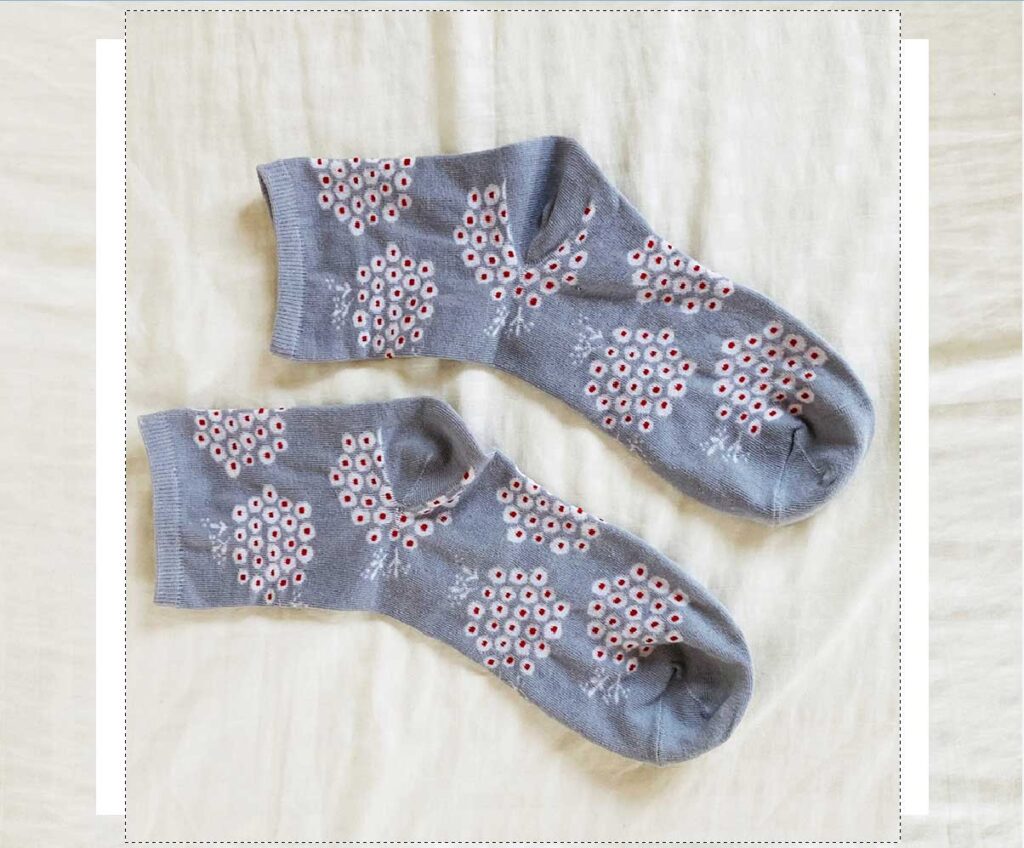



部分リピート
選択した範囲を部分的にリピート展開します。
- リピートする範囲を選択します。
- 編集メニュー>部分リピート を選択します。
- 任意のリピート数を入力します。枠の右に可能なリピート回数が表示されています。
上下左右のリピート回数を入力して「OK」をクリックします。
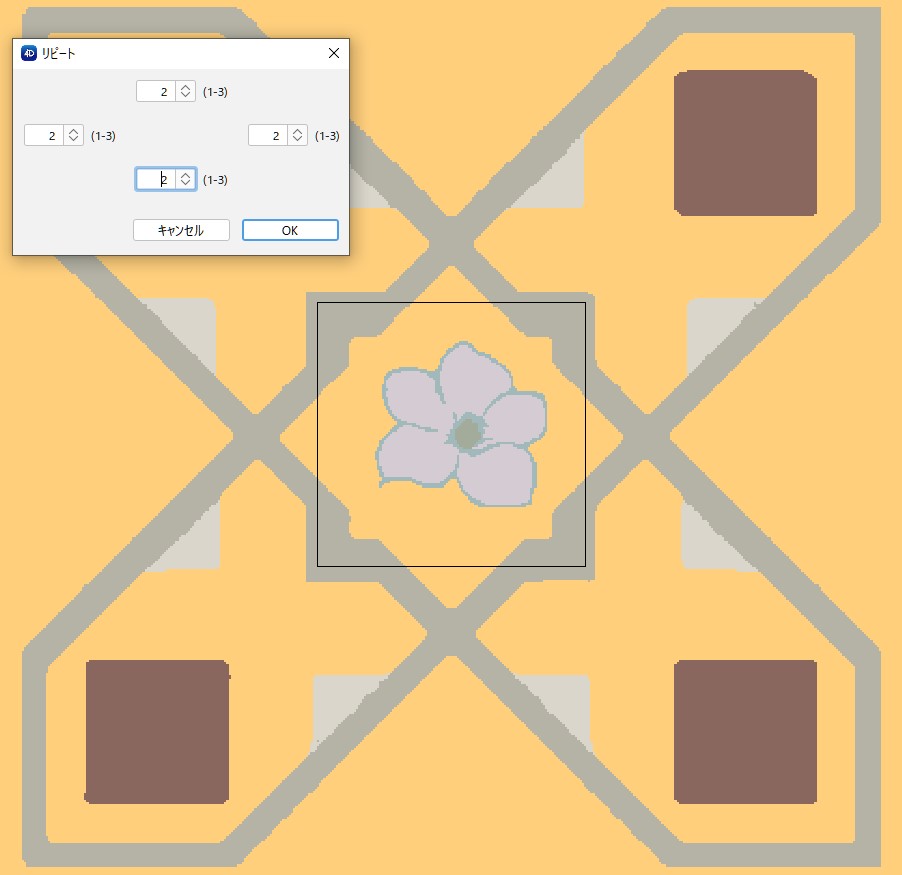
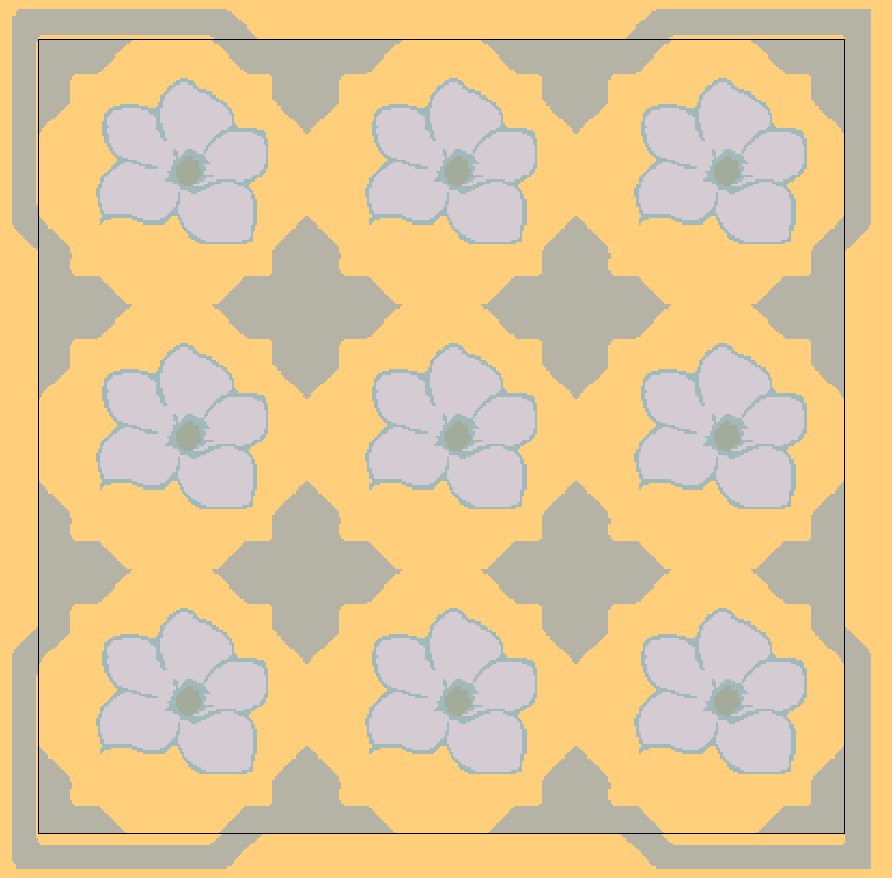
環境設定
環境設定では、カラータイプや単位など、アプリケーションを使用しやすい環境を設定します。
macOSの場合は、4Dbox PLANSメニューに含まれます。