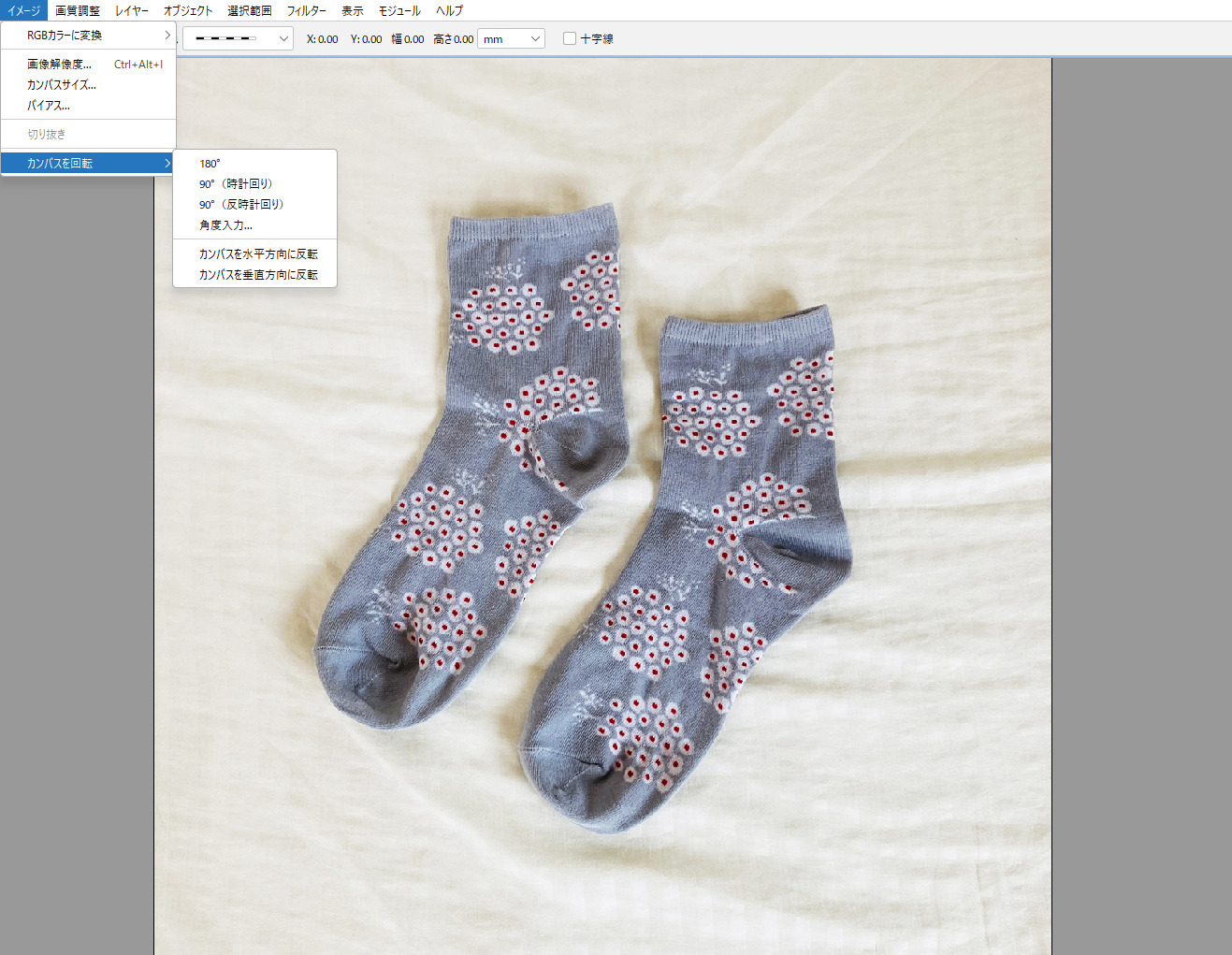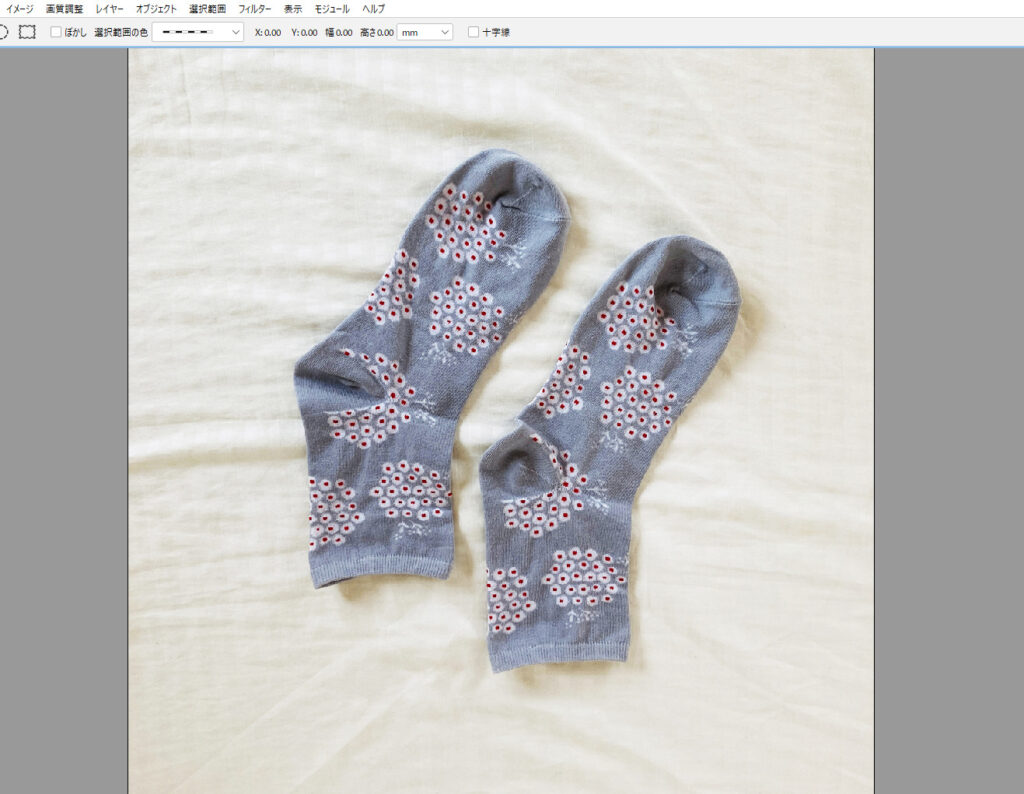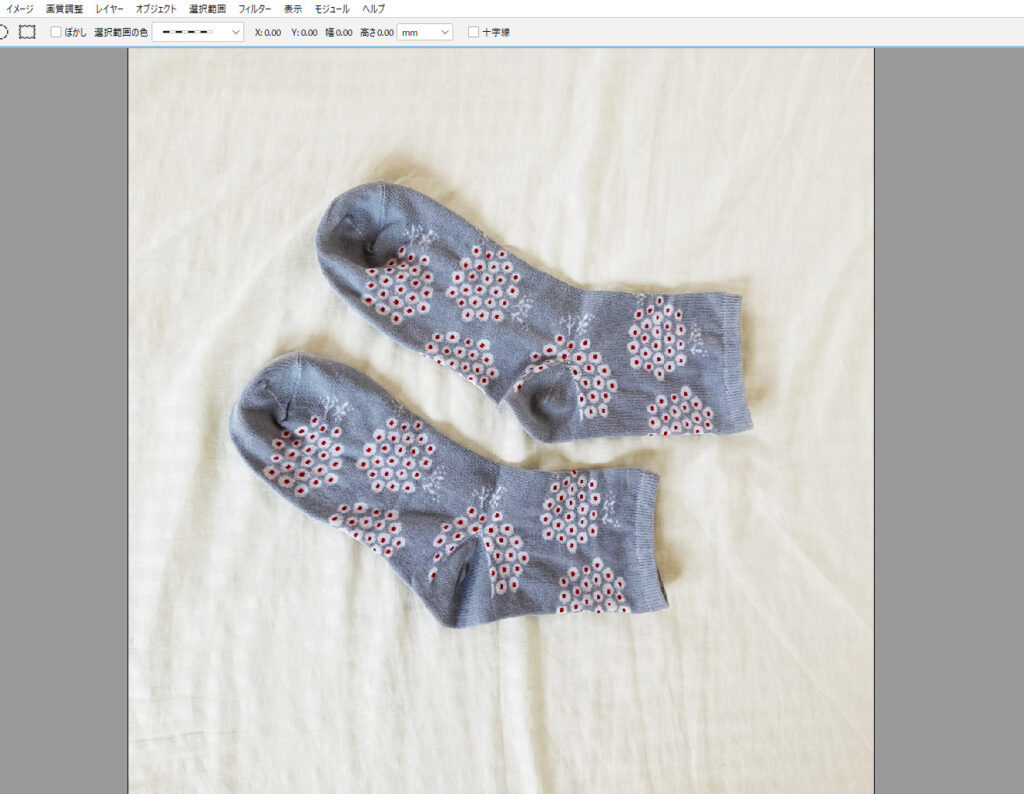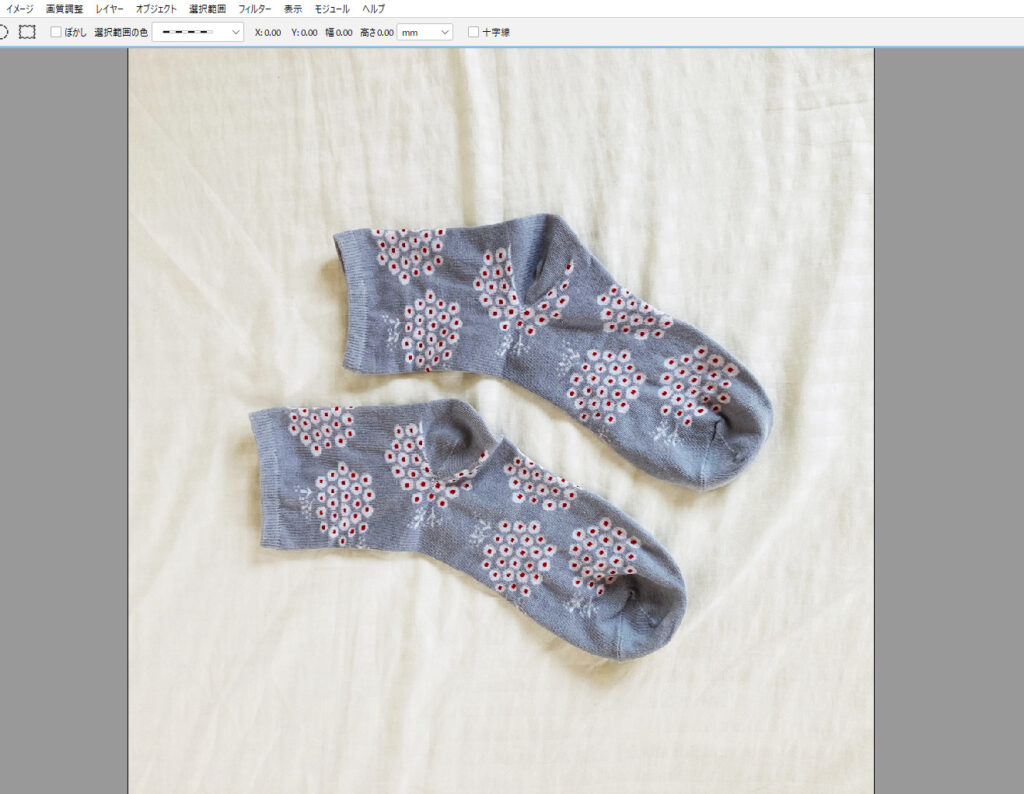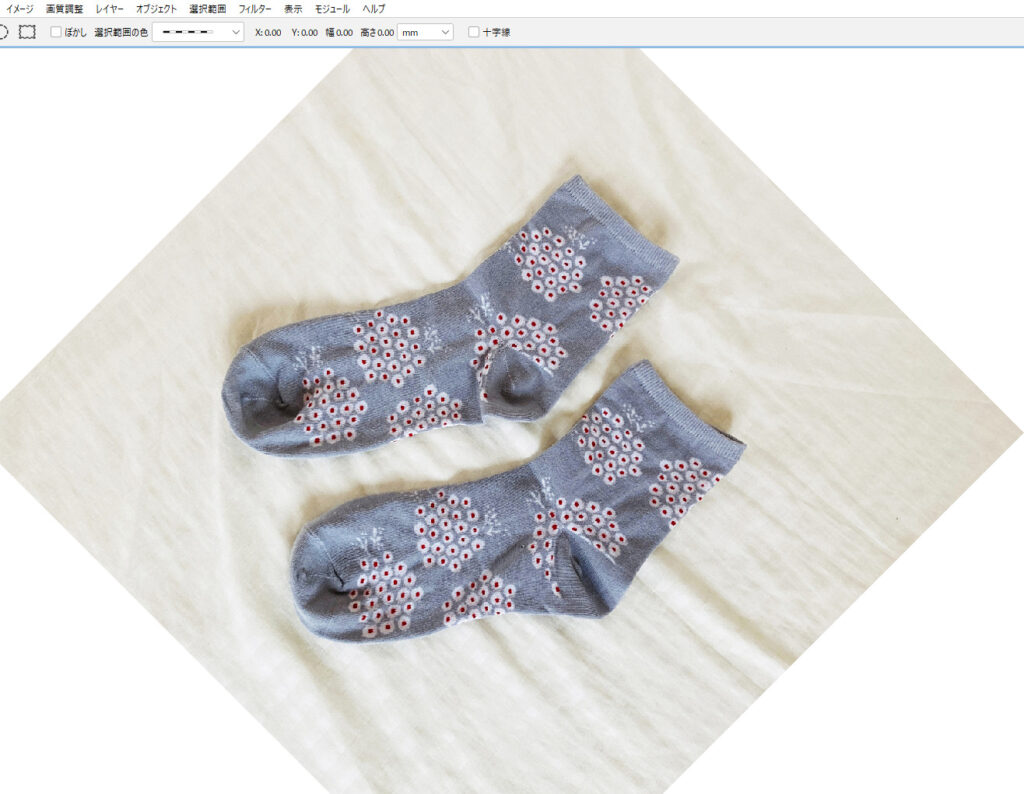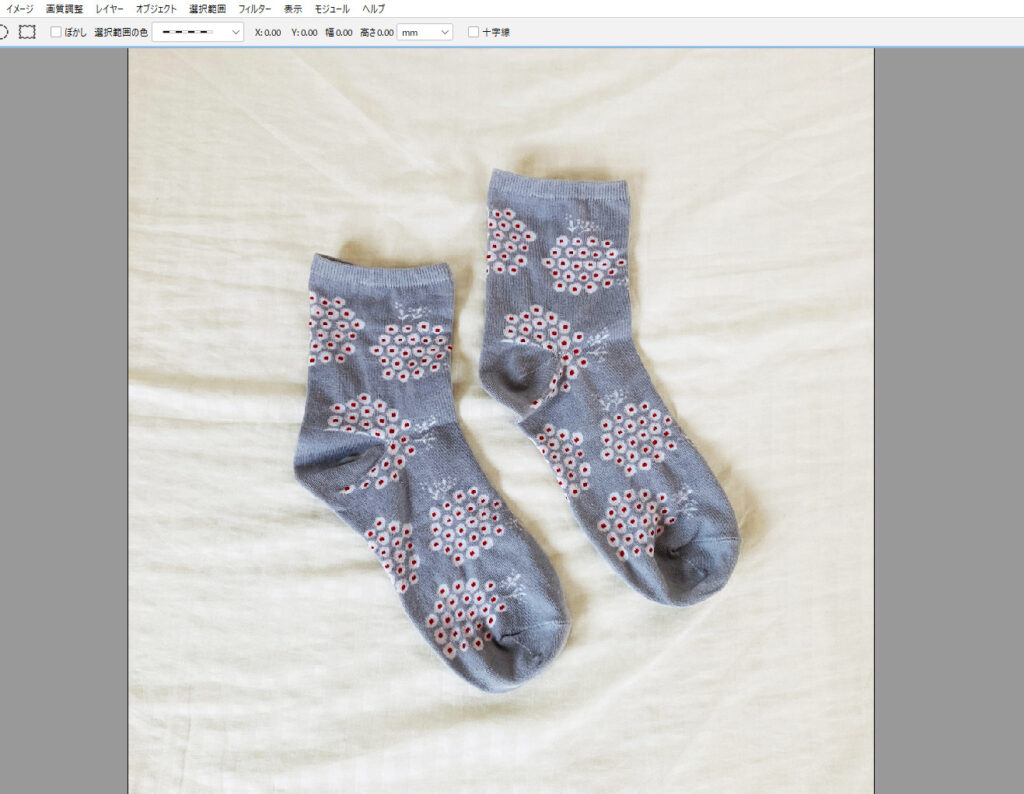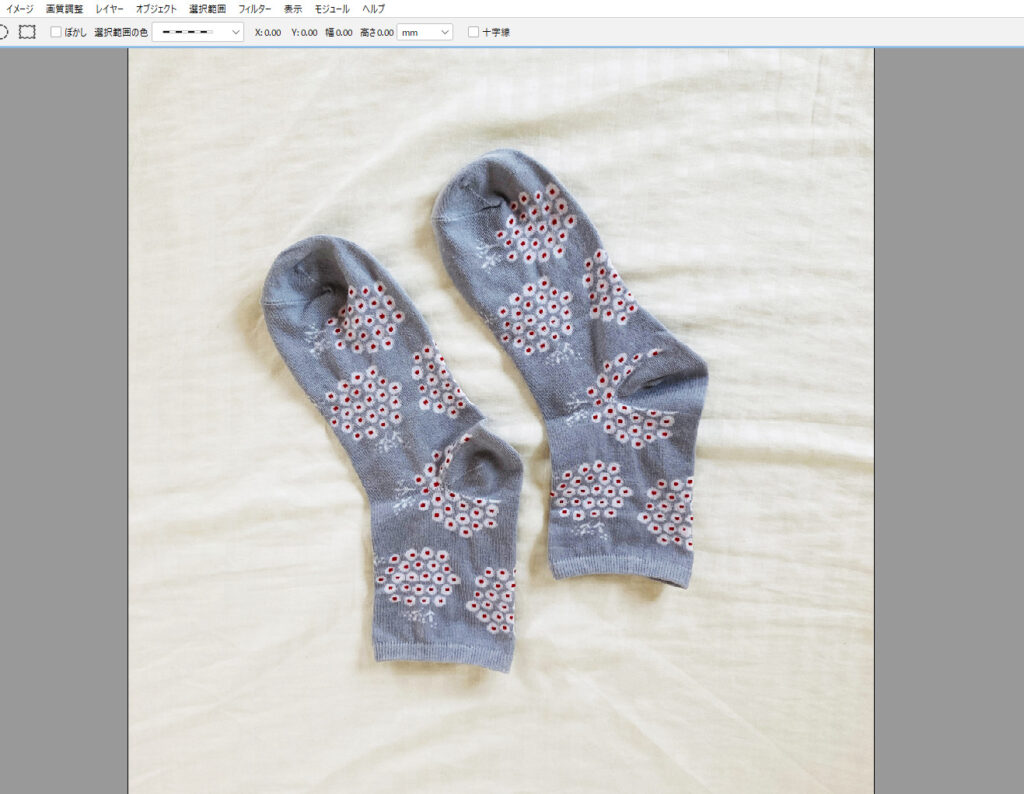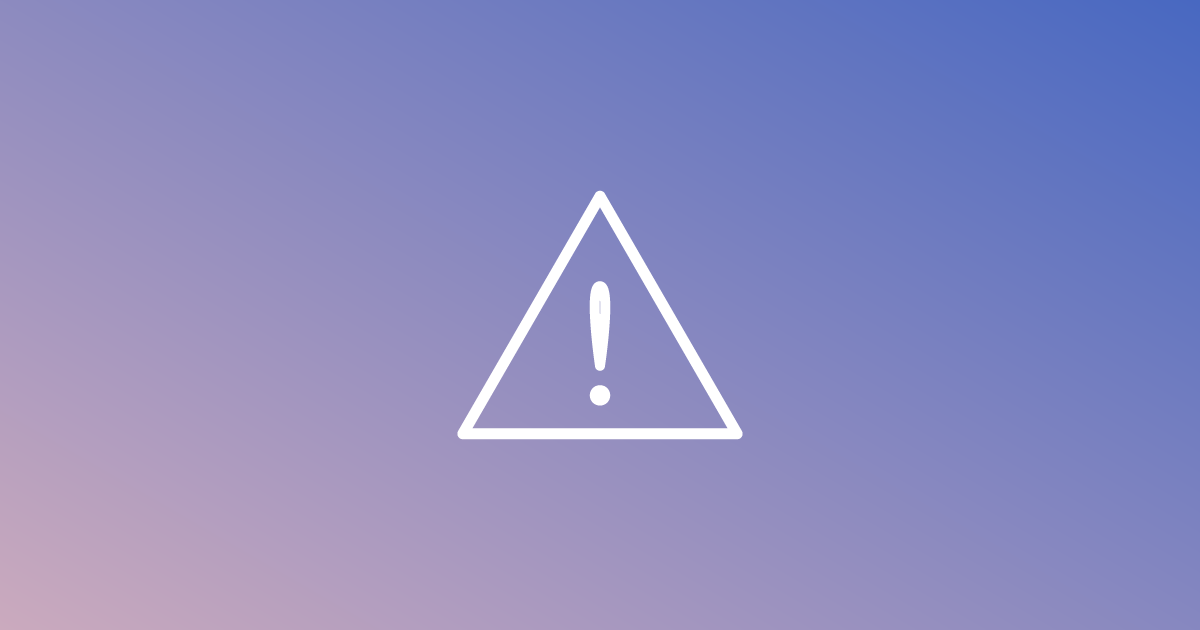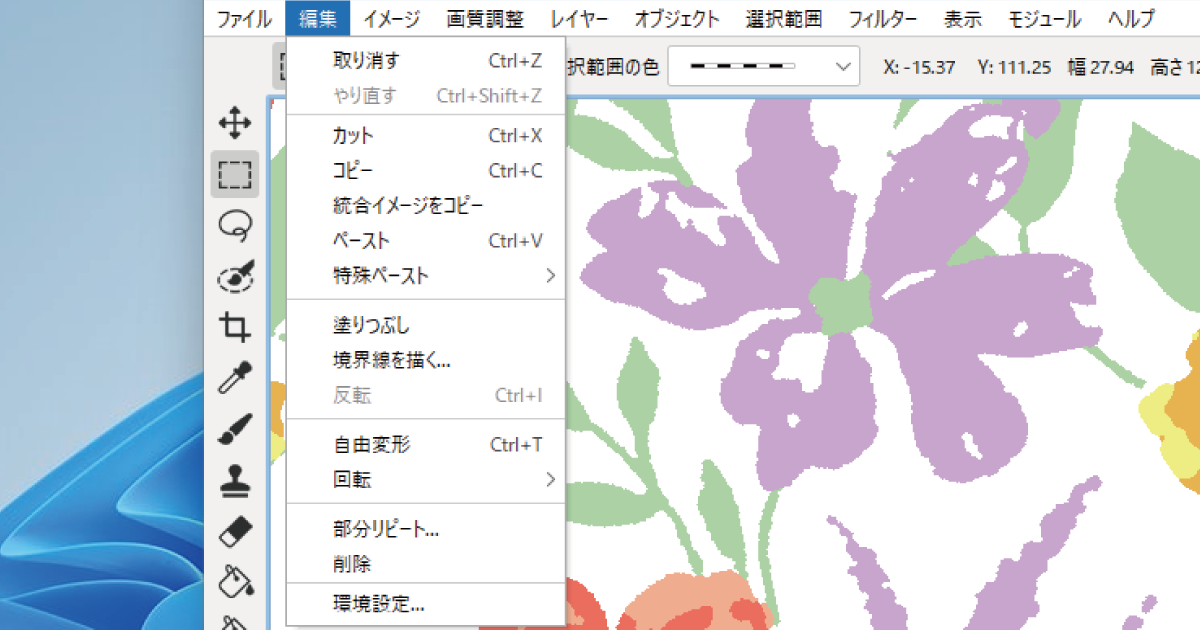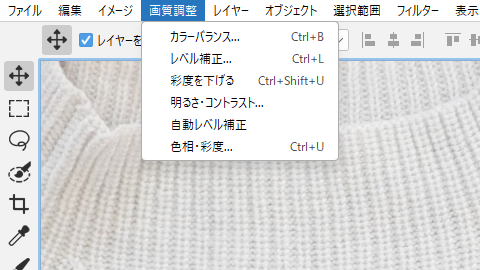RGBカラーに変換
全てのレイヤー
カラーモードと全てのレイヤーをRGBカラーに変換します。
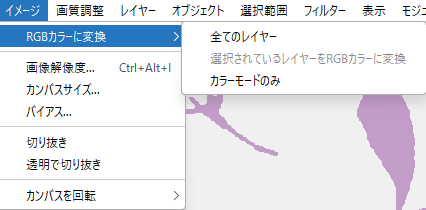
選択されているレイヤーをRGB カラーに変換
カラーモードがRGBカラーの場合、選択したレイヤーをRGBカラーに変換します。
カラーモードのみ
カラーモードのみRGBカラーに変換します。
インデックスカラーのレイヤーを保持できます。また、RGBカラーのレイヤーも混在して使用できます。
画像解像度
Ctrl + Alt + I(Mac:⌘ + option + I)
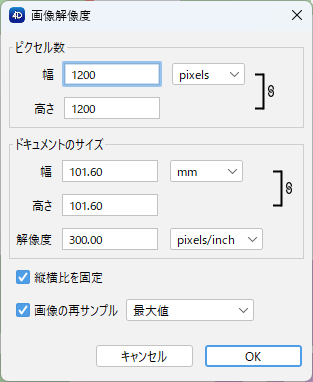
解像度・幅・高さのサイズを任意に変更する場合
- 画像を開き、イメージメニュー> 画像解像度 を選択します。
- 「画像の再サンプル」に ☑ を入れます。
(初期設定は ☑ を入れた状態) - 単位を設定し、幅・高さ・解像度を数値入力して「OK」をクリックします。
(初期設定は「縦横比を固定」 ☑ を入れた状態)
☑ を外すと 幅・高さが自由に設定できます。
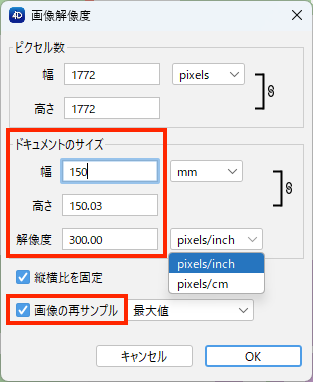
※画像の再サンプル方法
カラーモード(RGBカラー/インデックスカラー)によって選択肢が異なります。
- バイキュービック法:最も精度の高い方式で、劣化が目立ちません。
- バイリニア法:バイキュービック法より処理速度は速いですが、画質は落ちます。
- ニアレストネイバー法:もっとも高速で処理される方法ですが、ピクセルが粗くなり画質は落ちます。
- 最大値:画像サイズの縮小時、元の画像の数ピクセルの中から一番多く使われている色を選んで、縮小後の1ピクセルを作成します。
(元の画像に1ピクセルしかないような細い線は消えてしまうことがあります。その場合は「ニアレストネイバー」を選択してください。)
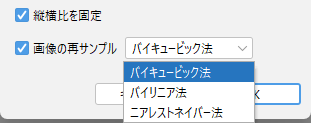
RGBカラーの場合
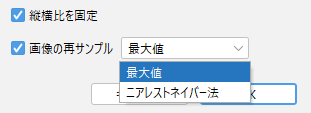
インデックスカラーの場合
「幅・高さ」の変更に伴い「解像度」を変更する場合、またはその逆
ドキュメントの幅・高さを変更した際に、画像が崩れてしまう場合などに有効です。
- 「画像の再サンプル」の ☑ を外します。
- ドキュメントサイズの 幅・高さ・解像度 に数値を入力します。
幅・高さ・解像度は連動しており、1箇所の数値が確定すると自動的に他の数値も変更されます。
例:幅を50mmに変更すると、連動して高さと解像度が変更されます。
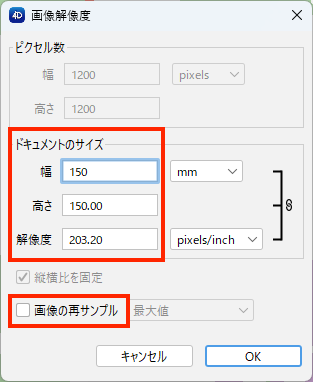
20,000 × 20,000 pixels相当のイメージまで作成できます。
指定サイズがサポート外の場合は作成できません。
カンバスサイズ
カンバスサイズは画像の編集が可能な領域です。
画像のカンバスサイズを拡大(または縮小)することができます。拡大すると既存の画像の周囲にスペースが追加されます。縮小すると画像が切り抜かれます。

- 画像を開き、イメージメニュー>カンバスサイズ を選択します。
- カンバスサイズダイアログから、単位を設定します。
※「重ね合わせ」について
リピート表示の状態のみ「重ね合わせ」の項目が有効になります。
詳細は、リピート描画/リピート表示した時のトリミングツール「重ね合わせ」の動作を参照してください。
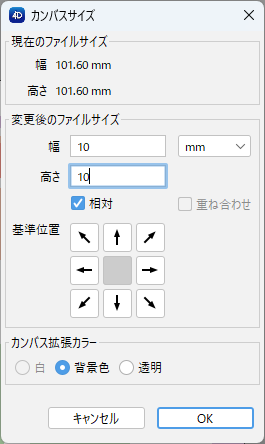
作成例
現在のカンバスサイズから増減する
「相対」に ☑ を入れ、画像の現在のカンバスサイズから増減する量を数値入力してサイズ変更します。
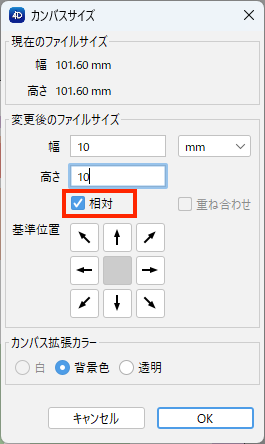

変更後のサイズを指定する
画像のサイズを基準に変更したい場合は「相対」の ☑ を外して変更サイズを数値入力します。
現在のサイズから大きくなる場合はカンバス拡張カラー(例:背景色)で塗りつぶされます。
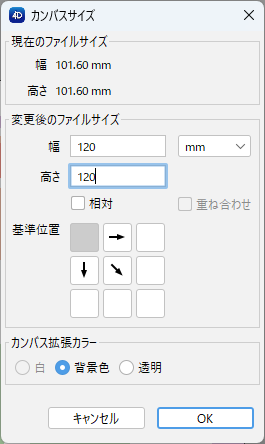
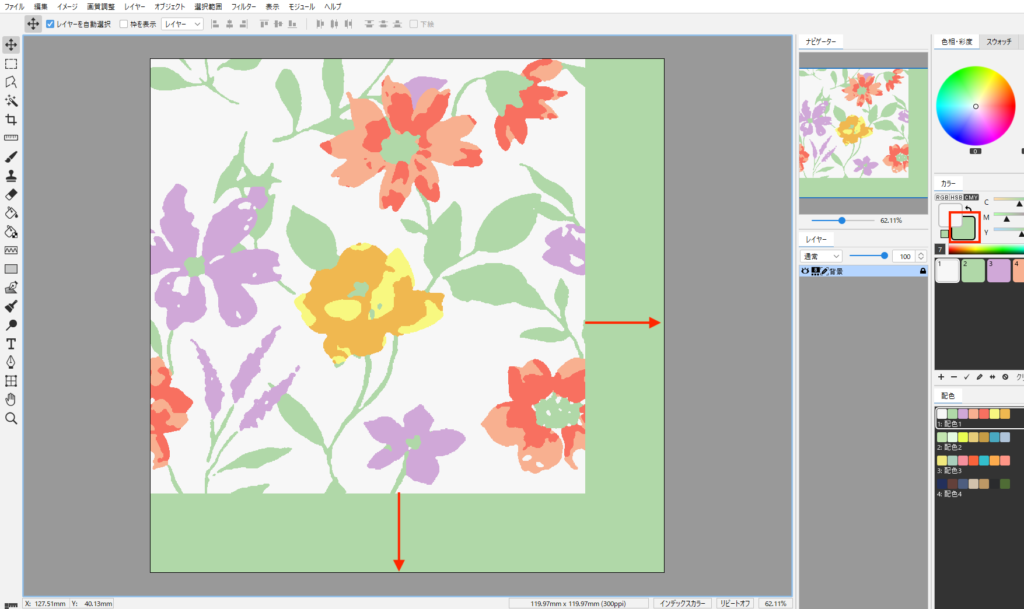
現在のサイズから小さくなる場合は画像が切り取られます。
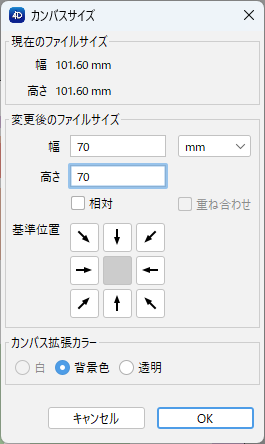
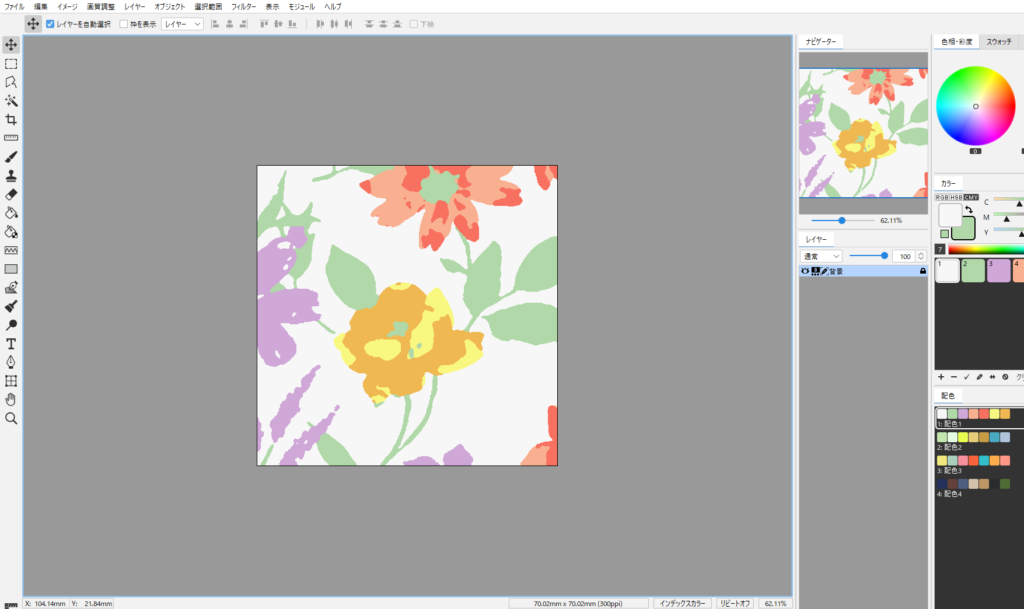
20,000 × 20,000 pixels相当のイメージまで作成できます。
指定サイズがサポート外の場合は作成できません。
バイアス
作成した柄を45度回転しバイアスにする機能です。
選択されたレイヤーのみ、新規ドキュメントで作成します。
バイアスに変換後は画像の劣化を軽減するため、141%拡大した画像を作成します。
送り付けが出来ていると、綺麗なバイアス柄が作成できます。
- バイアス変換する柄を作成し、イメージメニュー>バイアス を選択します。
- 新規イメージダイアログが表示されます。
- 初期設定では、元データと同じ解像度です。
- サイズは元データを141%拡大した正方形です。
- 任意にサイズ・解像度を設定して「OK」をクリックします。
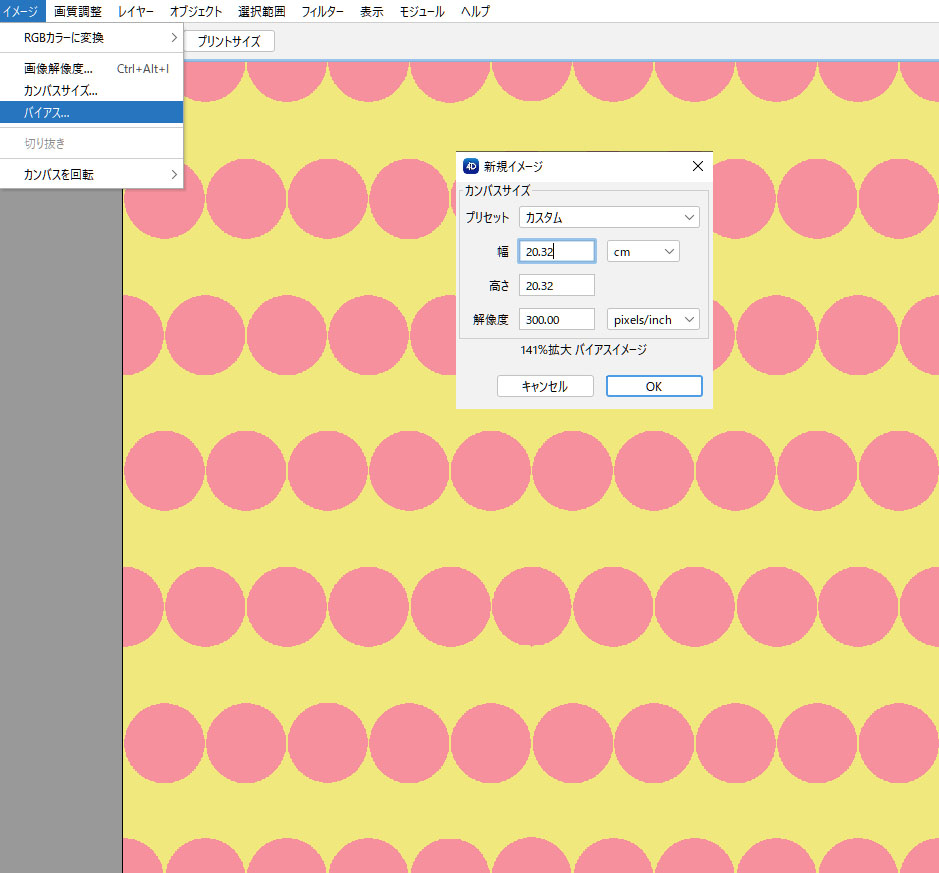
- 新規ドキュメントに、45度回転したバイアス柄が作成します。(サイズは141%拡大しています)
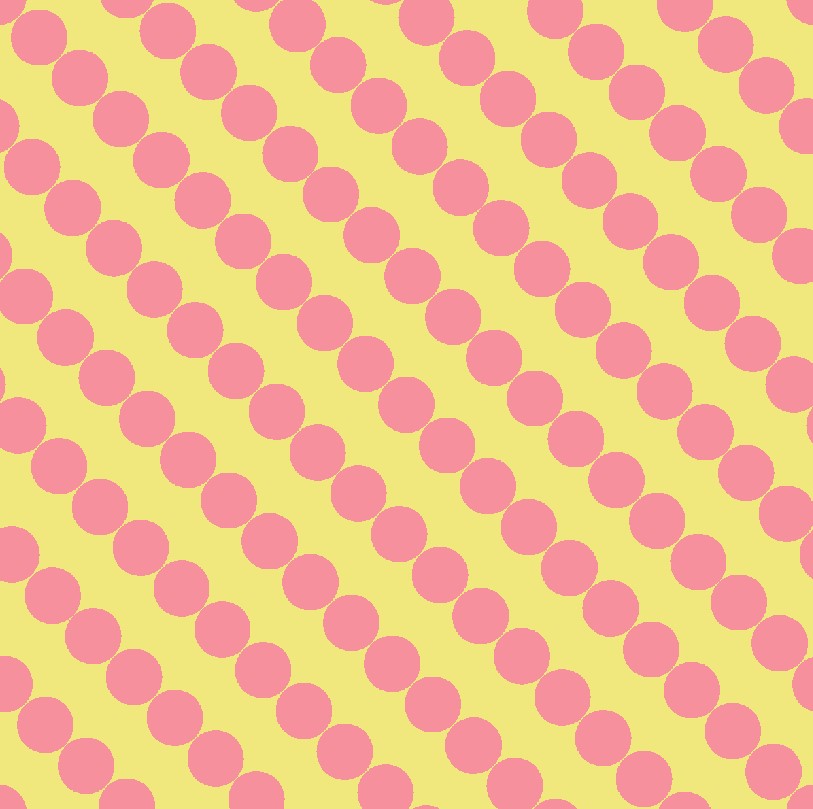
チェックデータをバイアスに変換
- バイアスにするチェックデータを作成し、縞入力メニュー>イメージに書き出し を選択します。
- 「糸と組織の最小公倍数」を選択して「OK」をクリックします。
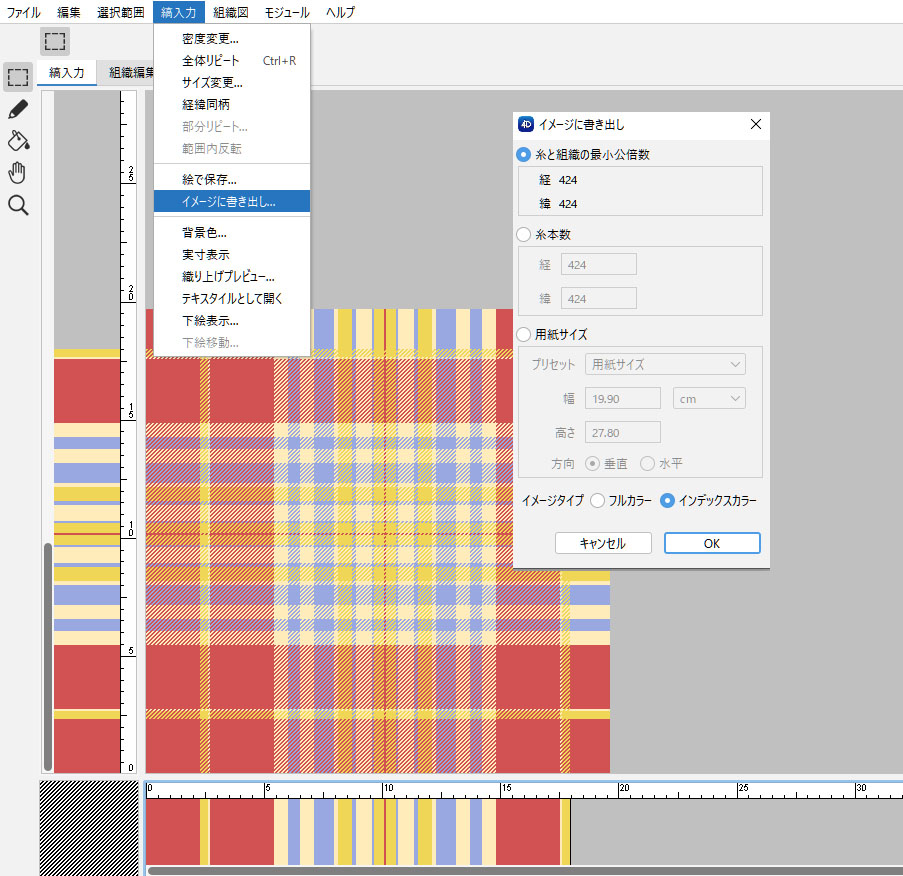
- チェック柄が書き出しされます。イメージメニュー>バイアス を選択します。
- バイアスを作成する新規イメージダイアログが表示されます。
- 初期設定では、チェック柄と同じ解像度です。
- サイズはチェック柄を141%拡大した正方形です。
- 任意にサイズ・解像度を設定して「OK」をクリックします。
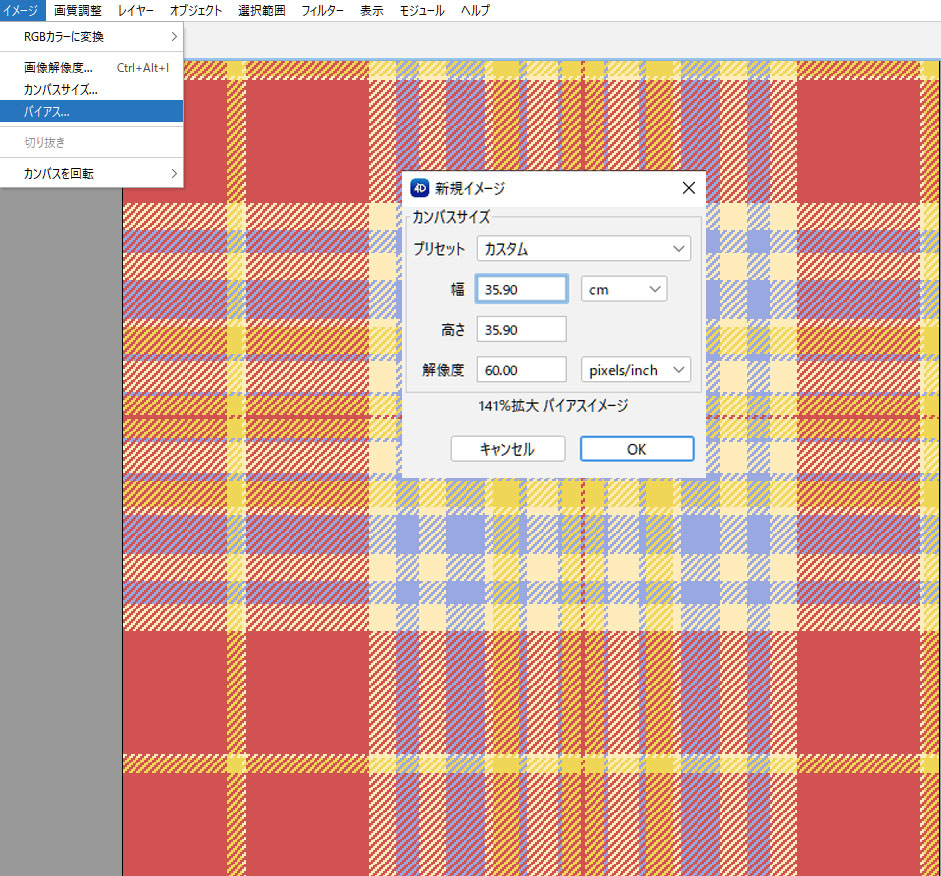
元データを70%にあらかじめ縮小しておくと、ほぼ同ピッチのバイアス柄を作成できます。
(縮小することで組織が崩れる場合もあります)
- バイアス柄が作成されます。サイズはチェック柄を141%拡大しています。
組織によっては、バイアスにすると崩れる場合もあります。
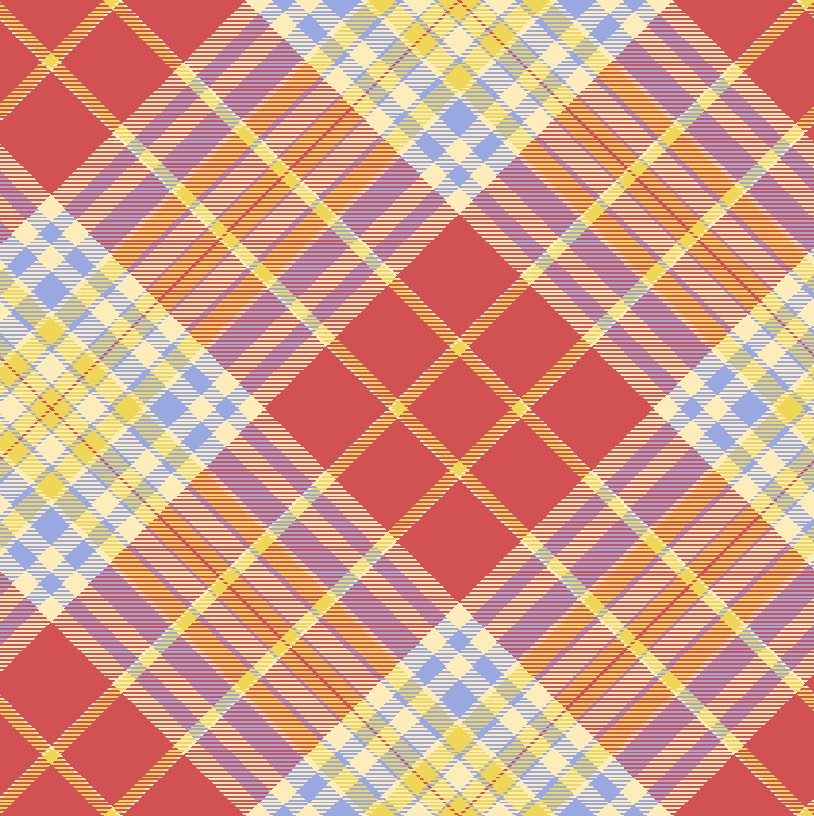
- 表示メニュー>リピート設定 から、送りの確認をします。
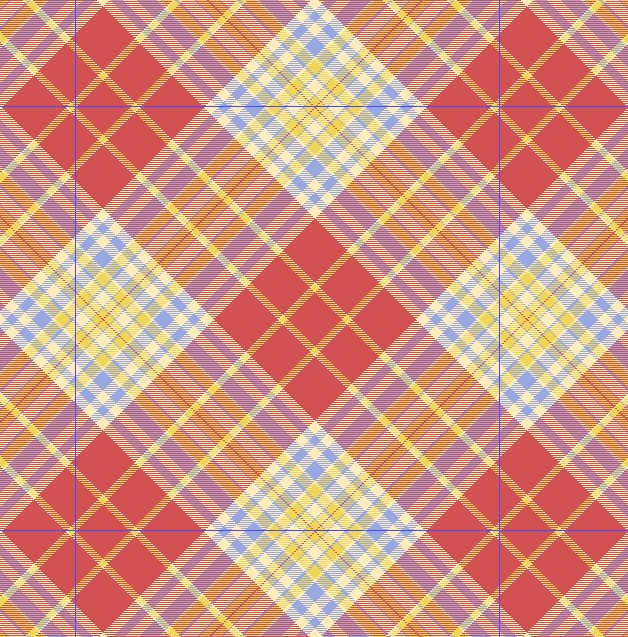
チェック柄の元データが正方形であること。
切り抜き
選択範囲内の画像を切り抜きます。
- 切り抜きする画像の範囲を選択します。
- イメージメニュー>切り抜き を選択します。
- 選択範囲内の画像が切り抜かれます。
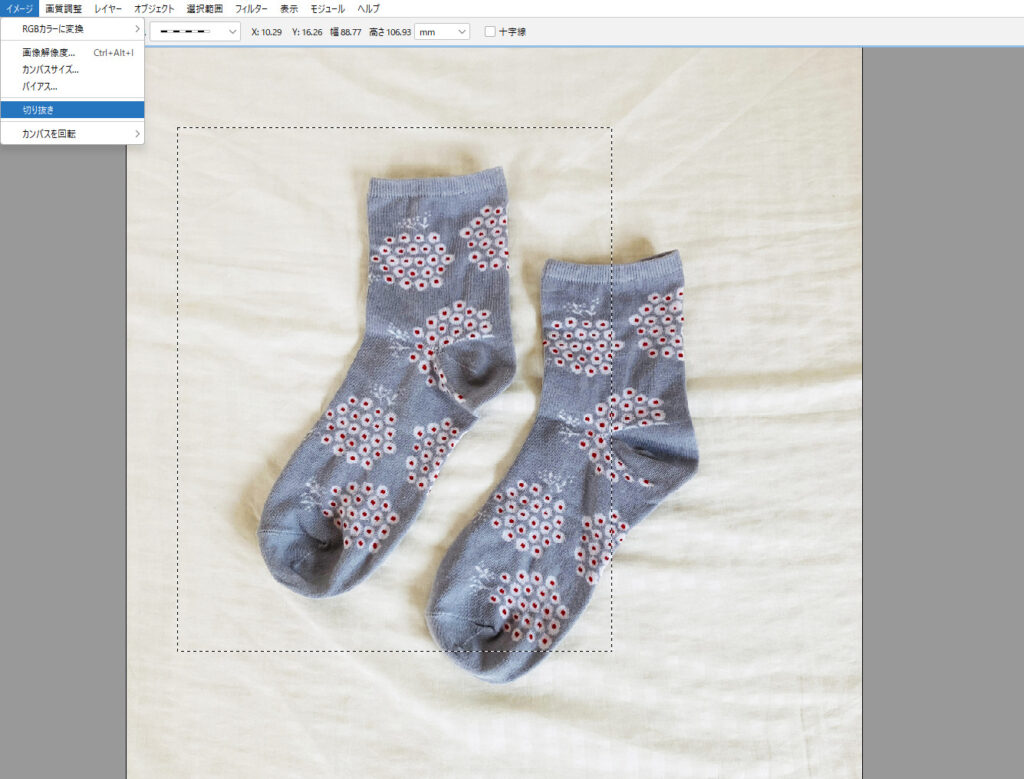
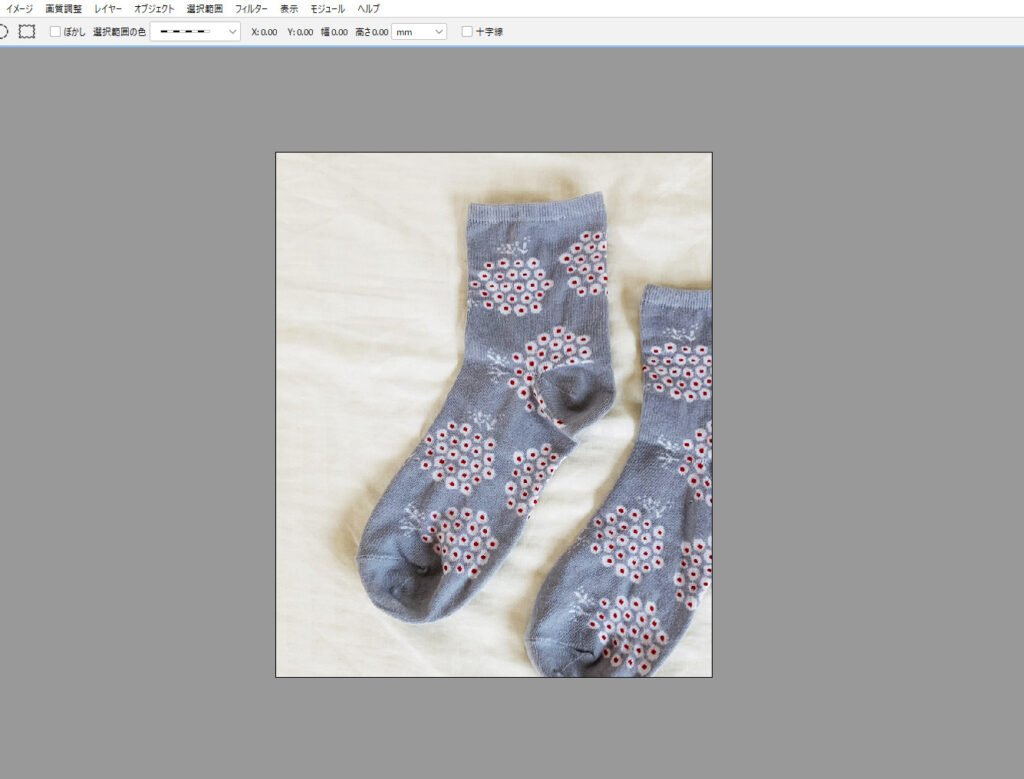
透明で切り抜き
画像を切り抜いた際に余った余白(不要な透明部分)を削除できます。
イメージメニュー>透明で切り抜き を選択します。
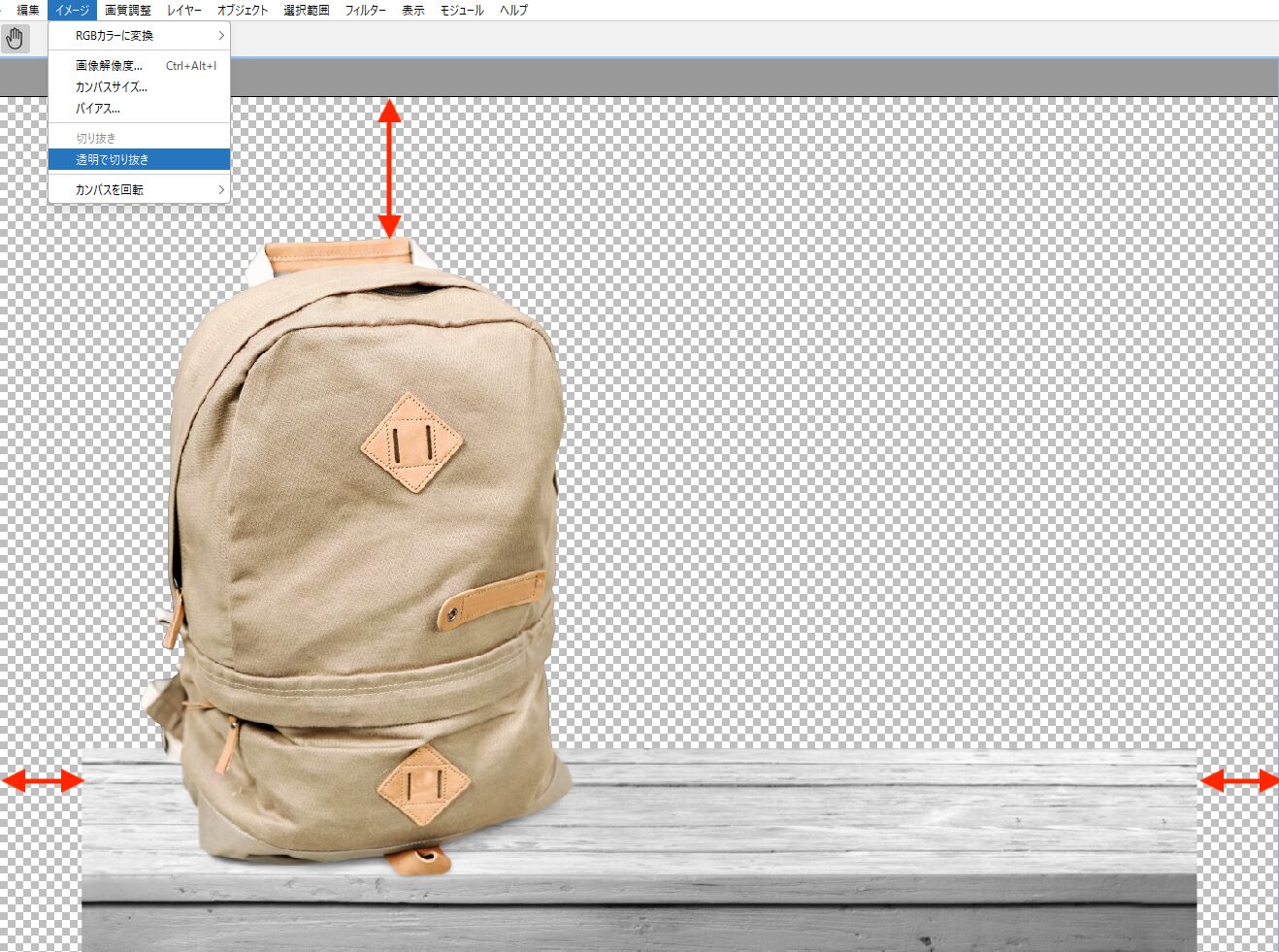
上下左右の透明部分が消えて、カンバスのサイズが画像ぴったりになります。

カンバスを回転
画像全体を回転します。
- イメージメニュー>カンバスを回転 を選択します。
- 回転の方向を選択します。
- 画像全体が回転します。
(選択範囲の回転ではありません)