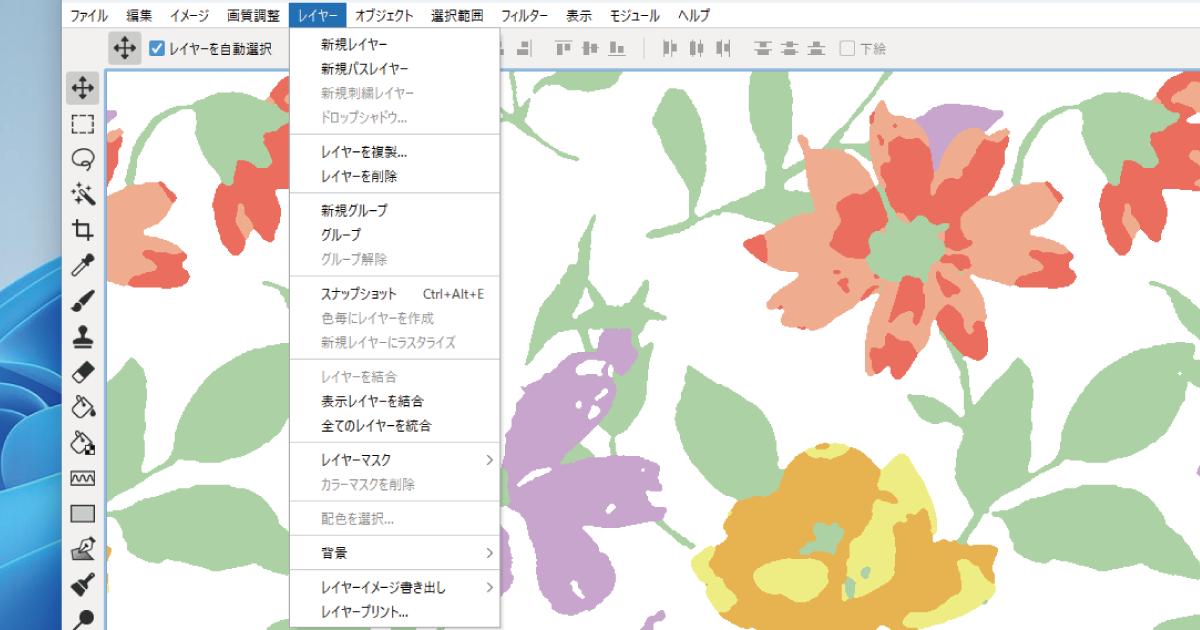レイヤーとは、画像を階層に分けて扱うための機能のことです。
レイヤーは透明なシート上に画像を乗せ、そのシートを重ねて合成のイメージを確認しながら編集する仕組みになっています。画像をレイヤーで管理することで、画像の移動・削除といった様々な編集が簡単に行えます。画像をペーストした場合は自動的にレイヤーが作成されます。また任意にレイヤーを作成することも可能です。作成可能なレイヤーの数は無制限ですが、レイヤー数が多くなるほど処理速度は遅くなります。
レイヤーパネルのアイコン
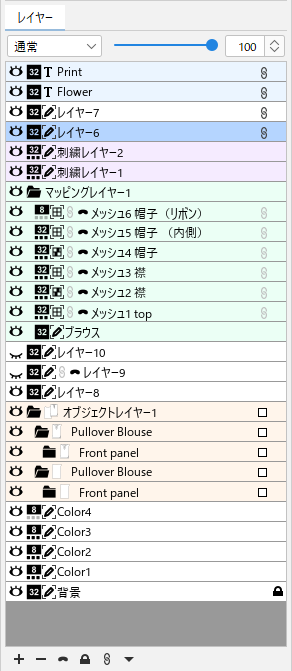
| 名称 | 機能 | |
|---|---|---|
| 不透明度 | 数値を下げると下のレイヤーが透過して表示されます。不透明度が100%のレイヤーは完全に不透明になります。 | |
| マッピングレイヤー(薄いグリーン表示) | マッピングデータは自動的にマッピングフォルダにまとめられます。 メッシュデータが含まれるレイヤーにはメッシュアイコンが表示されます。 | |
| マッピングレイヤー(参照元) | メッシュレイヤーの柄内容やスケール等の参照元に設定されているレイヤーです。 | |
| テキストレイヤー (薄いブルー表示) | テキスト情報を保持するレイヤーです。ツールパネル/テキストツール | |
| 選択レイヤー (ブルー表示) | 現在選択されているレイヤーです。 | |
 | レイヤーの表示 | レイヤーが表示の状態です。クリックすると非表示になります。 |
 | レイヤーの非表示 | レイヤーが非表示の状態です。クリックすると表示になります。 |
 | パッチプリントON | インデックスカラー画像(またはRGBカラー画像にマスクを追加したもの)で、パッチのプリントをします。クリックするとOFFになります。 |
 | パッチプリントOFF | インデックスカラー画像(またはRGBカラー画像にマスクを追加したもの)で、パッチのプリントをしません。クリックするとONになります。 |
| カラーモード | 8:インデックスカラー画像(8bit)であることを示します。 32:RGBカラー画像(32bit)であることを示します。 CM:RGBカラー画像にマスクを追加したものであることを示します。 | |
| イメージレイヤー | 通常のイメージレイヤーであることを示します。 | |
| リンク | レイヤーがリンクされていることを示します。 | |
| レイヤーマスク | レイヤーマスクが追加された状態です。 | |
| 刺繍レイヤー (薄いピンク表示) | 刺繍系ツールを使用すると自動的に刺繍レイヤーが作成されます。 | |
| オブジェクトレイヤー/パスレイヤー (薄いオレンジ表示) | パスデータは自動的にオブジェクトレイヤーフォルダにまとめられます。 パスオブジェクトの形状で表示されます。 | |
| 背景 | 背景レイヤーとしてロックされており、 他のレイヤーのように画像をドラッグ移動ができません。 | |
| 追加 | レイヤーを新規に作成します。 | |
| 削除 | 選択しているレイヤーを削除します。 | |
| レイヤーマスクを追加 | 選択しているレイヤーにレイヤーマスクを追加します。 | |
| 位置をロック | レイヤーの画像をロックして移動しないように設定します。 また、選択したレイヤーの右端を左クリックして画像をロックします。再度左クリックでロックを解除します。 背景レイヤーのロックを解除した場合は「レイヤー0」になります。 | |
| リンク | 選択したレイヤーをリンク(または解除)します。 | |
| メニュー | オプションメニューが表示され、レイヤー名を変更やレイヤーの結合をします。 |
オプションメニュー
レイヤーパネルの「▼」オプションメニューまたはコンテキストメニュー(右クリック)から各項目を選択します。
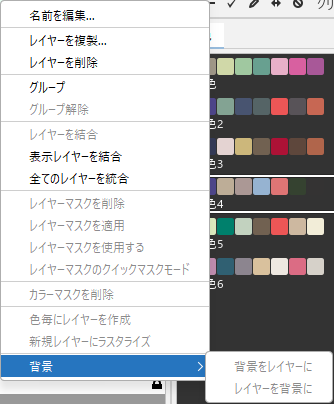
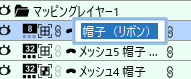
レイヤー名をダブルクリックして名前を変更
| 名称 | 機能 |
|---|---|
| 名前を編集 | 選択しているレイヤー名を変更します。 レイヤー名をダブルクリックして名前を変更することもできます。 |
| レイヤーを複製 | 選択しているレイヤーを複製します。 |
| レイヤーを削除 | 選択しているレイヤーを削除します。 |
| グループ | 複数のレイヤーを選択してグループ化します。 |
| グループ解除 | レイヤーのグループ化を解除します。 |
| レイヤーを結合 | 選択しているレイヤーを結合します。 |
| 表示レイヤーを結合 | 表示レイヤーを全て結合します。 |
| 全てのレイヤーを統合 | 全てのレイヤーを統合します。 |
| レイヤーマスクを削除 | 選択しているレイヤーマスクを削除します。 |
| レイヤーマスクを適用 | 選択しているレイヤーマスクを適用します。 |
| レイヤーマスクを使用する | レイヤーマスクを追加すると、この項目に☑ が入ります。 |
| レイヤーマスクのクイックマスクモード | メッシュレイヤーのレイヤーマスク編集で有効になります。 |
| カラーマスクを削除 | 色まとめで追加した画像のカラーマスクを解除し、通常のRGBカラー画像に変換します。 |
| 色毎にレイヤーを作成 | インデックスカラーのみ対応しています。使用している色毎にレイヤーを作成します。 |
| 新規レイヤーにラスタライズ | テキストデータ、刺繍データ、パスデータをピクセル(画素)で形成されたイメージ画像に変換します。 |
| 背景>背景をレイヤーに >レイヤーを背景に | 背景レイヤーを変更します。 |
レイヤーの階層移動
レイヤーの階層(重なり)の順番は、自由に入れ替えができます。
階層を変更したいレイヤーを選択して、上(または下)へドラッグします。
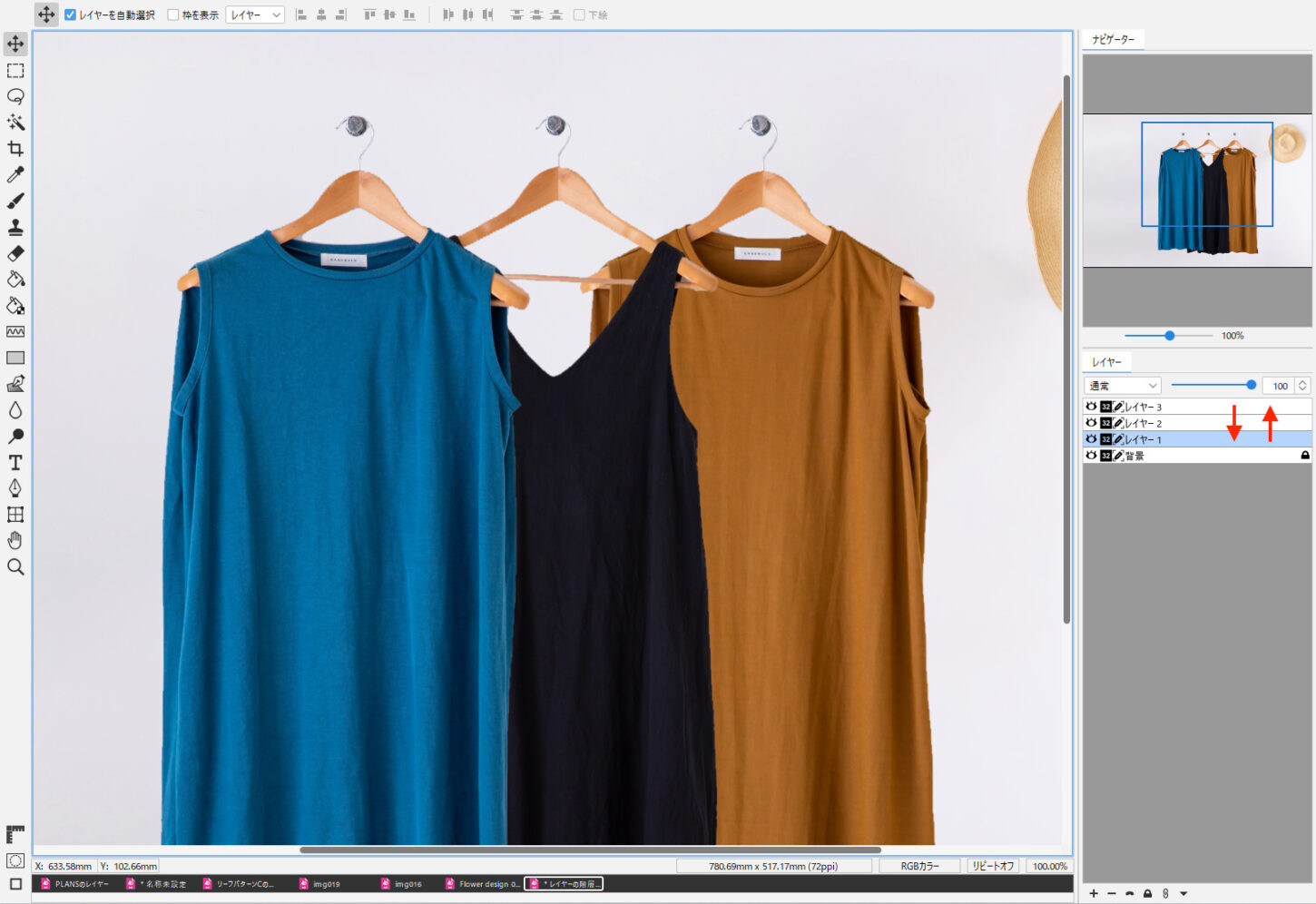
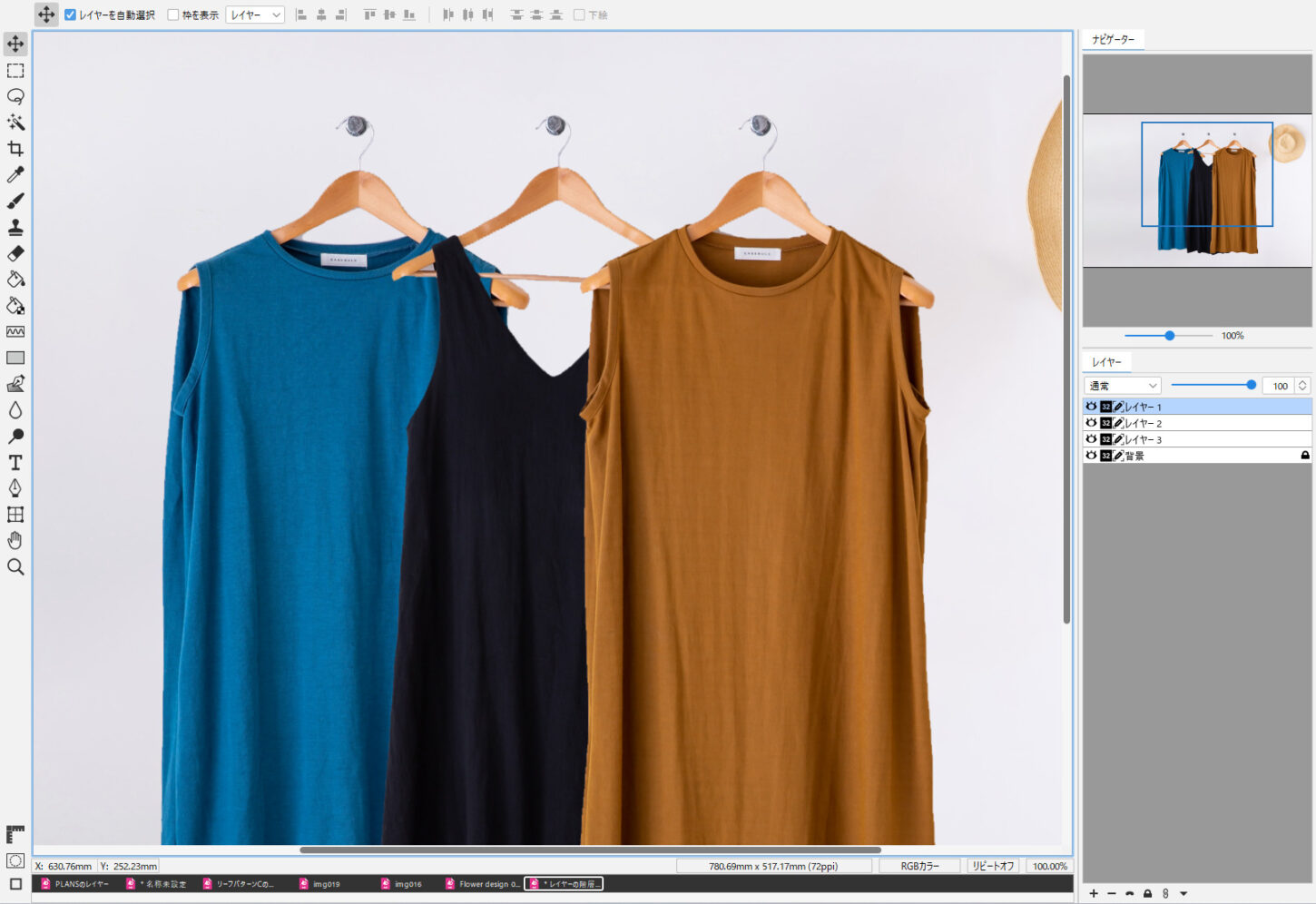
レイヤーの表示/非表示
各々のレイヤーの左端にあるアイコンをクリックして、表示/非表示を切り替えます。レイヤー残したまま一時的に画像を隠す機能です。
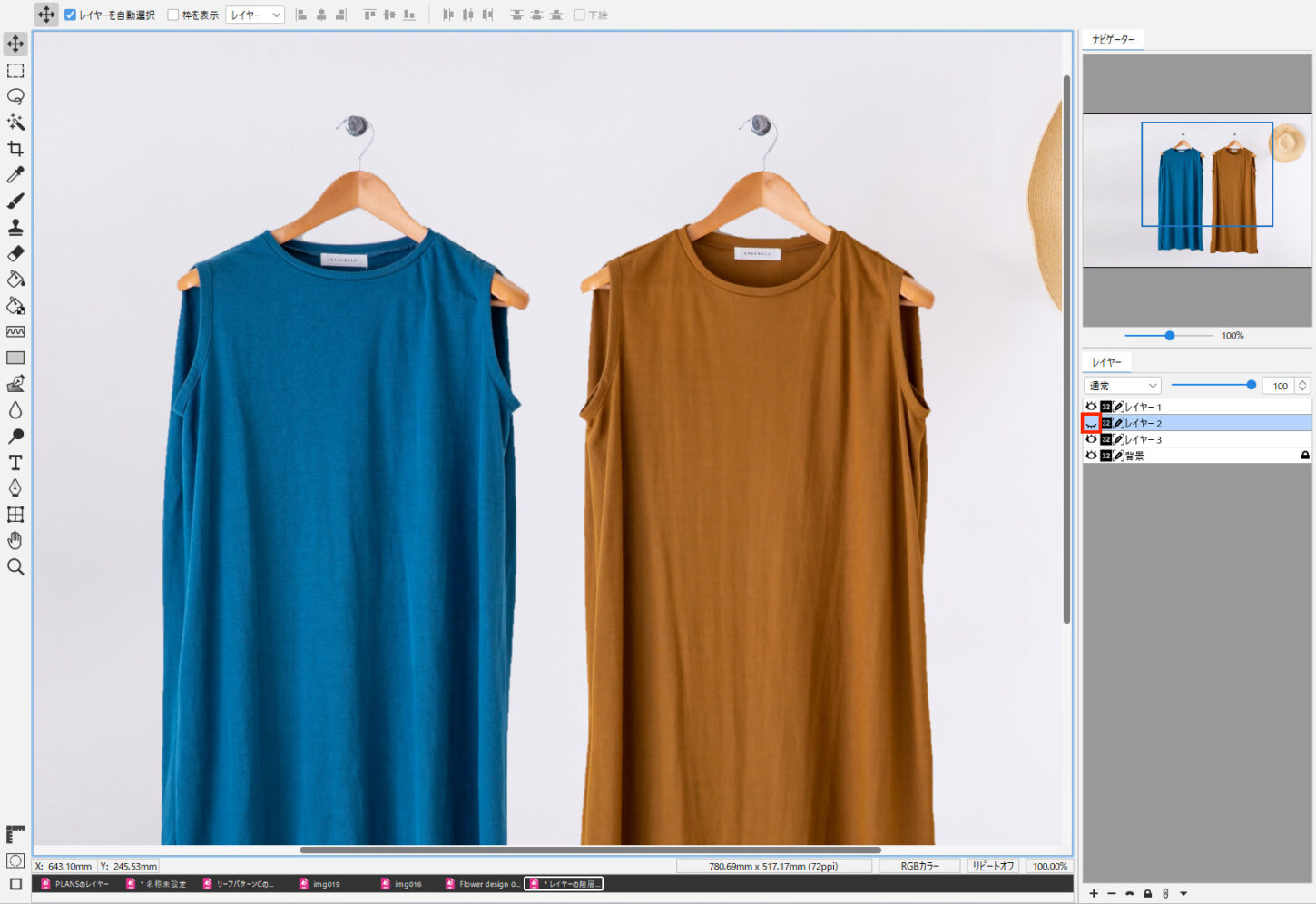
レイヤーのリンク
レイヤーをリンクした場合は、複数のレイヤーを一度に選択した場合と異なり、他のレイヤーを選択して作業を行ってもリンクが維持されます。リンクされたレイヤーは、同時に移動や変形ができます。
- リンクするレイヤーを選択します。
- レイヤーパネル下のリンクボタンをクリックします。
- 選択したレイヤーにリンクマークが表示されます。
- リンクされた4つのレイヤーが同時に移動します。
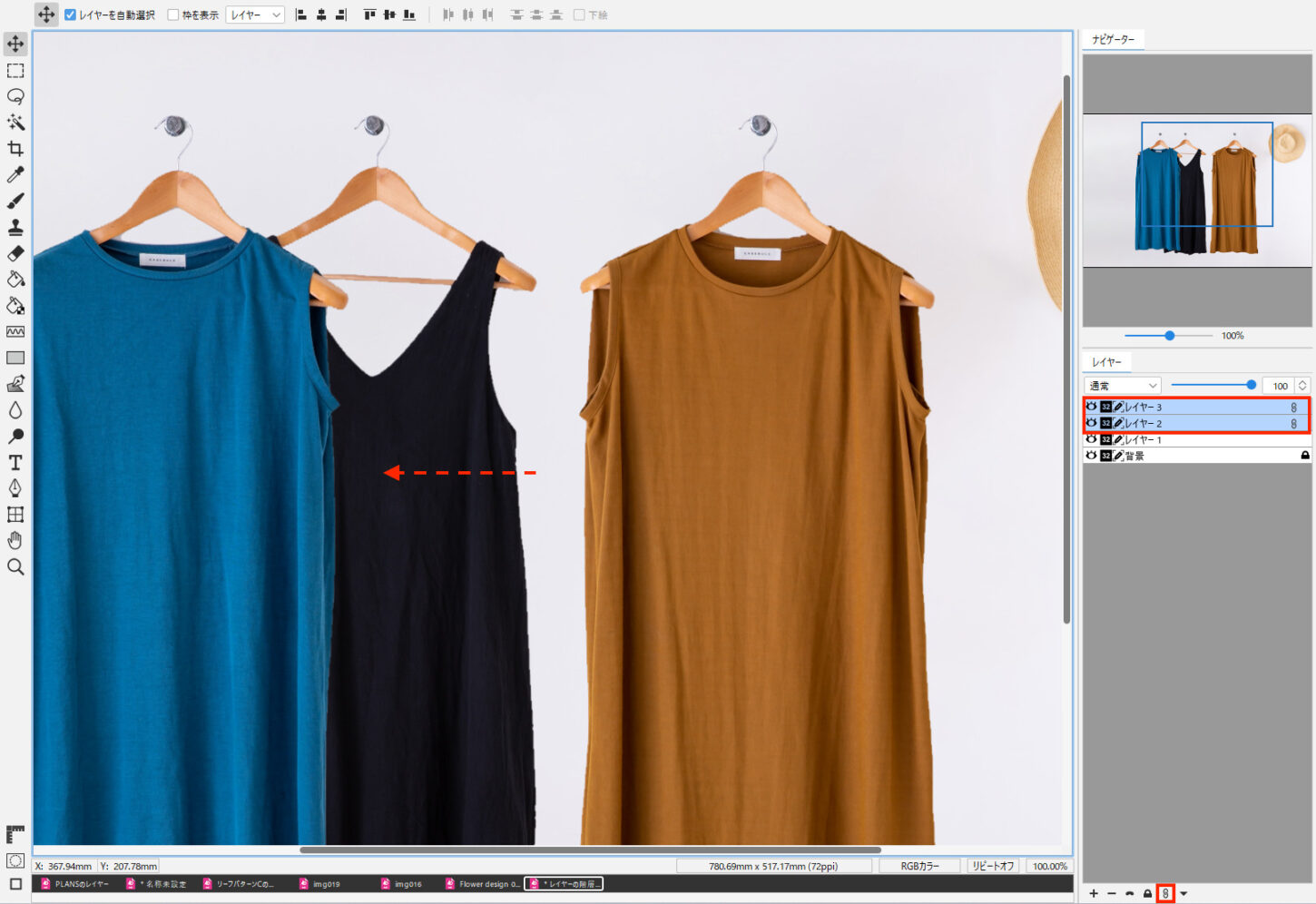
リンクを解除
リンクされたレイヤーのいずれかを選択し、リンクボタンをクリックします。
リンクされたレイヤーを一時的に無効にするには、Shiftを押しながら、リンクされたレイヤーのリンクアイコンをクリックします。赤い「X」マークが表示されます。
リンクを再び有効にするには、Shiftを押しながらリンクアイコンをクリックします。
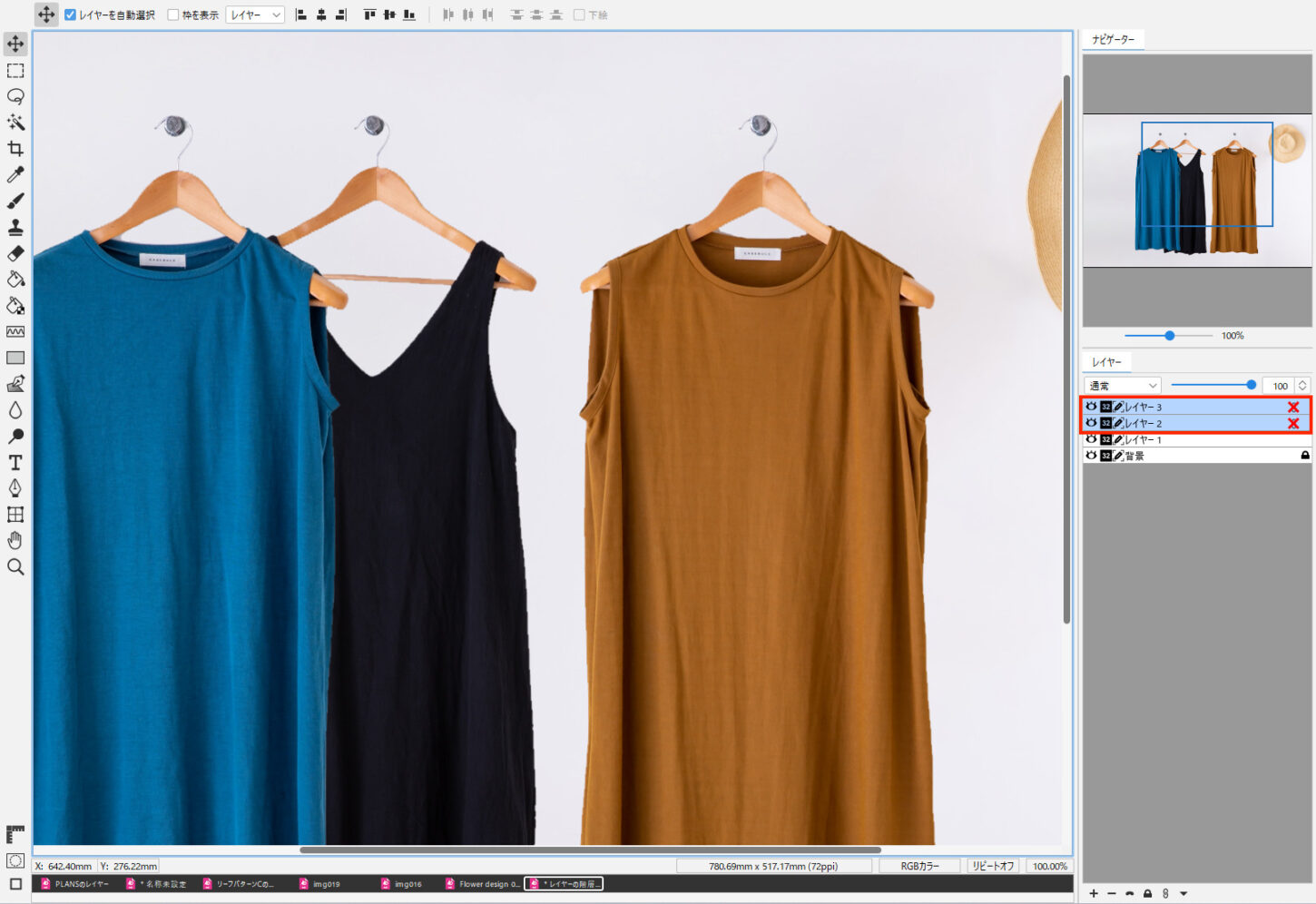
レイヤーの整列
複数のレイヤーを選択して、レイヤーの位置を揃えたり、均等間隔で並べます。
- 整列させるレイヤーをShiftを押しながら、複数選択します。
- 移動ツールのオプションバーから、整列ボタンをクリックします。
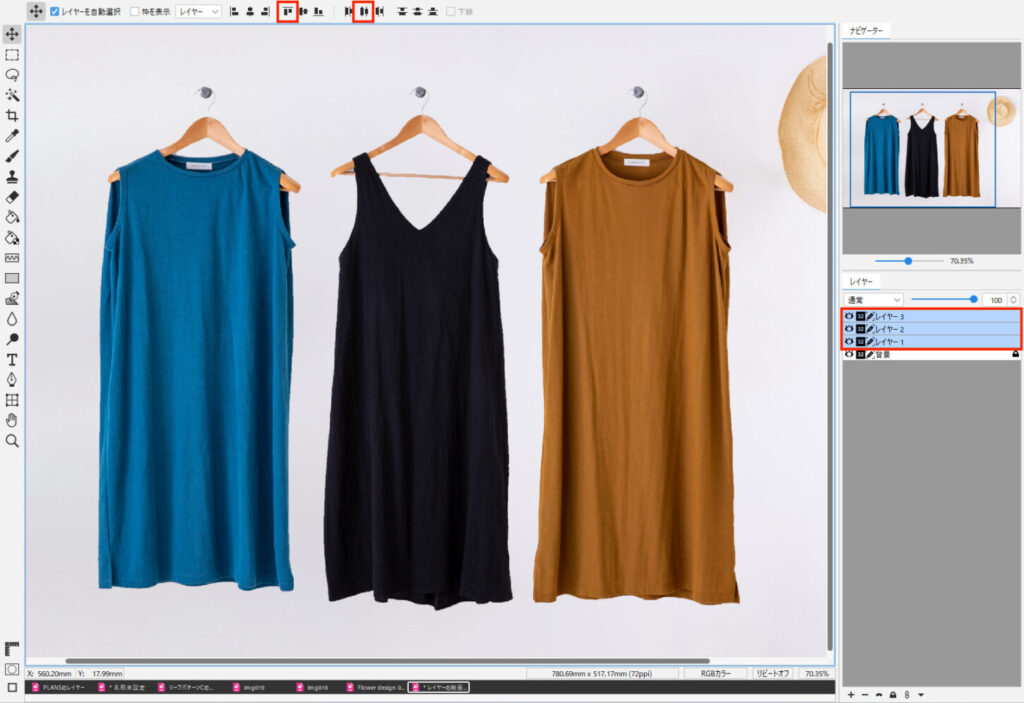
レイヤーの描画モード
RGBカラーのみ対応しています。
下のレイヤーに描かれた内容に対して、効果を付けられるレイヤーの機能です。合成方法を変更することで特殊な効果を加えます。レイヤーの描画モードは初期状態では「通常」に設定されています。
「不透明度」を100%にして描いたものは下のレイヤーが透けません。描画モードを変更すると下のレイヤーに与える効果を変更します。
上のピクセルを基準に、下のピクセルとの関係を規定するのが描画モードです。
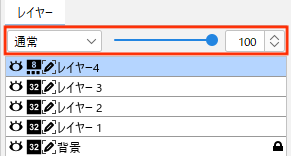
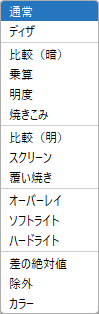















| 名称 | 機能 |
|---|---|
| 通常 | 通常の状態で描画します。 |
| ディザ | ディザの状態で合成します。 不透明度のバーで調整します。 |
| 比較(暗) | 合成色と基本色の色情報を比較して、暗い方のピクセルを優先して、明るいピクセルを置き換えます。 元の画像よりも暗くなります。 |
| 乗算 | 合成色と基本色の色を掛け合わせる合成モードです。不透明度のバーで調整します。 |
| 明度 | 設定したレイヤーの下段レイヤーの明度(光や影などの明るさ)を参照する合成方法で、 主にマッピング時に使用する方法です。 |
| 焼きこみ | 基本色を暗くして明るさを落とし、合成色を反映します。ホワイトで合成した場合は何も変更されません。 |
| 比較(明) | 合成色と基本色の色情報を比較して、明るい方のピクセルを優先して、暗いピクセルを置き換えます。 元の画像よりも明るくなります。 |
| スクリーン | 乗算の逆の効果を持ちます。合成色と基本色の反転した色をかけ合わせます。 元の画像よりも明るくなります。 |
| 覆い焼き | 基本色を明るくして基本色と合成色のコントラストを落とし、合成色を反映します。 ブラックで合成した場合は何も変更されません。 |
| オーバーレイ | 下のレイヤー色が暗い色だと「乗算」、明るい色だと「スクリーン」のモードが適用されます。 結果 色の見た目は、全体的に鮮やかさが上がったように見えます。 |
| ソフトライト | 合成色が50% グレーより明るい場合、覆い焼きされたように明るくなります。 合成色が50% グレーより暗い場合、焼き込んだように暗くなります。 |
| ハードライト | 合成色が50% グレーより明るい場合、スクリーンされたように明るくなります。 合成色が50% グレーより暗い場合、乗算されたように暗くなります。 |
| 差の絶対値 | 基本色と合成色のいずれかにおいて、明度の高い色から低い色を取り除きます。 ホワイトと合成した場合、基本色の値が反転しますが、ブラックと合成した場合は何も変更されません。 |
| 除外 | 差の絶対値モードと似ていますが、効果のコントラストはより低くなります。 ホワイトと合成した場合、基本色の値が反転しますが、ブラックと合成した場合は何も変更されません。 |
| カラー | 基本色の輝度に合成色の色相と彩度を照らし合わせて表示します。 |