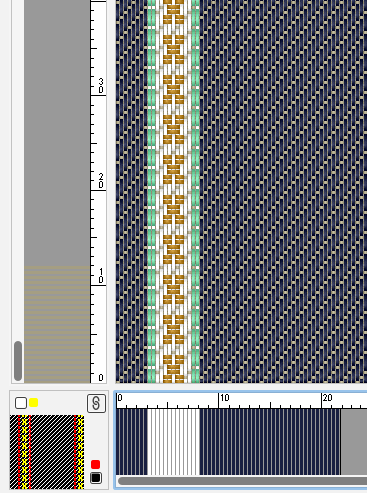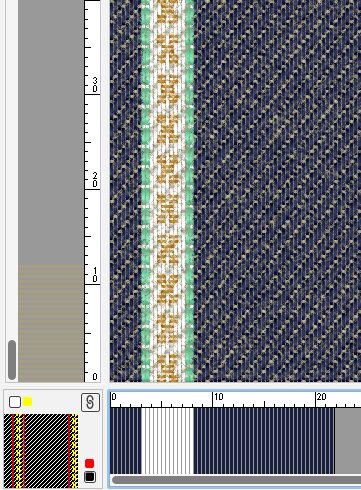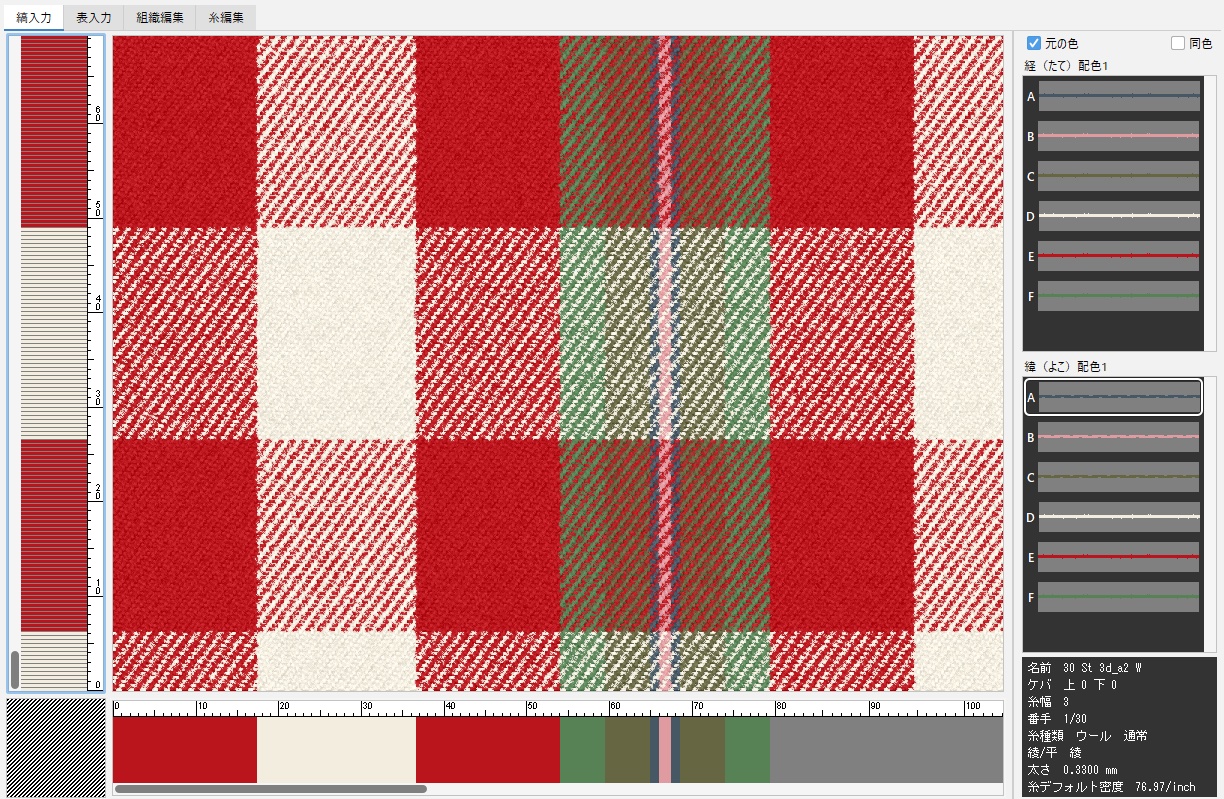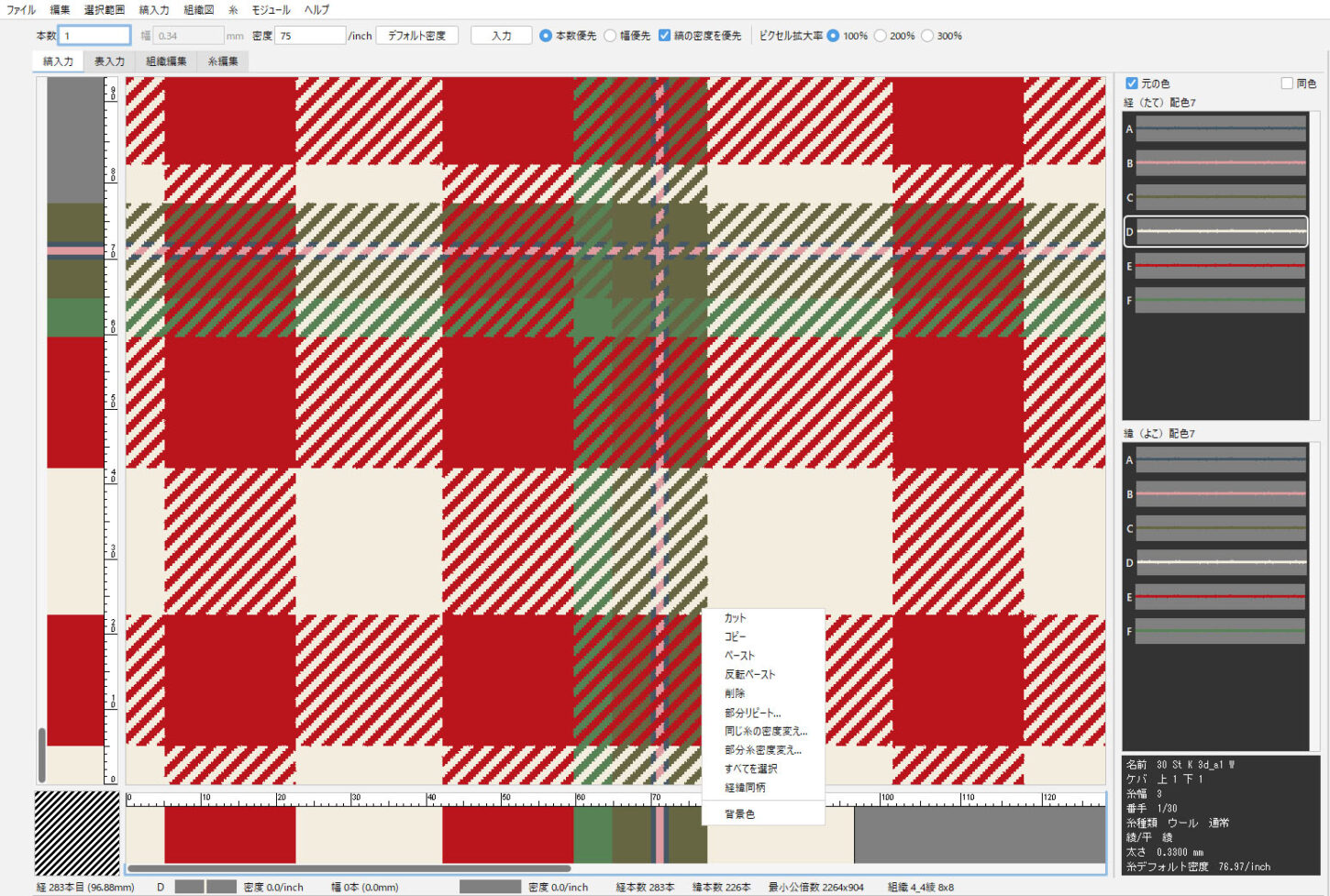ドビー織りのシミュレーションを作成します。
1. 新規テキスタイルを開く
- ファイルメニュー>新規>テキスタイルを選択します。
- 組織タイプから「ドビー」を選択して「OK」をクリックすると、新規テキスタイル画面が表示されます。
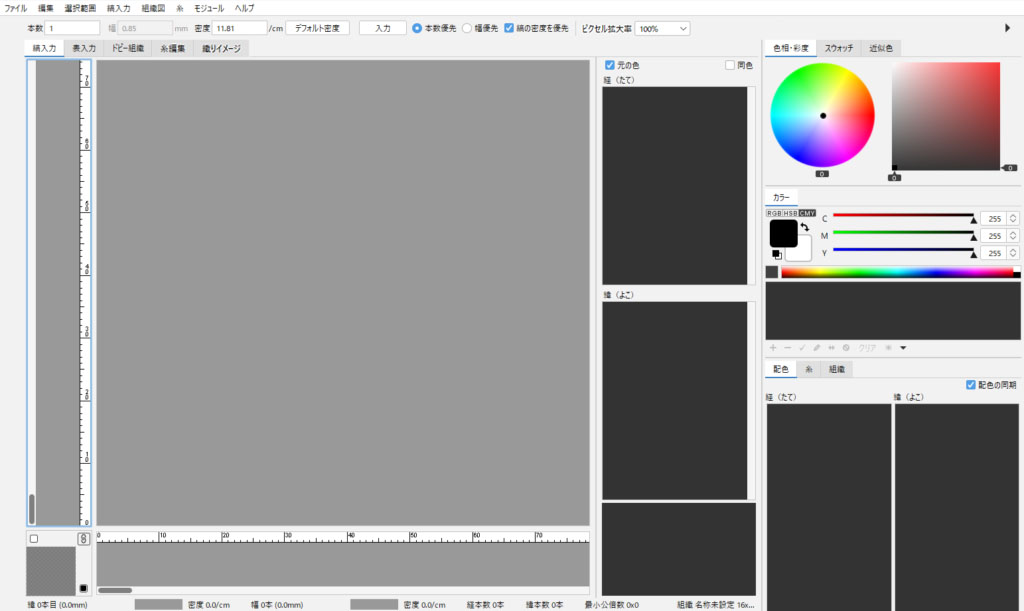
2. 組織設定
- 「ドビー組織」タブをクリックします。
初期設定の地組織は、幅16 × 高さ16 です。
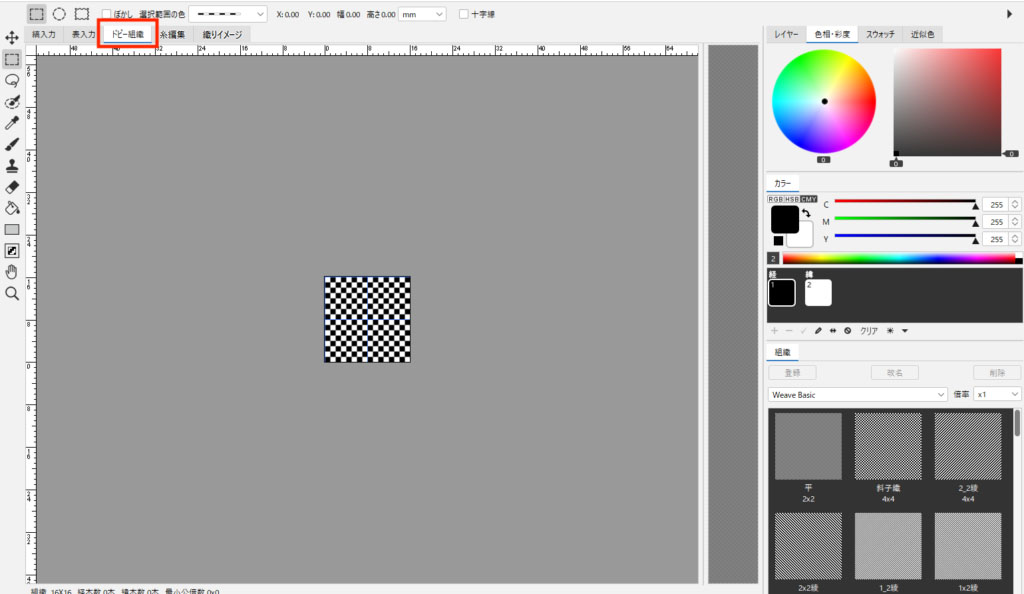
- 地組織のサイズ変更する場合は、組織図メニュー>組織のリサイズ を選択します。
- 幅・高さを数値入力して「OK」をクリックします。
ドビー組織の最大サイズは 2,048 × 2,048 pixels です。
例:幅56、高さ24
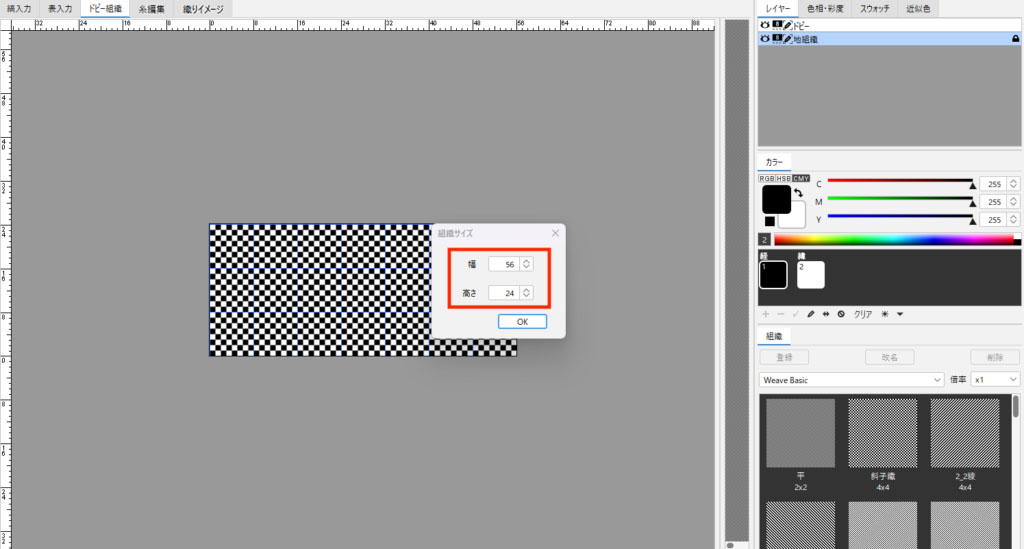
事前に縞入力をしておくと、組織図メニュー>糸色イメージ を選択して、糸色を見ながら組織を作成できます。縞入力については、テキスタイルの基本操作/2.糸を揃える を参照してください。
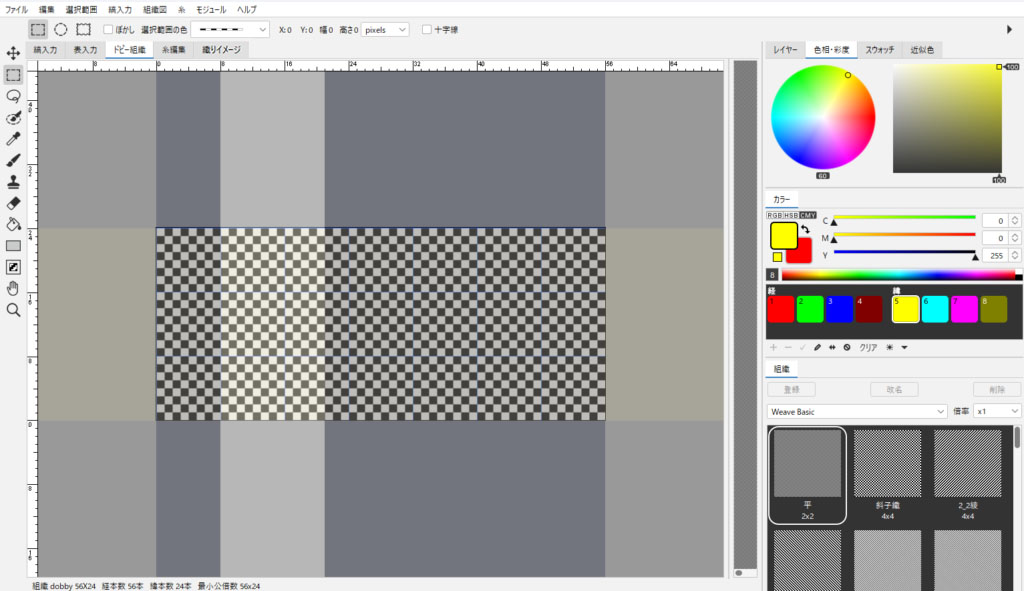
- 地組織は組織リストから組織をダブルクリックします。
ブラシツール等を使用して描画も可能です。ツールの詳細は、組織編集 を参照してください。
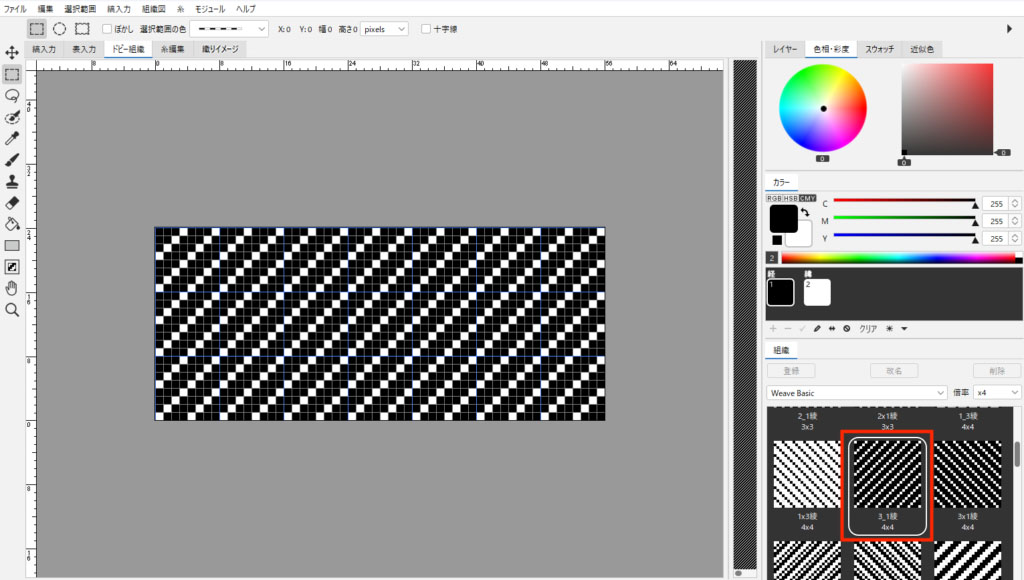
- ドビー組織を作成します。
レイヤーパネルの「ドビー」レイヤーを選択します。
カラーパネルにドビー組織用の色が経緯各4色揃っています。
2層目:経→赤 緯→黄
3層目:経→緑 緯→水色
4層目:経→青 緯→ピンク
5層目:経→茶 緯→モスグリーン
組織の色を選択して、各ツールで組織を描画します。
組織リストを利用する場合:ドビーレイヤーを選択し、色を選択後、Shift + 組織リストをダブルクリックで組織を追加することができます。
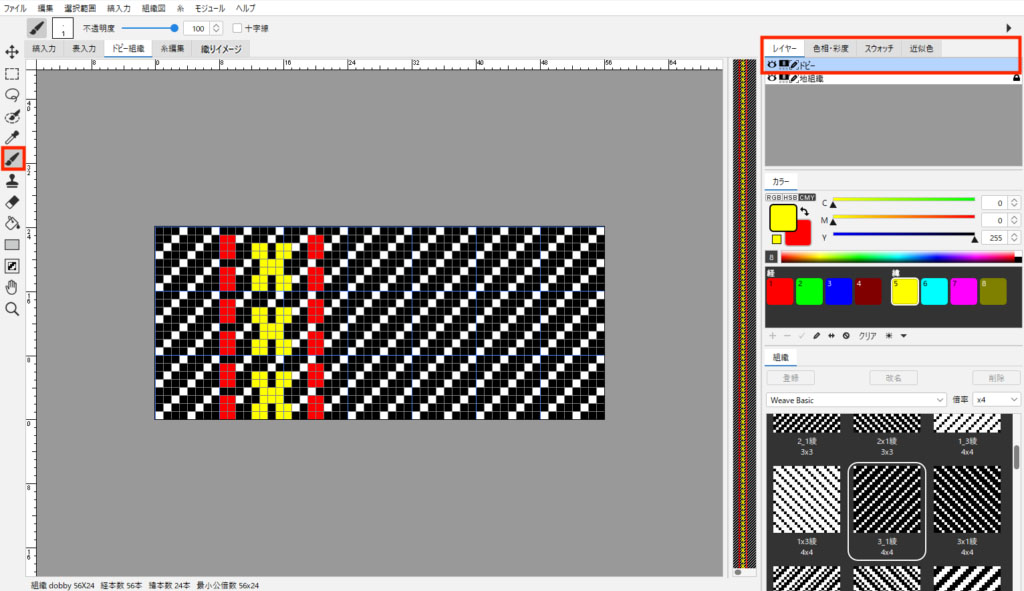
完全組織
組織図メニュー>完全組織 を選択すると、完全組織が確認できます。
ここでの修正はできませんが印刷は可能です。
組織図メニュー>ドビーエディタ を選択すると、ドビー組織画面に戻ります。
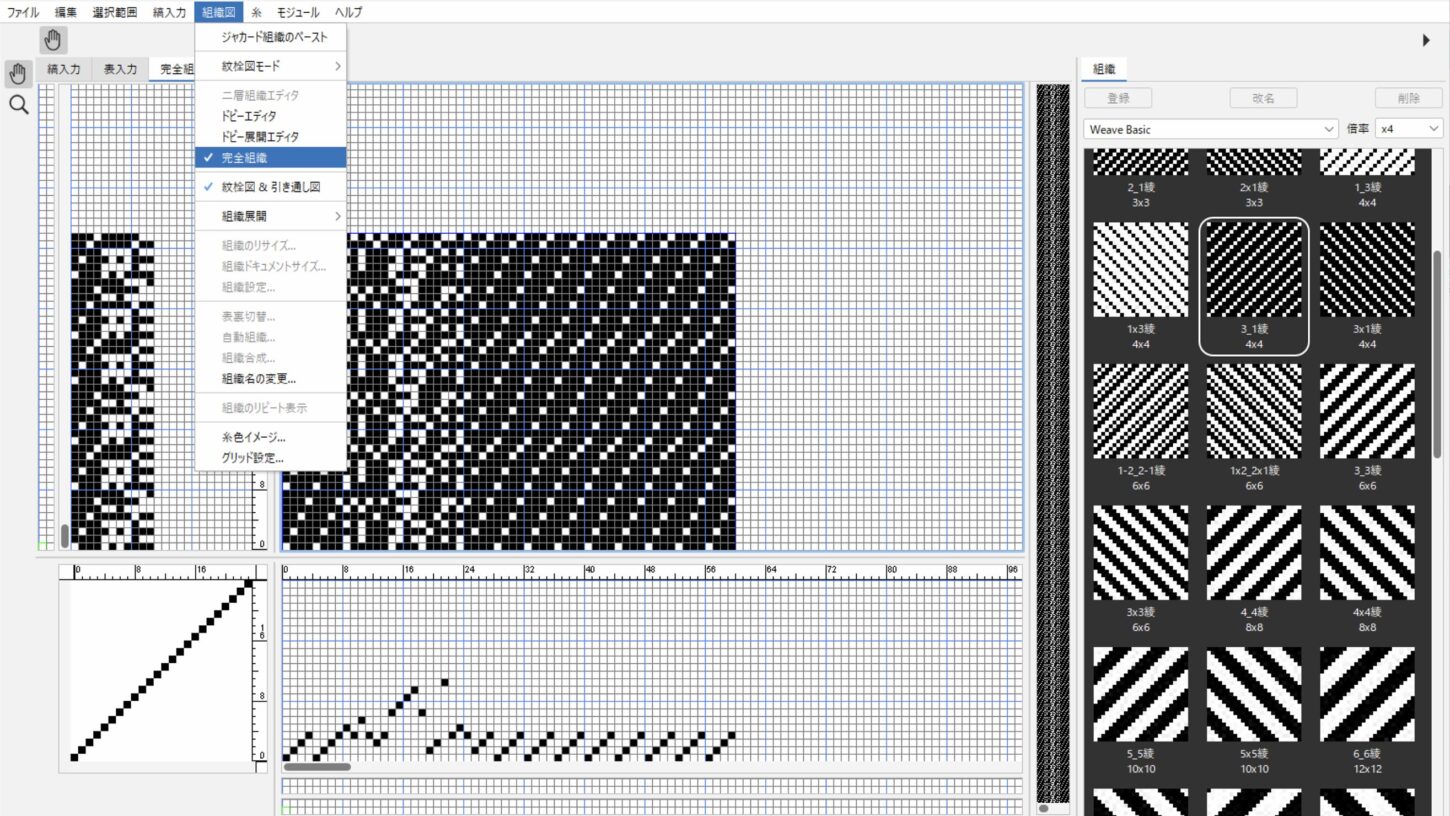
ドビー展開エディタ
組織図メニュー>ドビー展開エディタを選択すると、ペンツールを使用して「ドビー展開エディタ」を編集することも可能です。
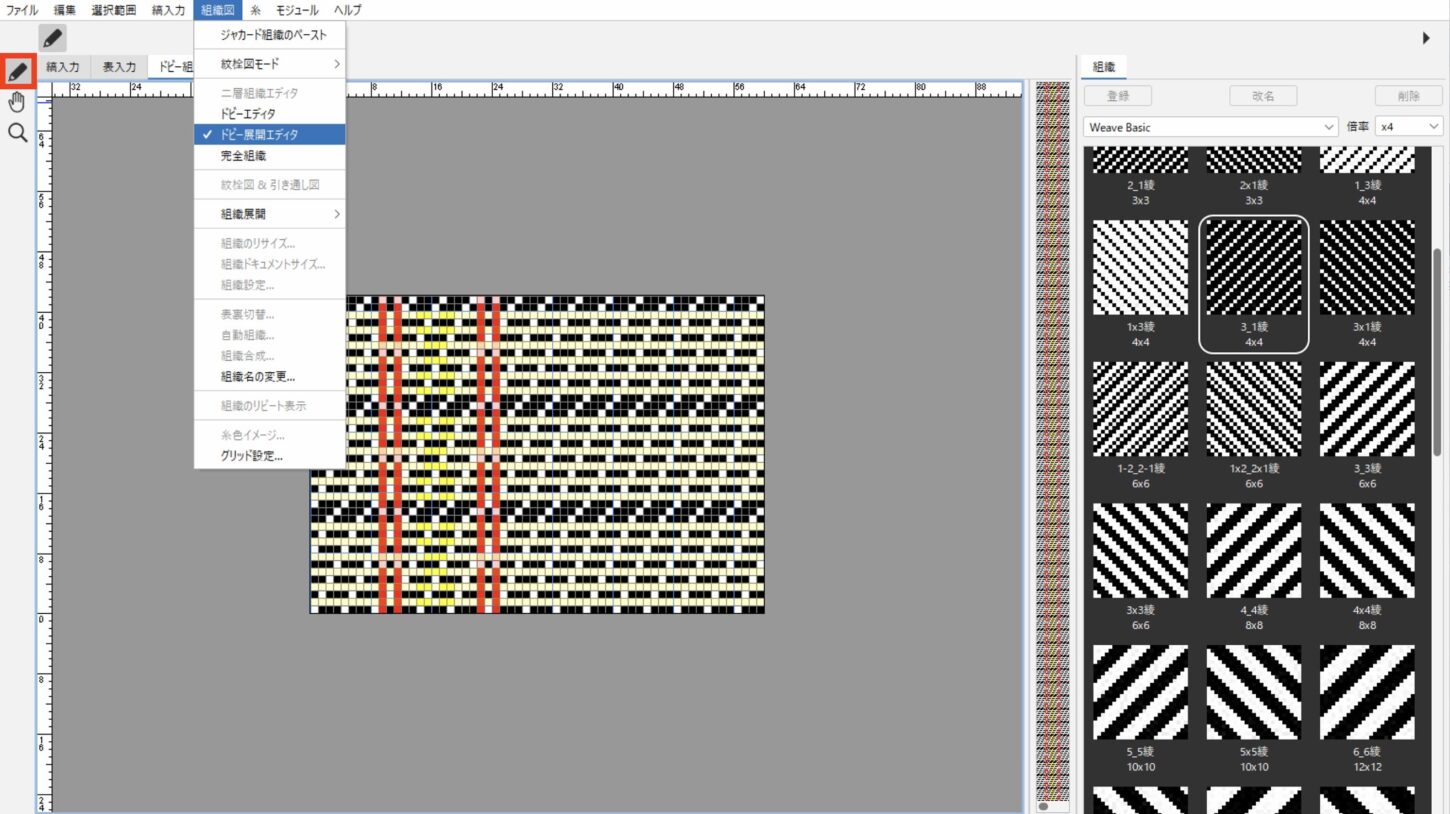
組織の登録
作成した組織は登録できます。
詳細は、組織編集/組織の登録 を参照してください。
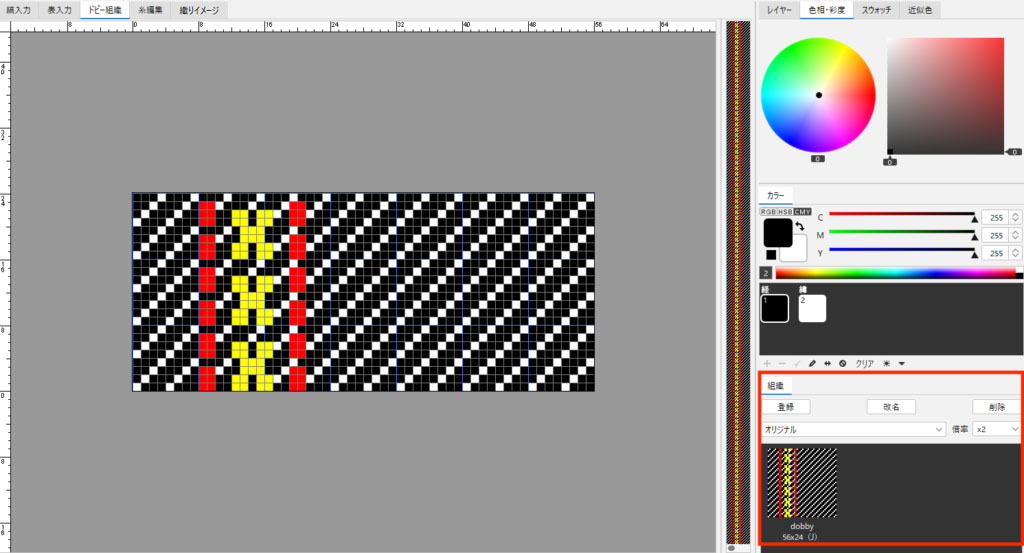
3. 縞割の入力
- 「縞入力」タブをクリックします。経・緯の糸を揃え、縞入力します。
縞入力の基本操作は、テキスタイルの基本操作/2.糸を揃える を参照してください。 - 「1層目」の状態で縞割を作成します。1層目のみ、組織サイズと同じ本数を入力してください。
例:経56本、緯24本入力
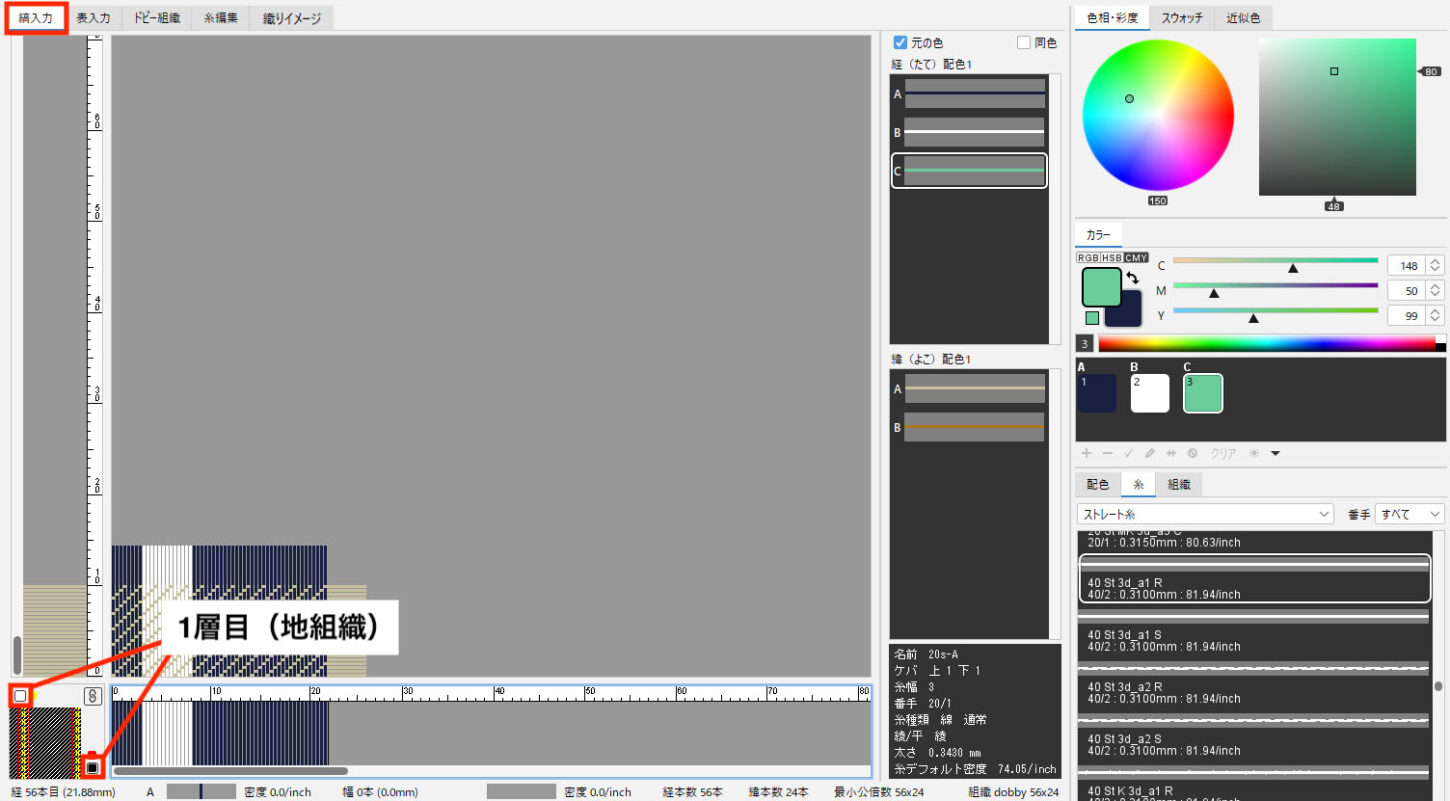
- 画面左下の赤色または黄色をクリックして「2層目」の状態で縞割を作成します。
描画した組織の色が表示されますので、3、4、5層目がある場合は全てに同様の操作を行います。
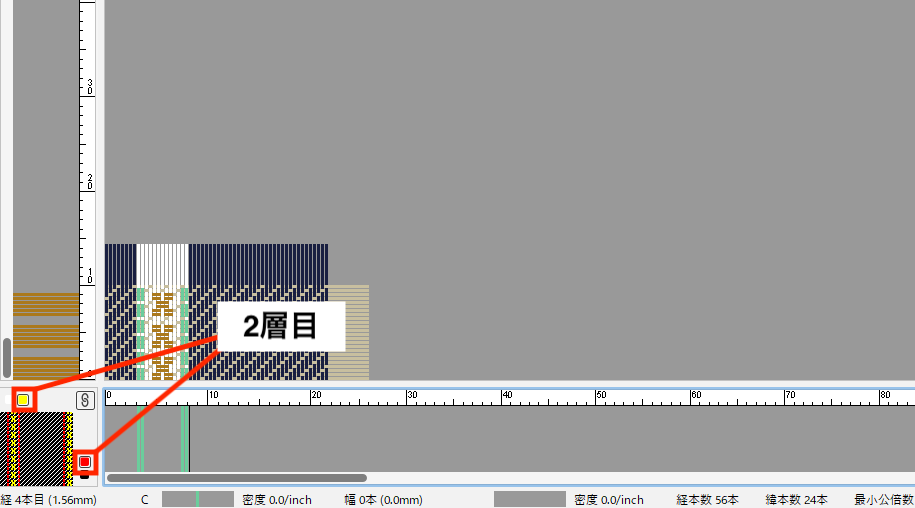
- 縞入力メニュー>全体リピート を選択すると、織り上げイメージが確認できます。
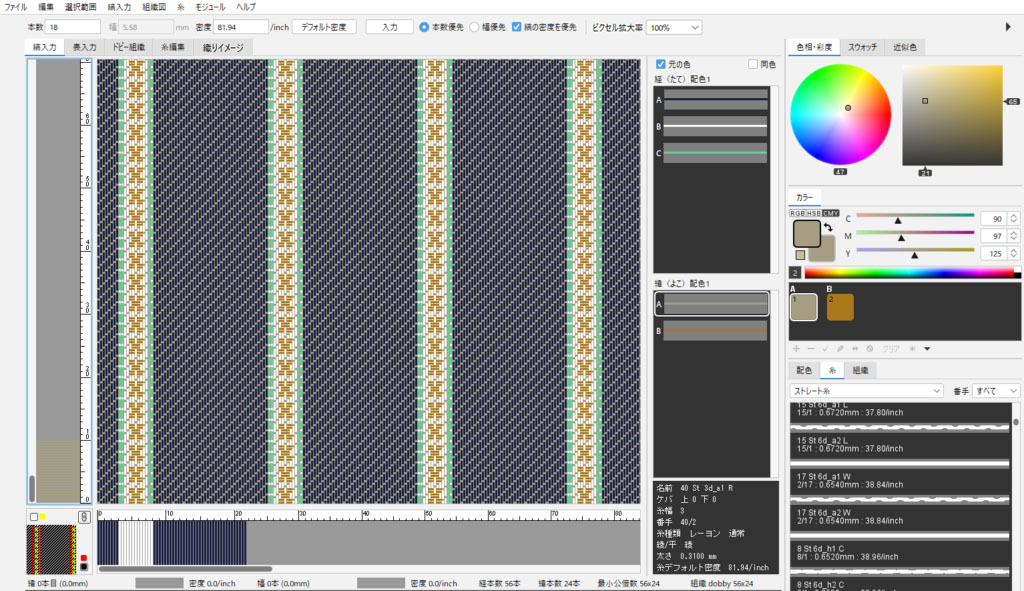
縞割の編集
入力した縞割の編集方法は、縞入力の機能/縞割の編集 を参照してください。
糸の差し替え
データの作成途中でも使用している糸の種類を変更することができます。
操作方法は、縞入力の機能/糸の差し替え を参照してください。
表入力
縞割の入力は表入力画面でも操作できます。
入力する階層を選択してから表入力してください。
操作方法は、表入力 を参照してください。
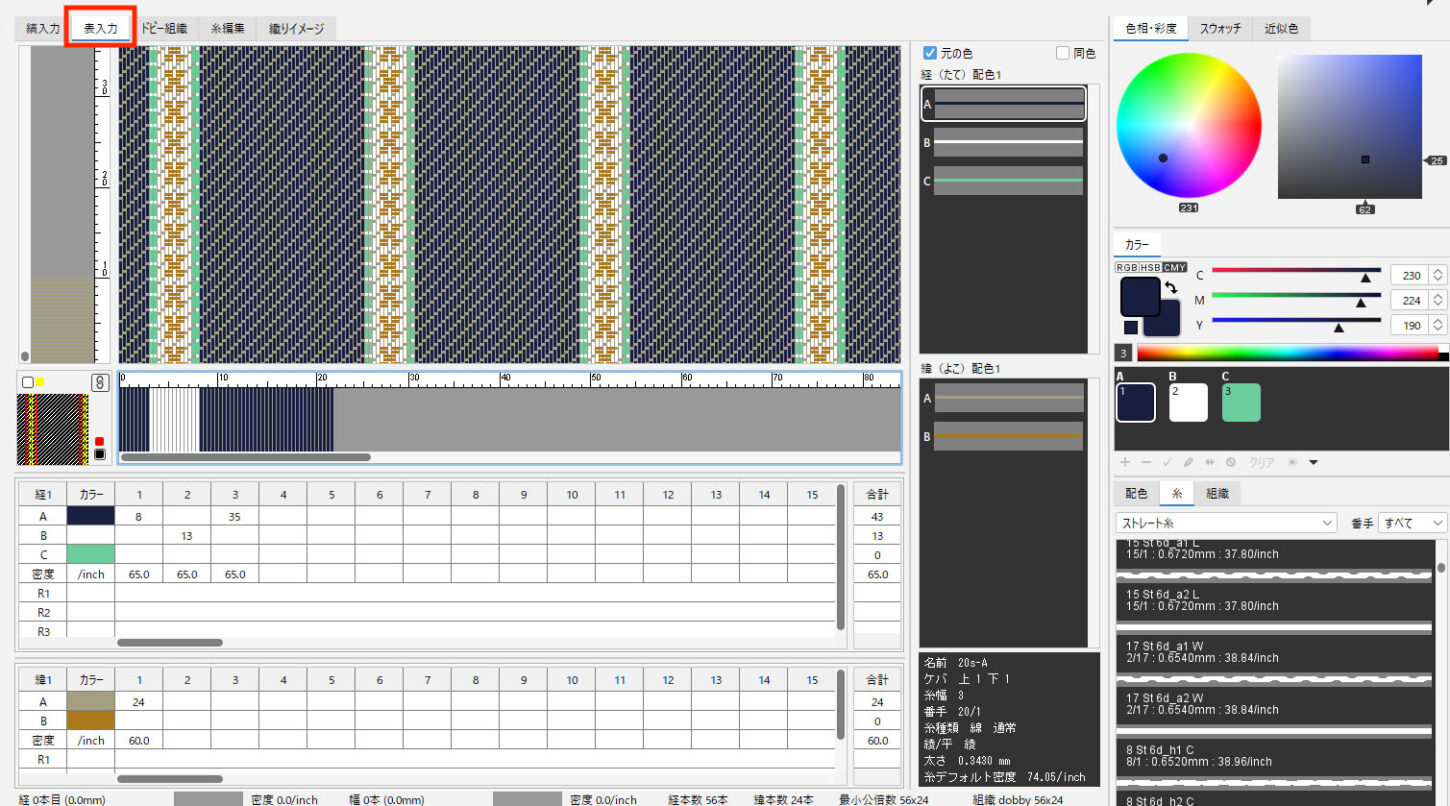
4. 密度変更
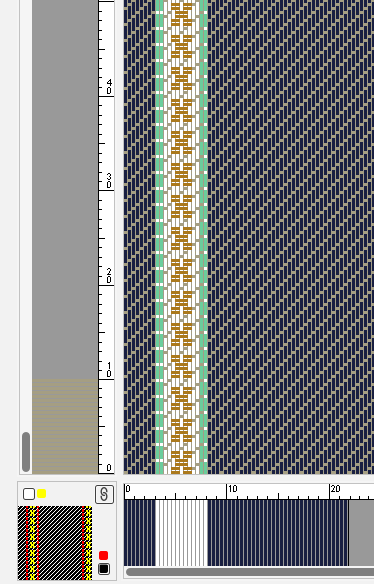
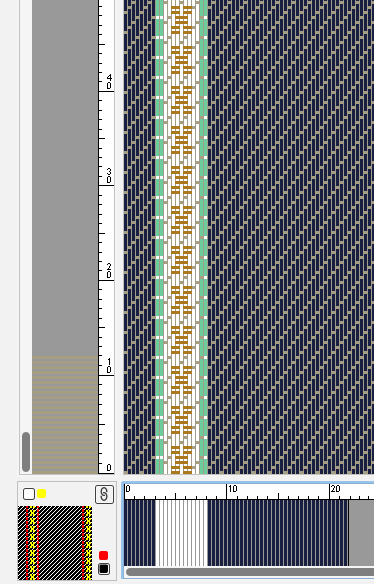
5. 配色作成
配色を作成します。
手動配色と自動配色作成ができます。
詳細は、縞入力メニュー/配色作成(手動・自動)を参照してください。
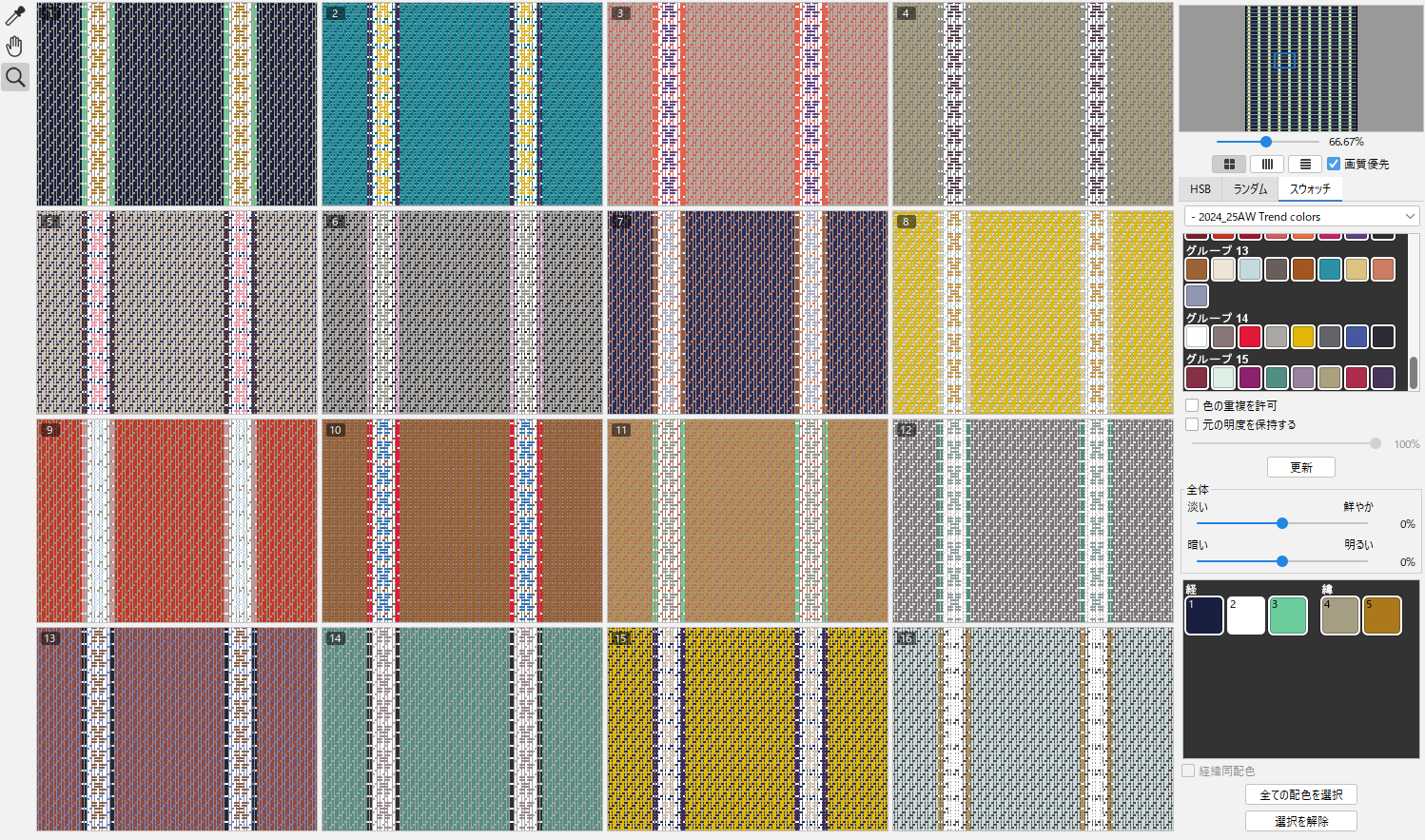
6. 起毛設定・かぶり効果
7. 印刷
ファイルメニュー>プリントまたはプリントプレビューで印刷ができます。
テキスタイルデータの印刷には、通常印刷、部分印刷、配色プリントが可能です。
詳細は、印刷(テキスタイル) または、縞入力メニュー/配色プリント を参照してください。
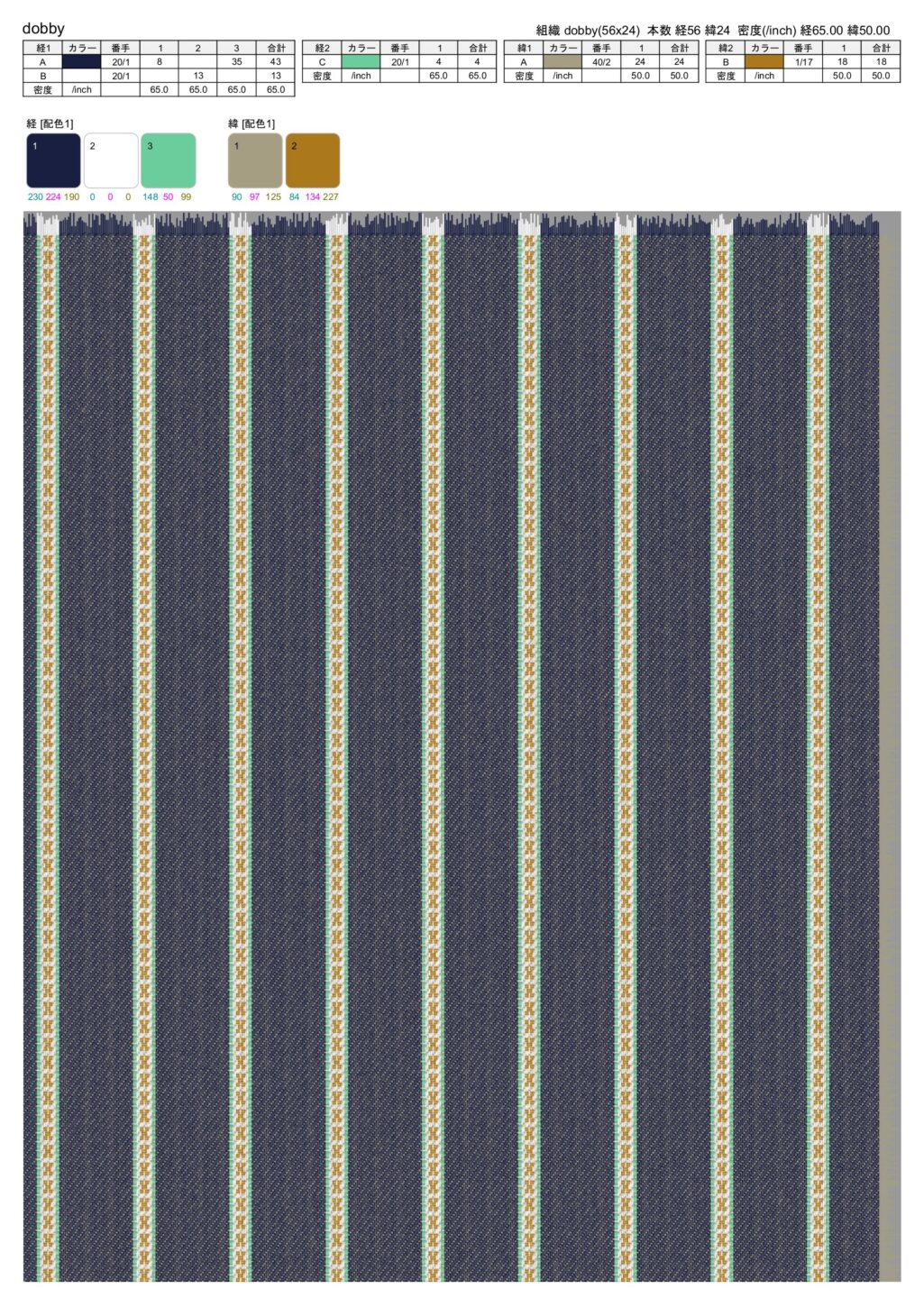
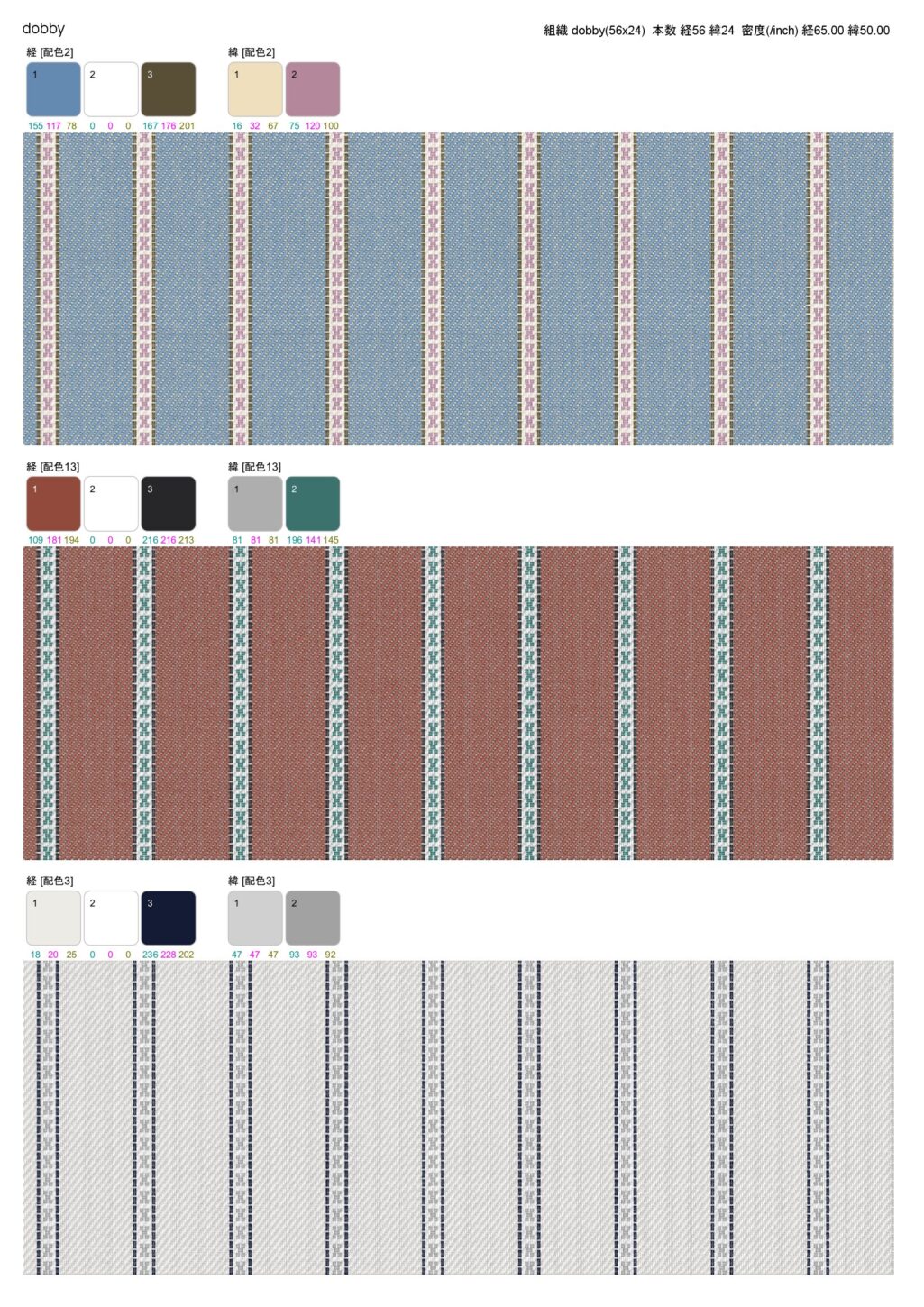
8. 保存
テキスタイルデータの保存については、保存(テキスタイル) を参照してください。