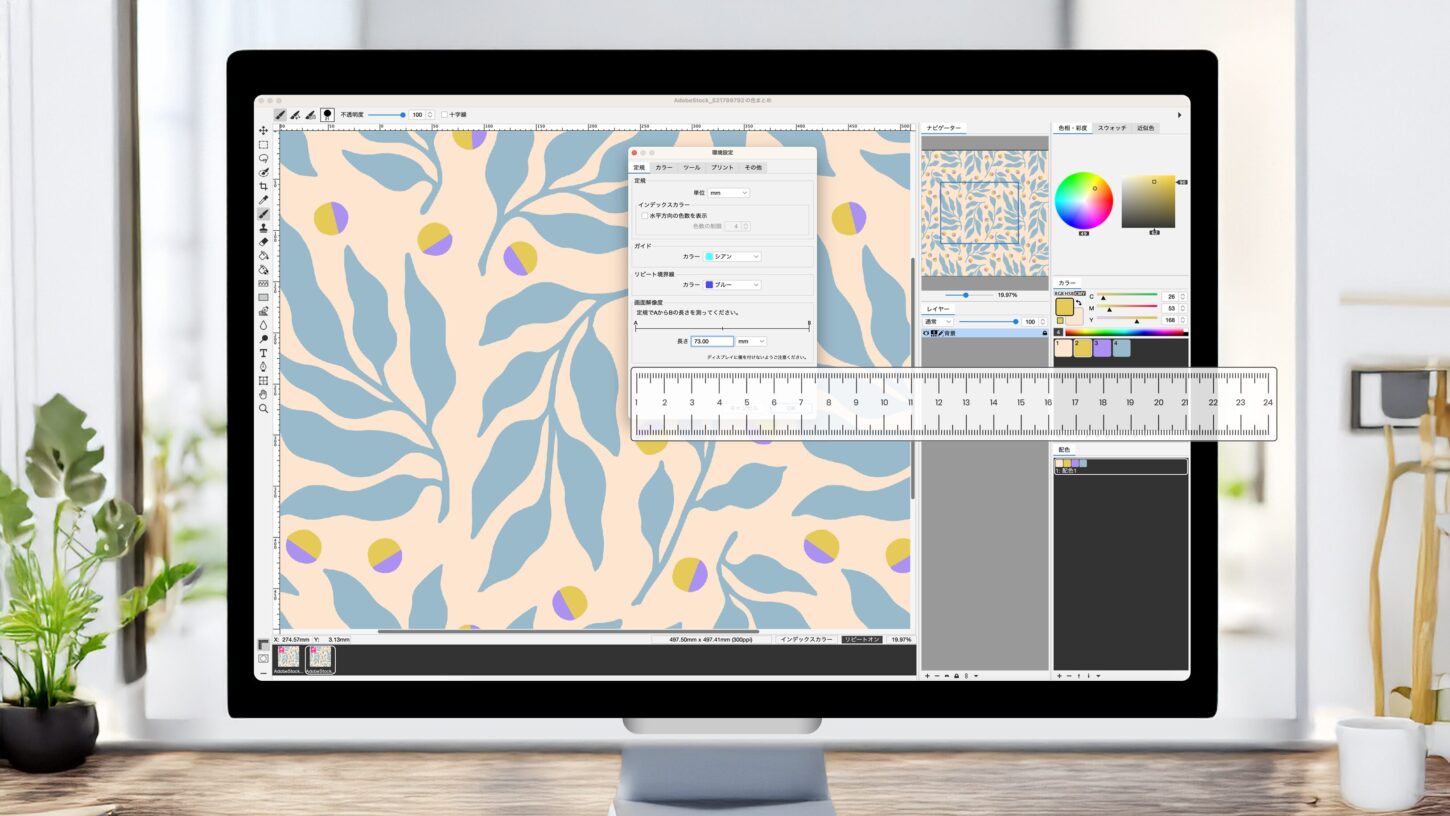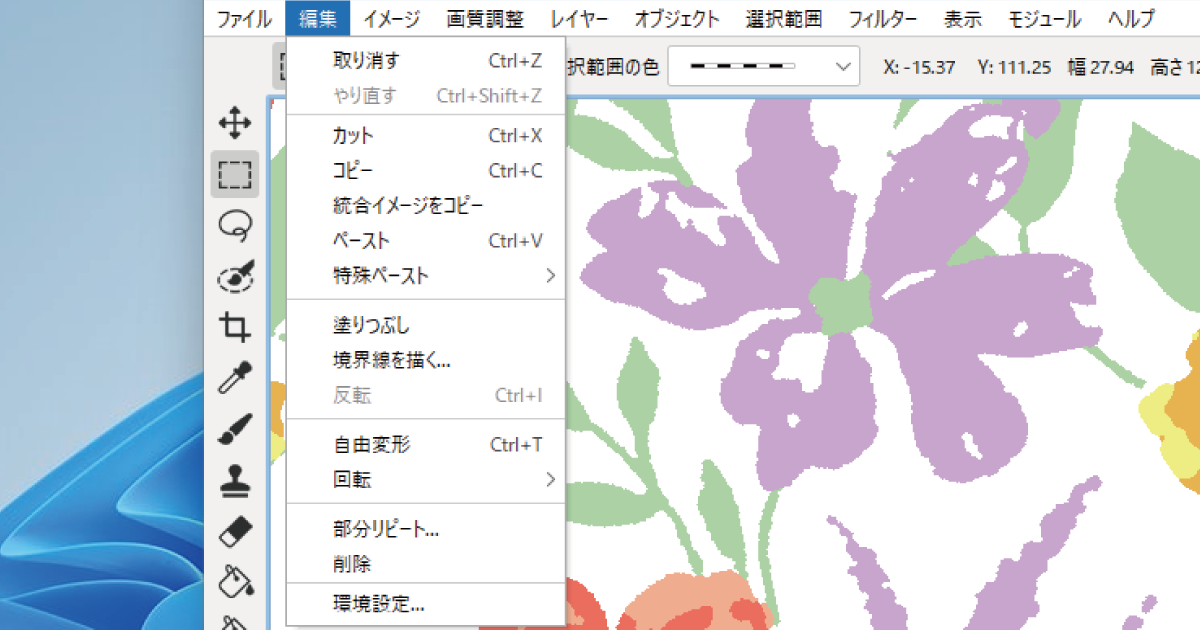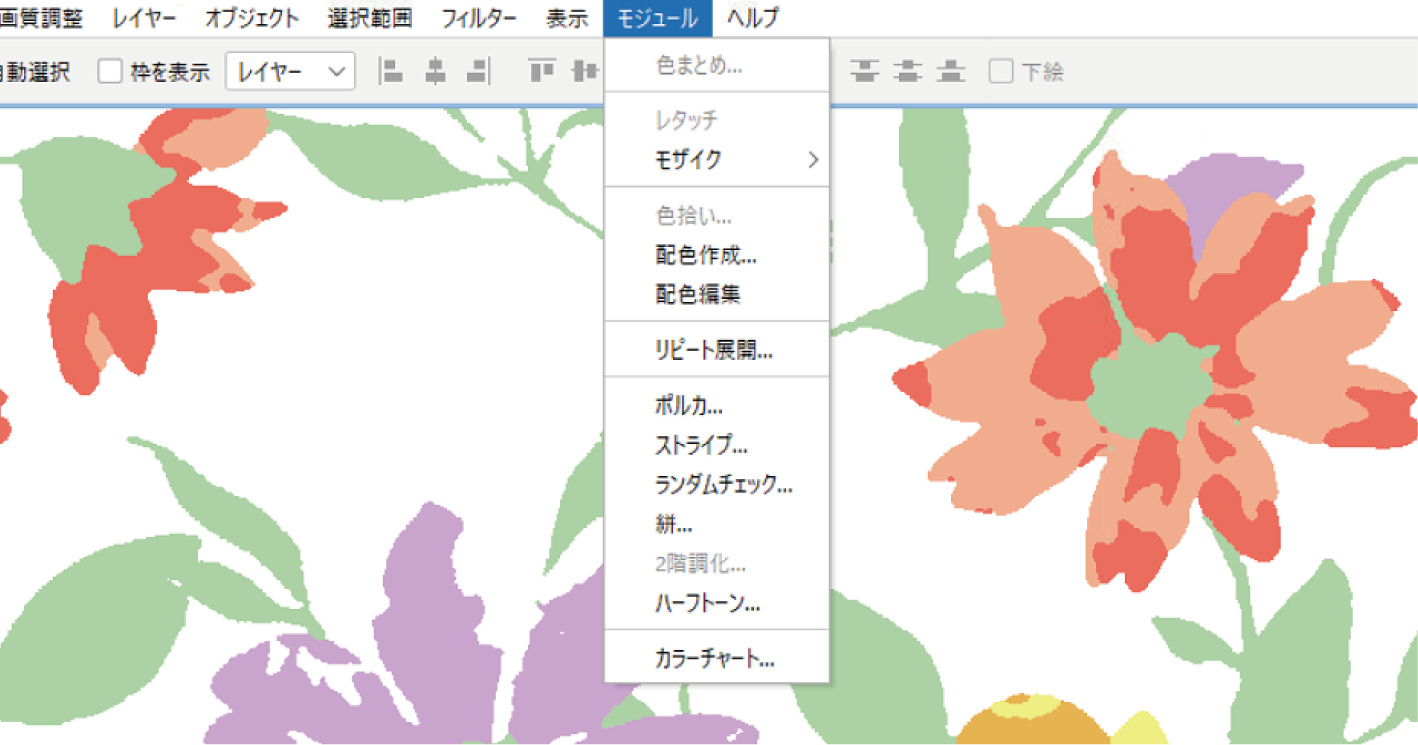ズームイン
Ctrl + +(Mac:⌘ + +)
選択されている画像を拡大表示します。(最大3200%表示)
ズームアウト
Ctrl + − (Mac: ⌘ + −)
選択されている画像を縮小表示します。(最小3.13%表示)
画面サイズに合わせる
Ctrl + 0(Mac:⌘ + 0)
選択されているファイル画像の全体表示します。
設定可能な倍率は固定です。
(1/32, 1/28, 1/24, 1/20, 1/16, 1/14, 1/12, 1/10, 1/8, 1/7, 1/6, 1/5, 1/4, 1/3, 1/2, 1/1.5, 1, 2, 3, 4, 5, 6, 7, 8, 12, 16, 32 倍)
または手のひらツールをダブルクリックします。

画面サイズに合わせる
画面全体表示の倍率が表示されます(例74%)
ピクセル等倍
Ctrl + 1(Mac:⌘ + 1)
選択されているファイル画像の倍率を100%表示にします。
またはズームツールをダブルクリックします。

ピクセル等倍(100%)
プリントサイズ
出力(実寸)サイズが画面上で確認できます。
※あらかじめ「画面解像度」を調整する必要があります。
画面解像度の調整方法は、インストールと起動/2.画面解像度を参照してください。
グリッド
Ctrl + G(Mac:⌘ + G)
グリッドを表示/非表示します。
グリッド設定
グリッドの設定ダイアログを表示します。
単位・グリッド線のカラー・分割線のカラーを「∨」プルダウンメニューから選択します。
グリッド線の間隔と分割数(1~12)を設定して「OK」をクリックします。
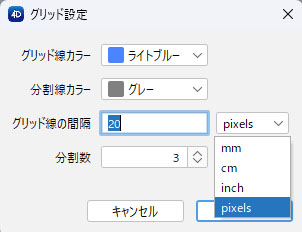
ガイド
ガイドを表示します。
使用方法については、ガイドの使用方法を参照してください。
ガイド設定
ガイドの設定ダイアログを表示します。ガイドの作成位置を指定します。
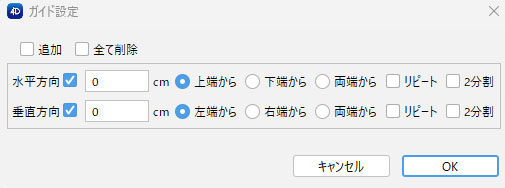
位置指定
ガイドを作成したい位置と起点を指定します。
例:水平方向100mm/上端から
垂直方向50mm/左端から
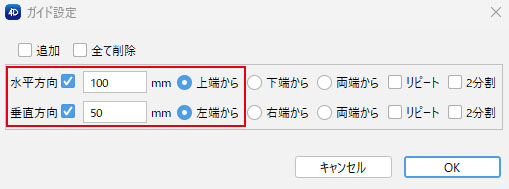
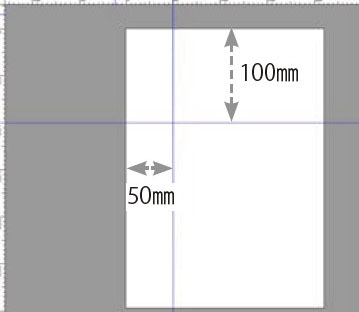
リピート
指定した数値で繰り返しガイドを作成します。
例:垂直方向50mm/左端から/リピート
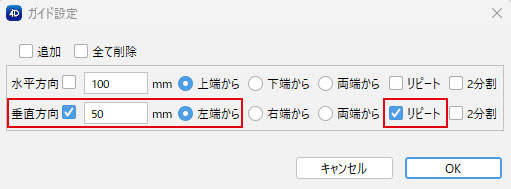
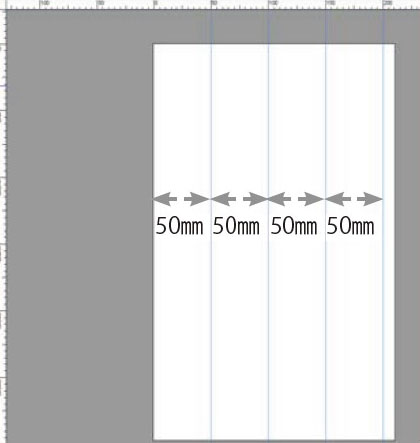
2分割
カンバスを2分割にした位置にガイドを作成します。
例:水平方向・垂直方向/2分割
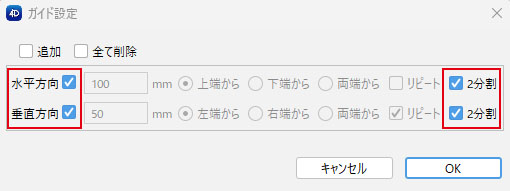
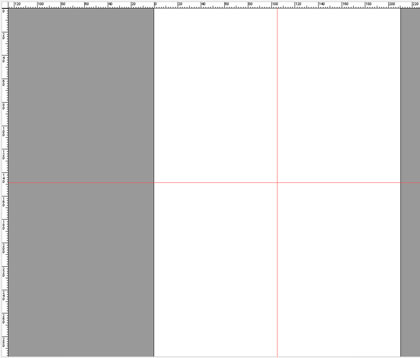
追加
既存のガイドを残したまま新たにガイドを作成します。
例:追加/水平方向・垂直方向/2分割
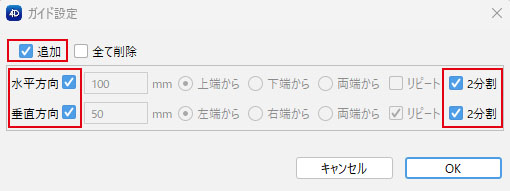
赤:既存のガイド
青:既存のガイドに対して2分割で追加したガイド
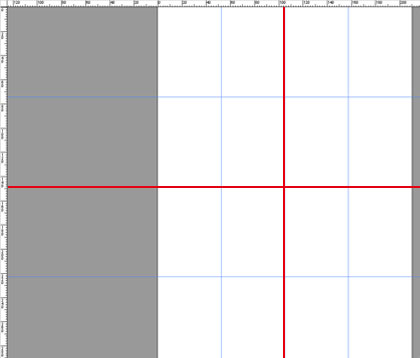
全て削除
既存のガイドを全て削除します。
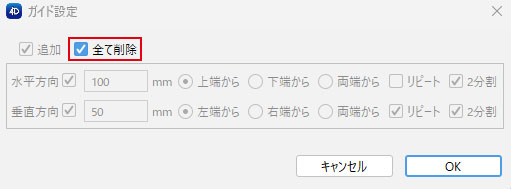
ガイドの使用方法
- 表示メニュー>定規 を選択します。
- 表示メニュー>ガイド を選択します。
- 水平にガイドを作成する場合、上部の定規からドラッグします。
垂直にガイドを作成する場合、左の定規からドラッグします。
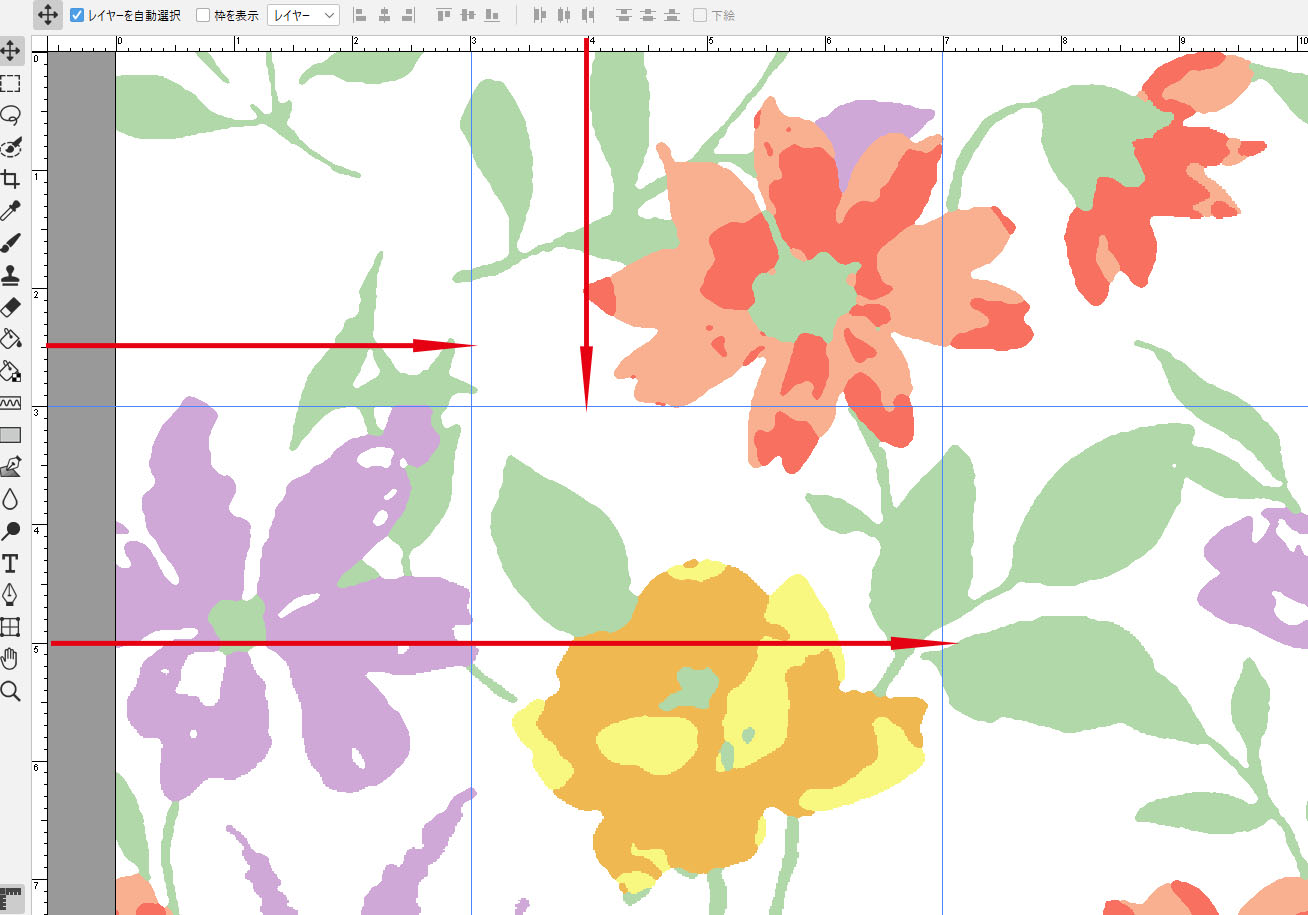
- 移動ツールでガイドを移動します。
ガイドにマウスを近づけると、カーソル表示が矢印に変わり、ドラッグで任意の位置にガイドを移動します。また、定規の部分までドラッグするとガイドを消去します。
- ブラシツール選択時に Ctrl(Mac:⌘)+ ドラッグでもガイドを移動できます。
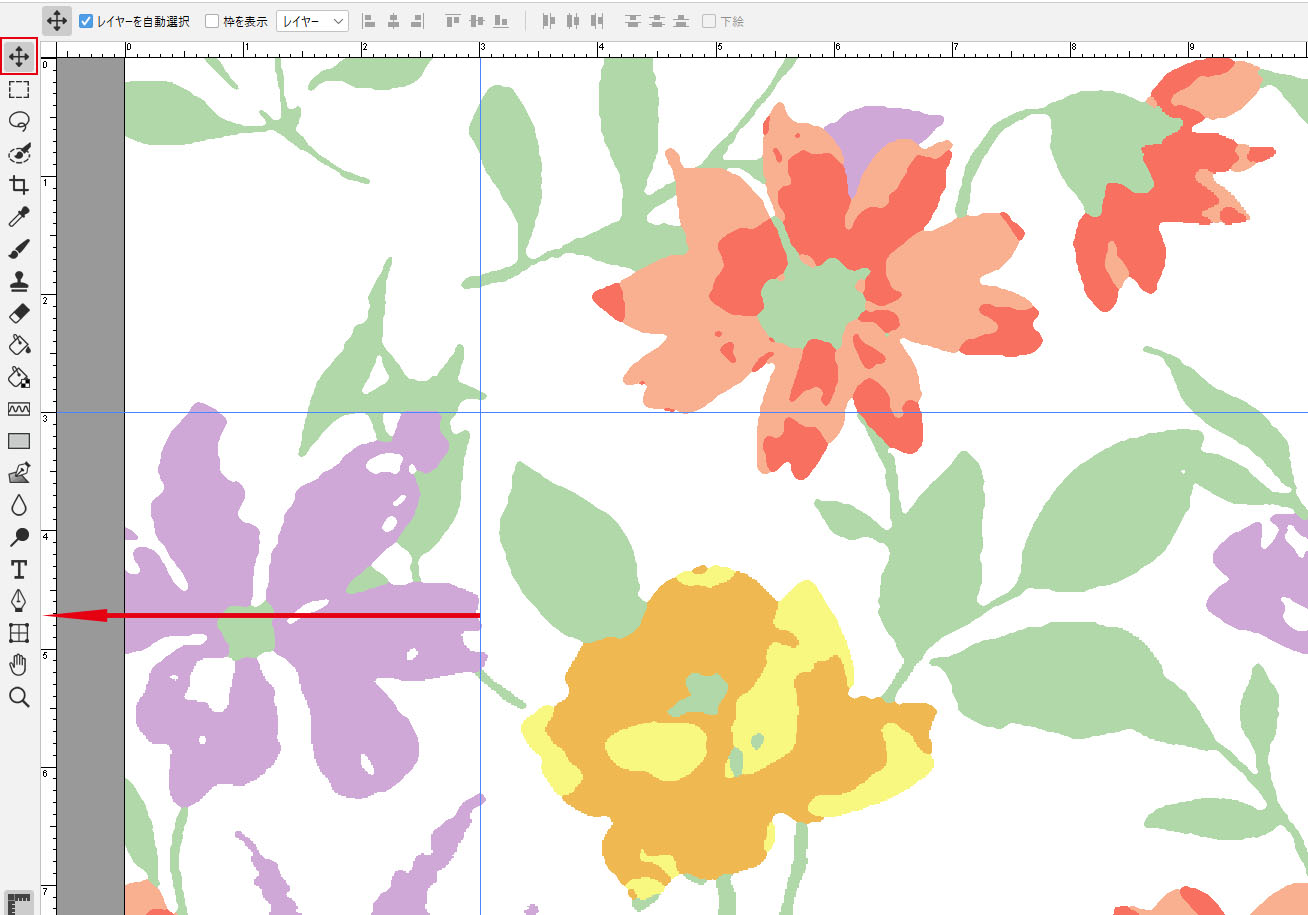
- 左上の角からドラッグすると、縦横ラインがプレビューで表示され、縦横の位置を確認しながら原点の位置を任意に決定します。
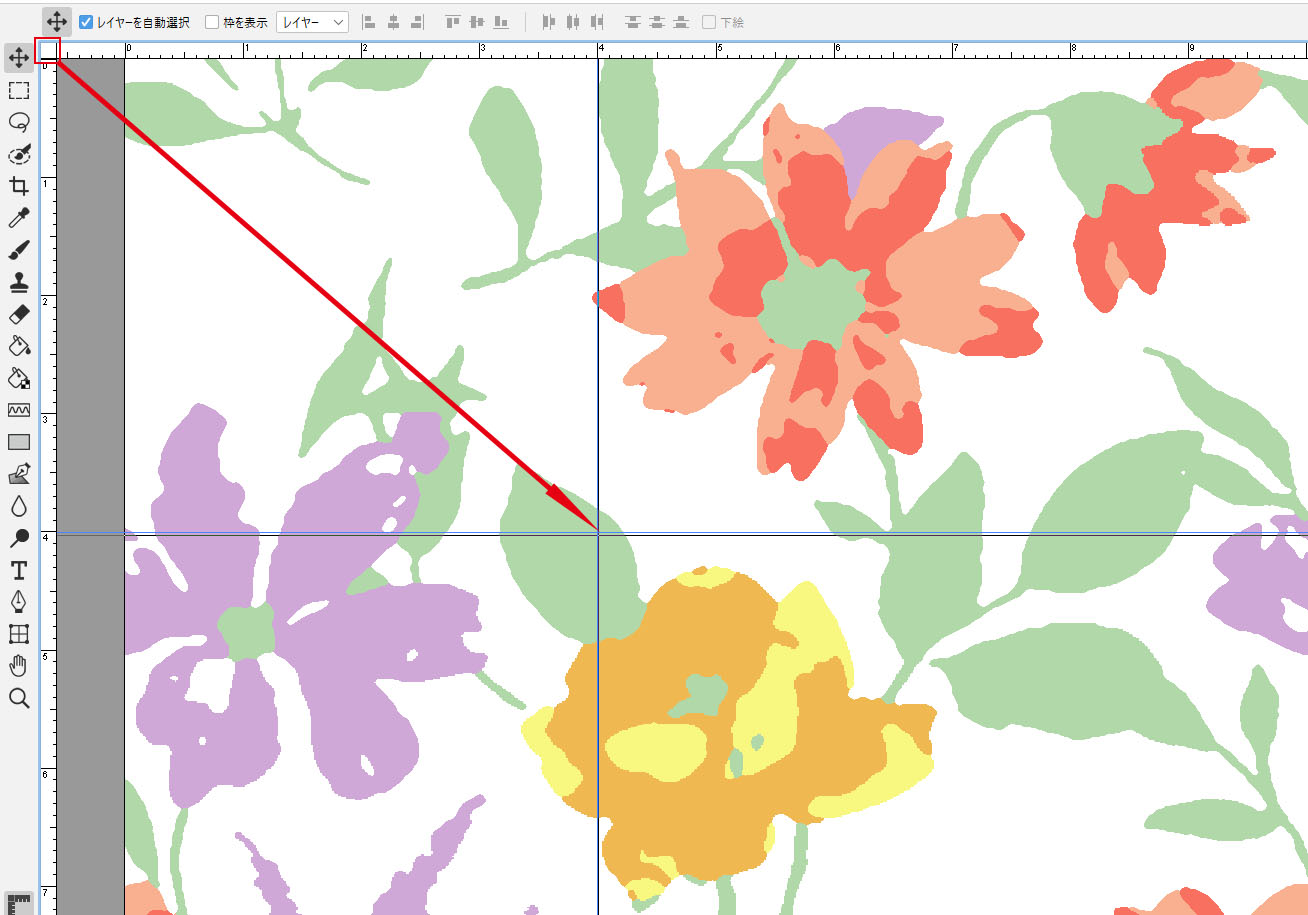
- 原点が移動した状態になります。
左上の角をダブルクリックすることで原点が元に戻ります。
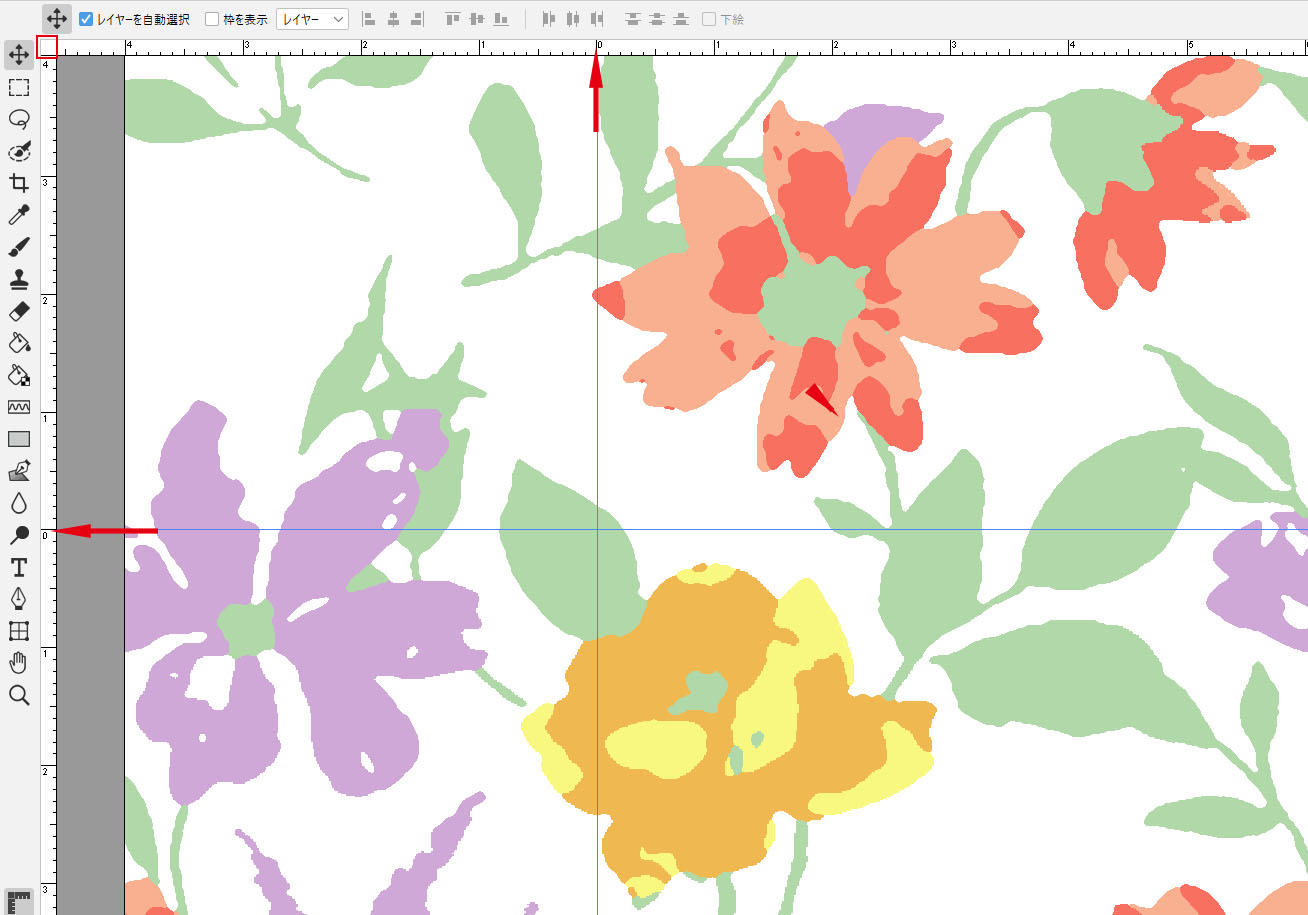
イメージ(レタッチ)/テキスタイル(糸作成)/ニット(ステッチ)
ガイドを移動するには、選択範囲系(長方形・楕円・ピンキング・なげなわ・多角形)ツール/ブラシツール/消しゴムツール を選択し、+ Ctrl(Mac:+ ⌘)+ ドラッグします。ガイドを消去するには、定規の部分までドラッグします。
定規
定規を表示/非表示します。
定規の単位は、環境設定の「定規」から単位を設定します。
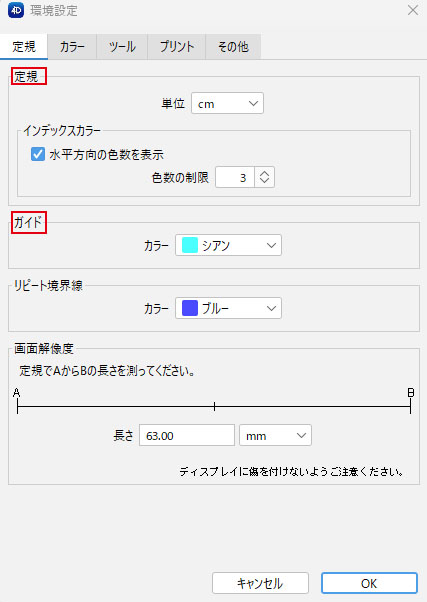
スナップ
グリッド・ガイドに吸着します。グリッド・ガイドを表示した際に機能します。
レイアウトやラインの描画等に有効です。
選択範囲
初期設定では ☑ が入っており、選択範囲を作成した場合は枠が表示されます。
☑ を外すと選択範囲が非表示になります。
リピート設定
Ctrl + Shift + R(Mac:shift + ⌘ + R)
リピート設定ダイアログを表示します。
リピートして表示
Ctrl + R(Mac:⌘ + R)
設定した送りパターンでリピート表示/非表示します。
リピート境界線
Ctrl + E(Mac:⌘ + E)
リピート境界線の表示/非表示を設定します。
インデックス画像の品質
色まとめをしたインデックスカラー画像は、表示倍率によってはピクセルが間引きされて、画像が劣化して表示されます。
その場合、表示メニュー>インデックス画像の品質>画質優先 を選択します。画像は綺麗に表示されますが、作業速度は遅くなります。
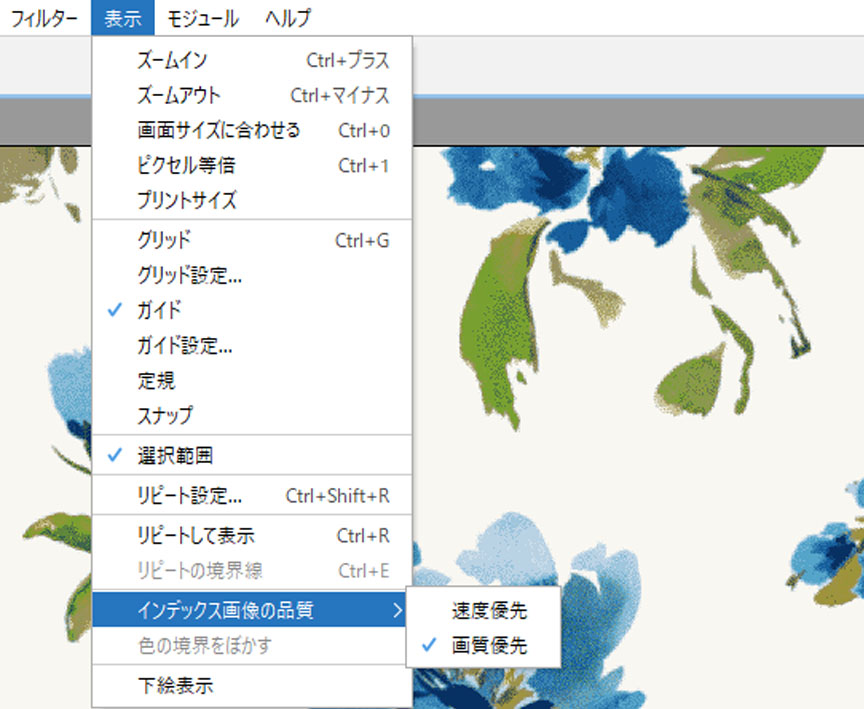

速度優先

画質優先
色の境界をぼかす
色まとめ(カラーマスクを追加)をした画像のみ対応しています。
色の境界をぼかしながら色変更をします。

カラーマスクを追加した画像の通常色変更

色の境界をぼかした後の色変更
下絵表示
下絵を表示/非表示します。
使用例は、モザイク/下絵を元にステッチを作成を参照してください。