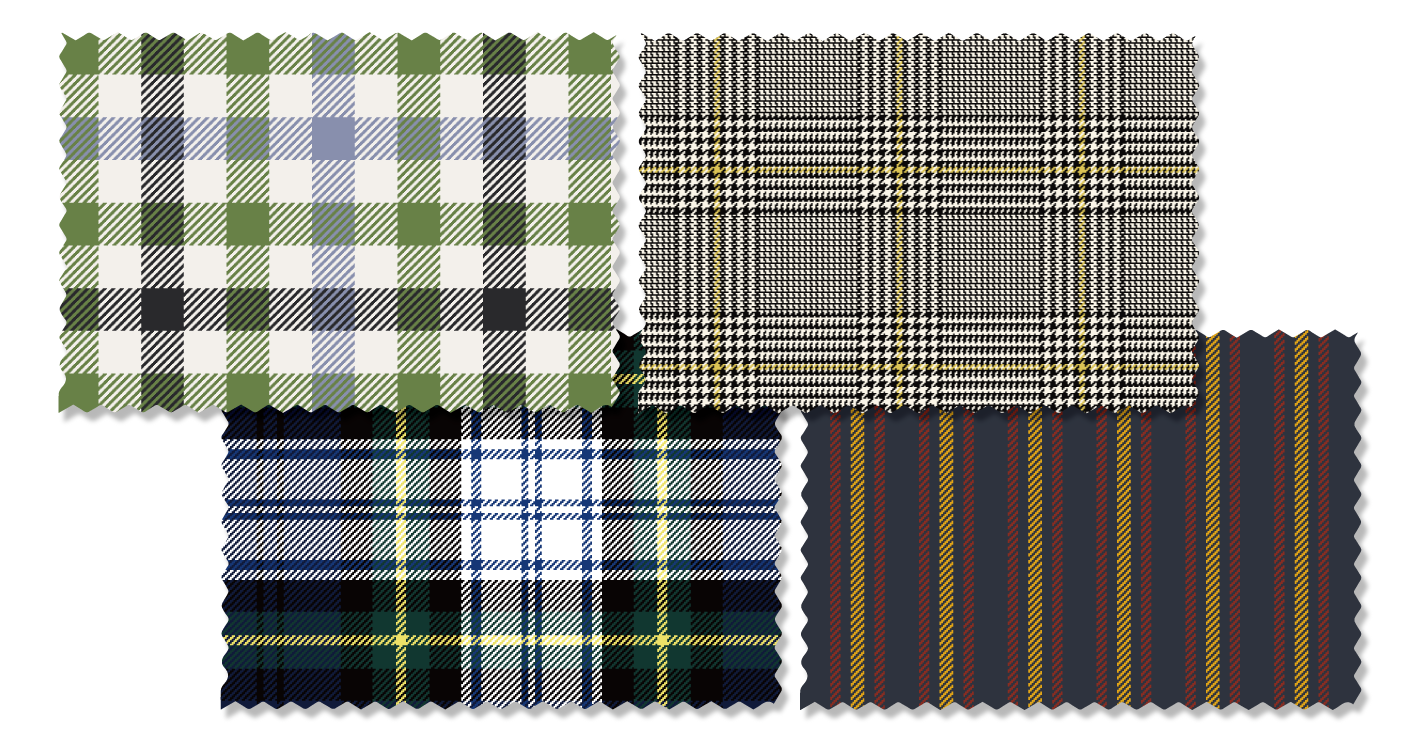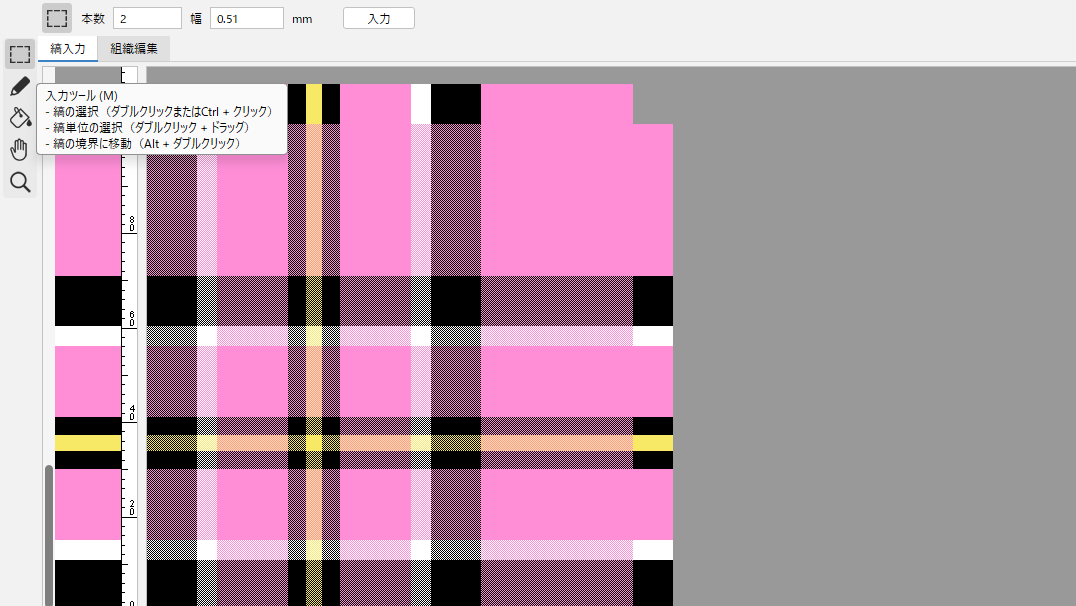チェック機能で千鳥格子とグレンチェック柄を作成します。
テキスタイルモジュールで千鳥格子・グレンチェックを作成する場合
千鳥格子・グレンチェックの作成(テキスタイル)を参照してください。
1. 千鳥格子の作成
- ファイルメニュー>新規>チェック を選択します。
- 入力ツールを選択して、経縞割ウィンドウをクリックします。
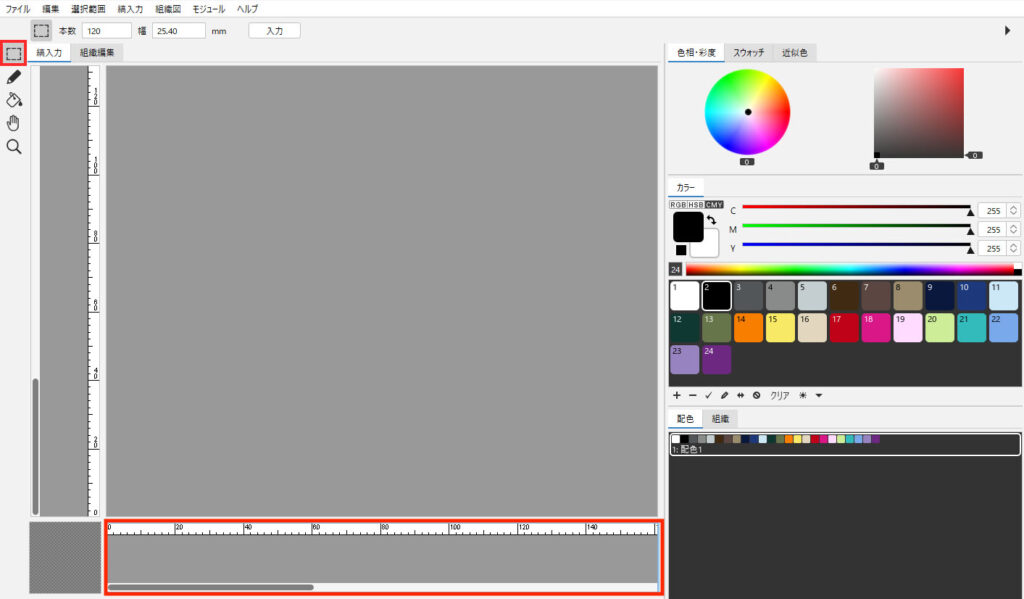
- カラーパネルで白色を選択します。
- 「本数」に「8」と入力して「入力」ボタンまたは、Enter(Mac:return)で入力します。
- 経縞割に白色が追加されます。
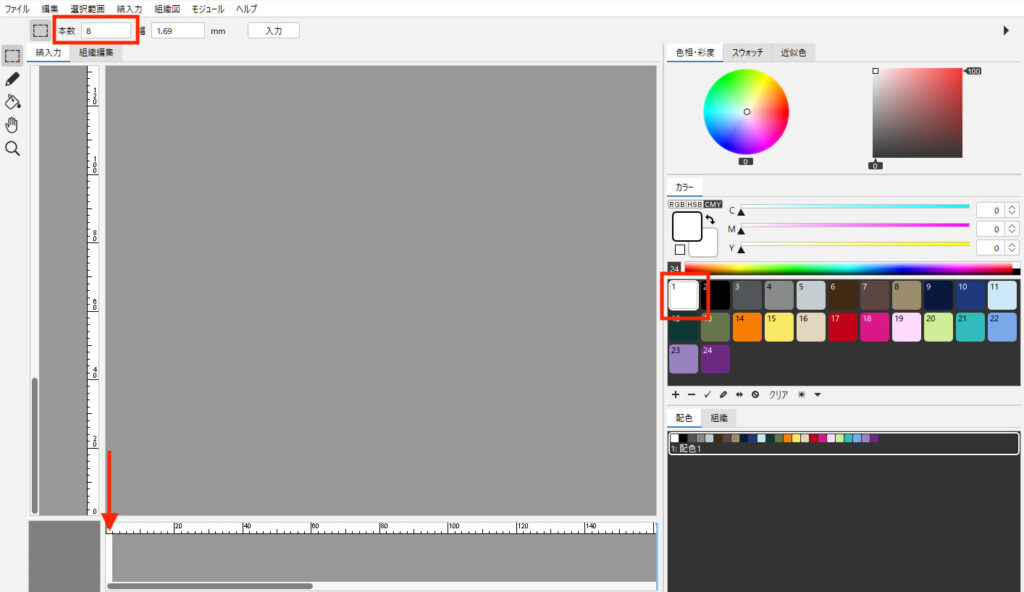
画面の拡大・縮小
縞割の表示が小さい場合はズームツールで画面をクリックして拡大できます。
縮小:Alt(Mac:option)+クリック
- 続けて、黒色を選択し白色と同様に「8本」入力します。
- 縞入力メニュー>経緯同柄、または縞割の上でコンテキストメニュー(右クリック)>経緯同柄 を選択します。
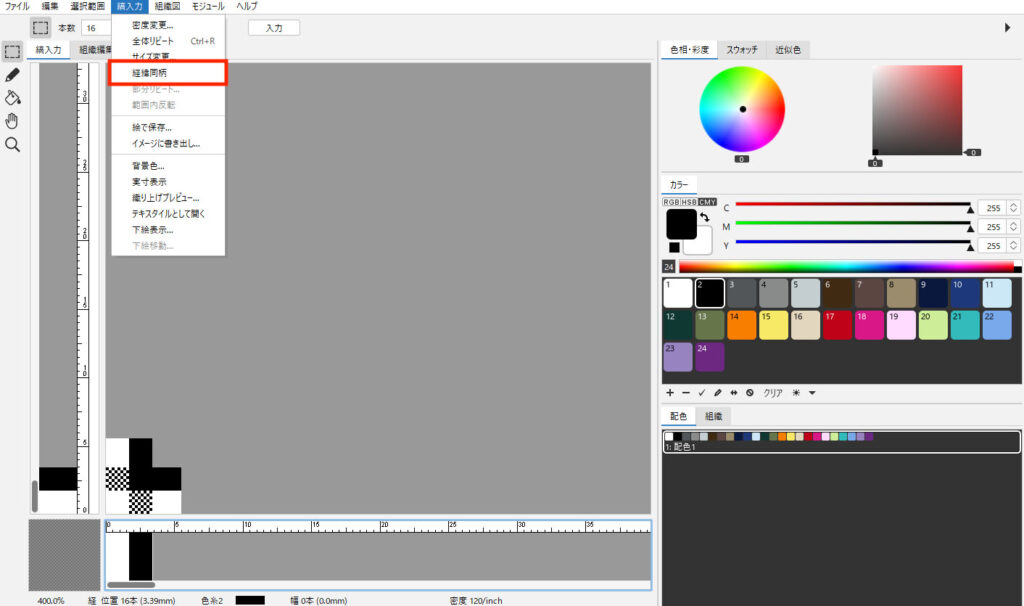
- 縞入力メニュー>全体リピート を選択します。ギンガムチェック柄になります。
縞入力画面の上をクリックで拡大、Alt(Mac:option)+ クリックで縮小できます。
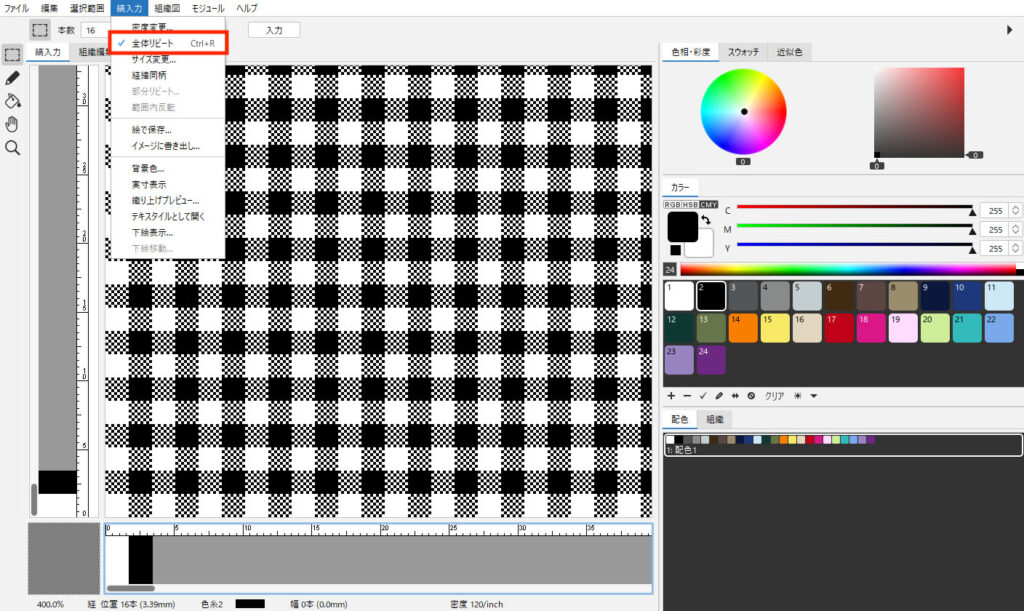
- 「組織」タブをクリックして、「Weave Basic」の「4_4 綾 8×8」 をダブルクリックします。
千鳥格子の完成です。
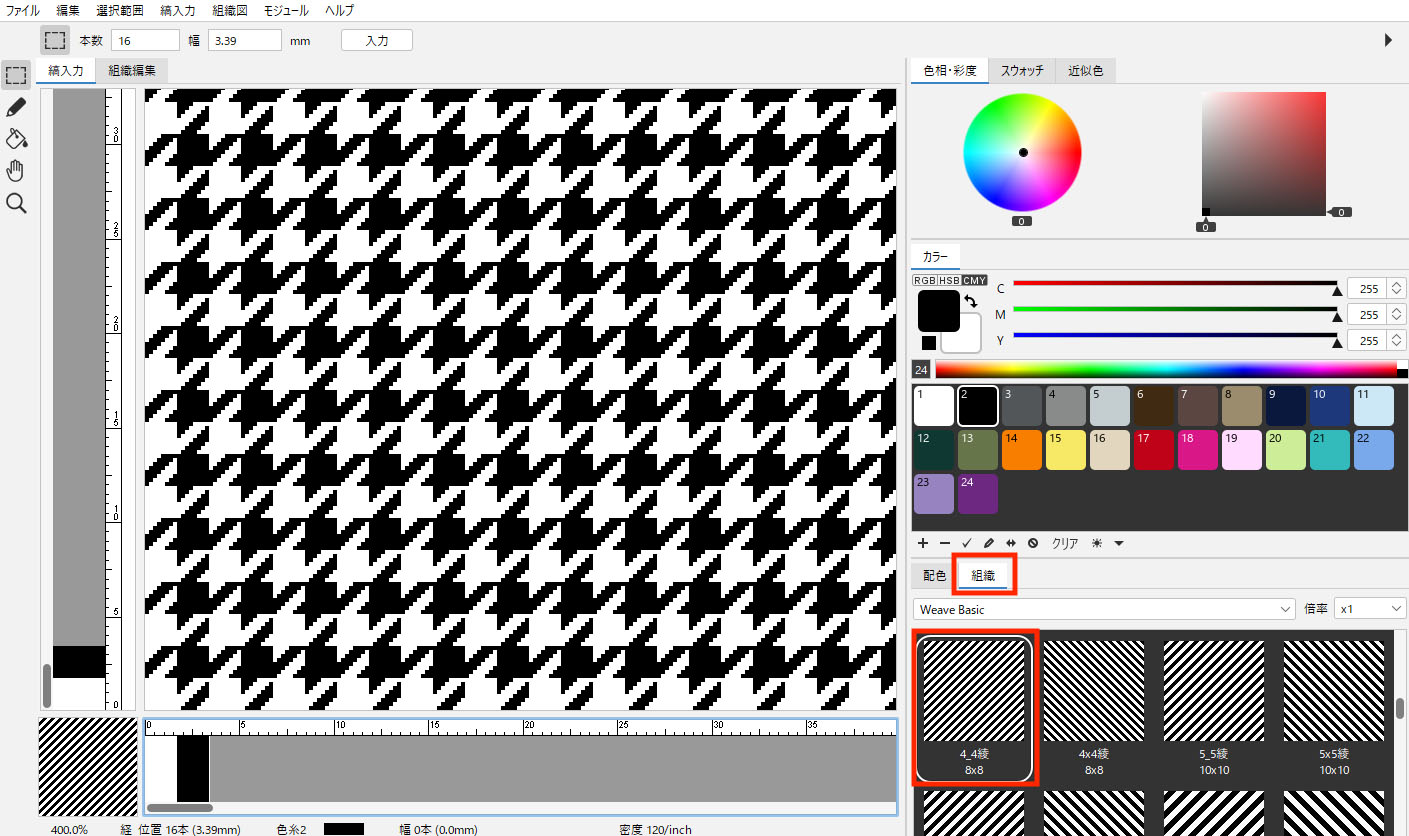
作成のヒント
千鳥格子の大きさを変更したい場合は、組織サイズに合わせて糸本数を変更します。
例1:白4本、黒4本の時は「2_2綾 4×4」の組織を使用
例2:白10本、黒10本の時は「5_5 綾 10×10」の組織を使用
例3:白12本、黒12本の時は「6_6 綾 12×12」の組織を使用
規則に沿って変更すると千鳥格子の大きさが変更できます。
2. グレンチェックの作成
1. 千鳥格子の作成 の操作の後にグレンチェックが作成できます。
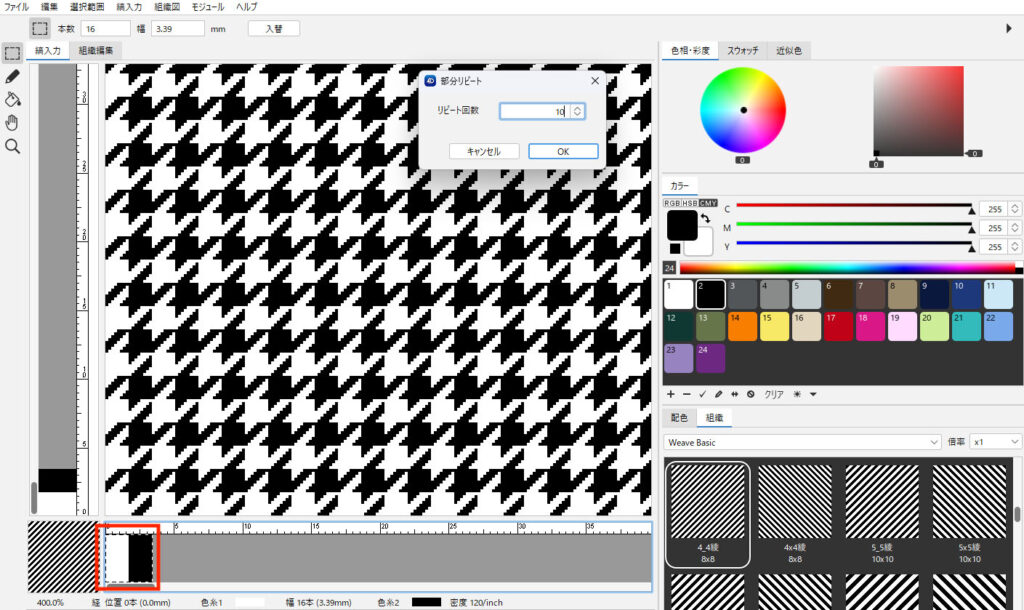
縞割の選択方法
同じ色の縞割を選択:縞割の上をダブルクリックまたは、Ctrl+クリック(Mac:command+クリック)
縞割の複数選択:ダブルクリックしたままドラッグ
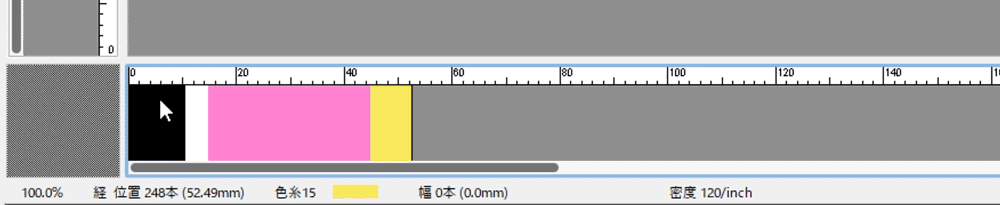
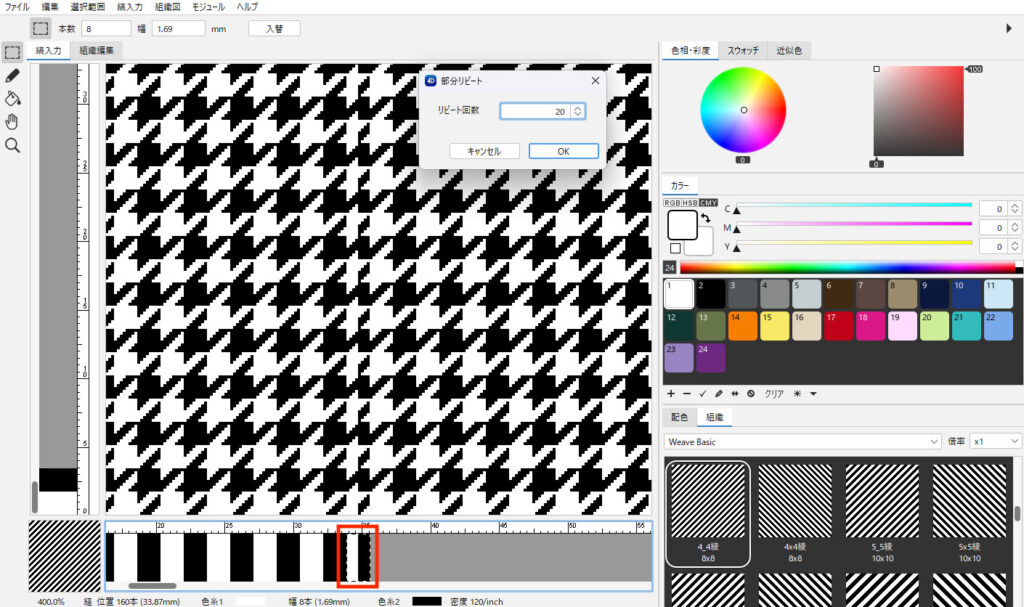
- 縞入力メニュー>経緯同柄(または縞割ウィンドウで右クリック>経緯同柄) を選択します。
グレンチェックの完成です。
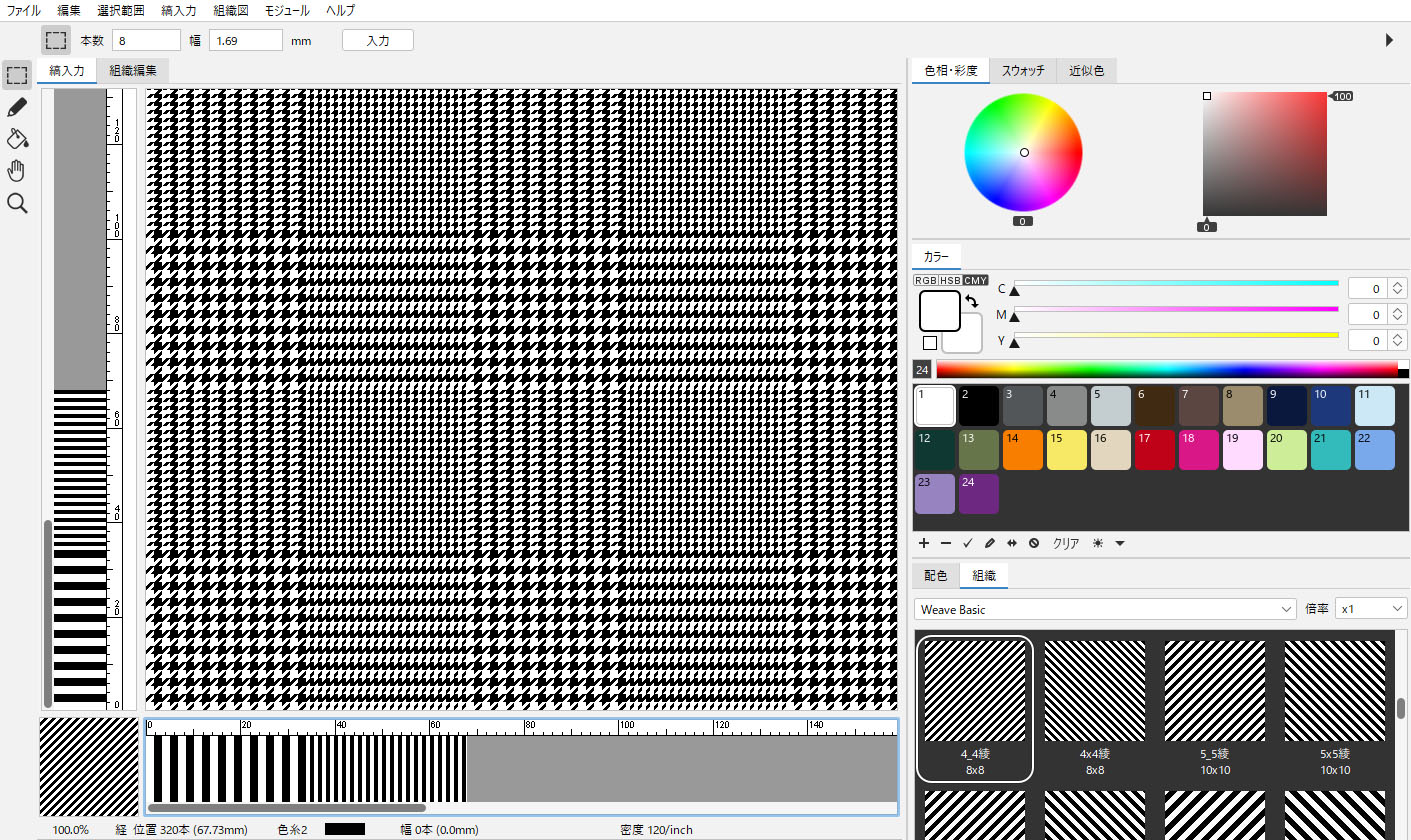
作成のヒント
リピート回数や色数を変更するとデザインの幅が広がります。
その他のチェックの機能は以下のページをご確認ください。
3. 配色作成
- カラーパネルの「▼」メニュー(または右クリック)から「未使用色を削除」を選択すると使用色だけに整頓できます。
- 配色パネルの「+」ボタンで配色を追加します。
- 色相・彩度パネル等を使用して配色を作成します。
参照:色変えと色変えパネル
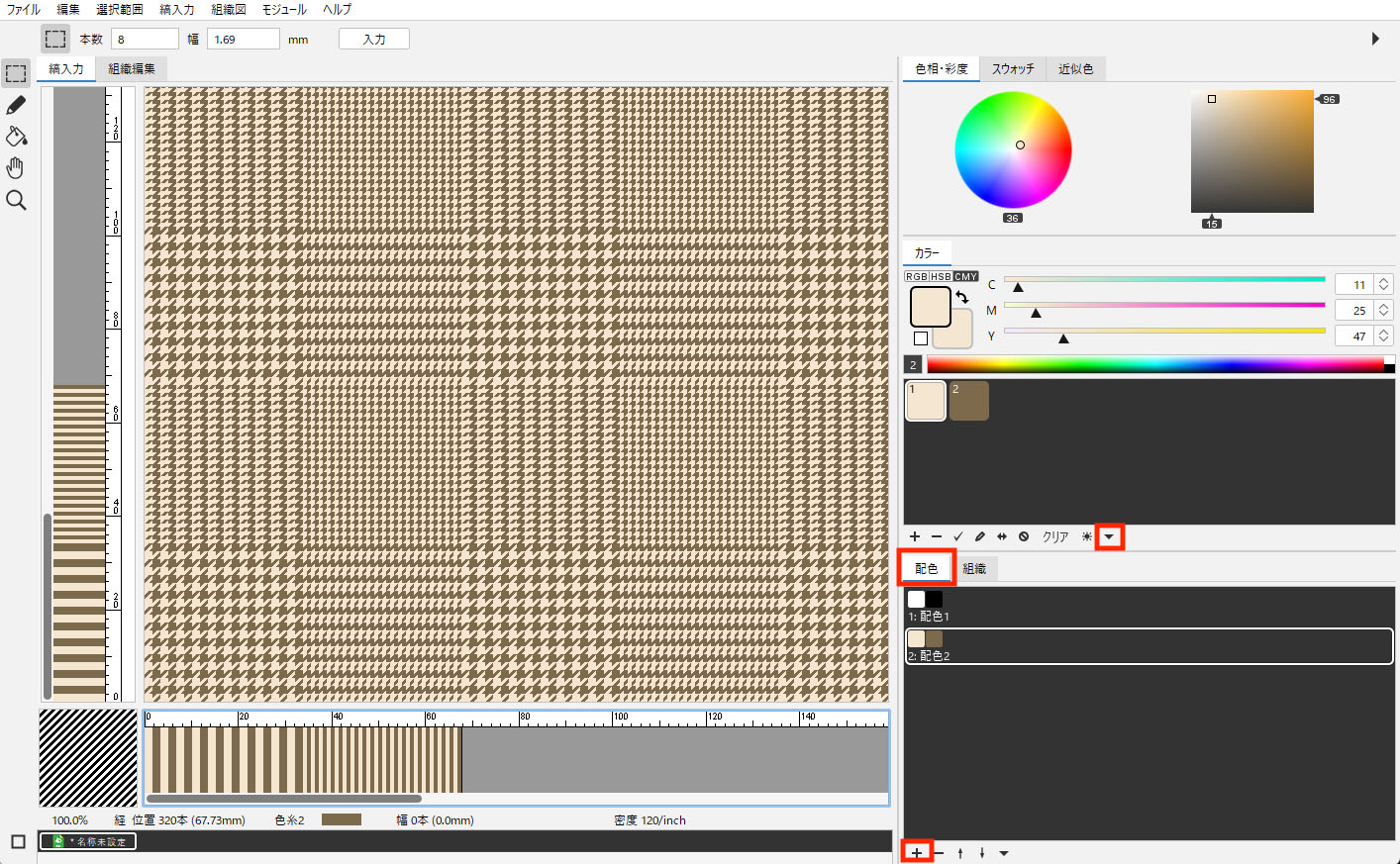
4. 印刷・保存
印刷や保存などの操作方法は、
チェックの基本操作/印刷〜保存 を参照してください。