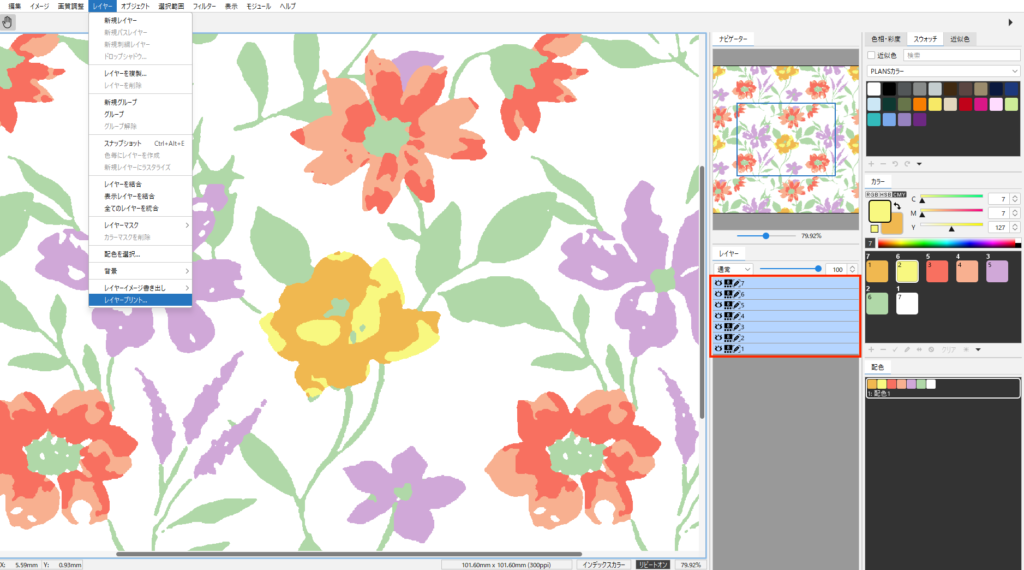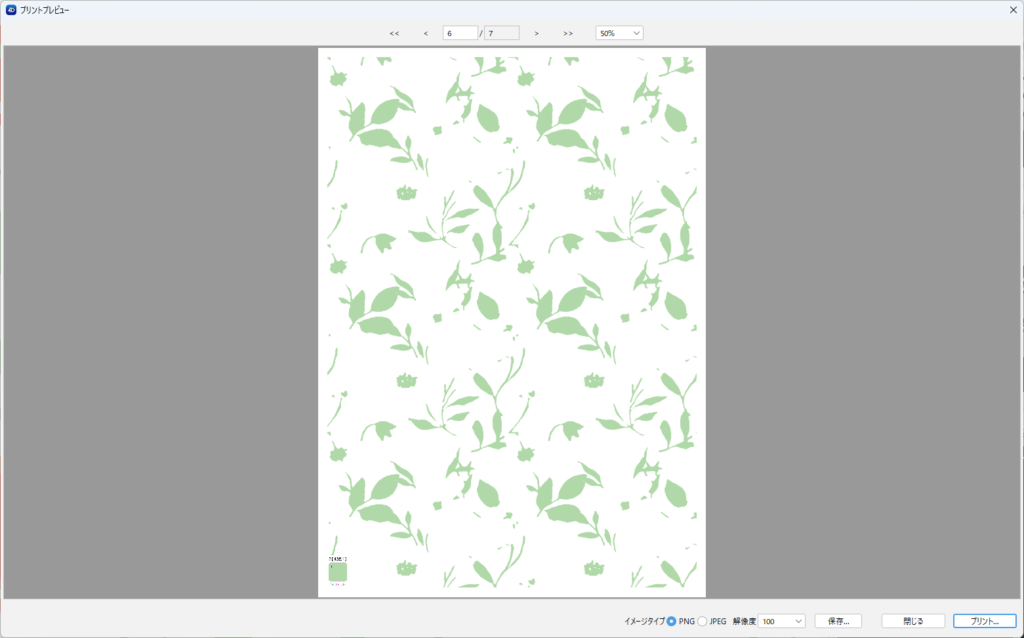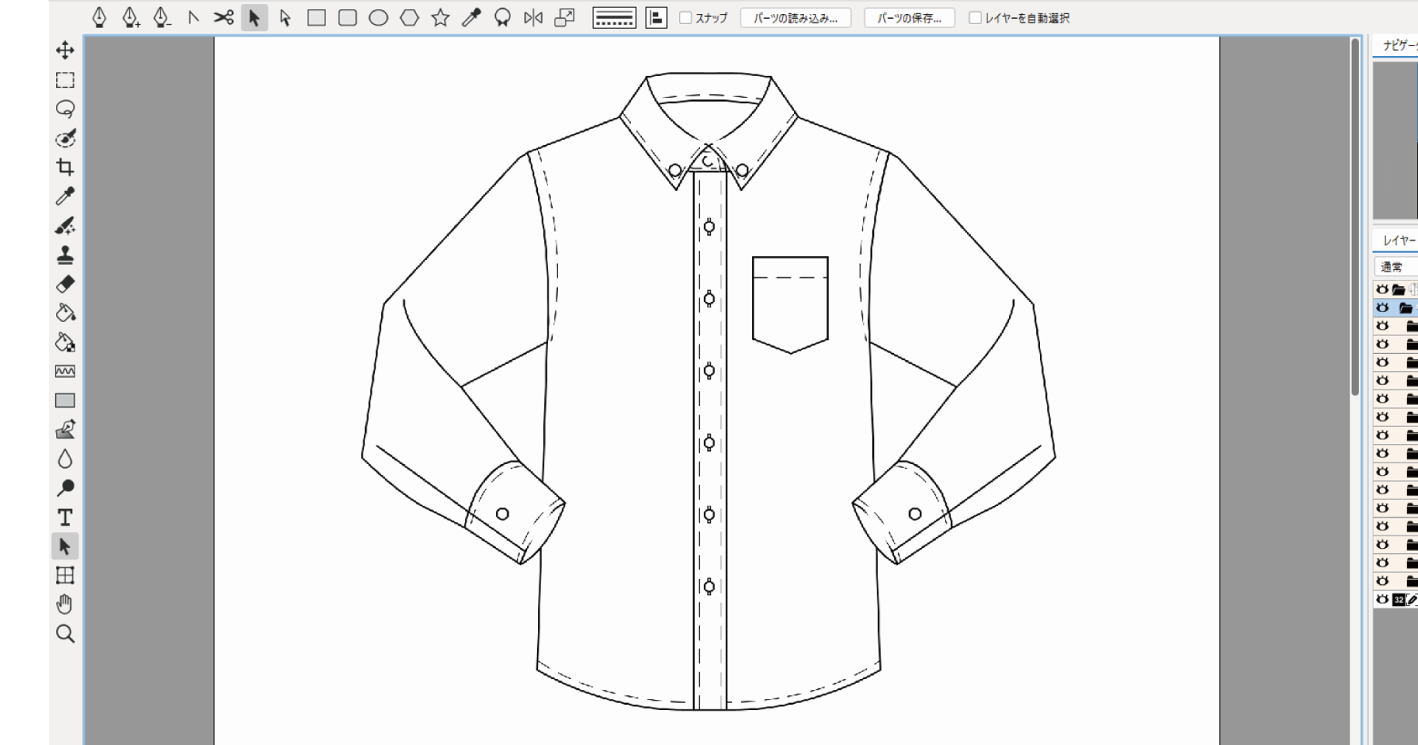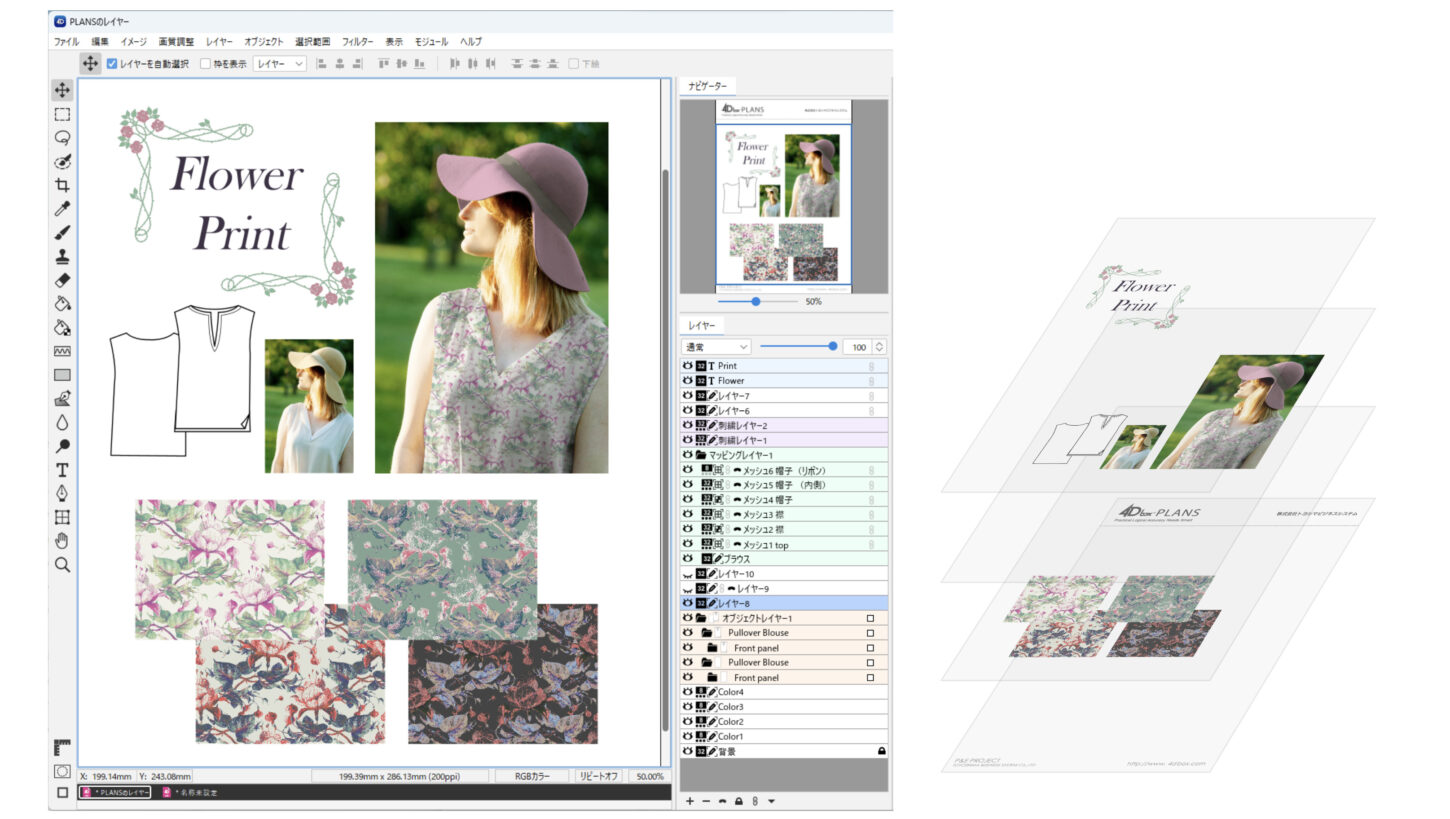新規レイヤー
Ctrl + Shift + N(Mac:⌘+ shift + N)
新規のイメージレイヤーを作成します。
新規パスレイヤー
新規のパスレイヤーを作成します。
新規刺繍レイヤー
新規の刺繍レイヤーを作成します。
ドロップシャドウ
選択したレイヤーにシャドウを付けて奥行きを出します。
- レイヤーを選択します。
- レイヤーメニュー>ドロップシャドウ を選択します。
- ドロップシャドウの角度、オフセットなどを設定して「OK」をクリックします。
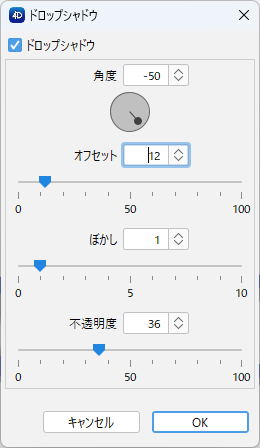
| ドロップシャドウ | ドロップシャドウの効果が有効にします。 |
| 角度 | シャドウの角度を調整します。 |
| オフセット | オブジェクトと背景の間の見た目上の距離 (ピクセル)を設定します。 |
| ぼかし | シャドウをぼかします。 |
| 不透明度 | シャドウの透明度(0〜100%)を調整します。 |

レイヤーを複製/削除
レイヤーを複製
選択したレイヤーを指定したドキュメント先に複製します。
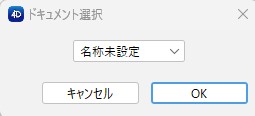
レイヤーを削除
選択したレイヤーを削除します。
新規グループ/グループ/解除
新規グループ
複数のレイヤーを1つのグループとしてフォルダにまとめます。
新規のグループフォルダを作成し、レイヤーをグループフォルダに重ねるようにドラッグ&ドロップすると、グループフォルダ内にレイヤーが移動します。
グループ
選択したレイヤーを1つのグループにまとめます。
- まとめたいレイヤーを選択します。
- レイヤーメニュー>グループ を選択します。
- 1つのグループフォルダにまとまります。
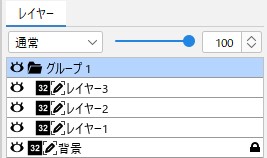
グループ解除
グループフォルダを選択し、グループの解除を行います。
スナップショット
Ctrl + Alt + E(Mac:⌘ + option + E)
作業中の表示状態を1つのイメージレイヤーとして作成します。マッピング作成時などに有効です。最上段にスナップショットのレイヤーとして作成されます。
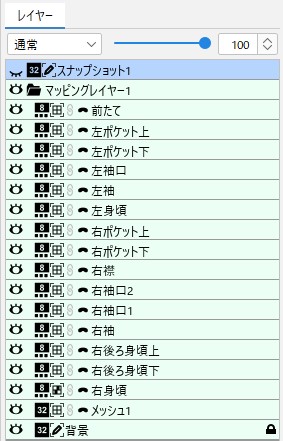
色毎にレイヤーを作成
1枚のレイヤーに統合されたインデックスカラーのみ対応しています。
使用している色毎にレイヤーを作成します。
- インデックスカラー画像を開きます。
- レイヤーメニュー>色毎にレイヤーを作成 を選択します。
- カラーモードを「RGBカラー/インデックスカラー」を選択して「OK」をクリックします。
- 使用している色数分のレイヤーが作成されます。

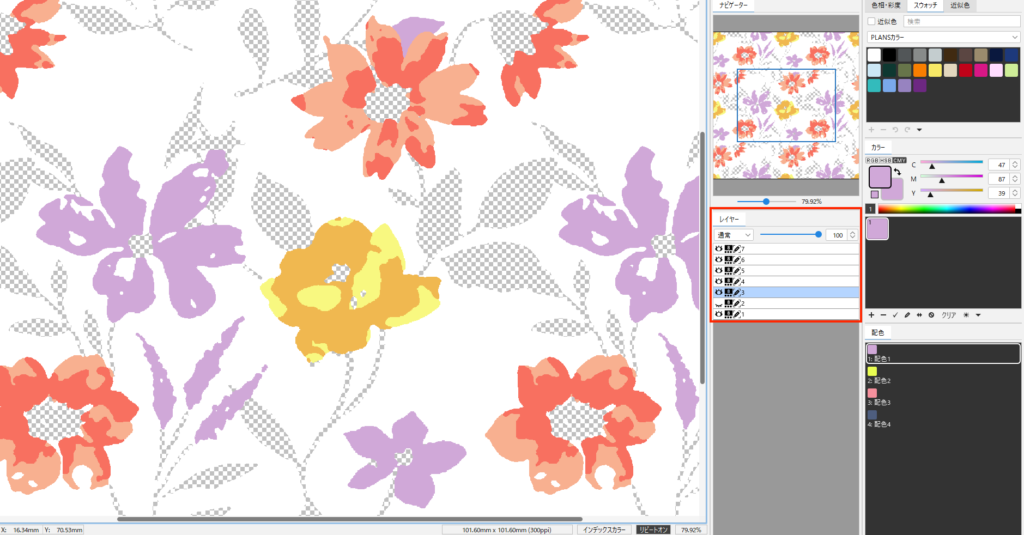
選択したレイヤーをイメージに書き出には、レイヤーイメージ書き出しを参照してください。
選択したレイヤーの印刷をするには、レイヤープリントを参照してください。
RGBカラーとインデックスカラーモード
「RGBカラー」モードを選択すると、
ドキュメントのカラータイプは「RGBカラー」になり、レイヤーの描画モードが変更できます。
色毎に作成されたレイヤーは「インデックスカラー」となり、色や配色情報が保持されます。
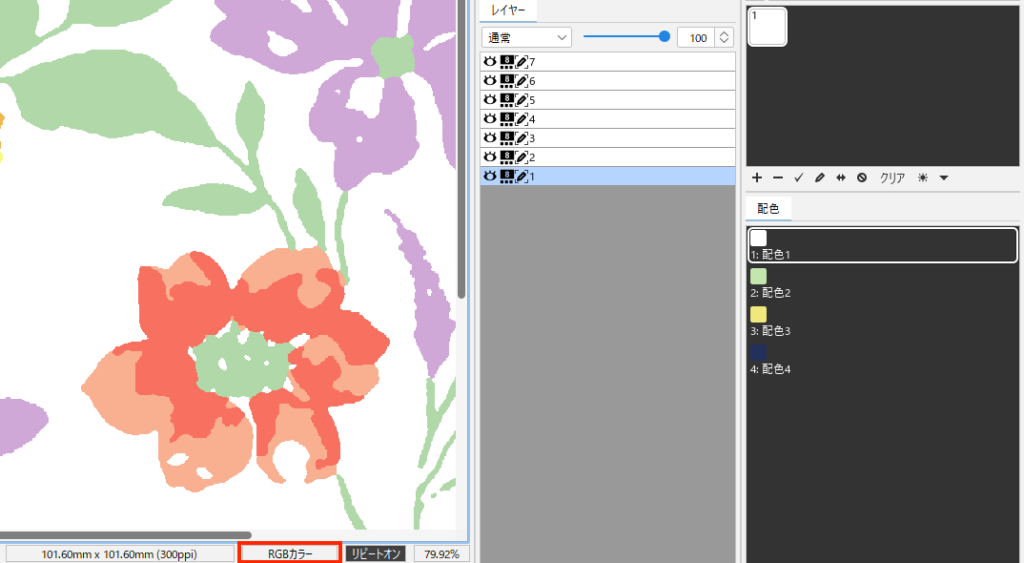
「インデックスカラー」モードを選択すると、
ドキュメントのカラータイプは「インデックスカラー」になります。色毎に作成されたレイヤーも「インデックスカラー」となり、色や配色情報が保持されます。
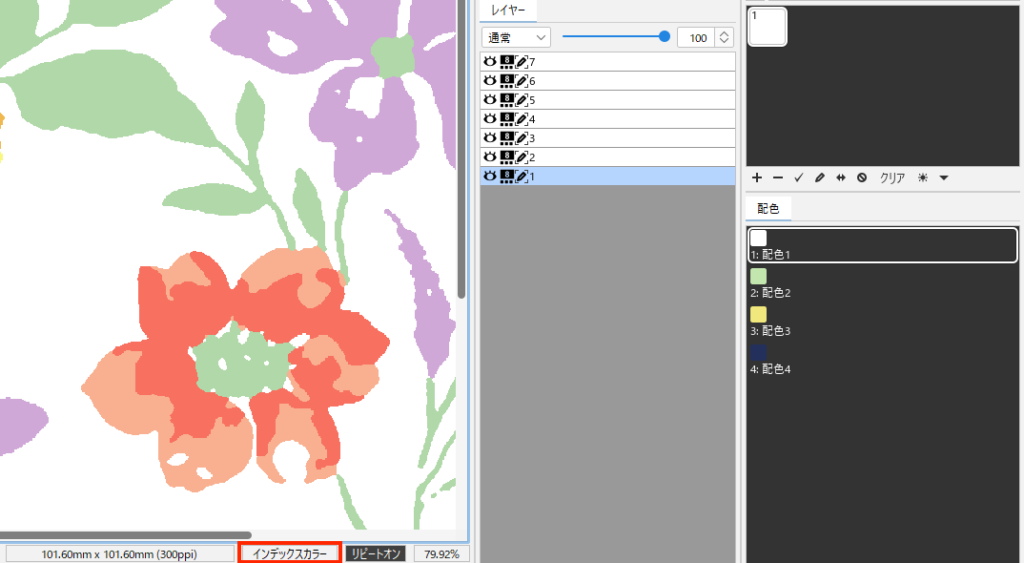
新規レイヤーにラスタライズ
テキストレイヤー、刺繍レイヤー、パスで描かれたオブジェクトレイヤーを選択した場合のみ表示されます。ピクセルで形成されたイメージ画像に変換し、新規レイヤーとして作成します。
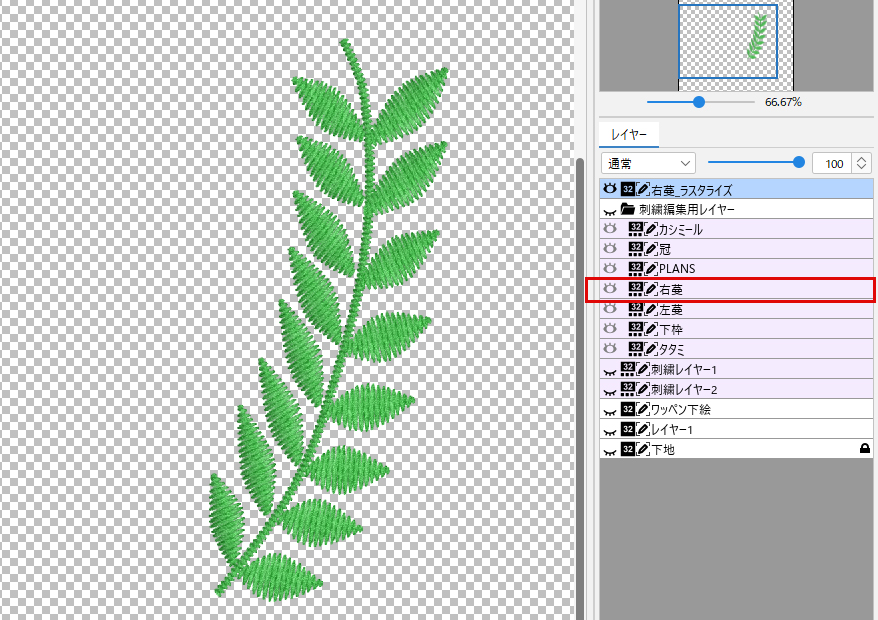
刺繍レイヤーを新規レイヤーにラスタライズ
レイヤーを結合/表示レイヤーを結合/全てのレイヤーを統合
レイヤーを結合
選択しているレイヤーを結合します。
表示レイヤーを結合
表示しているレイヤーを結合します。
全てのレイヤーを統合
全てのレイヤーを統合します。
レイヤーマスク
レイヤーマスクを使うと、画像を消すことなくレイヤーの一部を非表示にしてマスク(=隠す)することができます。レイヤーマスクは、合成画像の制作、背景の色の変更、オブジェクトの切り取りや削除などに、レイヤー全体に影響を与えずに特定の部分のみを処理することができます。
選択範囲が存在していない場合に使用
- すべての領域を表示 使用例1. すべての領域を表示
- すべての領域を隠す
既に選択範囲が存在している場合に使用
- 選択範囲外をマスク
- 選択範囲をマスク 使用例2. 選択範囲をマスク
使用例1. すべての領域を表示
- 合成したい素材をレイヤーで重ねます。


- レイヤーメニュー>レイヤーマスク>すべての領域を表示 を選択します。(同時にレイヤーマスクが作成されます)
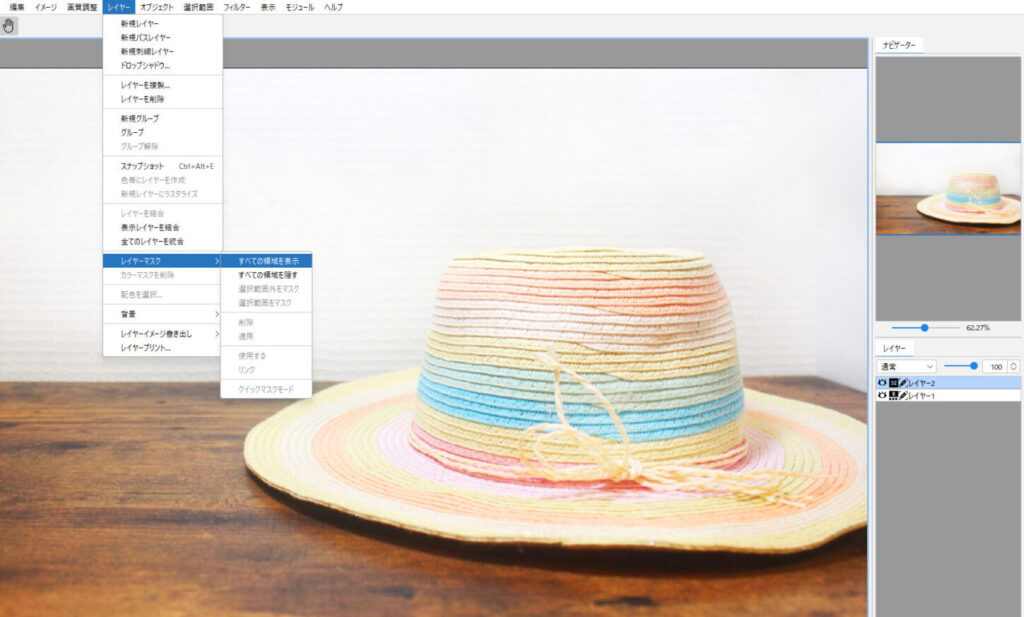
- レイヤーマスクアイコンを選択します。
- ブラシツールなどの描画ツールで描画します。
黒色でペイントした領域は非表示になり、白色でペイントした領域は表示されます。
また、ぼかしのあるブラシ形状を選んだ場合やグレーでペイントした領域は透明度で表示されます。
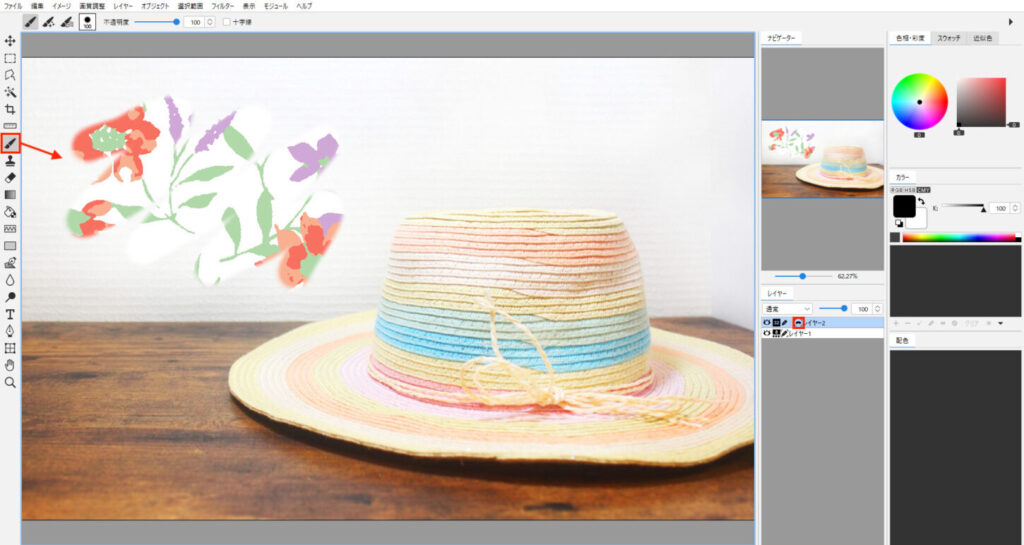
使用例2. 選択範囲をマスク
- 合成したい素材をレイヤーで重ねます。


- 切り抜く部分の選択範囲を作成します。

レイヤー2の背景部分を選択します
- レイヤーメニュー>レイヤーマスク>選択範囲をマスク を選択します。(同時にレイヤーマスクが作成されます)

レイヤーパネルで、レイヤーマスクが作成されたことが確認できます。
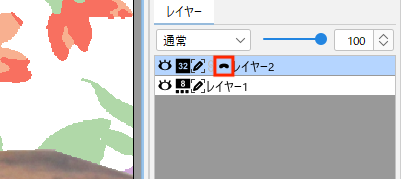
削除/適用/使用する/リンク
削除
選択しているレイヤーマスクを削除します。
適用
レイヤーマスクを適用して、レイヤーの隠された部分を完全に削除することができます。
使用する
レイヤーマスクを作成後に、チェックを外すとレイヤーマスクを使用していない状態(レイヤーマスクアイコンに禁止マークが表示)にします。再度選択することで、レイヤーマスクを使用する状態になります。
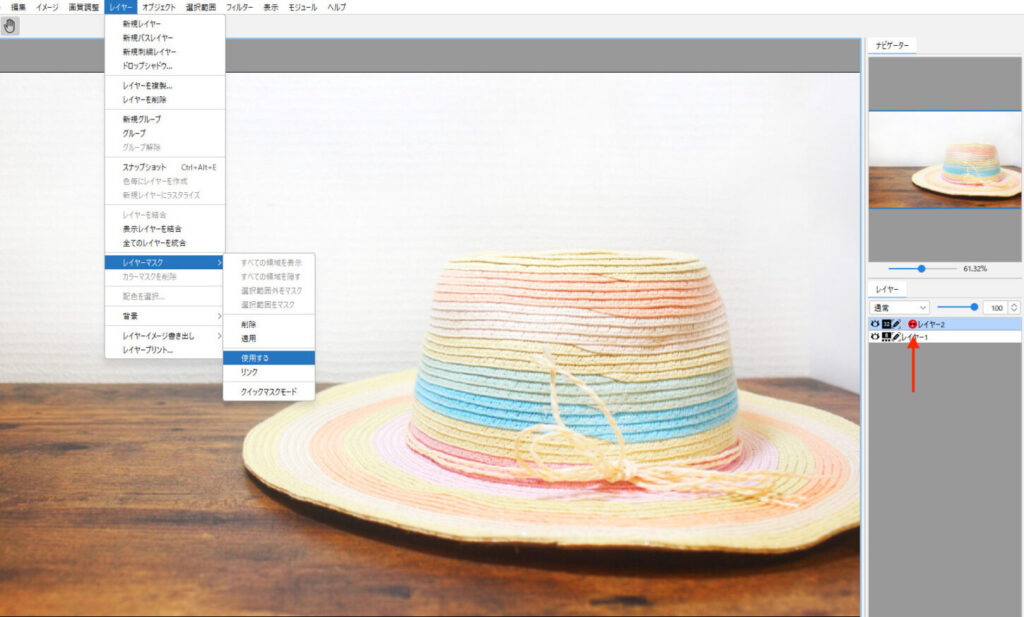
リンク
選択しているイメージレイヤーとレイヤーマスクをリンクします。リンクすることでイメージとマスクを一緒に移動することが可能です。レイヤーにリンクマークが表示されます。


クイックマスクモード
選択しているレイヤーマスクをクイックマスクモードで表示します。
参照:選択範囲メニュー/クイックマスクモードで編集

レイヤーマスクのショートカットキー
レイヤーパネルのレイヤーマスクアイコン上を、操作します。
- レイヤーマスクのクイックモードを表示:Alt(Mac:option)+ クリック
- マスクから選択範囲を作成:Ctrl(Mac:⌘)+ クリック
- マスクを使用しない:Shift + クリック
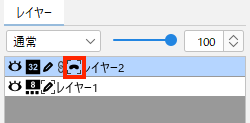
カラーマスクを削除
保持しているカラーマスクを削除します。
カラーマスクについては、色まとめ/色まとめ(カラーマスクの追加)を参照してください。
配色を選択
レイヤー毎に選択されている配色が異なる場合、まとめて配色番号を選択できます。
- インデックスカラー画像を開きます。
- まとめて選択したい配色のあるレイヤーを選択します。
- レイヤーメニュー>配色を選択 を選択します。
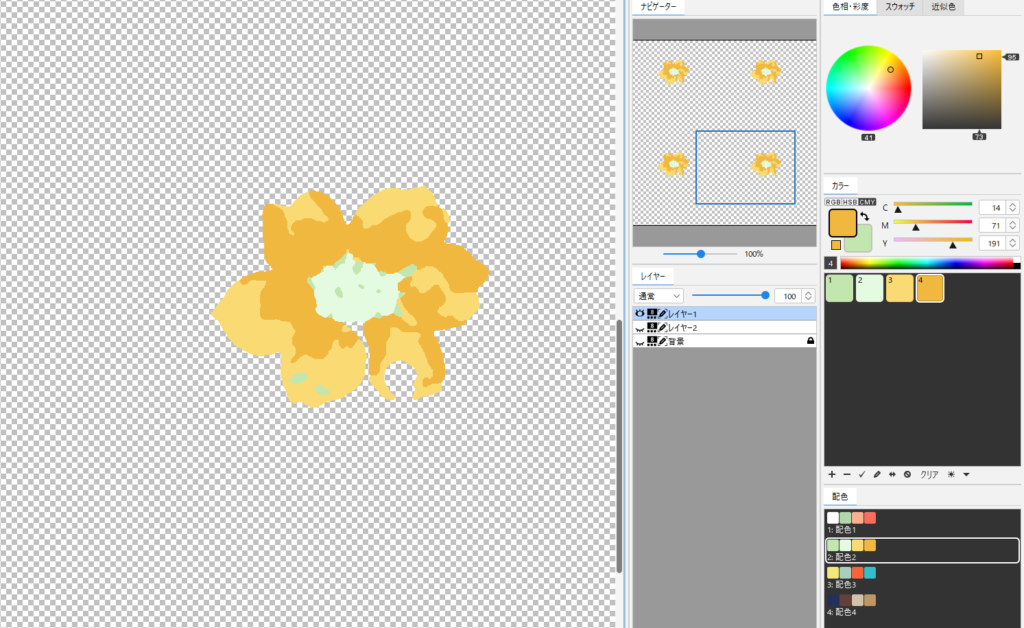
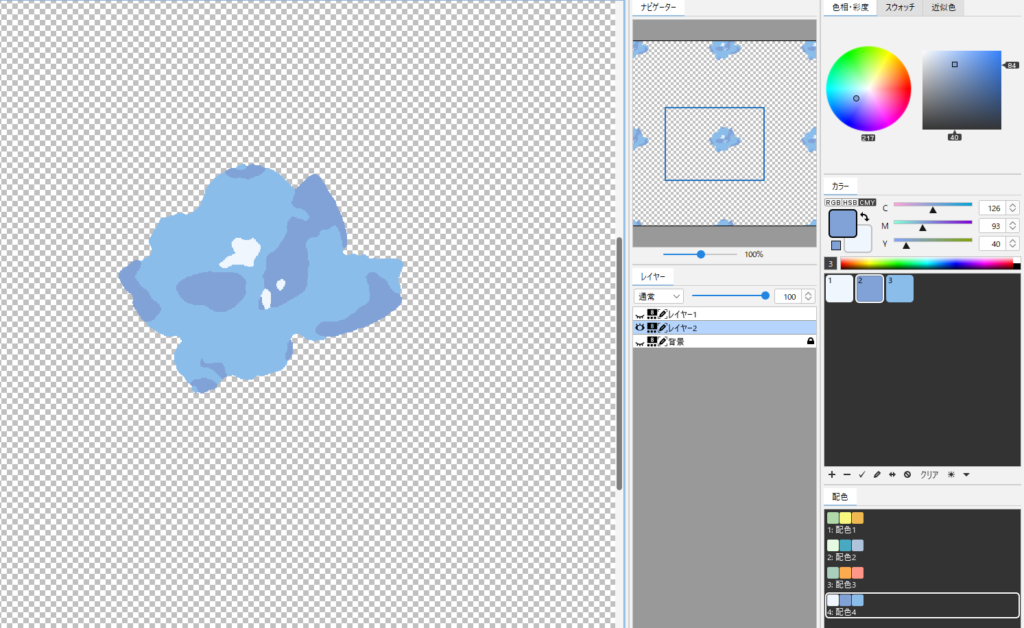
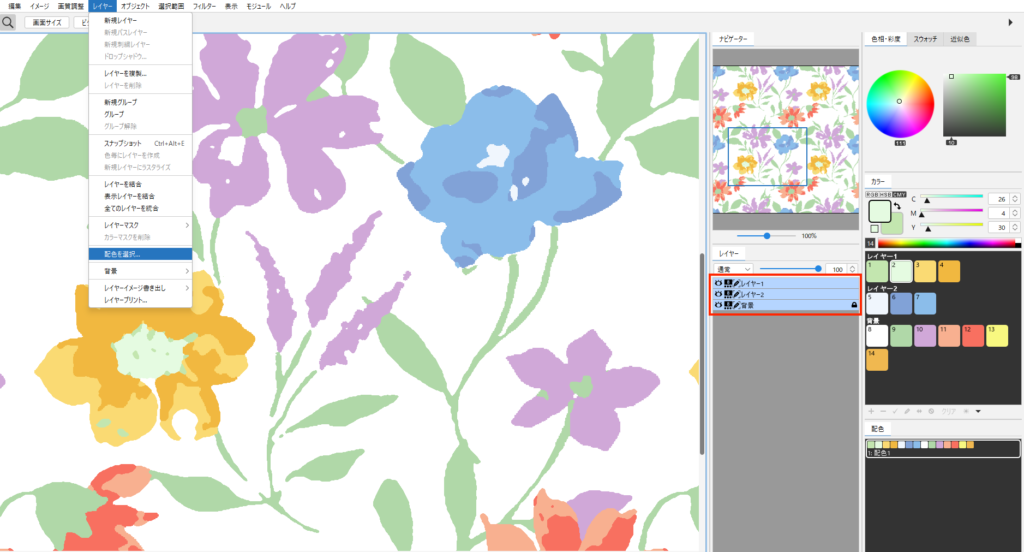
- 配色を選択して「OK」をクリックします。
配色番号順に、選択したレイヤーの配色がまとまって表示されます。
(配色数の少ないレイヤーに合わせて表示します。) - 選択した配色が表示されます。
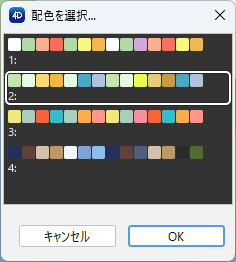
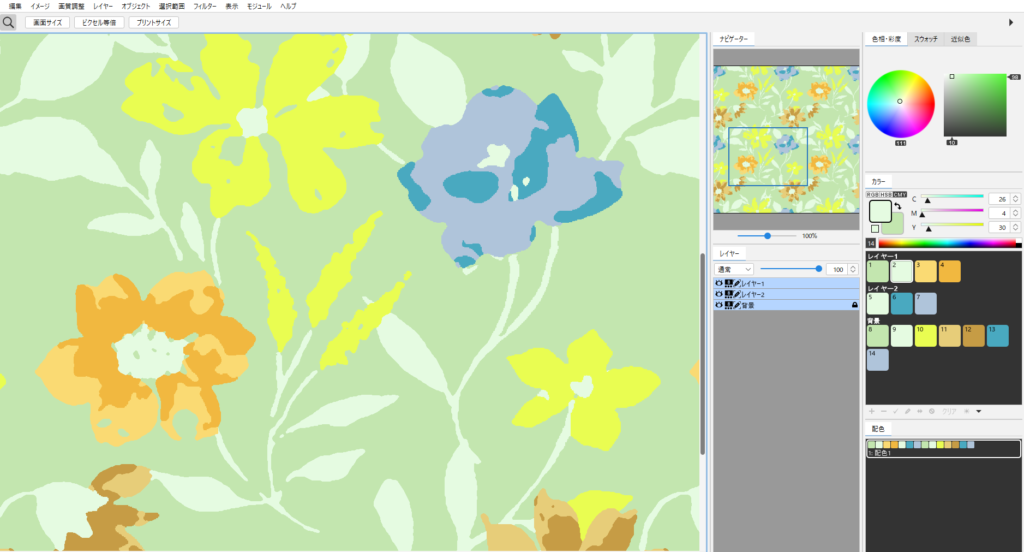
背景をレイヤーに/レイヤーを背景に
背景をレイヤーに
背景レイヤーを通常レイヤーに変更します。
- 背景レイヤーを選択します。
- レイヤーメニュー>背景>背景をレイヤーに を選択します。
- 「背景」が通常レイヤー「レイヤー1」に変更されました。
背景レイヤーを通常レイヤーに変更すると、レイヤーの移動や透明色でのカットができます。
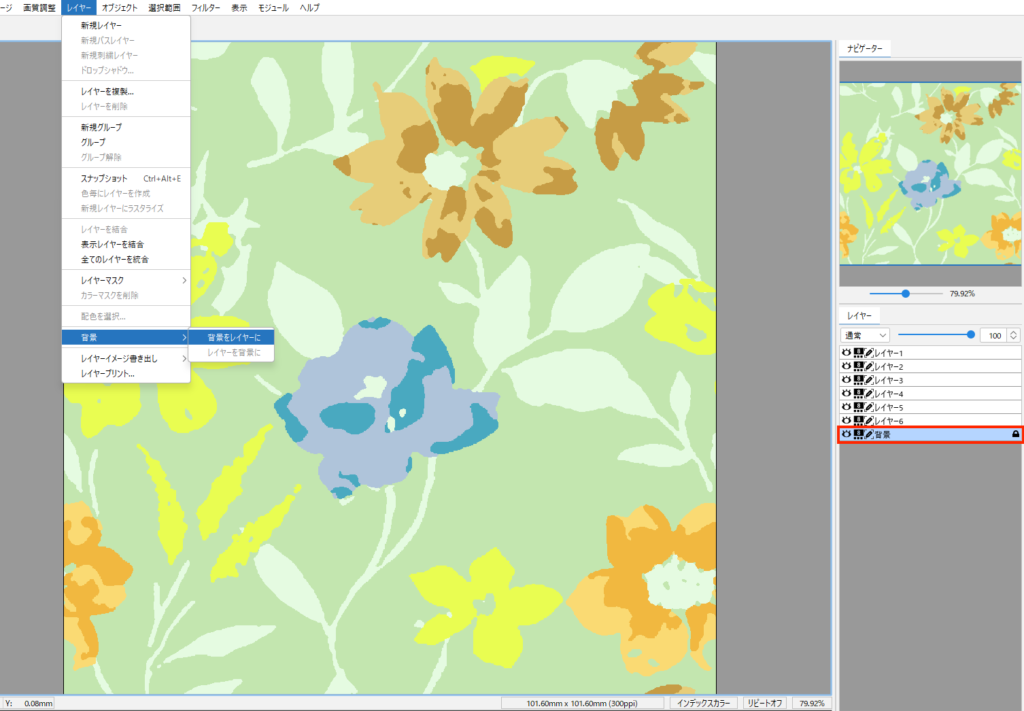
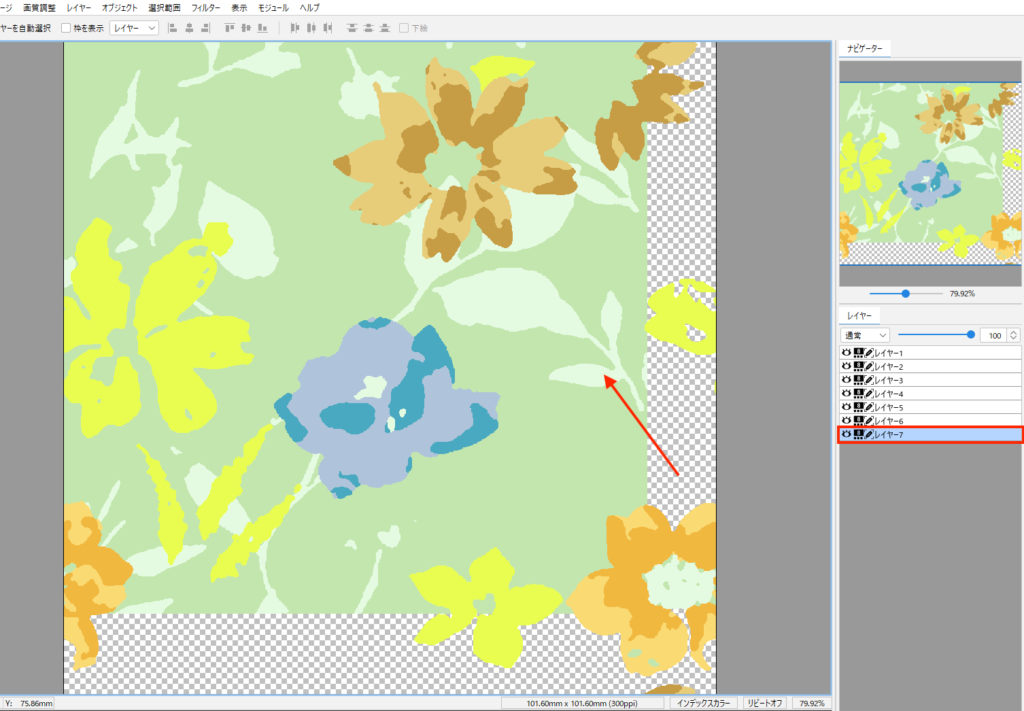
背景レイヤーの鍵のマーク(位置をロック)をクリックすると、通常レイヤー「レイヤー0」に変更します。
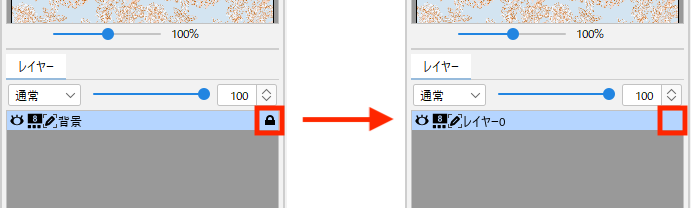
レイヤーを背景に
背景レイヤーが無い場合、最下段のレイヤーを背景レイヤーに変更できます。
レイヤーイメージ書き出し
選択したレイヤーを、レイヤーイメージに書き出します。
・テキストレイヤー
・マッピングレイヤー
・パスレイヤー
- レイヤーを選択します。(複数選択可)
- レイヤーメニュー>レイヤーイメージ書き出し>・・イメージ を選択します。
(PNG/JPEG/TIFF/Windows BMP) - 書き出しする場所を選択してファイル名を入力します。
- 「保存」をクリックします。
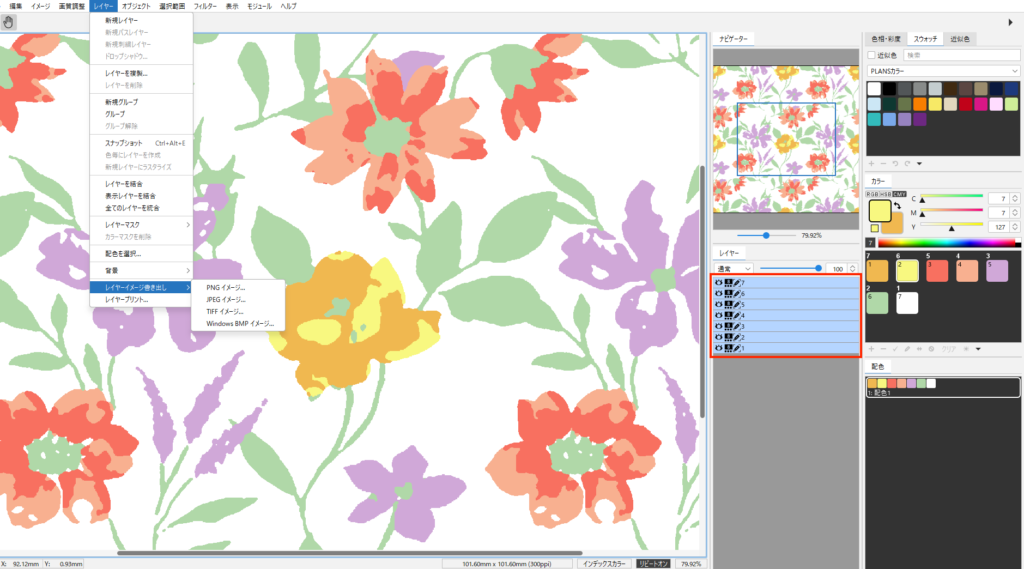

レイヤープリント
選択したレイヤーの印刷をします。
・テキストレイヤー
・マッピングレイヤー
・パスレイヤー
- レイヤーを選択します。
- レイヤーメニュー>レイヤープリント を選択します。
- プリントレイアウトのダイアログが表示されます。
- レイアウトを設定して印刷します。