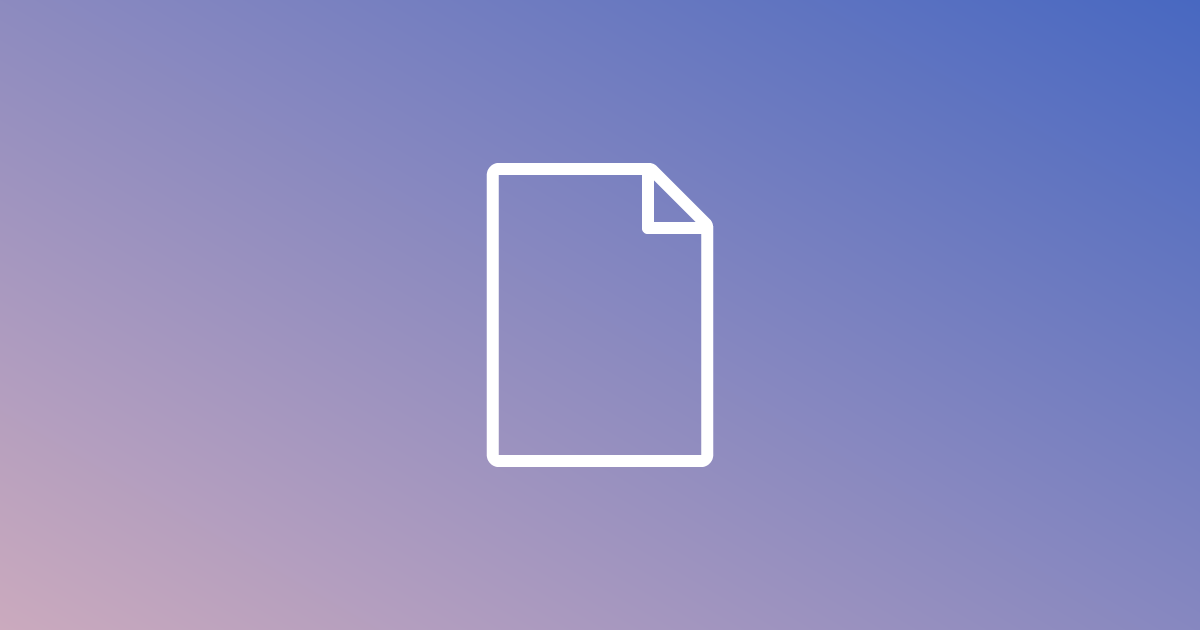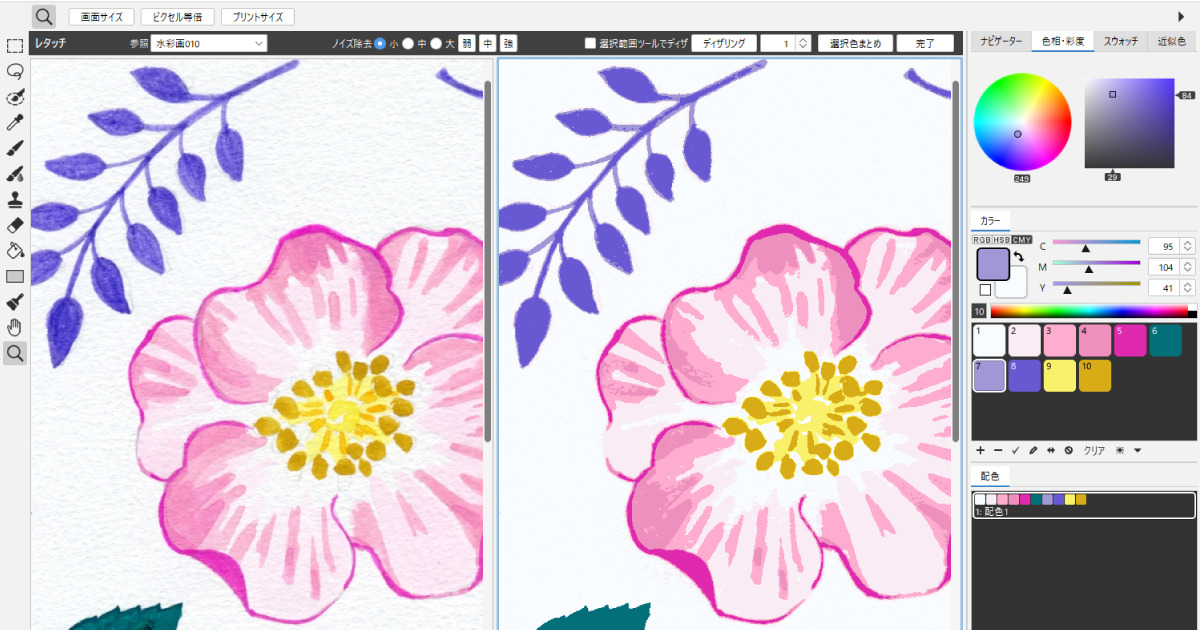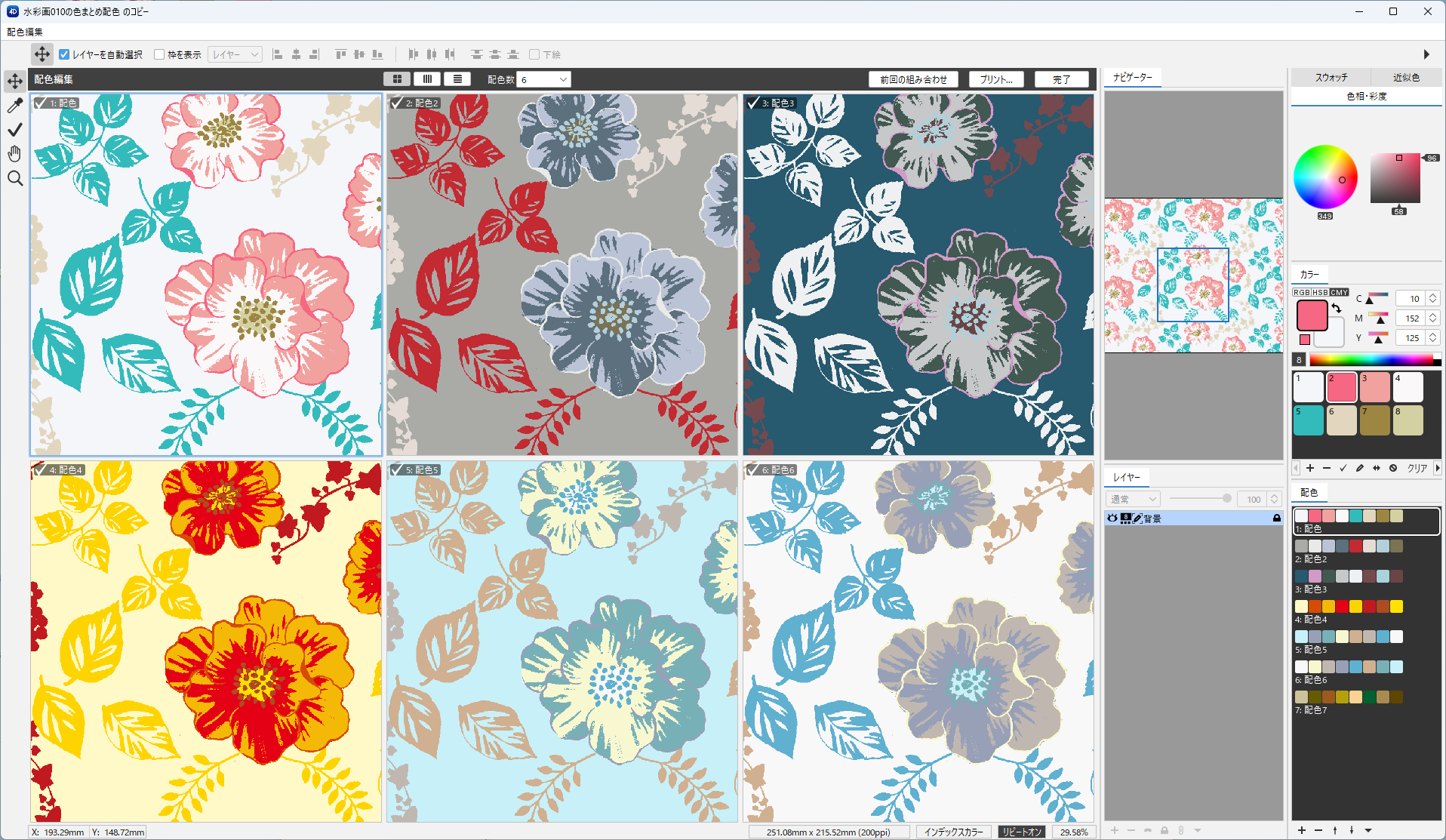洋服や雑貨など、デザイン企画する場面には欠かせないシミュレーションの存在。PLANSは、サンプルコストを抑えて、スピーディにデザインイメージを打ち出すことができます。
今回は、PLANSのユーザー様によくご利用いただいている、手書き図案を使用した柄データの作成と、製品イメージの作成(写真へマッピング合成)するまでの流れを簡単にご紹介いたします。
柄デザインから製品イメージの作成まで
1. 手書き図案をスキャナー入力してPLANSで開く
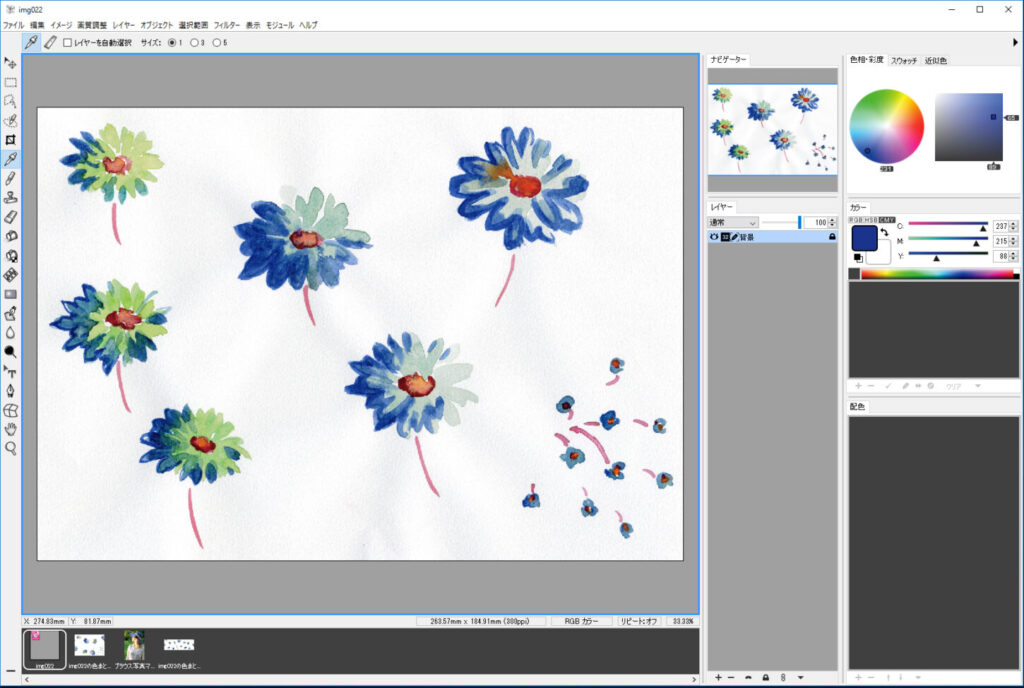
手書きの図案をお手持ちのスキャナーで入力したり、デジタルカメラで撮影したものを素材として準備します。(.JPG .PNG .TIF .BMP形式のファイルを開くことができます)
2.「色まとめ」で色分解をする
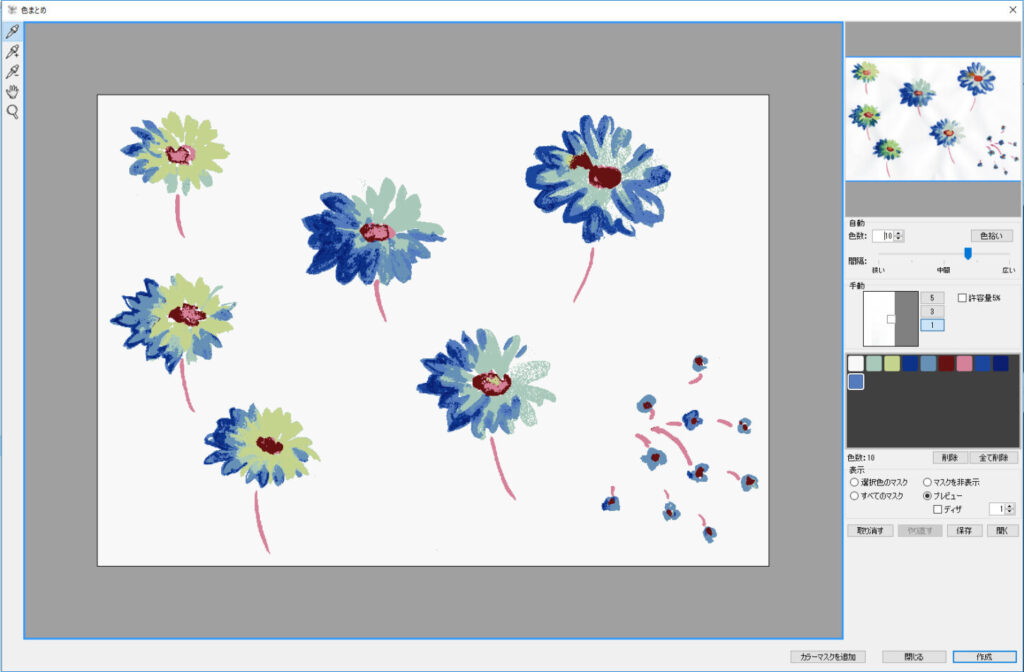
RGBカラーの図案を色分解することで、任意の色数の図案に変換することができます。シルクスクリーンプリントでよく使われる「版分け」の作業になります。色まとめの手法には、ベタとグラデーションやぼかしを表現するディザ分離の方法があります。
3.「レタッチ」で図案を修正する
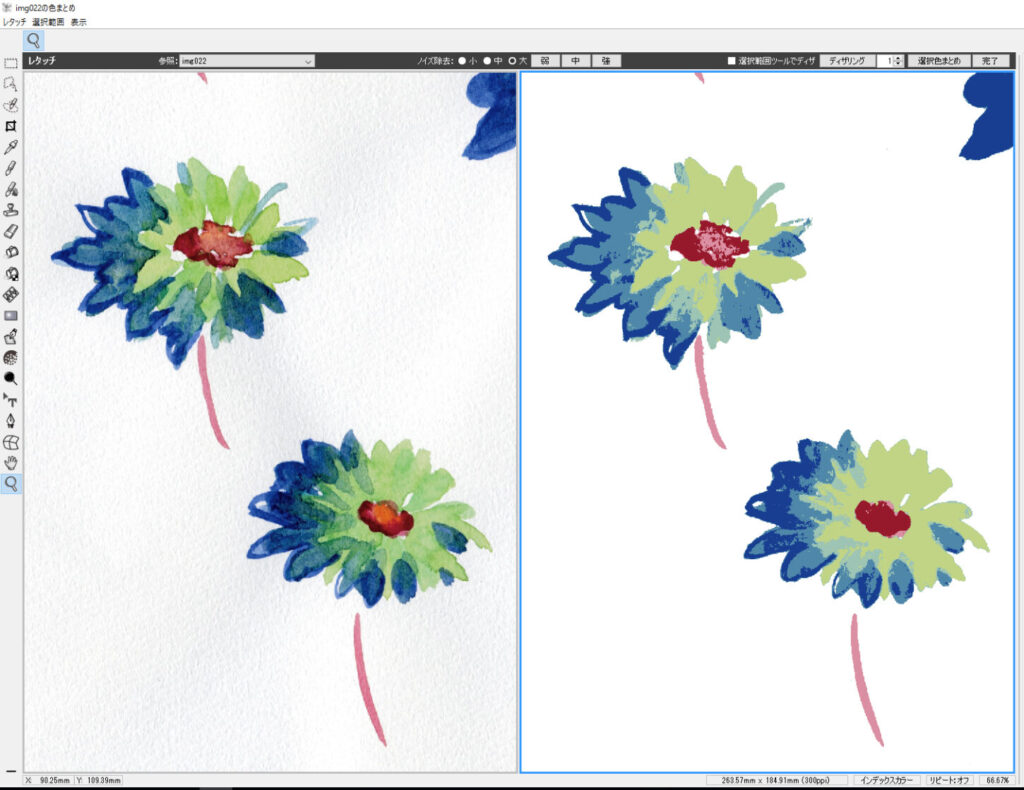
元図案と色まとめした図案を並べて、元のディテールを確認しながら、細かい修正とアレンジが行えます。
ガタつきやノイズを軽減するスムージングツールなど、PLANSオリジナルの修正ツールを使うことができます。
4.「配色作成・編集」で配色管理
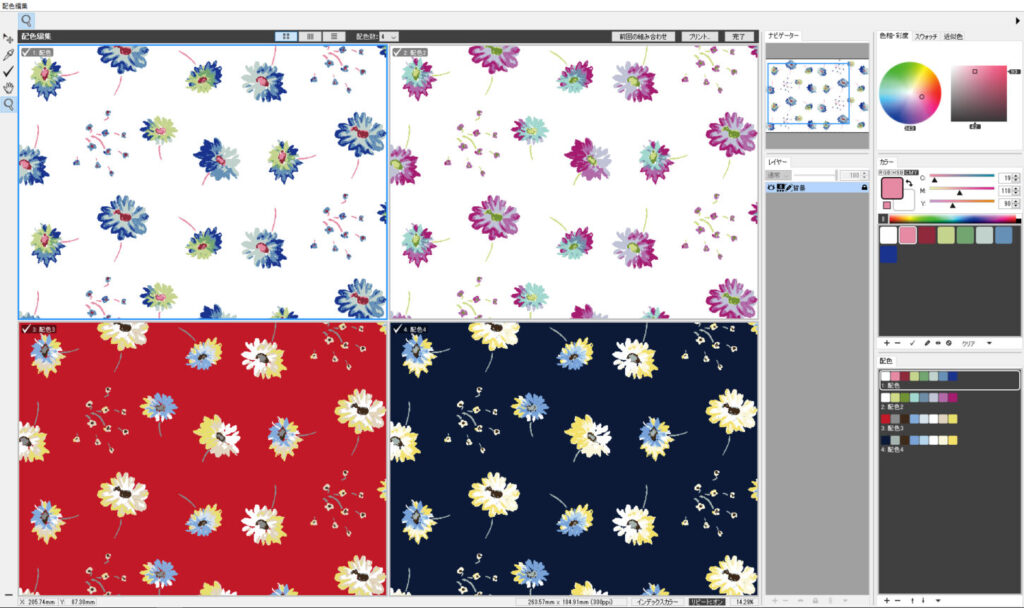
ひとつのファイルに複数の配色情報が管理が可能で、個別に、または並べて配色の編集を行うことができます。カラースウォッチにトレンドカラーやブランドカラーを登録しておけば、素早く配色展開が行えます。
PLANSユーザー専用ページには、定期的にアップデートされるトレンドカラーのほか、52点のアイデアスウォッチが収録されております。配色バリエーションのヒントにぜひご参考ください。
PLANSを起動後、「ヘルプ>データのダウンロード」よりデータをダウンロードしてご利用ください。
※PLANSのスウォッチパネル内のライブラリーから「読み込み」よりデータを読み込むことが可能です。詳しくは、スウォッチパネル/読み込み を参照してください。
5. 色を複数配表示して印刷
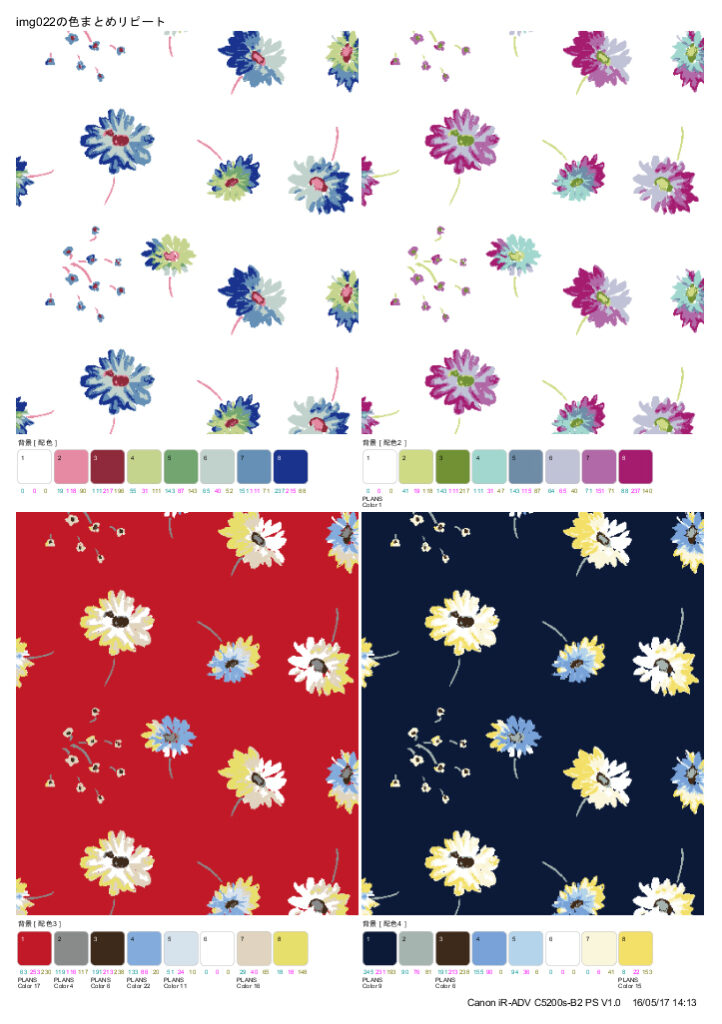
色まとめされた図案は、カラーパッチと色情報を付けて印刷することができます。図案に使われている色数や色名がひと目で確認できます。
操作方法は、配色編集/配色プリント を参照してください。
6. リピート表示した状態で編集
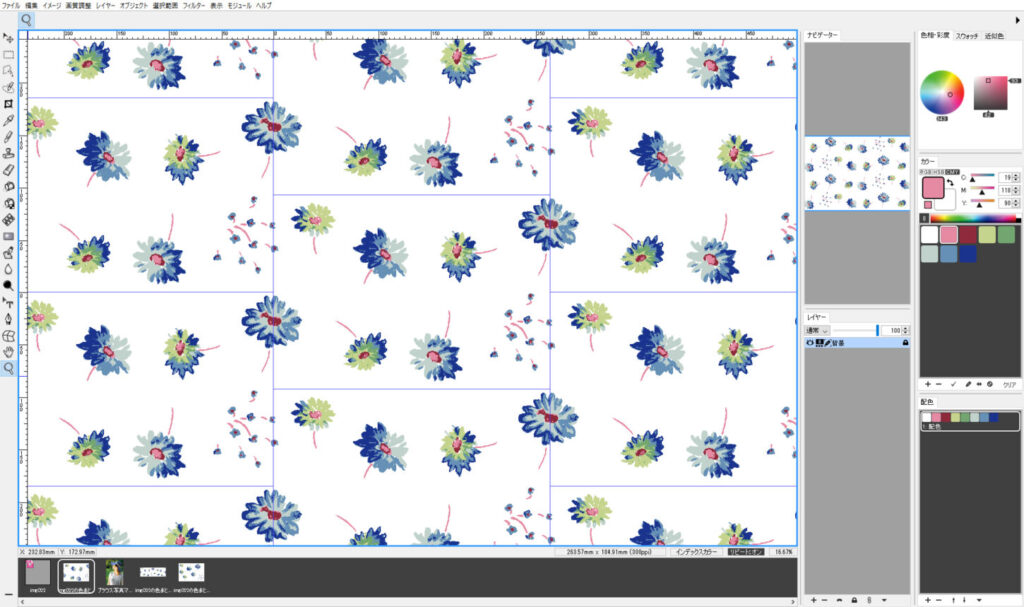
リピート表示した状態で編集ができるので、全体のバランスを確認することができます。リピート表示には、1/2、1/3、1/4…というように、送り(ステップ)や方向を設定することができます。また、リピートした状態での配色やレイヤーの管理も同時編集が可能です。
7. 合成に使いたい写真データと柄データを準備
合成に使用する写真は、元の影が生かされるので、無地のものを利用すると手早く作業に入ることが出来ます。また、配色データを持つ柄のワンリピートデータを利用すれば、一度の合成で配色情報が引き継がれますので、さらに作業効率が上がります。

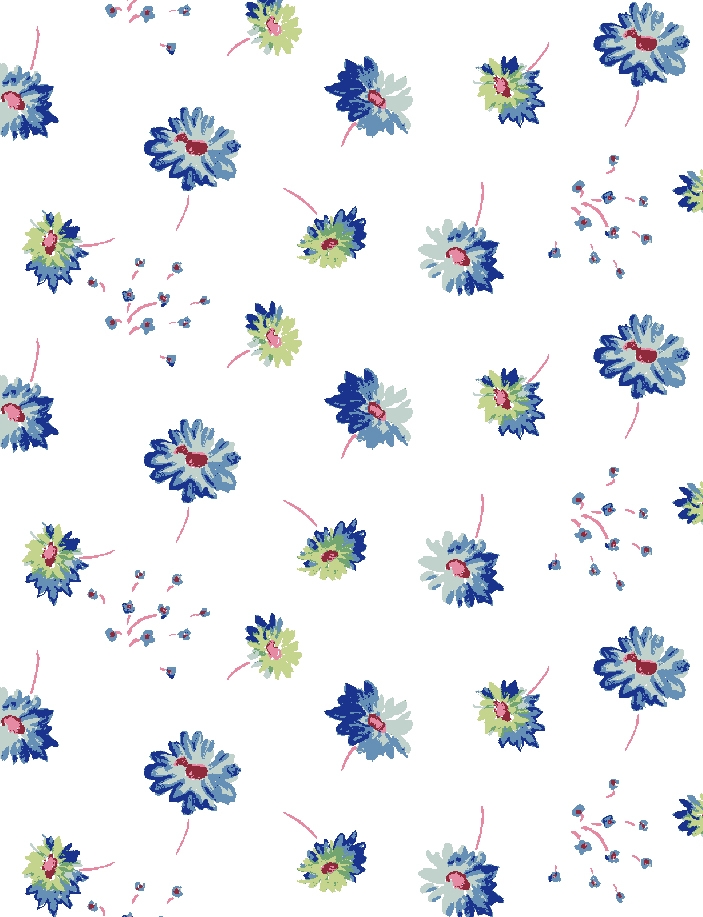
8.「マッピング」機能で製品イメージを作成
イメージ写真の合成したい部分に、選択範囲とメッシュツールでの網掛けの作業を行います。すると、柄にも動きが出て、柄が写真に馴染んだように仕上げることができます。


製品イメージを作ることで、製品サンプルのコストを抑えたり、展示会でいち早く新作のインフォメーションを出すことができます。
PLANSでは、細かい簡単な機能を組み合わせて、効率よく編集作業することが可能です。商品の企画から生産までの流れをイメージして、少しでも具体化できます。