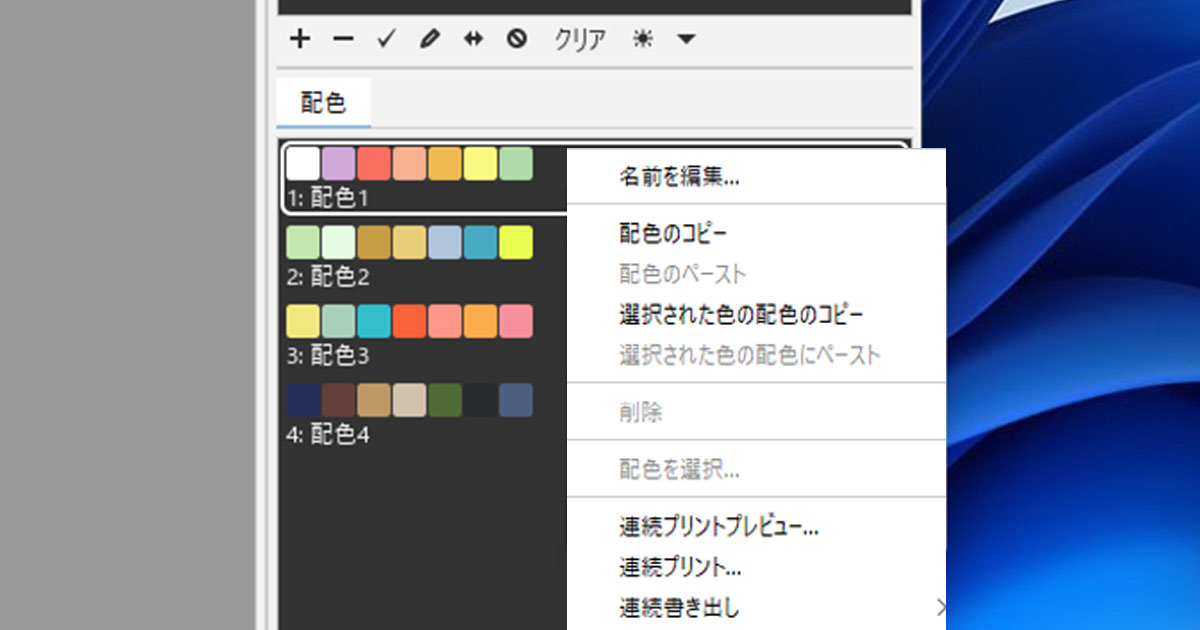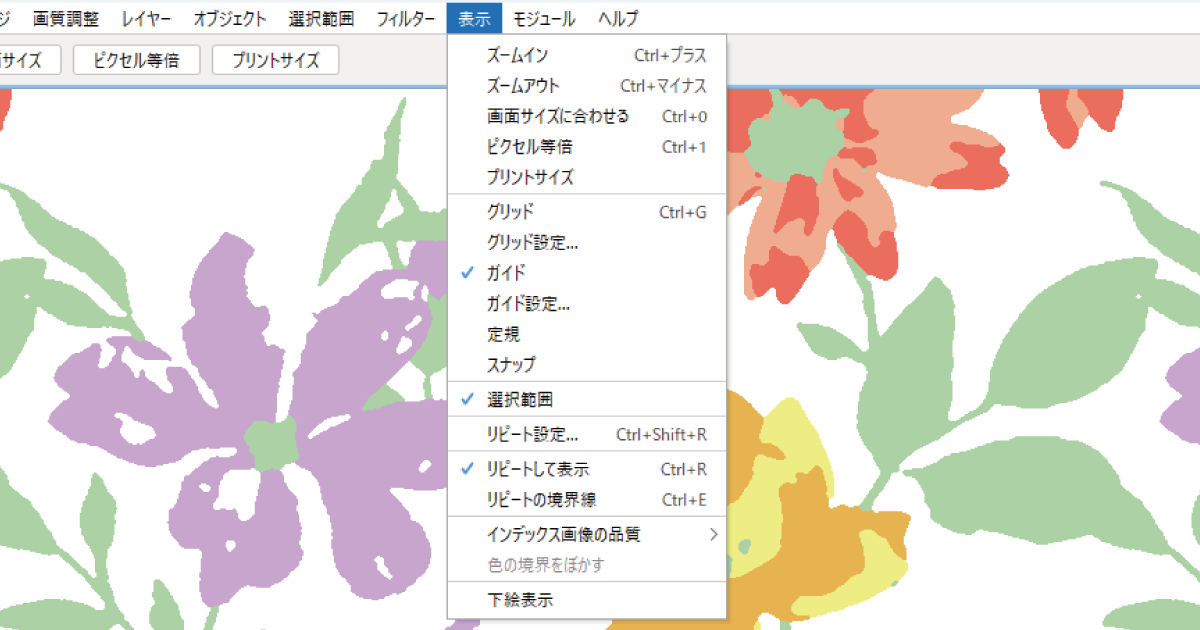任意の配色数表示で比較しながら、配色を編集して複数配色を印刷します。
配色編集の基本操作
- 配色作成した画像を開き、モジュールメニュー>配色編集 を選択します。
- 選択されている配色から順番に4配色を表示します。
※配色を保持していない画像の場合は、同色で4配色表示します。
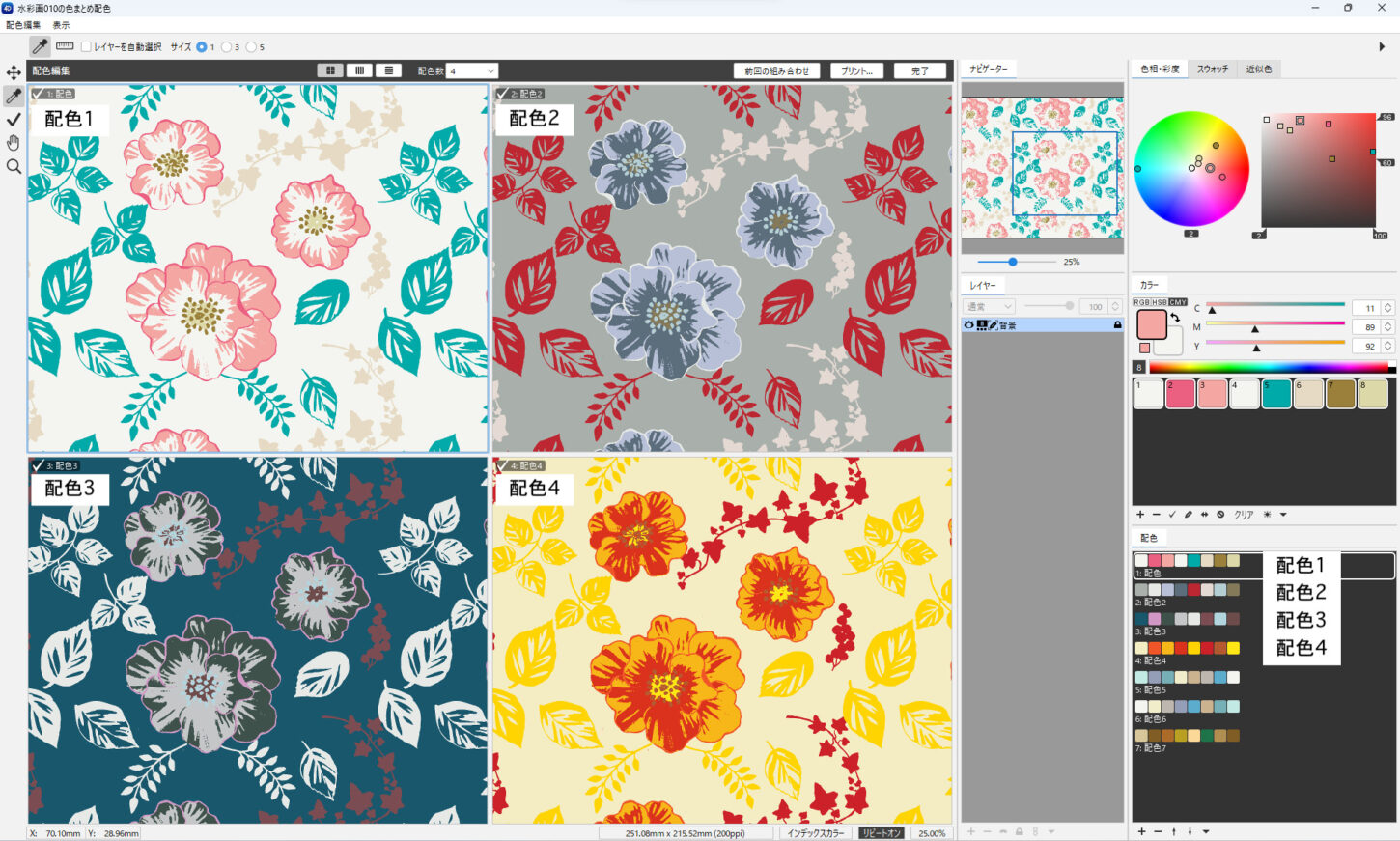
- 表示する配色数を「∨」プルダウンメニューから選択します。(1~12配色表示)
※ 3・5・7・11 配色表示は縦並び/横並びのみ表示 - 編集する配色画面をクリックすると青枠が表示されます。
- 配色パネルから、表示する配色をダブルクリックします。
- 同様にして配色位置をそれぞれ設定します。
- カラーテーブル(またはスポイトツール)で色を選択して色変えします。
配色パネル下のボタンで、配色名の変更や、配色の追加・削除・移動をします。
※配色パネルの詳細は、色変えと色変えパネル/配色パネルを参照してください。
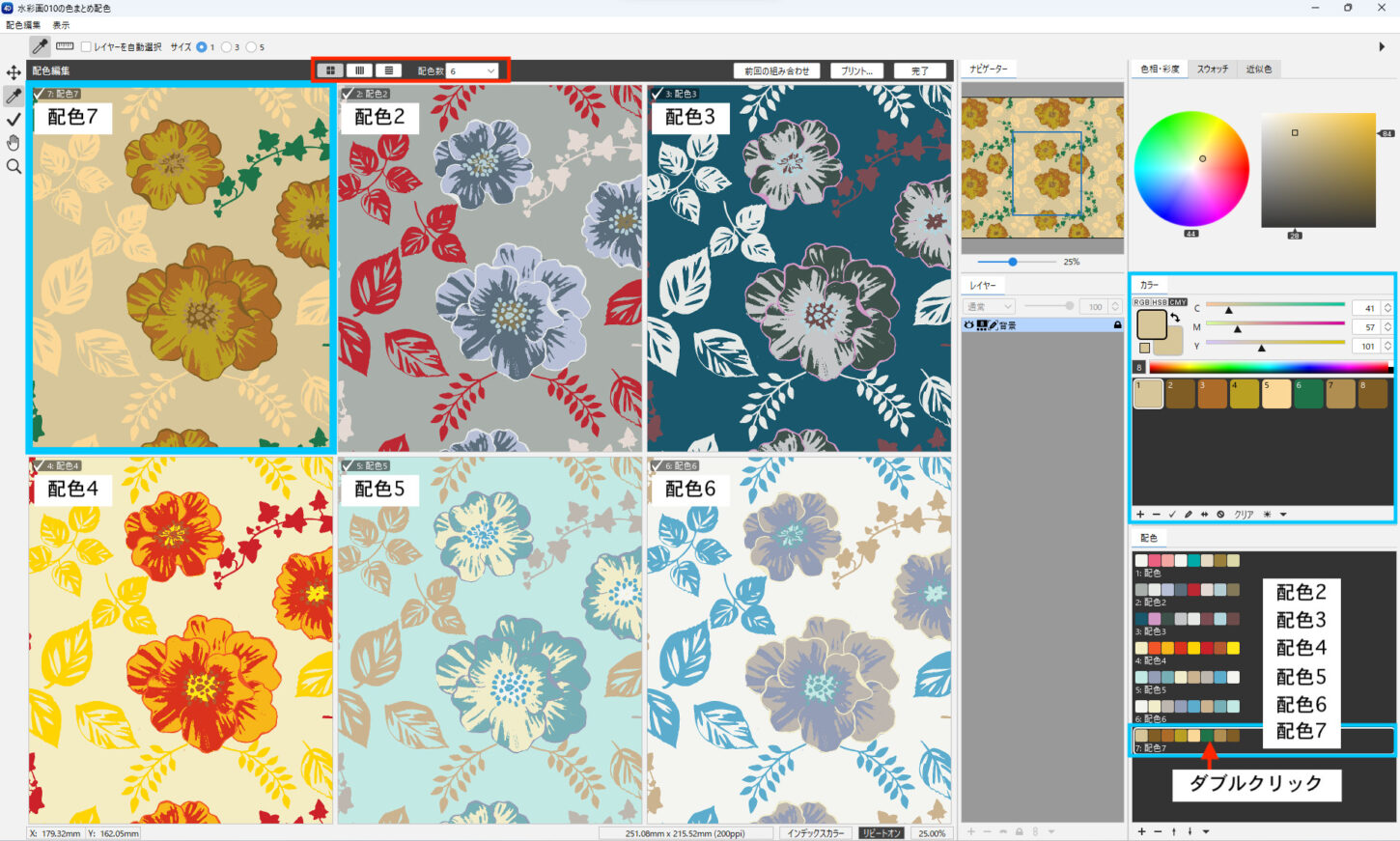
- 配色を印刷するには「プリント」ボタンをクリックします。
詳細は、配色編集/配色プリントを参照してください。 - 配色を作成できたら「完了」ボタンをクリックします。
配色編集モジュールが終了し、メイン画面に戻ります。
表示配色の並び順と配置
再度 配色編集モジュールに入った場合、配色編集の基本操作[2]と同様に選択されている配色から順番に配色を表示します。「前回の組み合わせ」ボタンをクリックすると、[9]で完了した配色の配置に戻ります。
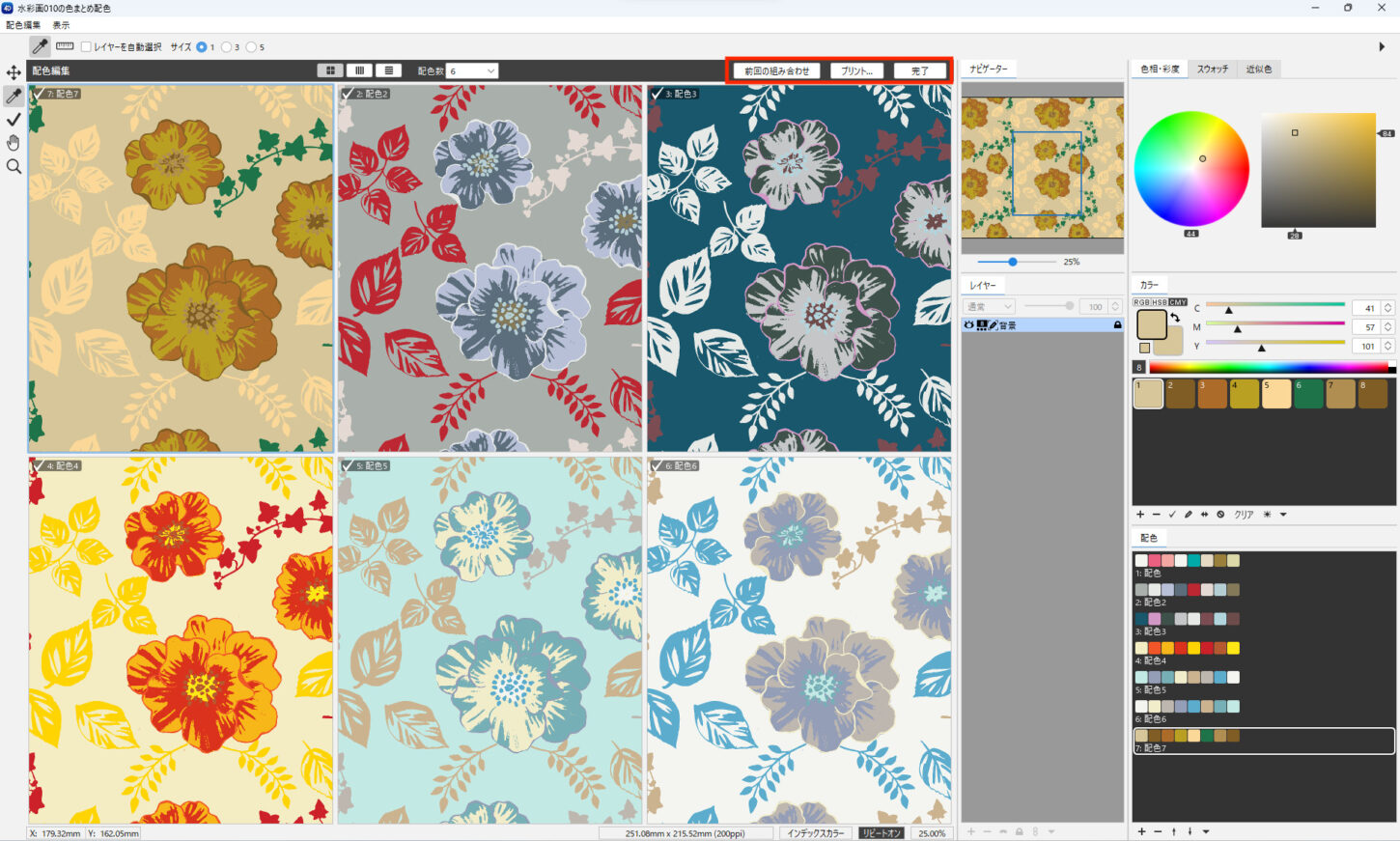
選択した配色を全てに配置
Shift + 配色をダブルクリック
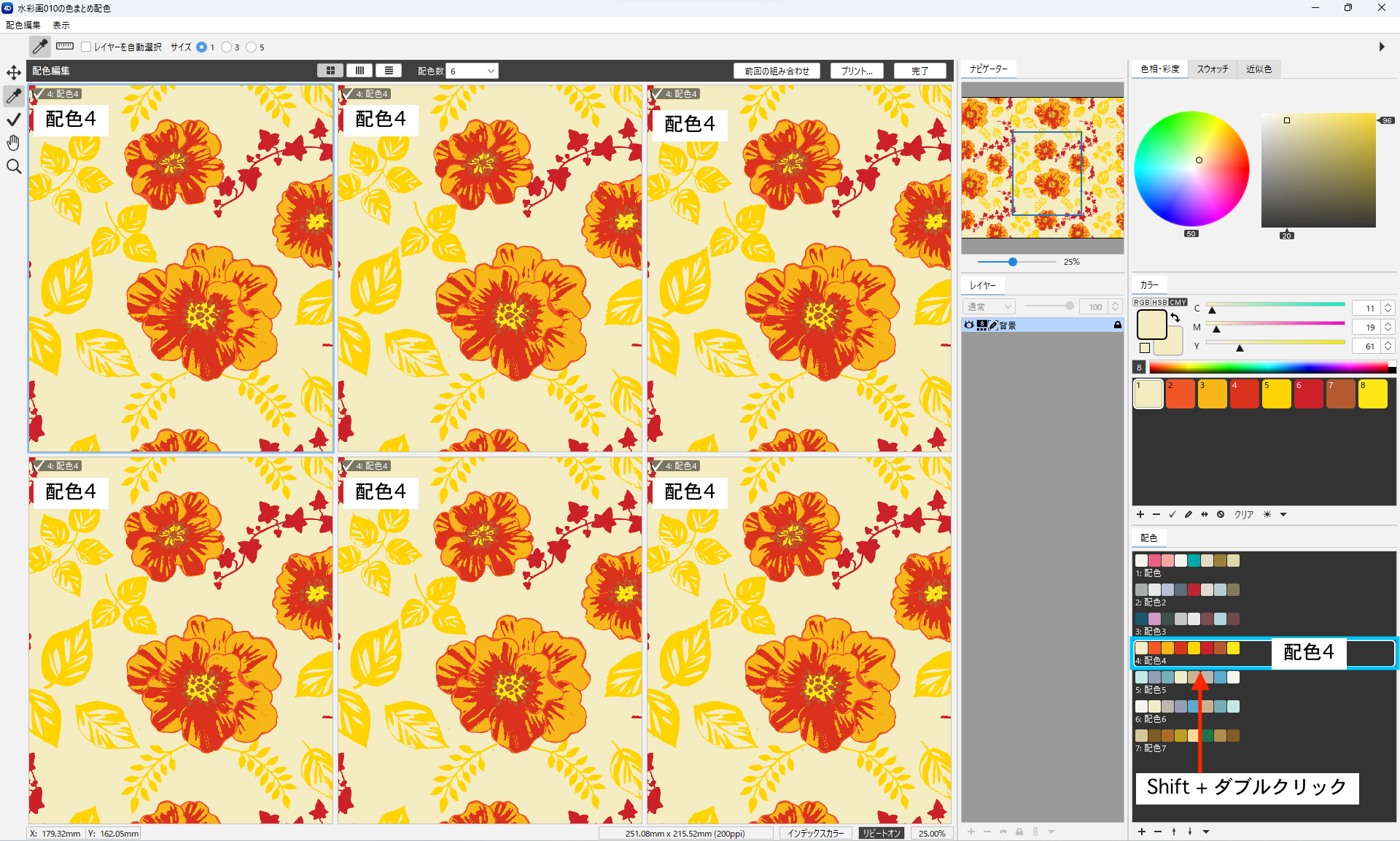
選択した配色から順番に配置
Alt(Mac:option)+ 配色をダブルクリック
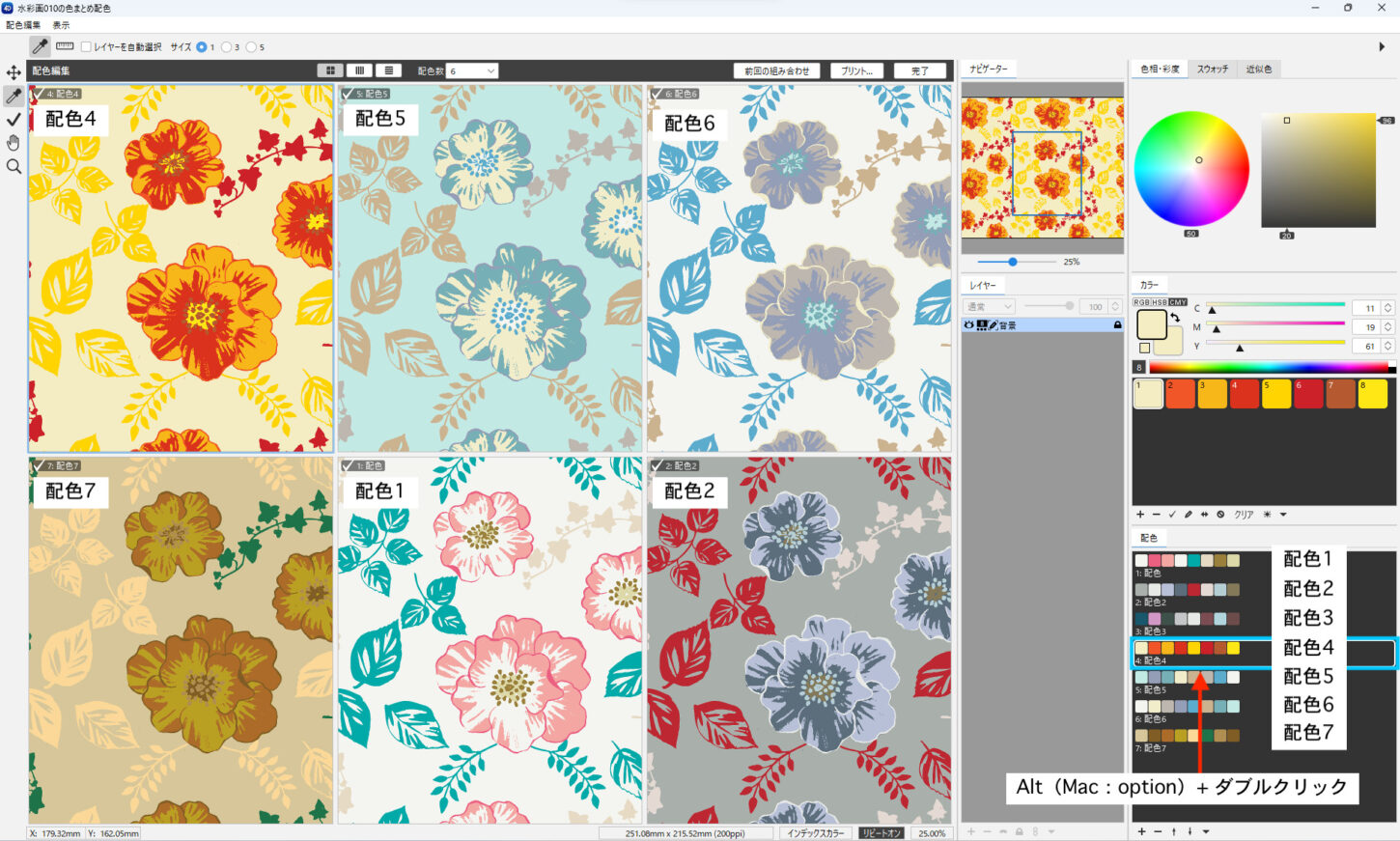
色編集
単色のコピー&ペースト
- カラーテーブルからコピーする色をクリックし(またはスポイトツールで画面上をクリック)して選択します。
- コピーする色を選択した状態でカラーパネルの「▼」メニューまたはコンテキストメニュー(右クリック)から「色をコピー」を選択します。
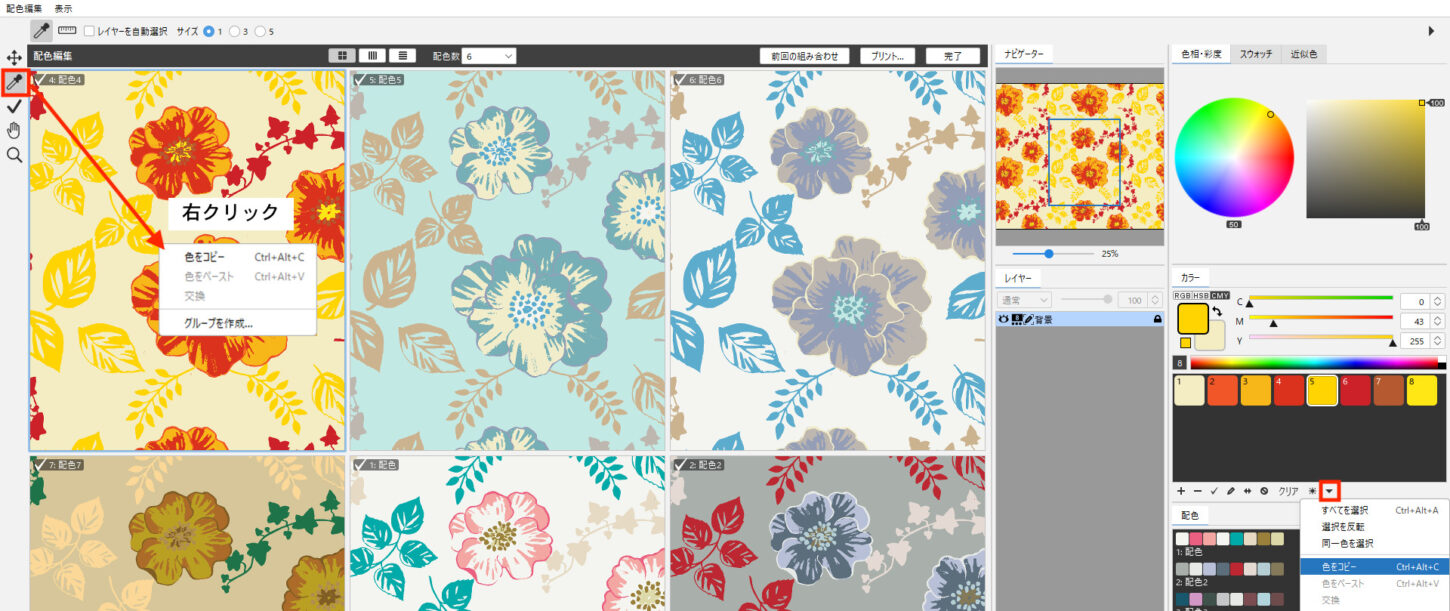
- カラーテーブルからペーストする色をクリック(またはスポイトツールで画面上をクリック)をして選択します。
- ペーストする色を選択した状態で「▼」メニューまたは コンテキストメニュー(右クリック)から「色をペースト」を選択します。(色がコピー&ペーストされます)
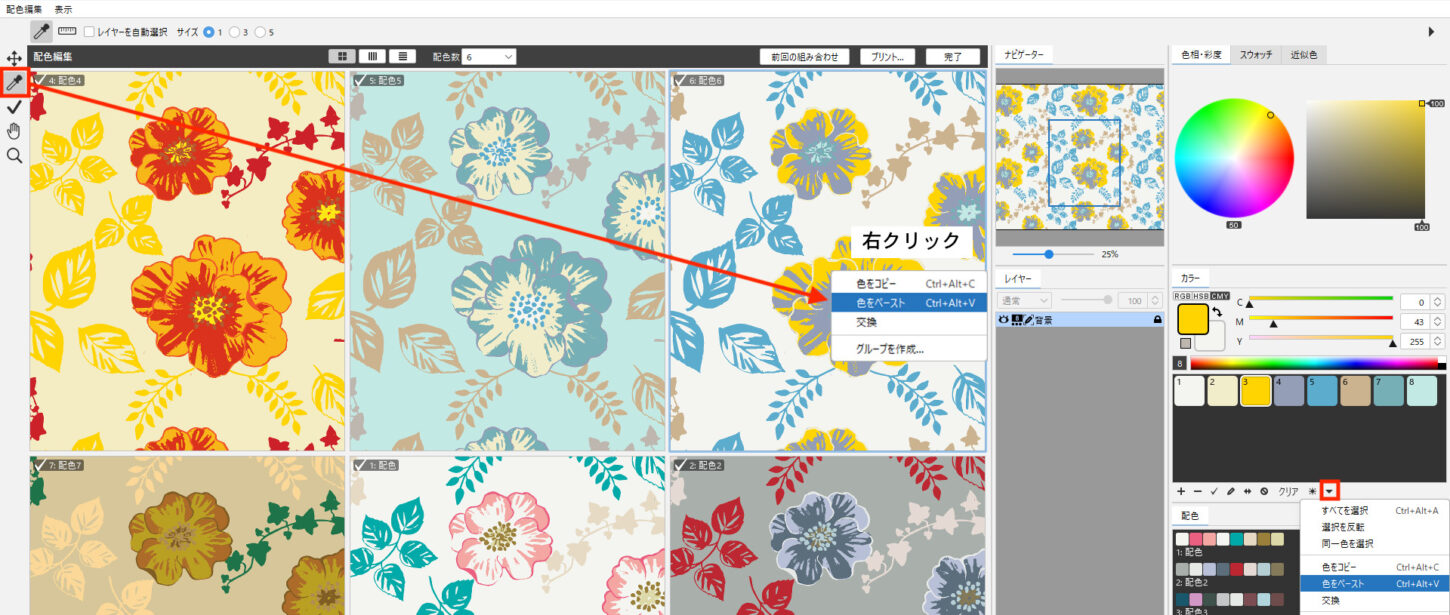
単色の色コピー&交換
- カラーテーブルから交換したい色をクリック(またはスポイトツールで画面上をクリック)して選択します。
- 交換したいカラーを選択した状態でカラーパネルの「▼」メニューまたはコンテキストメニュー(右クリック)から「色をコピー」を選択します。
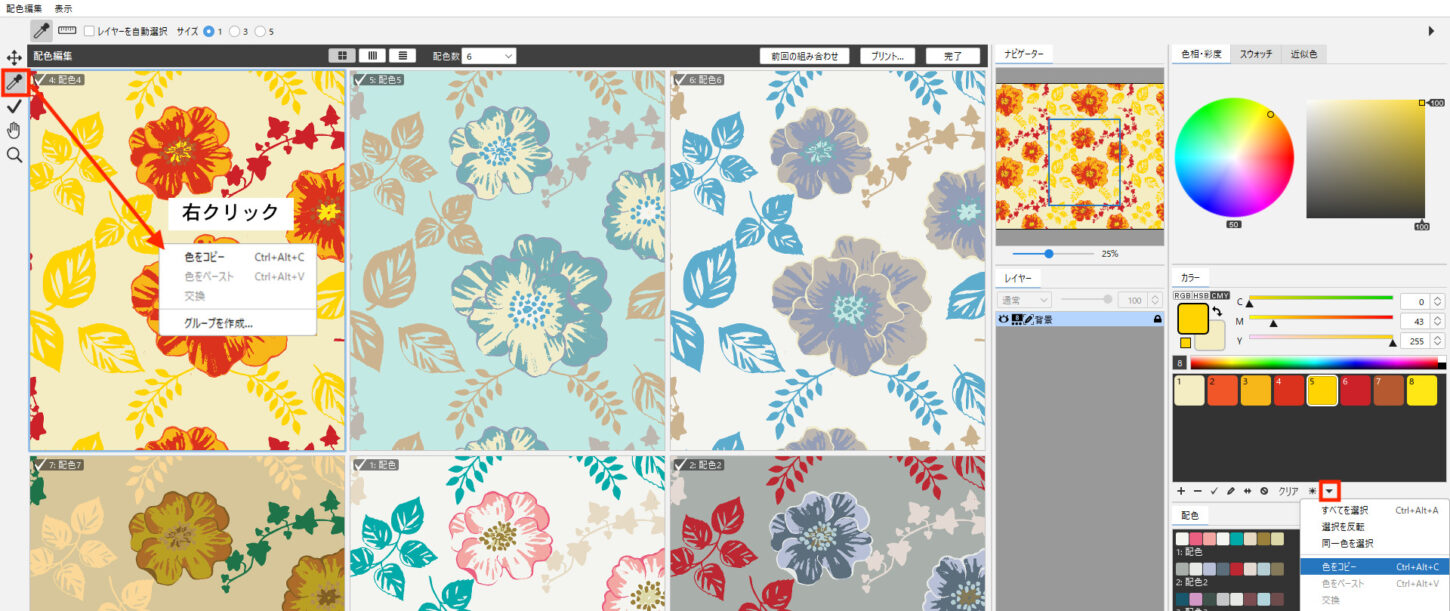
- カラーテーブルからもう一方の交換する色をクリック(またはスポイトツールで画面上をクリック)して選択します。
- 交換したい色を選択した状態で「▼」メニューまたはコンテキストメニュー(右クリック)から「交換」を選択します。(色がコピー&交換されます)
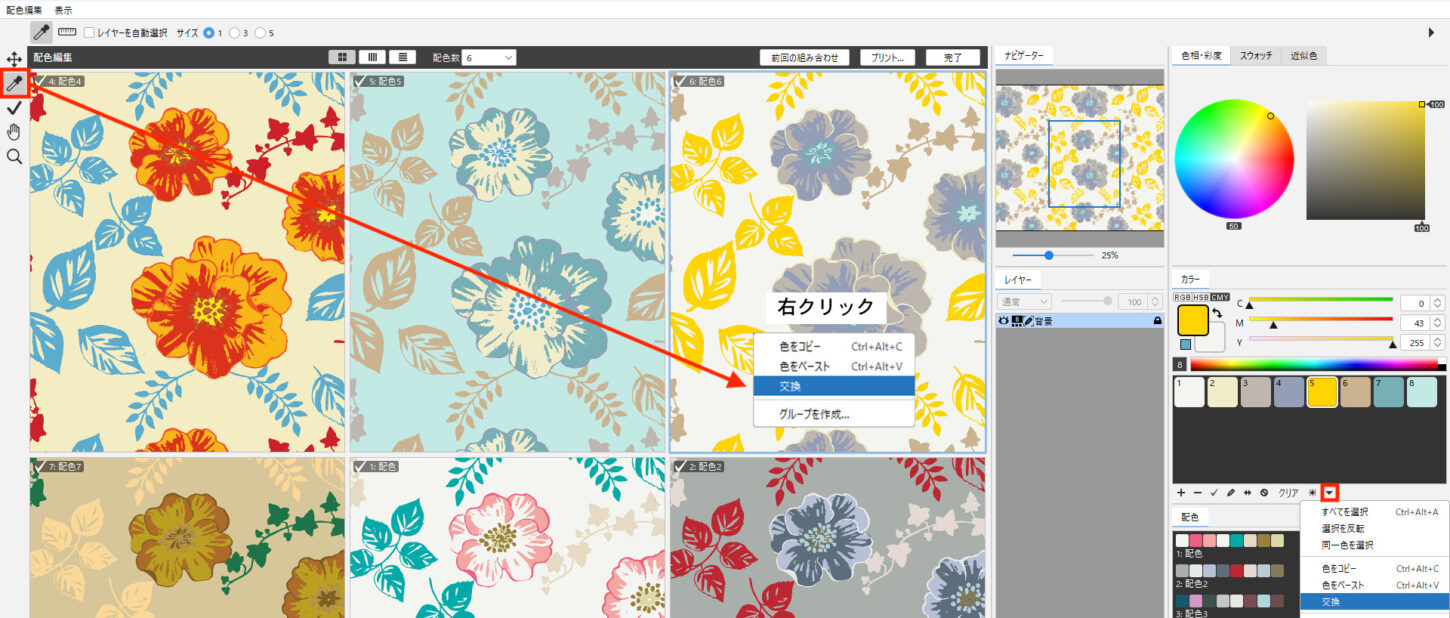
単色の色交換(同配色画面での色交換)
- 交換する2色を選択します。
複数選択の方法
画面上:任意選択:スポイトツールで Shift + クリック
カラーテーブル上:連続選択:Shift + クリック、任意選択:Ctrl(Mac:⌘)+ クリック
- 交換する2色を選択した状態で、カラーテーブルの「▼」メニューまたはコンテキストメニュー(右クリック)から「交換」を選択します。
- 選択された2色が色交換されます。
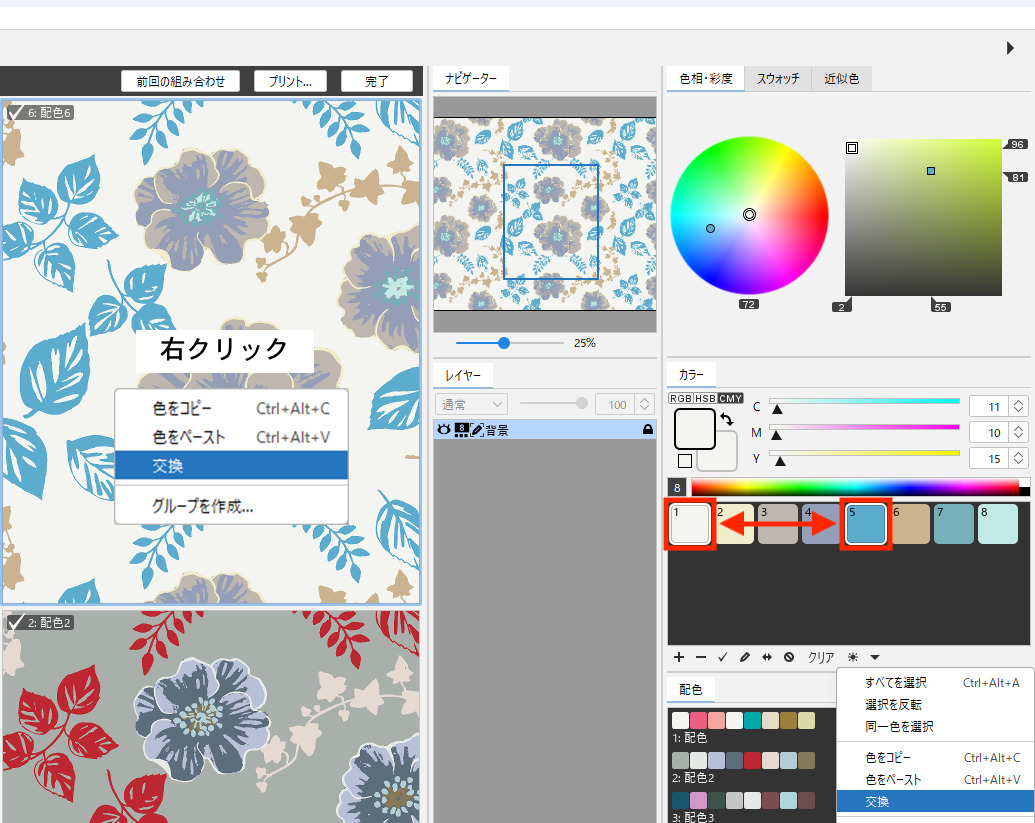
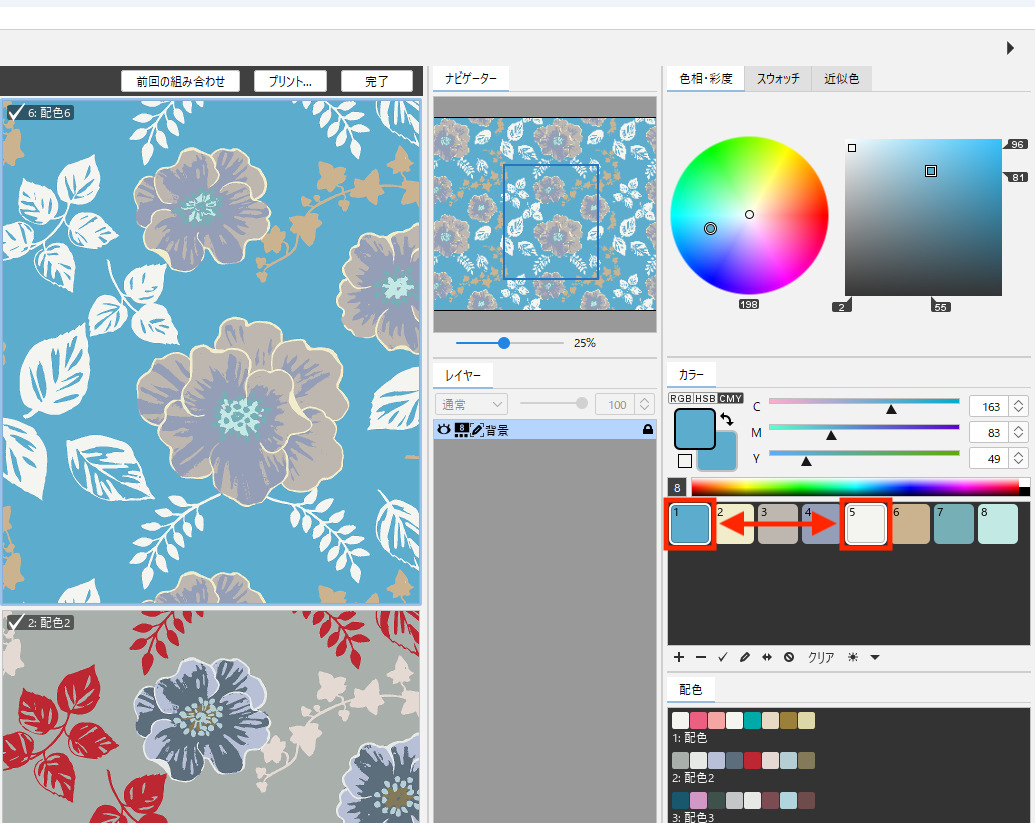
複数色の色変え
- 色変えする色を選択します。
複数選択の方法
画面上:任意選択:スポイトツールで Shift + クリック
カラーテーブル上:連続選択:Shift + クリック、任意選択:Ctrl(Mac:⌘)+ クリック
- 色相サークル・彩度スクエアをドラッグで動かすことで、選択された複数色(図では3色)の色相・彩度を変更します。また色相・彩度内のカラーチップを個々にドラッグして動かせます。
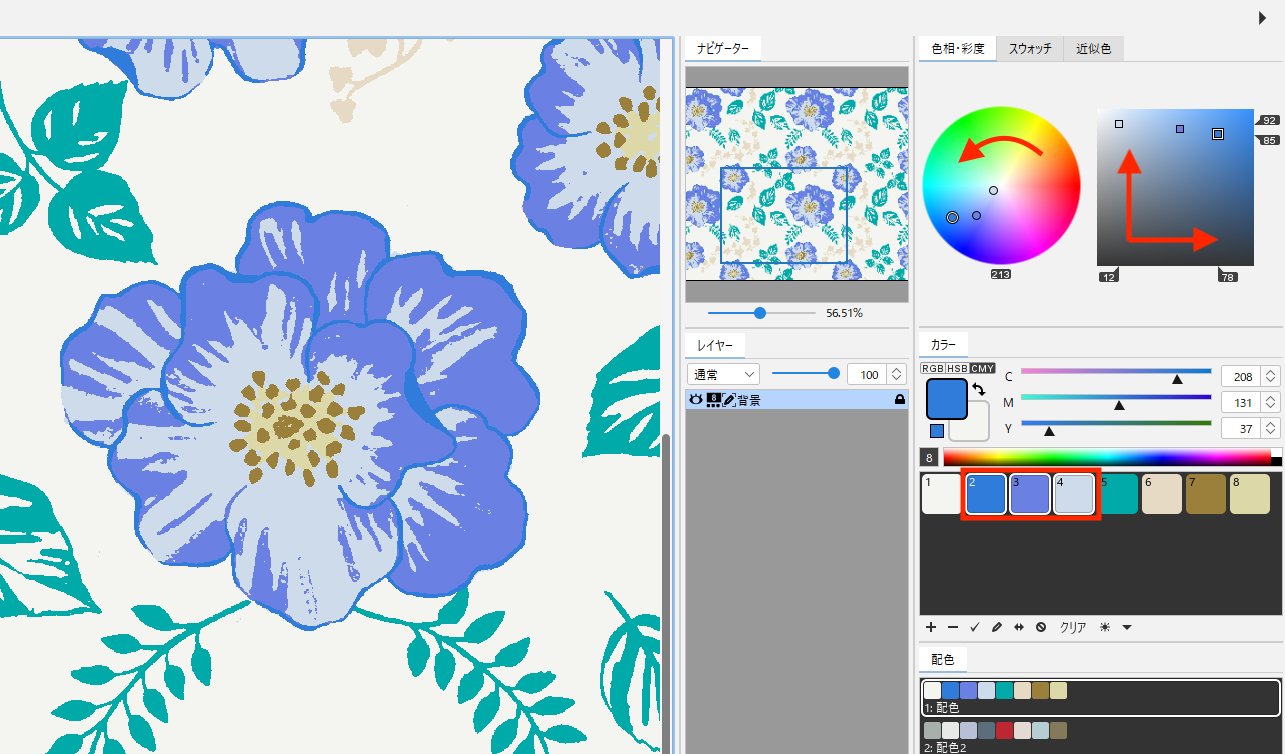
複数色のコピー&ペースト
- コピーする色を複数選択します。
複数選択の方法
画面上:任意選択:スポイトツールで Shift + クリック
カラーテーブル上:連続選択:Shift + クリック、任意選択:Ctrl(Mac:⌘)+ クリック
- カラーパネルの「▼」メニューまたはコンテキストメニュー(右クリック)から「色をコピー」を選択します。
- カラーテーブルからペーストする複数色(またはスポイトツールで 画面上)をクリックして選択します。
- ペーストする複数色を選択した状態で「▼」メニューまたはコンテキストメニュー(右クリック)から「色をペースト」を選択します。
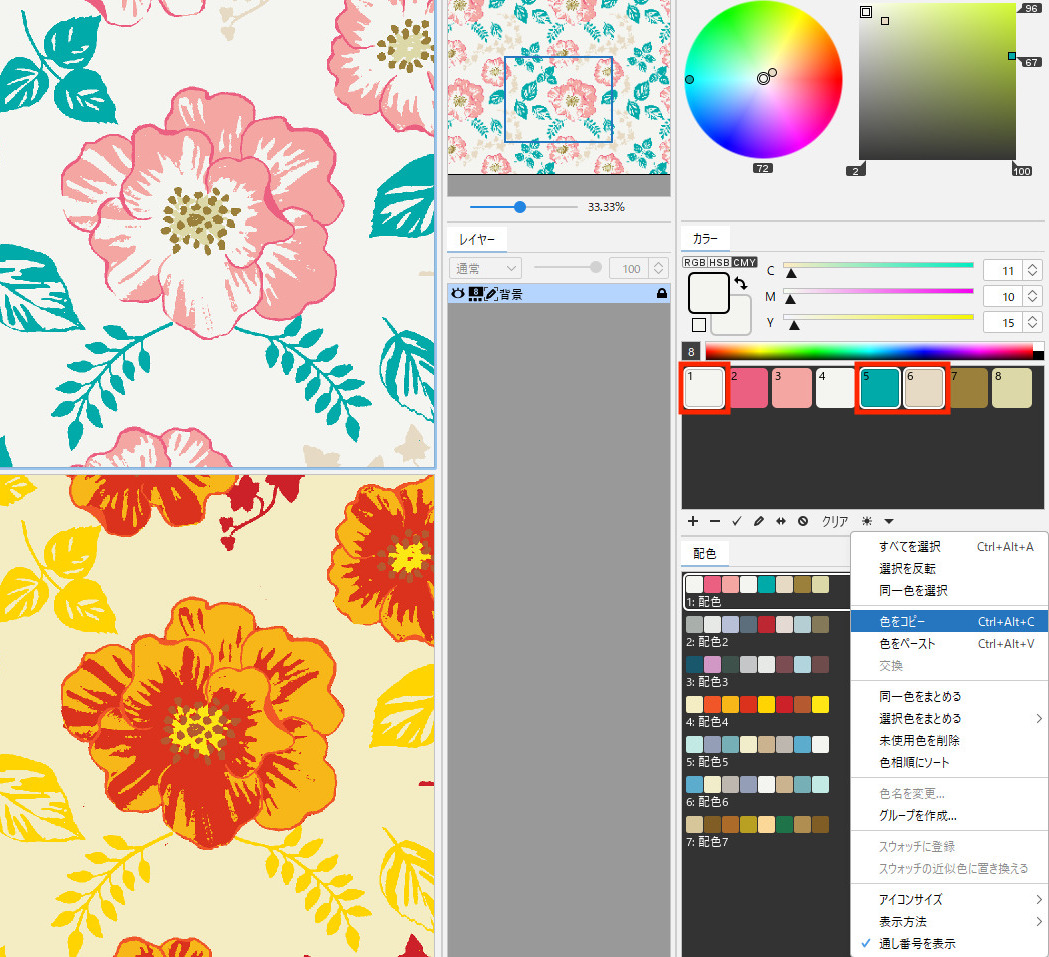
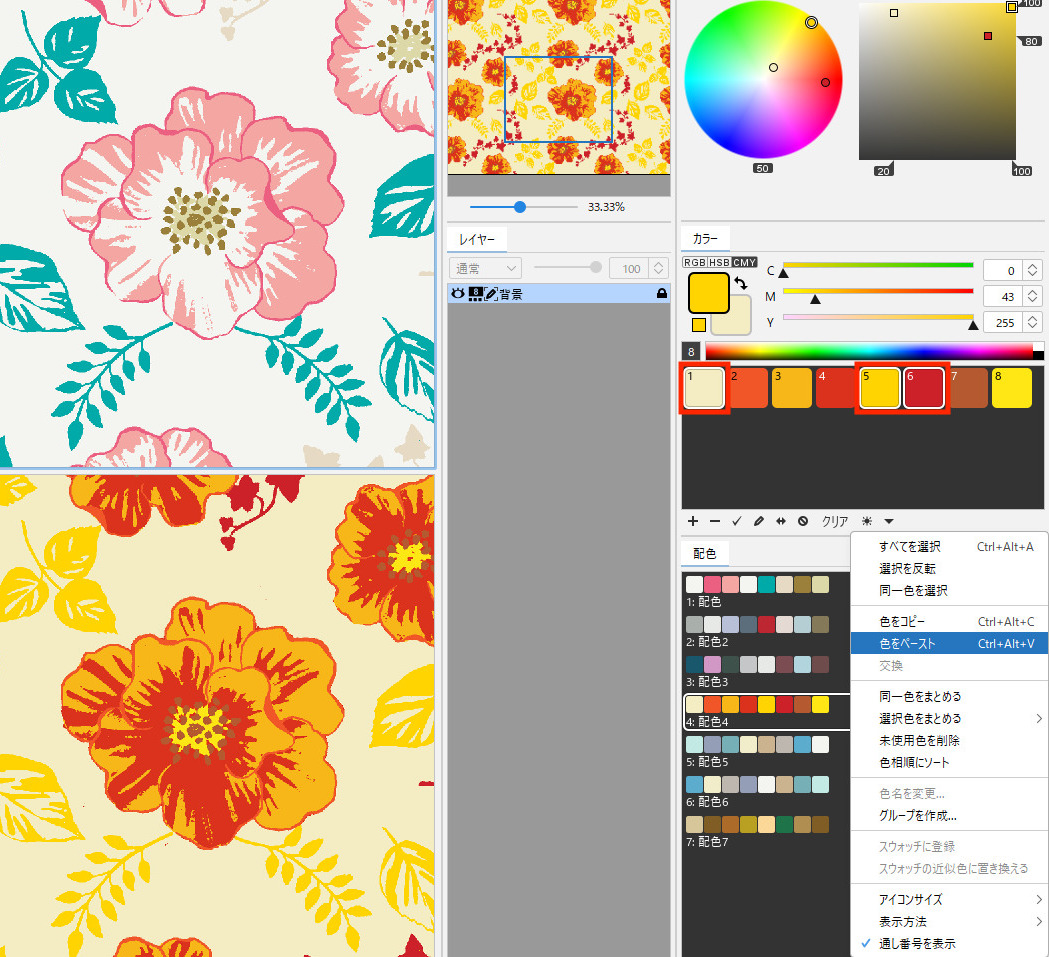
- 複数色(例では3色)がコピー&ペーストされました。
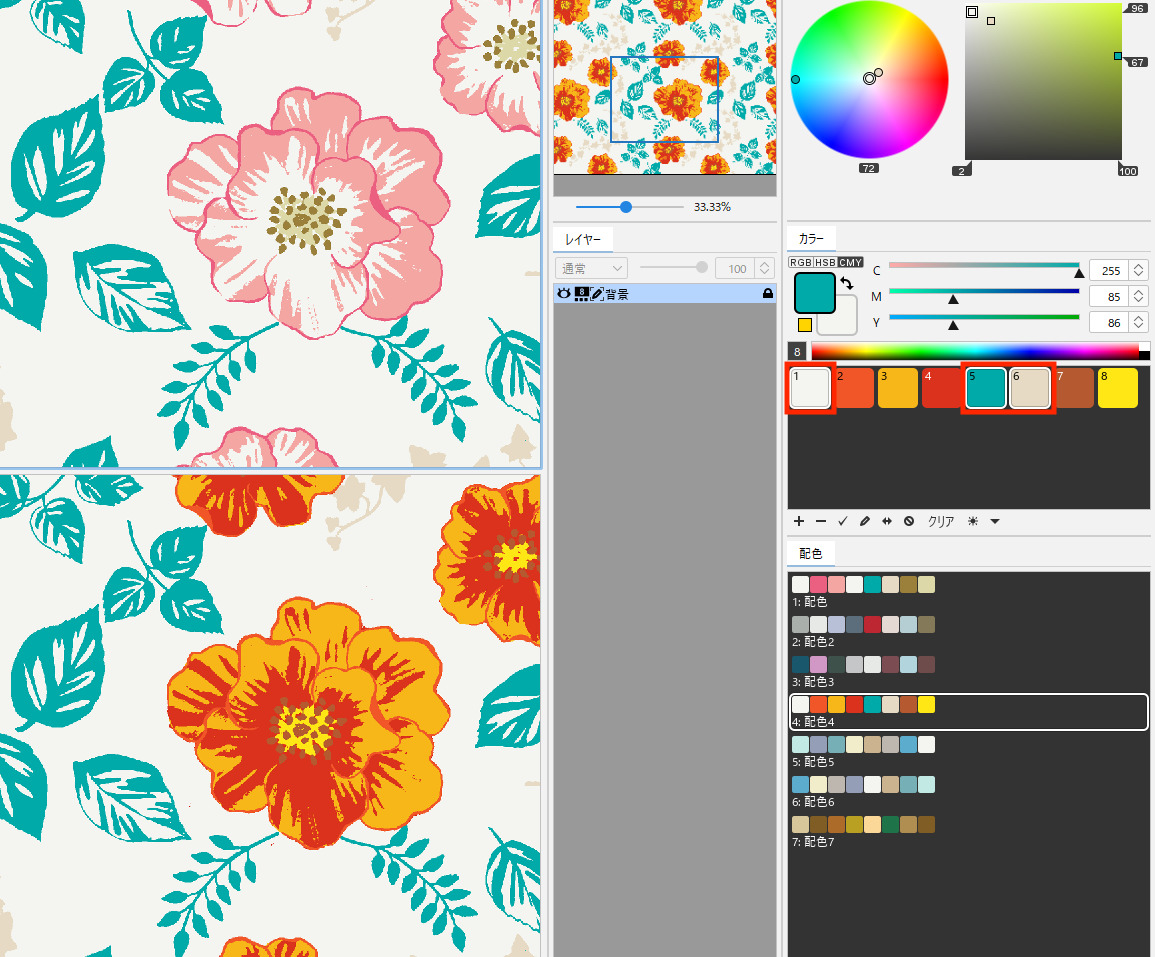
配色パネルのオプションメニュー
配色パネル下の「▼」メニュー(または配色リストを右クリック)を選択します。

配色編集メニュー
配色編集の保存
配色編集途中の保存は、配色編集メニュー>保存/別名で保存 を選択します。
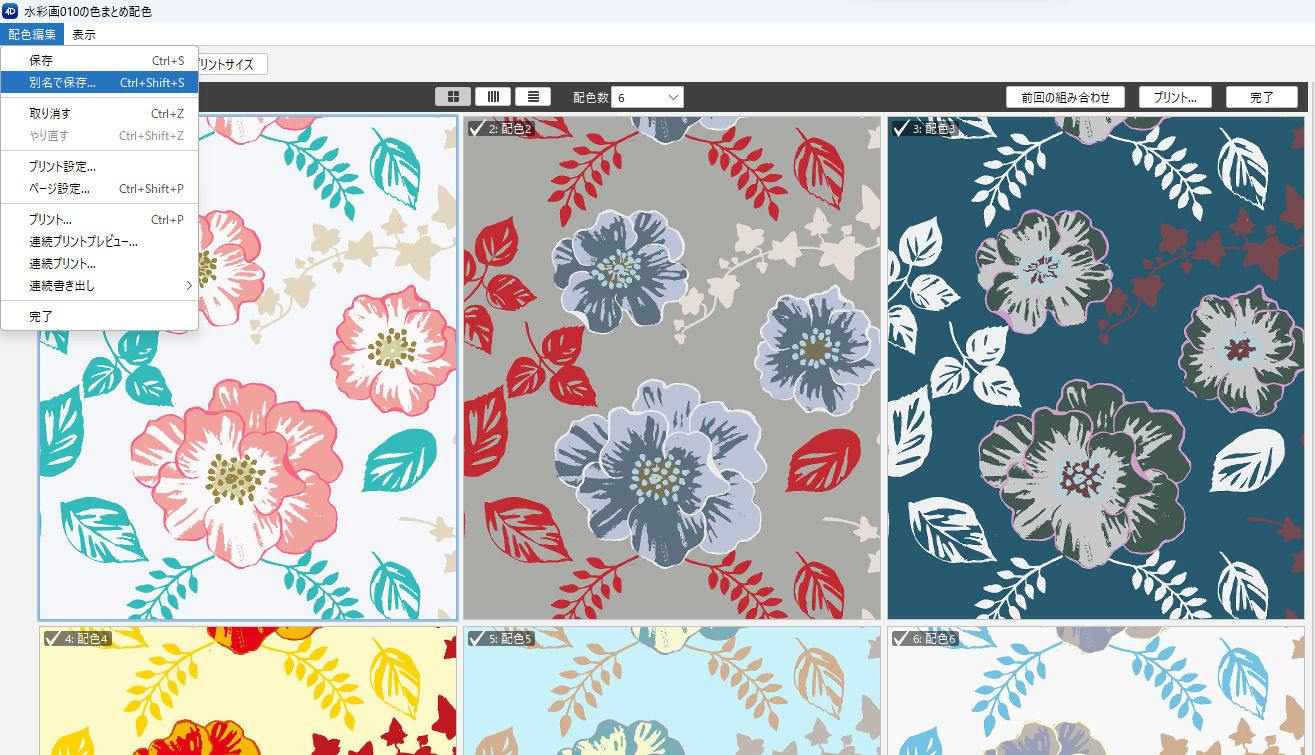
配色プリント
配色作成した画像を開き、モジュールメニュー>配色編集 を選択します。
- 印刷する配色数を設定します。
- 配色の配置を確定します。
※印刷しない配色はチェックツールでチェックを外します。 - 配色編集メニュー>プリント設定( Mac:4Dbox PLANS メニュー>設定)を選択し、パッチの大きさや表示する情報を設定します。参照: 環境設定
- 配色編集メニュー>ページ設定 を選択し、用紙のサイズと向きを設定します。
- 右上の「プリント」ボタンをクリックします。
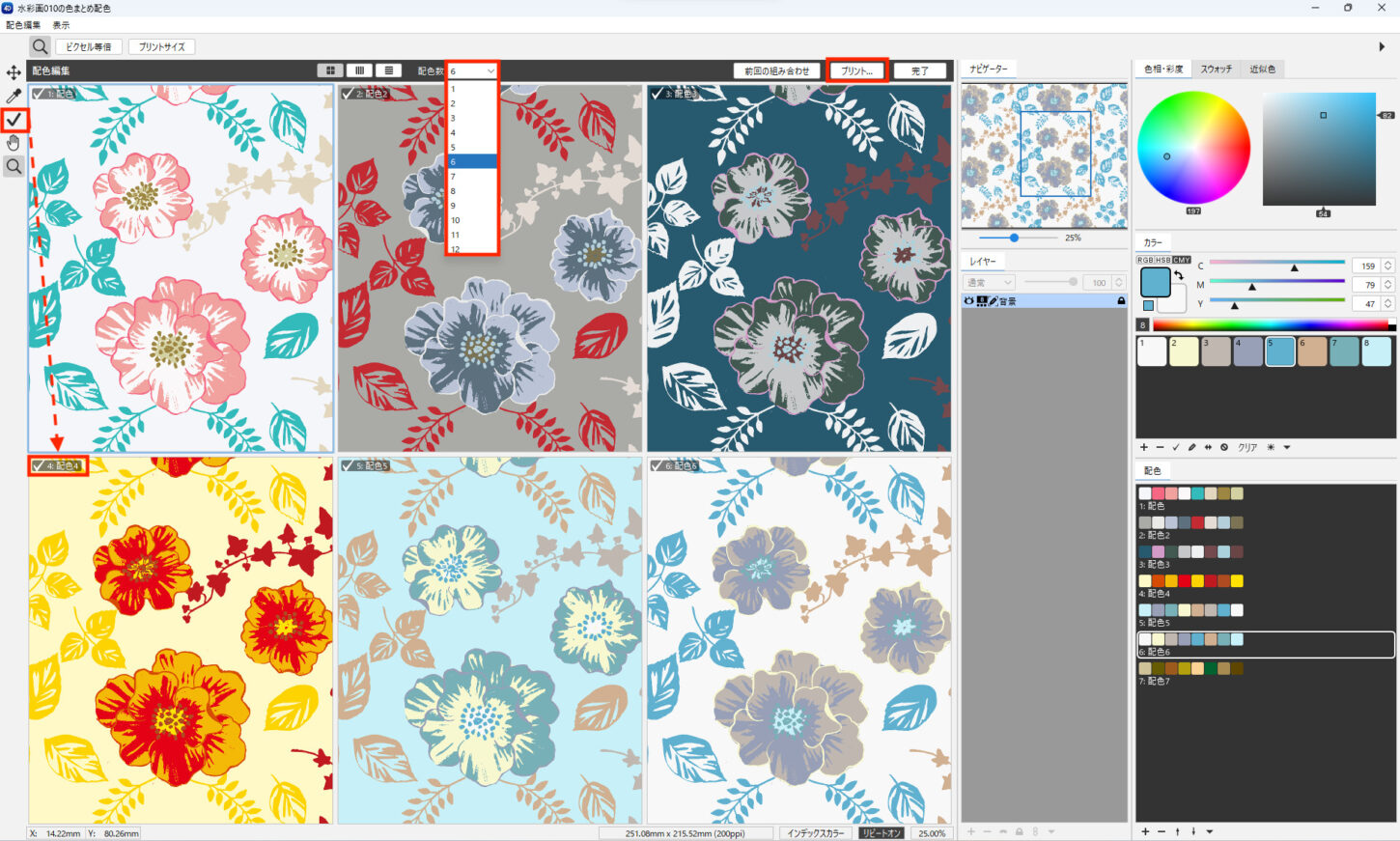
- 配色プリント画面が表示されます。
※印刷の詳細は、印刷を参照してください。
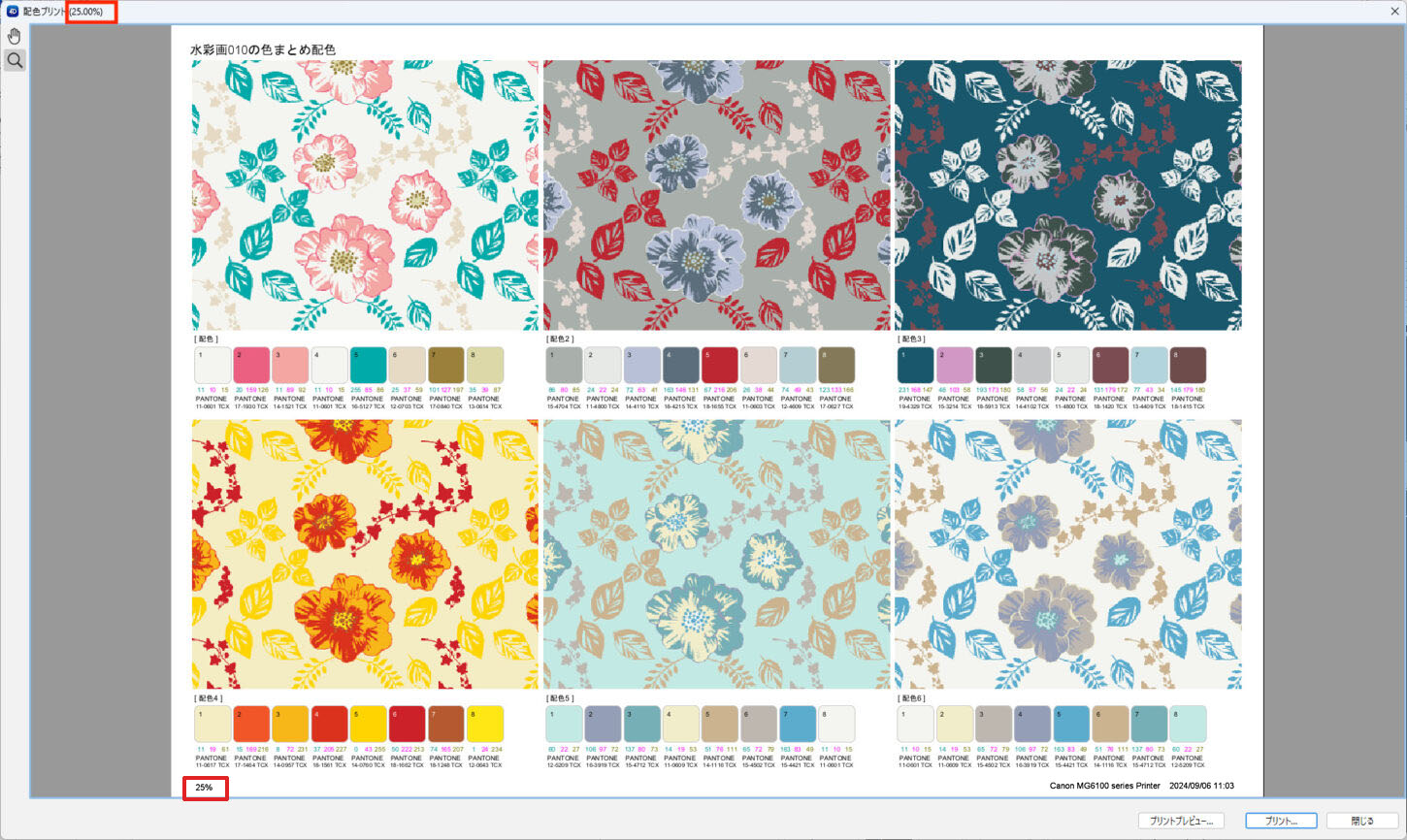
- ズームツールで、画像を拡大/縮小します。タイトルバーに縮率が表示されます。
手のひらツールで画像の移動をします。 - 「プリントプレビュー 」をクリックして、印刷イメージを確認します。→9へ
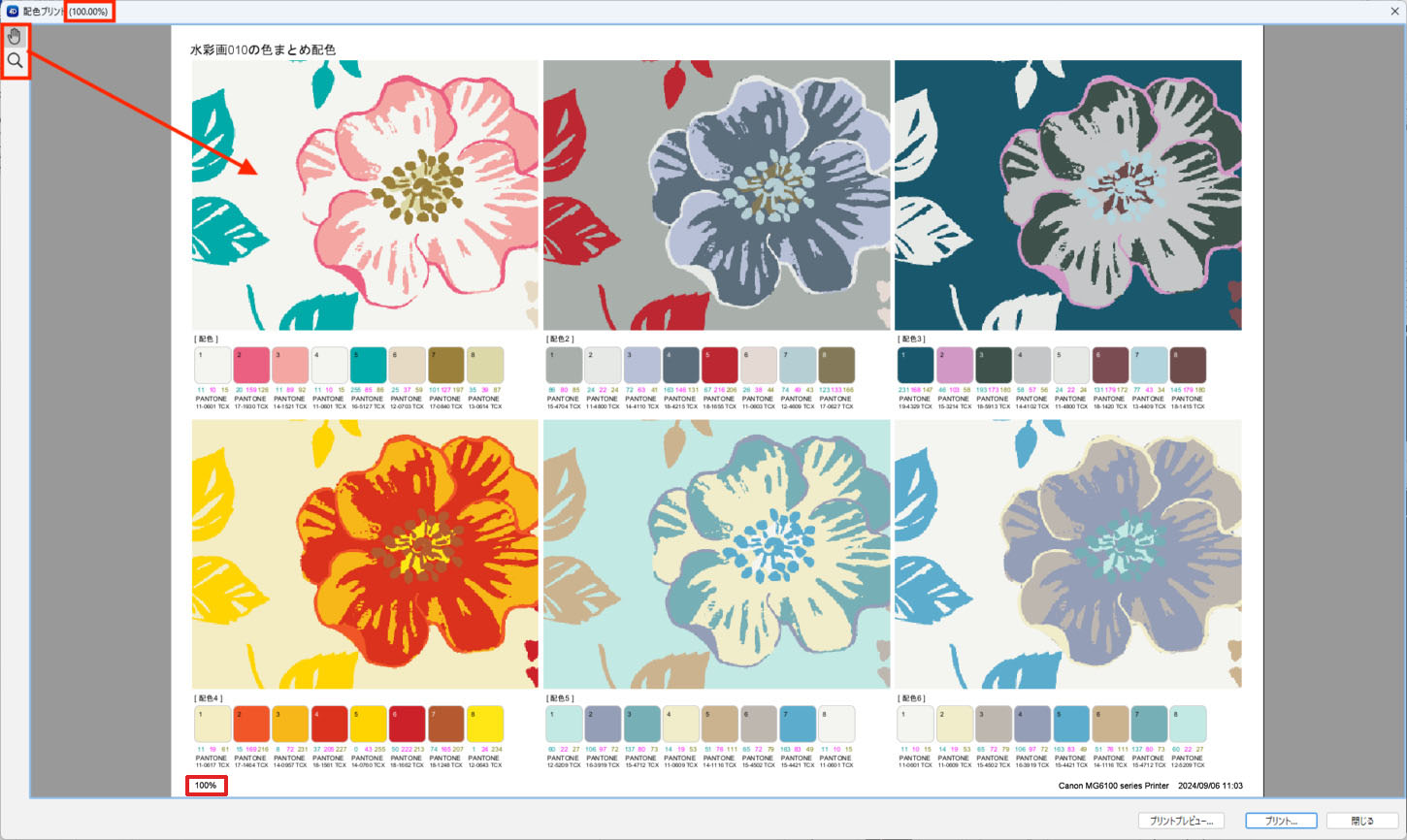
印刷の除外設定
配色編集画面のチェックツールでチェックを外すと、印刷時に除外されます。
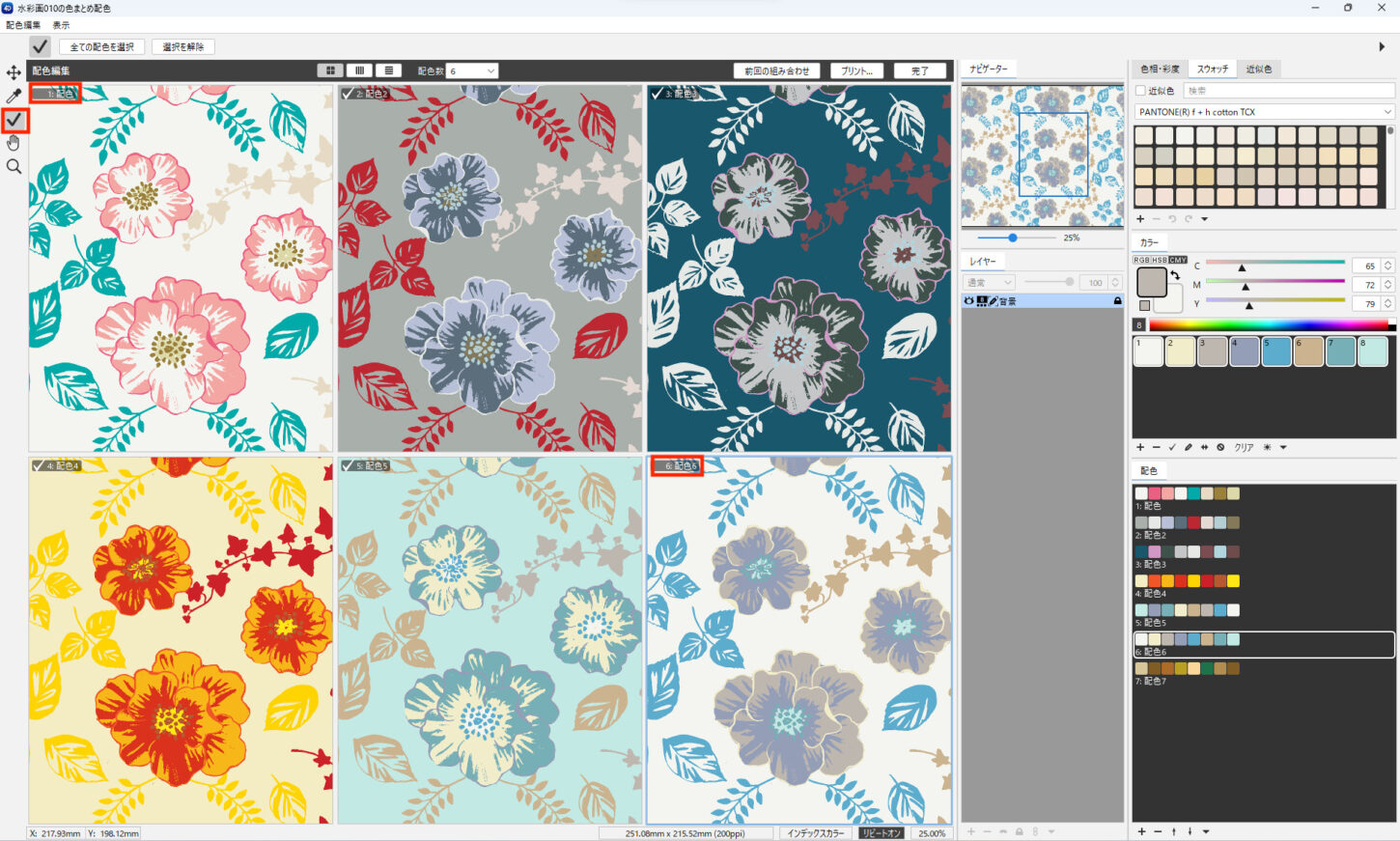
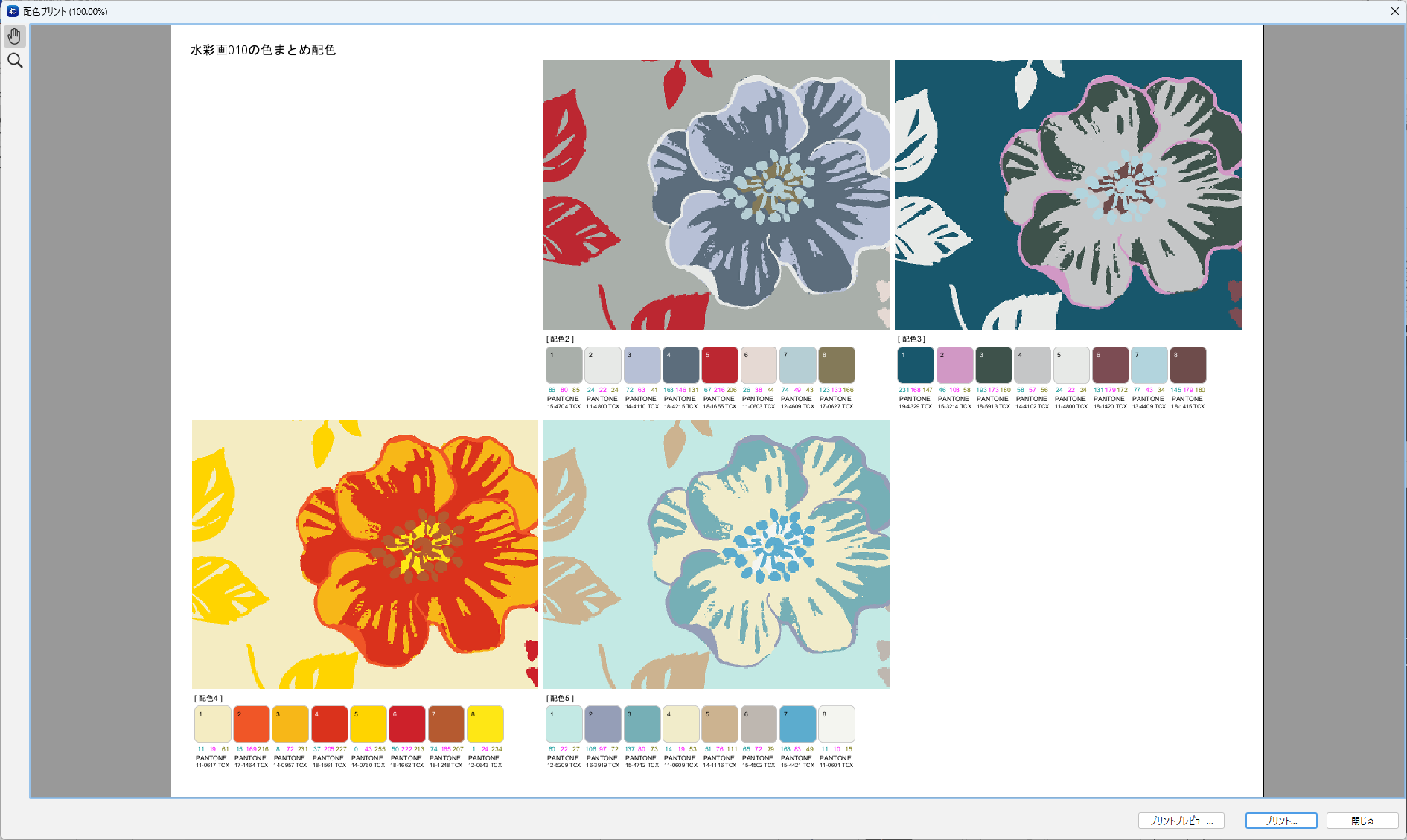
- プリントするには「プリント」をクリックします。
- プリンターの種類等を設定し「印刷(Mac:プリント)」をクリックします。
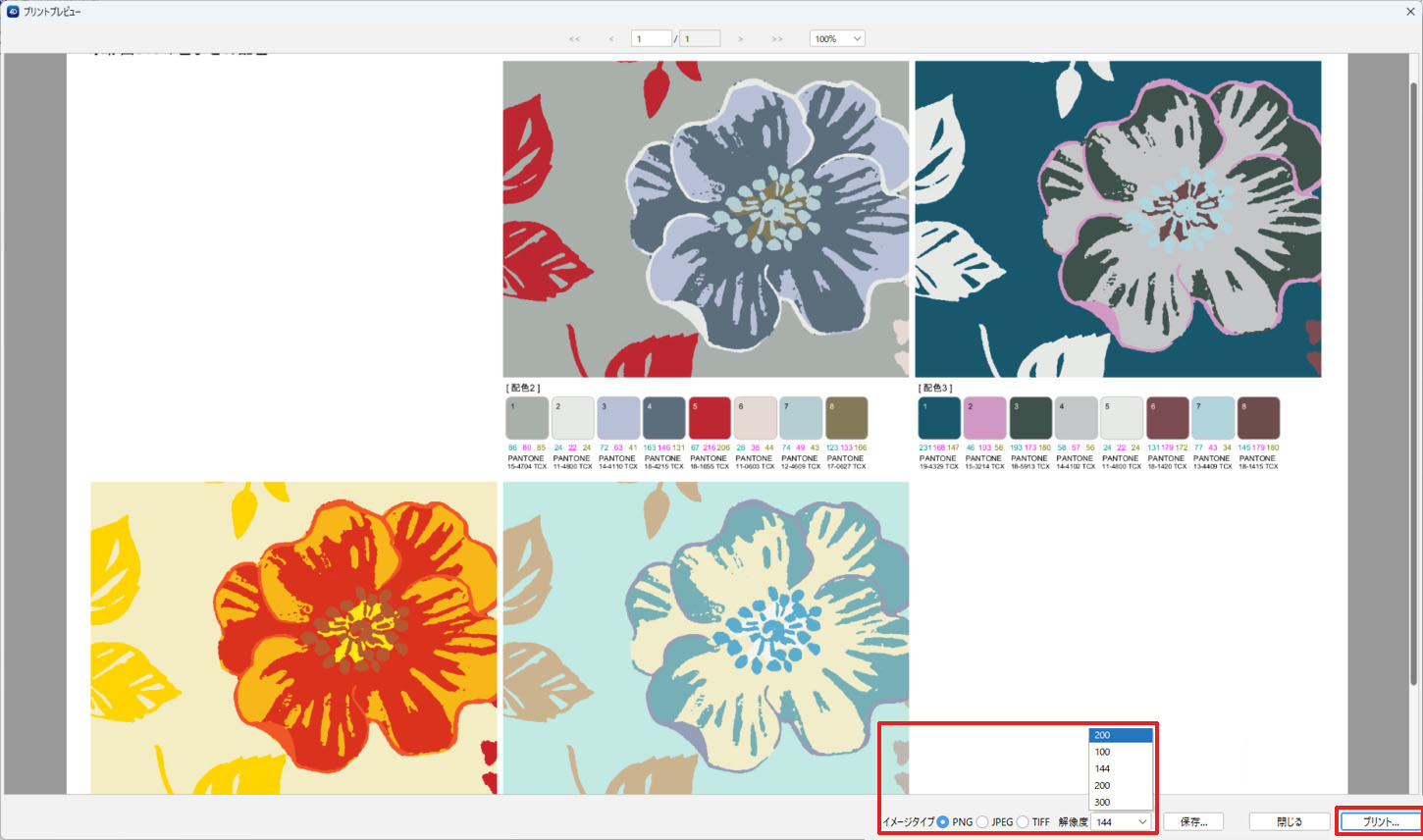
1. 画面右下のオプションを設定して「保存」をクリックします。
2. イメージタイプ(PNG/JPEG/TIFF)と解像度(推奨解像度/100/144/200/300)選択します。
3. 「保存」をクリックします。保存場所を選択してファイル名を入力して保存します。
4. ダイアログを閉じるには「閉じる」をクリックします。
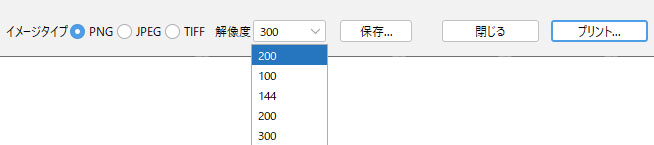
注意:印刷イメージを画像として保存する際、印刷時のカラープロファイルによる色変換が適用されるため、通常の画像を保存した場合と比べて色数値にずれが生じることがあります。
連続プリント
複数の配色を一枚ずつ連続で印刷します。
配色作成した画像を開き、モジュールメニュー>配色編集 を選択します。
- 配色数を設定します。
- 配色を確定します。
※印刷しない配色はチェックツールでチェックを外します。
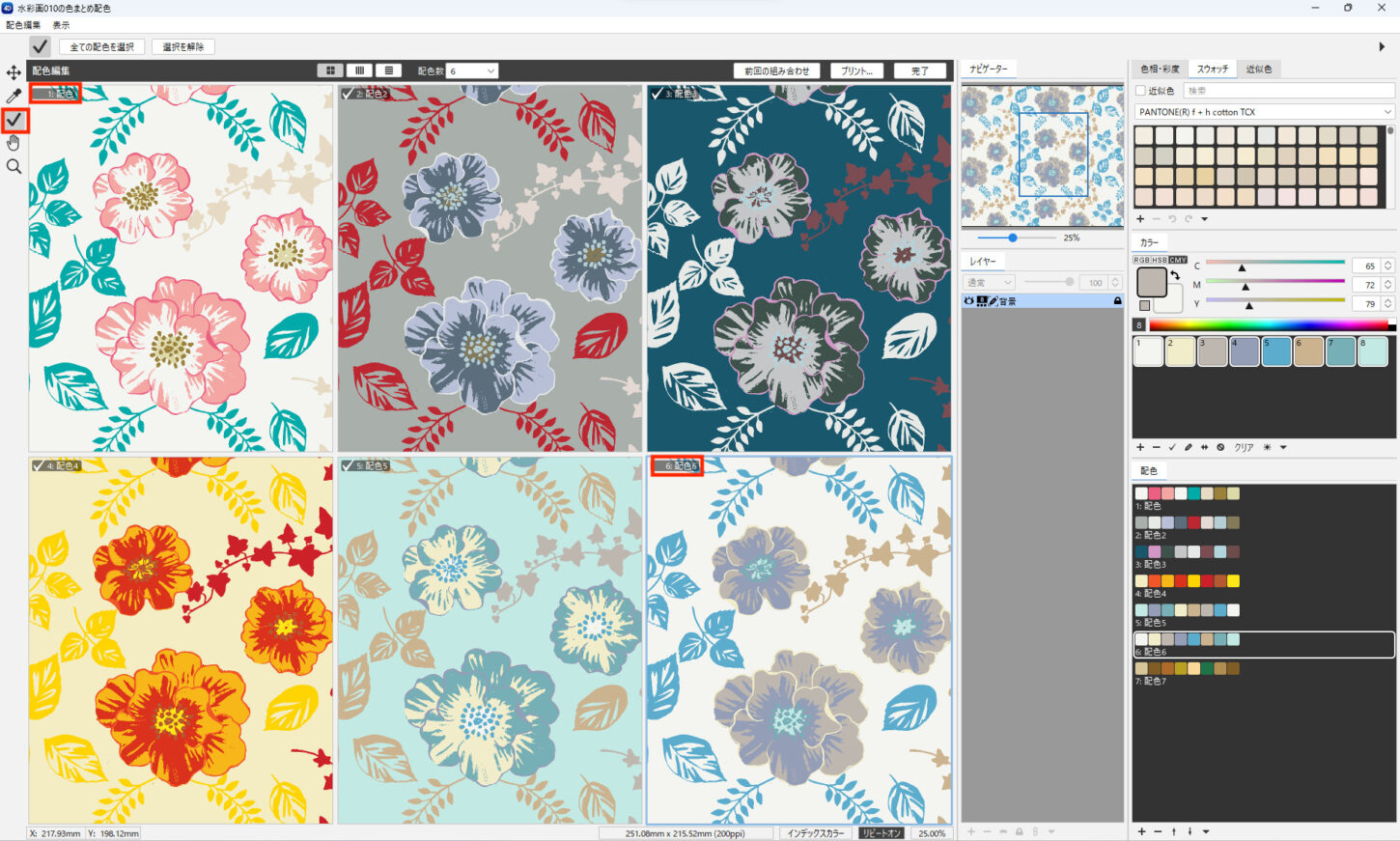
- 配色編集メニュー>プリント設定(Mac:4DboxPLANS メニュー>環境設定)を選択し、パッチの大きさや表示する情報を設定します。参照: 環境設定
- 配色編集メニュー>ページ設定 を選択し、用紙のサイズと向きを設定します。
- 配色編集メニュー>連続プリントプレビュー を選択します。
- プリントレイアウトダイアログで、パッチやコメント等レイアウトをします。
各設定をし「OK」をクリックします。
※印刷レイアウトの詳細は、印刷を参照してください。
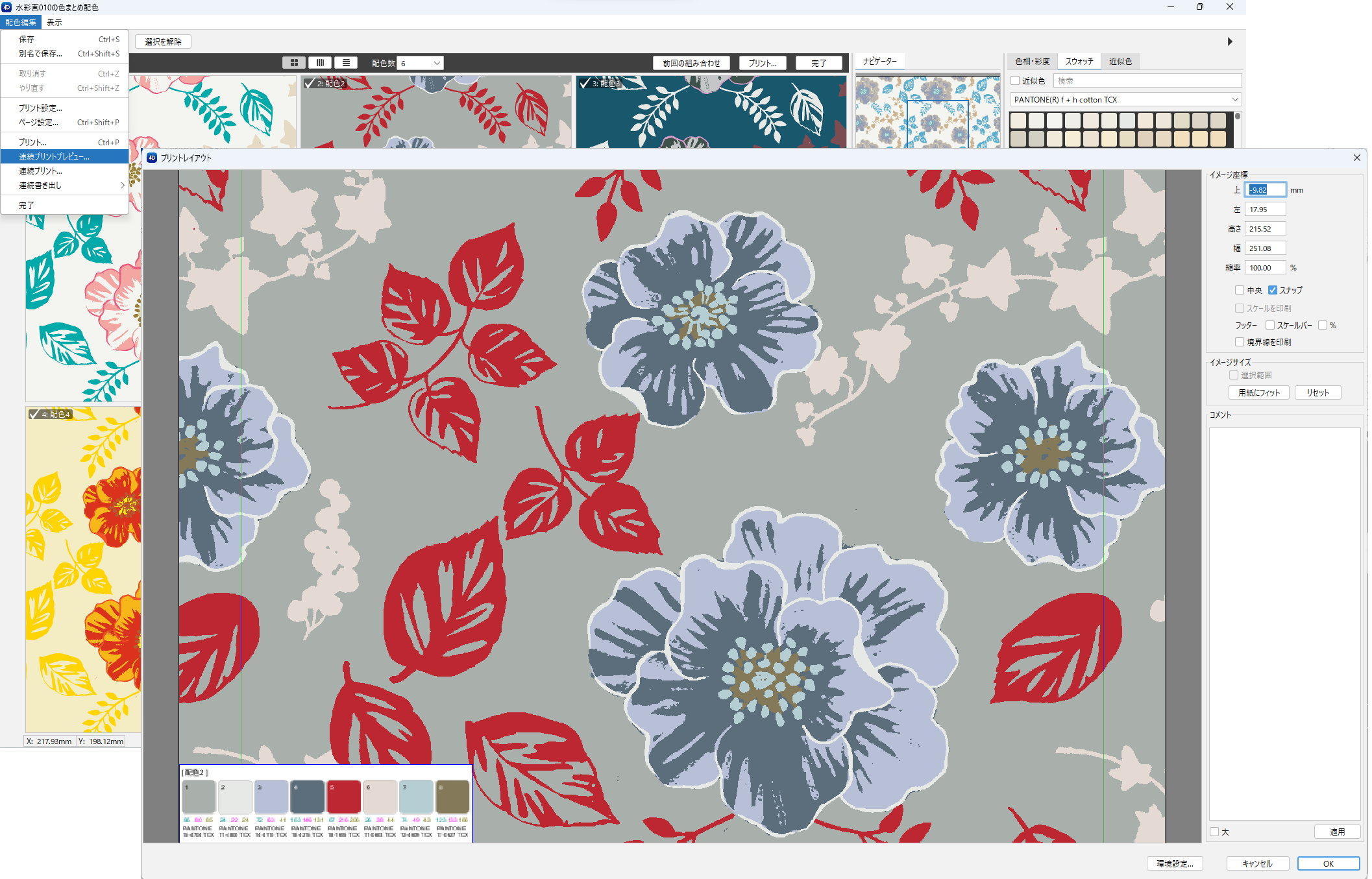
- プリントプレビュー画面が表示されます。ページスクロールボタンで全てのページを確認します。
- プリントするには「プリント」をクリックします。
- 印刷ダイアログからプリンターの種類を選択し「印刷(Mac:プリント)」をクリックします。
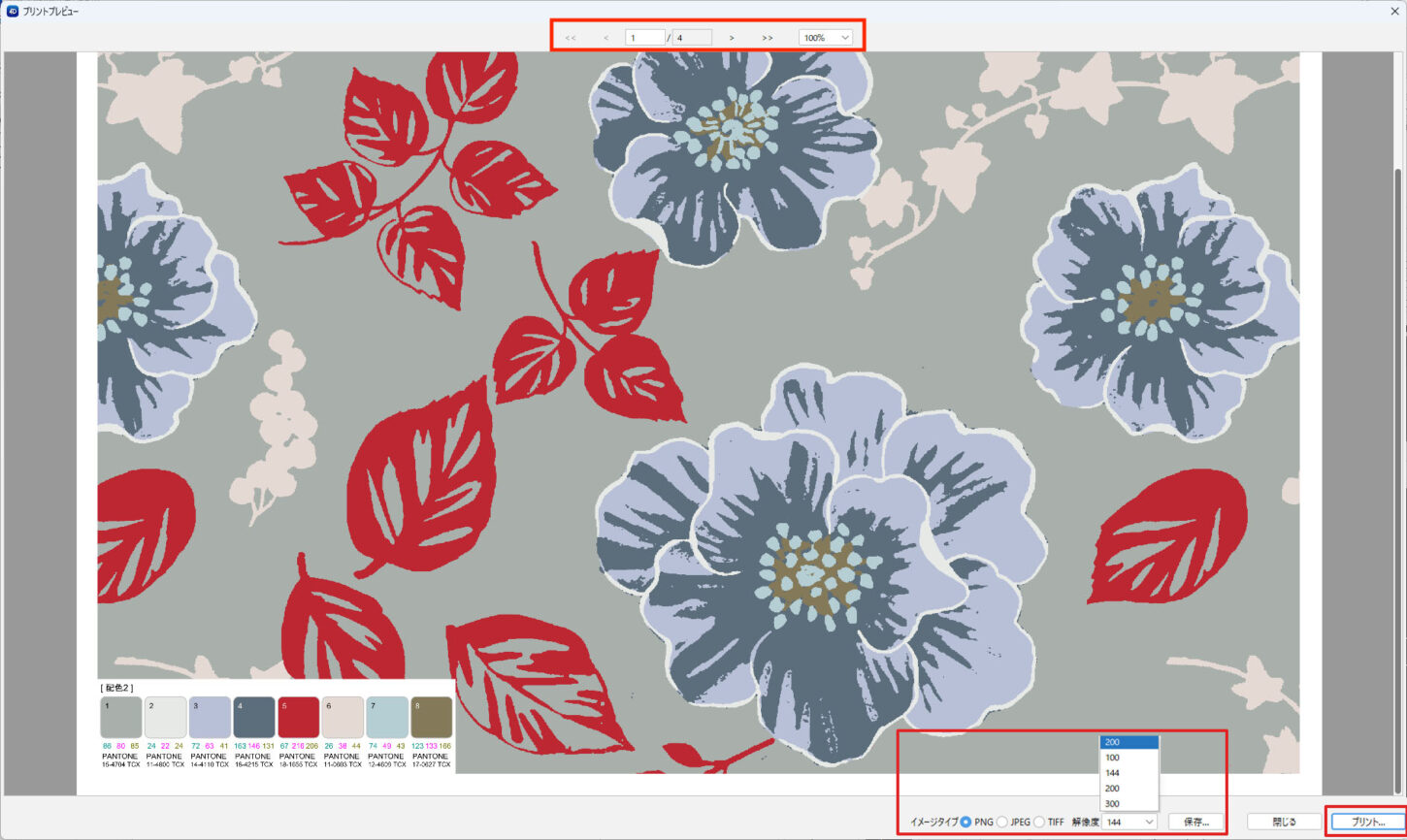
1. 画面右下のオプションを設定して「保存」をクリックします。
2. イメージタイプ(PNG/JPEG/TIFF)と解像度(推奨解像度/100/144/200/300)選択します。
3. 「保存」をクリックします。保存場所を選択してファイル名を入力して保存します。
4. ダイアログを閉じるには「閉じる」をクリックします。
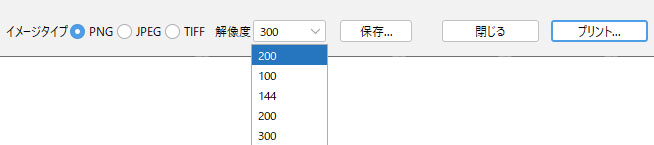
- 配色パネルから印刷したい配色を選択します。
・連続選択:Shift + クリック
・任意選択:Ctrl(Mac:⌘)+ クリック - コンテキストメニュー(右クリック)から「連続プリントプレビュー」または「連続プリント」を選択します。
- プリントレイアウトダイアログで、各設定をし「OK」をクリックします。
- プリントプレビュー画面を確認し、「プリント」をクリックします。
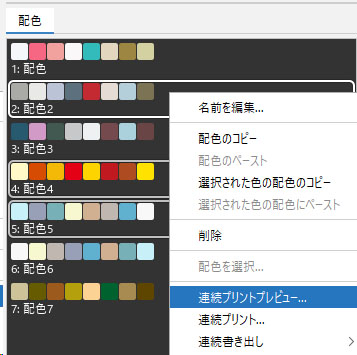
連続書き出し
複数の配色を、原寸で一枚ずつ(PNG/JPEG/TIFF/BMP)で保存します。
配色作成した画像を開き、モジュールメニュー>配色編集 を選択します。
- 配色数を設定します。
- 配色を確定します。
※書き出ししない配色はチェックツールでチェックを外します。
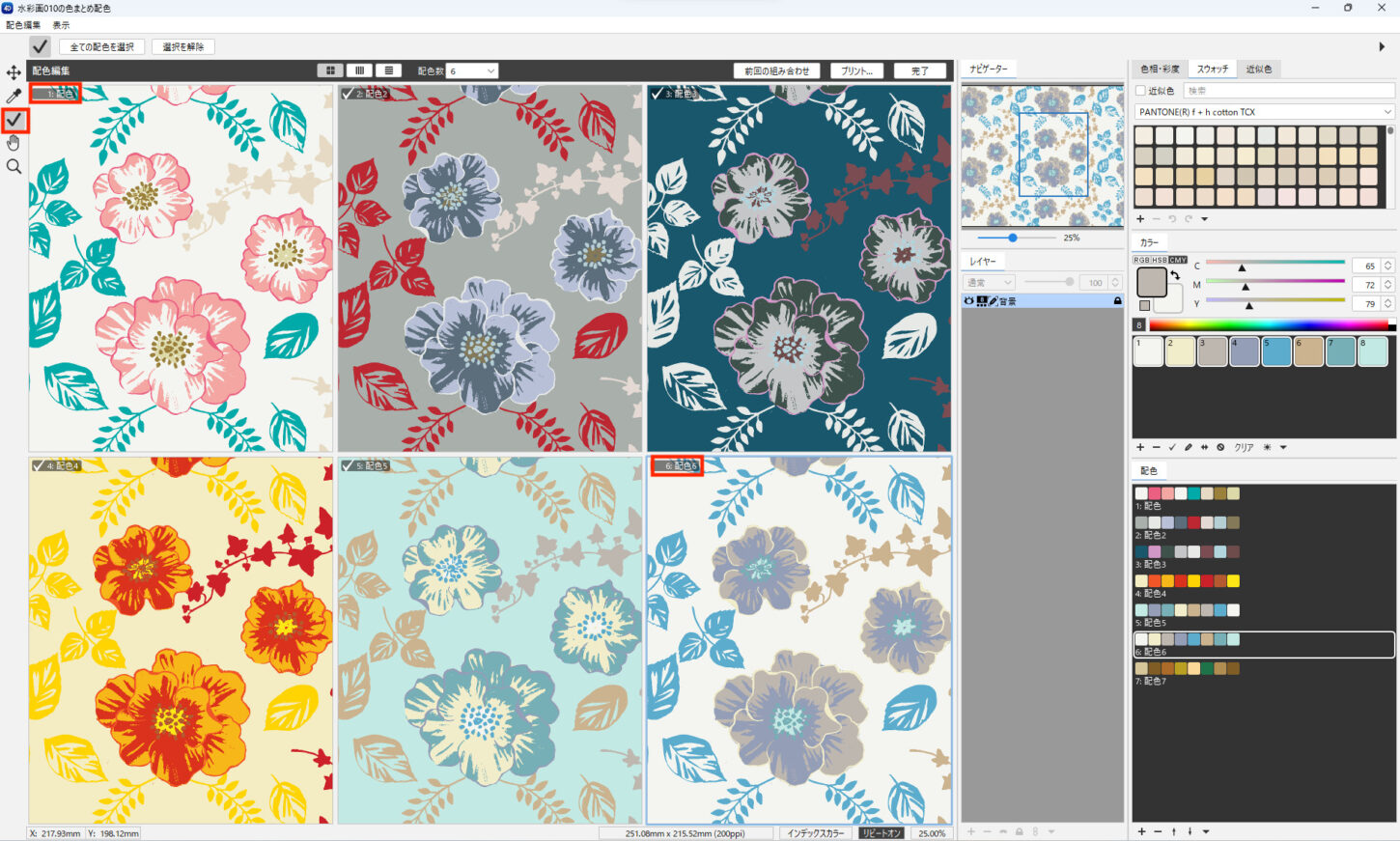
- 配色編集メニュー>連続書き出し>(PNG/JPEG/TIFF/Windows BMP)を選択します。
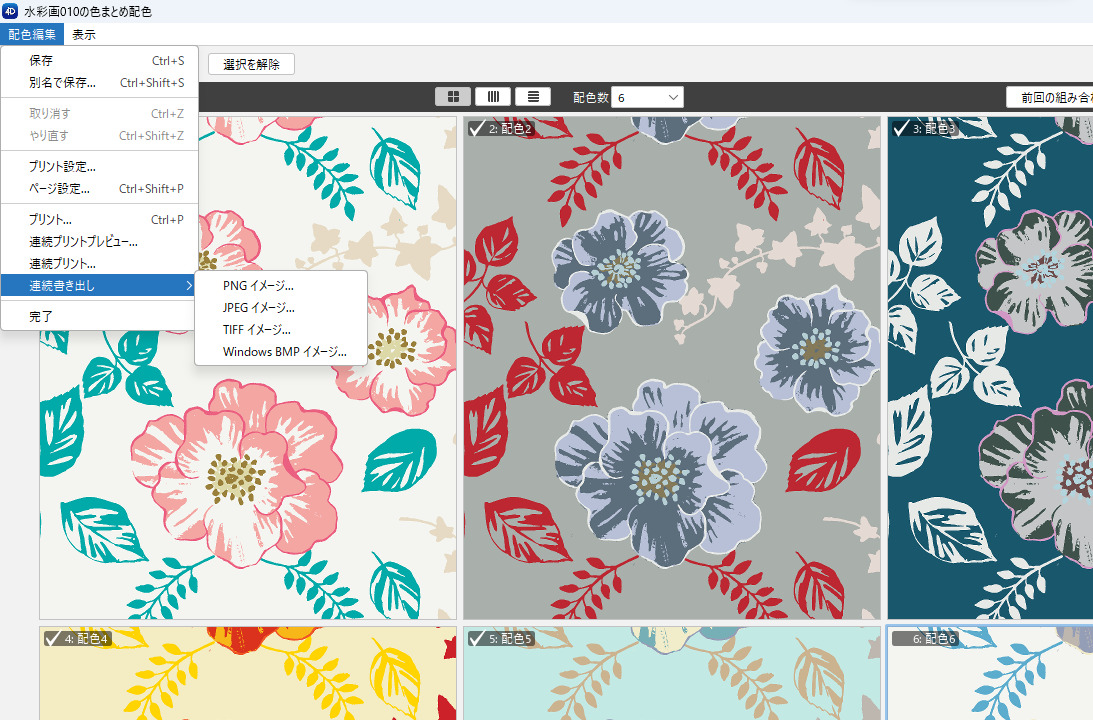
- 書き出しダイアログから、ファイル名を決めて「保存」をクリックします。
- 指定した場所に、選択した配色が指定ファイル形式で保存されます。
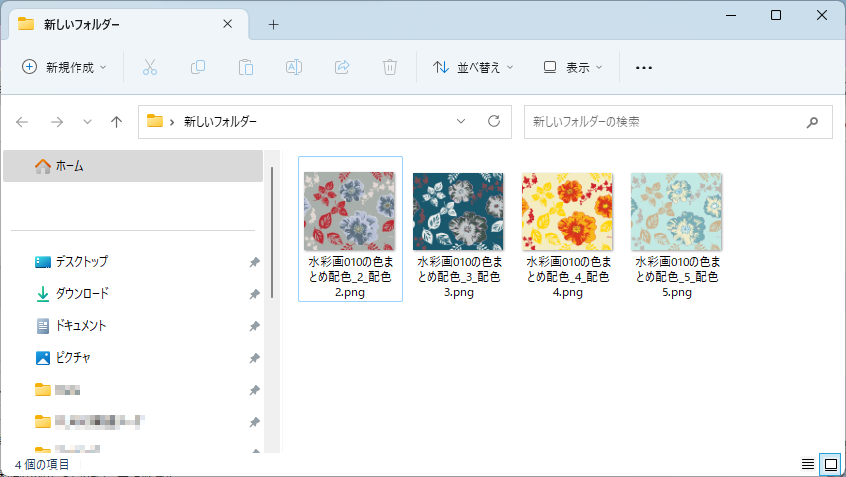
- 配色パネルから書き出ししたい配色を選択します。
・連続選択:Shift + クリック
・任意選択:Ctrl(Mac:⌘)+ クリック - コンテキストメニュー(右クリック)から「連続書き出し」を選択します。
- ファイル形式(PNG/JPEG/TIFF/Windows BMP)を選択します。
- 書き出しダイアログから、ファイル名を決めて「保存」をクリックします。
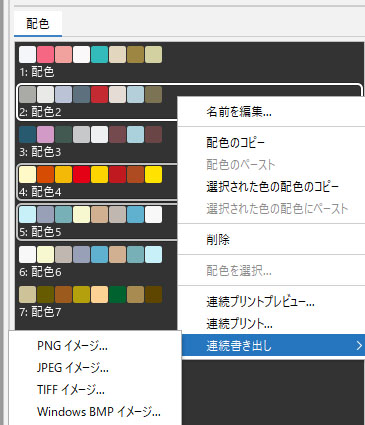
表示メニュー
表示メニューについては、下記のページを参照してください。