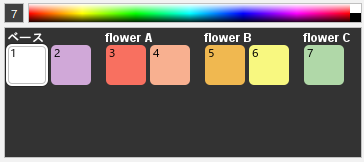「▼」メニュー(または右クリック)から各項目を選択します。
インデックスカラーに対応しています。
すべてを選択
カラーテーブルのすべての色を選択します。
選択を反転
カラーテーブルの選択している色を反転して選択します。
同一色を選択
カラーテーブルの同一色を選択します。
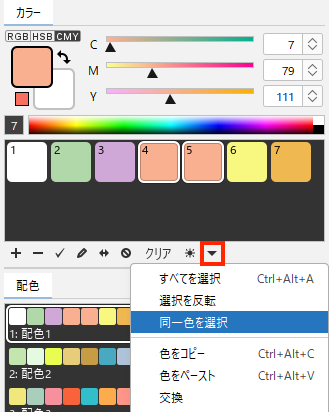
色のコピー&ペースト
- カラーテーブルからコピー元の色を選択します。
「▼」メニュー または コンテキストメニュー(右クリック)から「色をコピー」を選択します。

- ペースト先の色を選択します。
「▼」メニュー または コンテキストメニュー(右クリック)から「色をペースト」を選択します。

色の交換
- カラーテーブルから交換する2色を選択します。
「▼」メニュー または コンテキストメニュー(右クリック)から「交換」を選択します。
複数選択の方法
連続選択:Shift + クリック
任意選択:Ctrl(Mac:⌘)+クリック

- 選択した2色が交換されます。(作業画面の色にも反映します)

同一色をまとめる
自動的にカラーテーブル上にある同一色が1つにまとまります。
選択色をまとめる
- まとめたい任意の色をカラーテーブルから選択します。
複数選択の方法
連続選択:Shift + クリック
任意選択:Ctrl(Mac:⌘)+クリック
- 「▼」メニュー または コンテキストメニュー(右クリック)から「選択色をまとめる」を選択します。
- どの1色にまとめるか色を選択します。
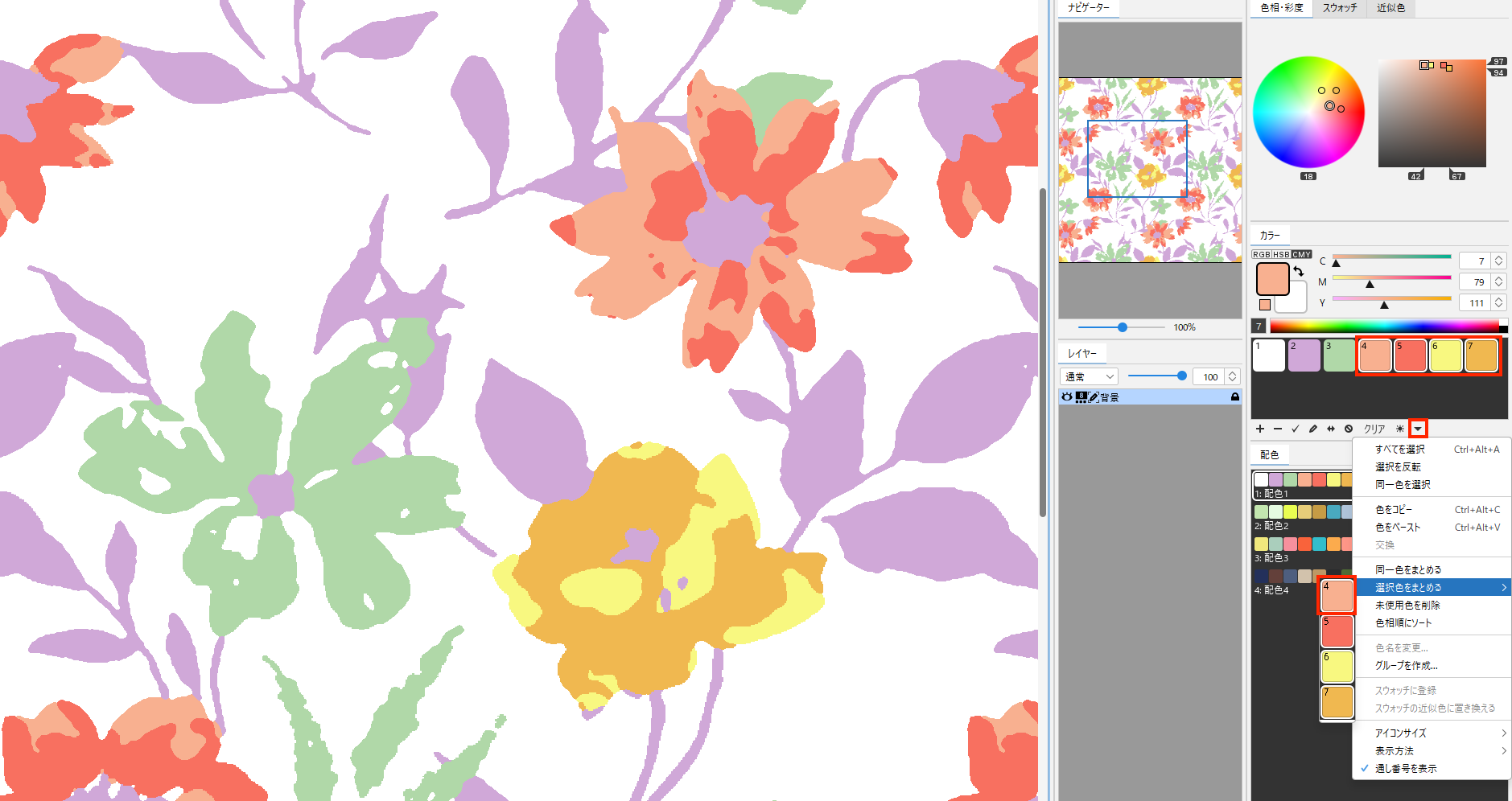
- 色がまとまりました。(作業画面の色にも反映します)
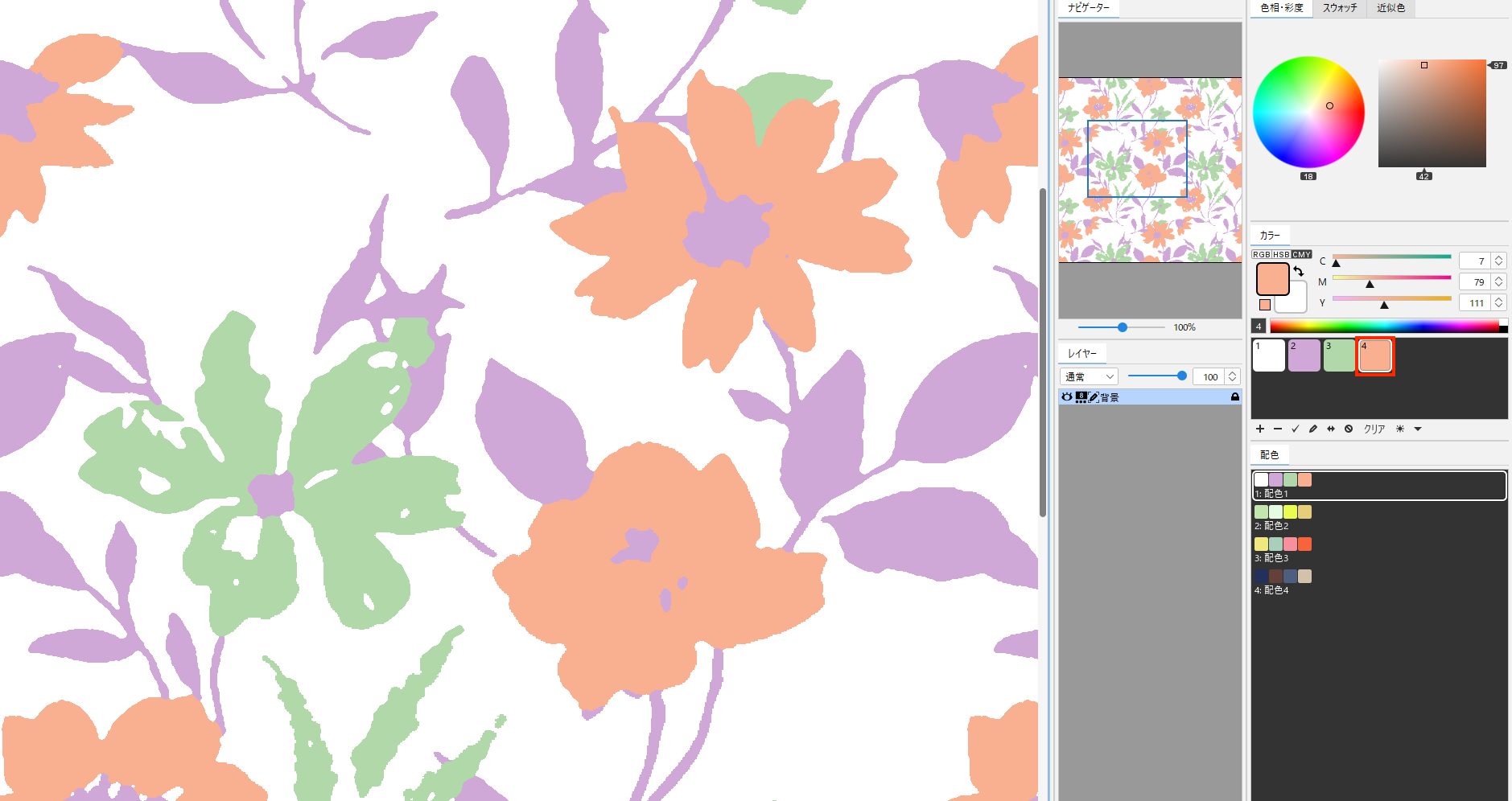
配色がある場合、選択色をまとめると他の配色のカラーテーブルにも影響があります。
確認をして操作を勧めてすすめてください。
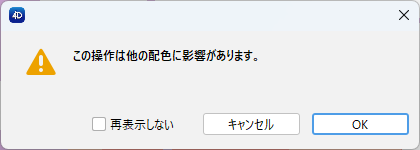
未使用色を削除
使用されていないカラーパッチが削除されます。
色相順にソート
カラーテーブルを色相順に並び変えします。
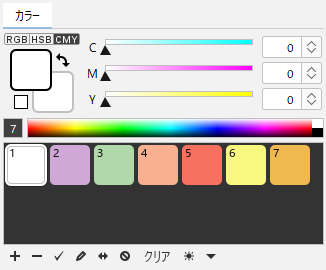
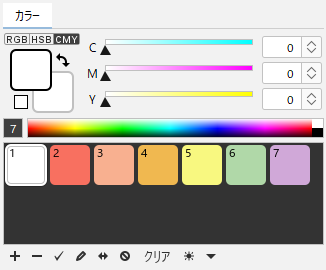
色名を変更
色名を変更します。
- 「▼」メニュー または コンテキストメニュー(右クリック)から「表示方法>リスト」を選択します。
カラーテーブルがリスト表示になり名前が表示されます。
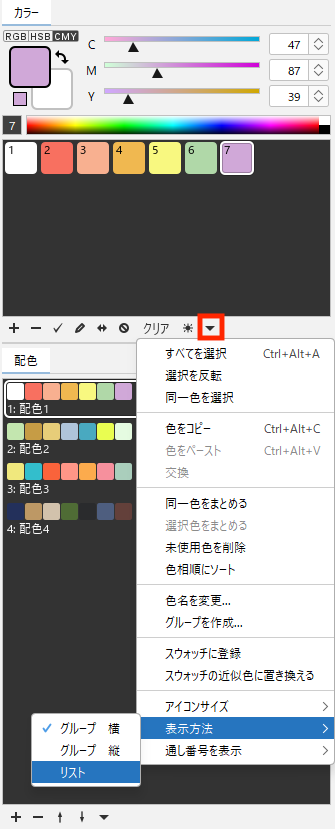
- カラーテーブルから、色名を変更したい色を選択します。
- 「▼」メニュー または コンテキストメニュー(右クリック)から「色名を変更」を選択します。
※ダブルクリックでも色名の変更が可能です。
- 「名前を編集」ダイアログから、名前を入力し「OK」をクリックします。
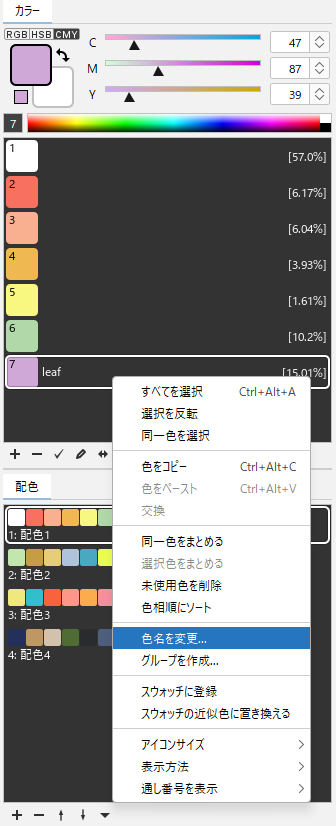
色名の改行
- 「名前を編集」ダイアログで、改行したい箇所で「改行コードを挿入」をクリックします。
- 色名をダブルクリックして変更する場合は、「¥n」(Mac:「\n」)の入力で色名を改行できます。
印刷時の色名の改行位置を指定できます。
(印刷時の色名は3行まで対応)
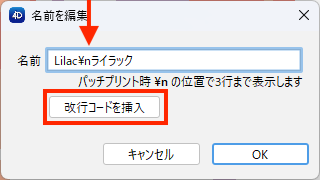
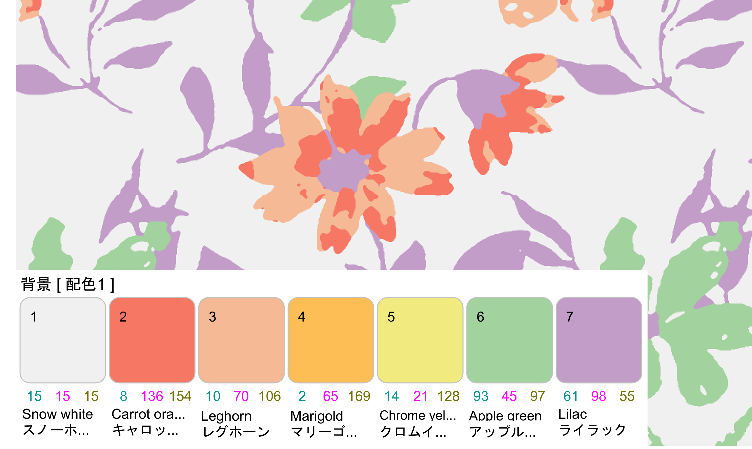
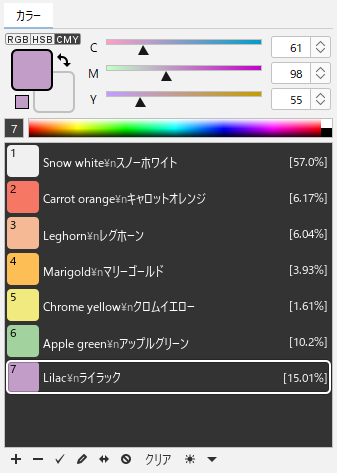
色名の確認方法
方法1
対象の色の上にカーソルを置くと色の名前が表示されます。
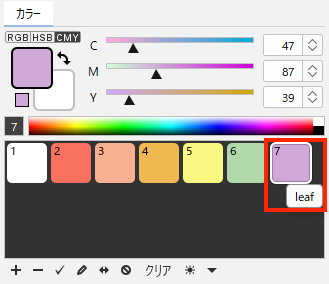
方法2
- 「▼」メニュー または コンテキストメニュー(右クリック)から「表示方法>リスト」を選択します。
- カラーテーブルがリスト表示になり名前が表示されます。
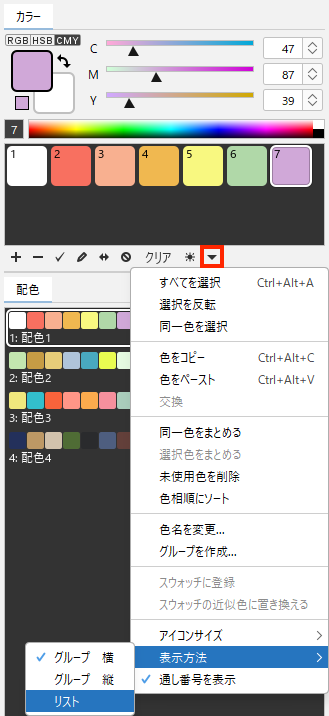
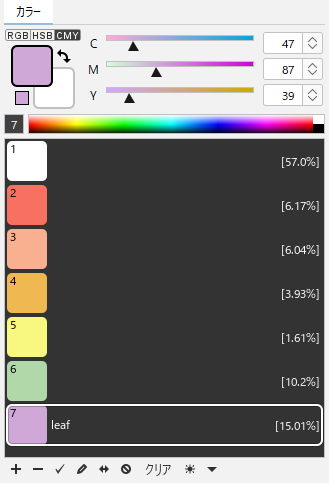
色名は、パッチの設定(環境設定)で印刷が可能です。
編集メニュー(Mac:4Dbox PLANSメニュー)>環境設定(Mac:設定)>プリント を選択します。
パッチプリント時の色名は3行まで表示し、色名が長い場合は「…」の表示がされます。
グループを作成
色をグループごとに分けます。
- グループにしたい色を選択します。
- 「▼」メニュー または コンテキストメニュー(右クリック)から「グループを作成」を選択します。
- 新規グループダイアログから、名前を入力し「OK」をクリックします。
- 選択した色がグループになります。
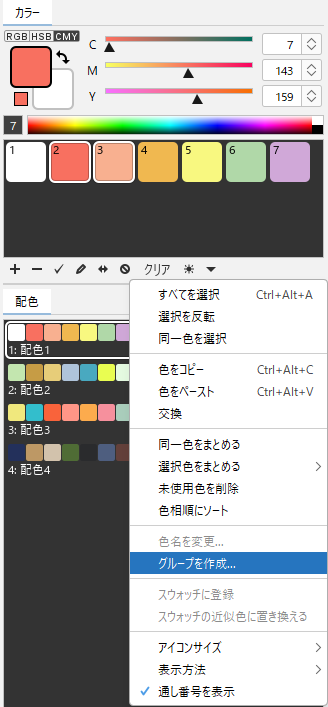
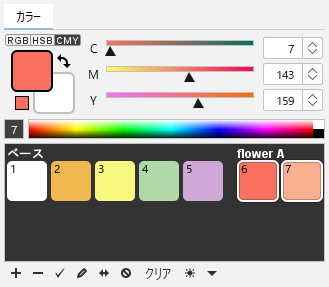
グループの移動
作成したグループはグループ名をドラッグすることで順序を変更できます。
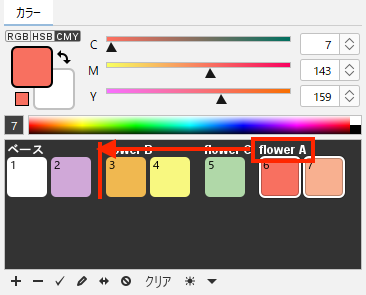
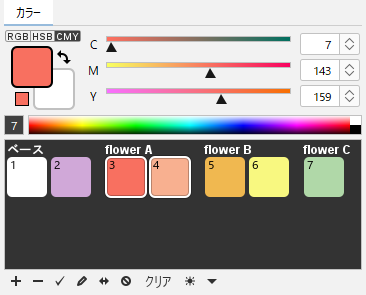
スウォッチに登録
カラーテーブルの色をスウォッチに登録します。
スウォッチの登録方法は、スウォッチパネル/スウォッチに色を登録するを参照してください。
スウォッチの近似色に置き換える
カラーテーブルの色を登録されているスウォッチデータの近似色に置き換えます。
操作方法は、色変えと色変えパネル/スウォッチの近似色に置き換えるを参照してください。
アイコンサイズ
カラーテーブルに表示される色の大きさを「小/中/大」から選択します。
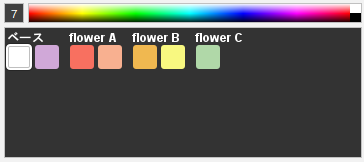
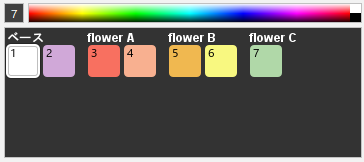
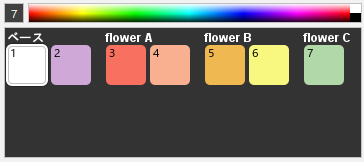
表示方法
色の表示方法を選択します。
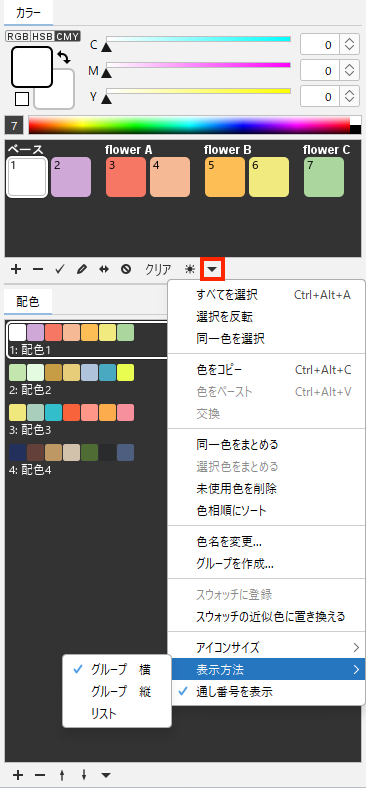
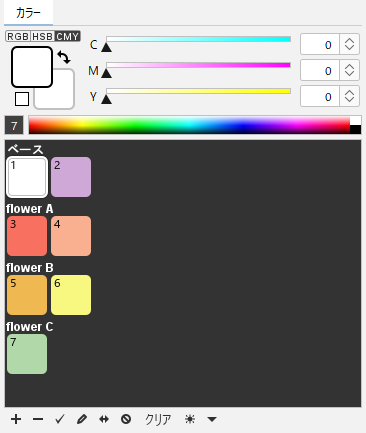
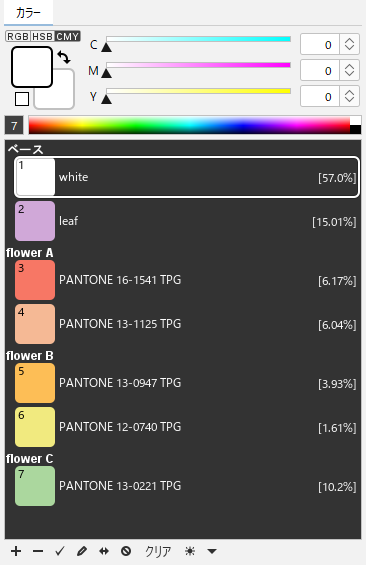
通し番号を表示
カラーテーブルの色に番号を付けて表示します。
アイコンサイズを「中/大」に設定した場合のみ対応しています。中は3桁まで、大は4桁まで表示が可能です。