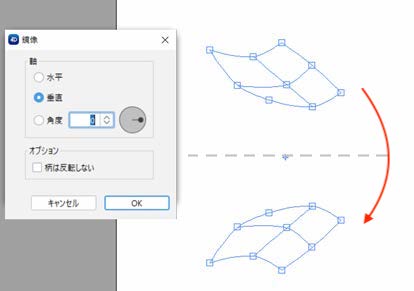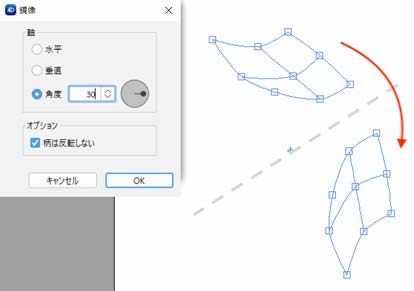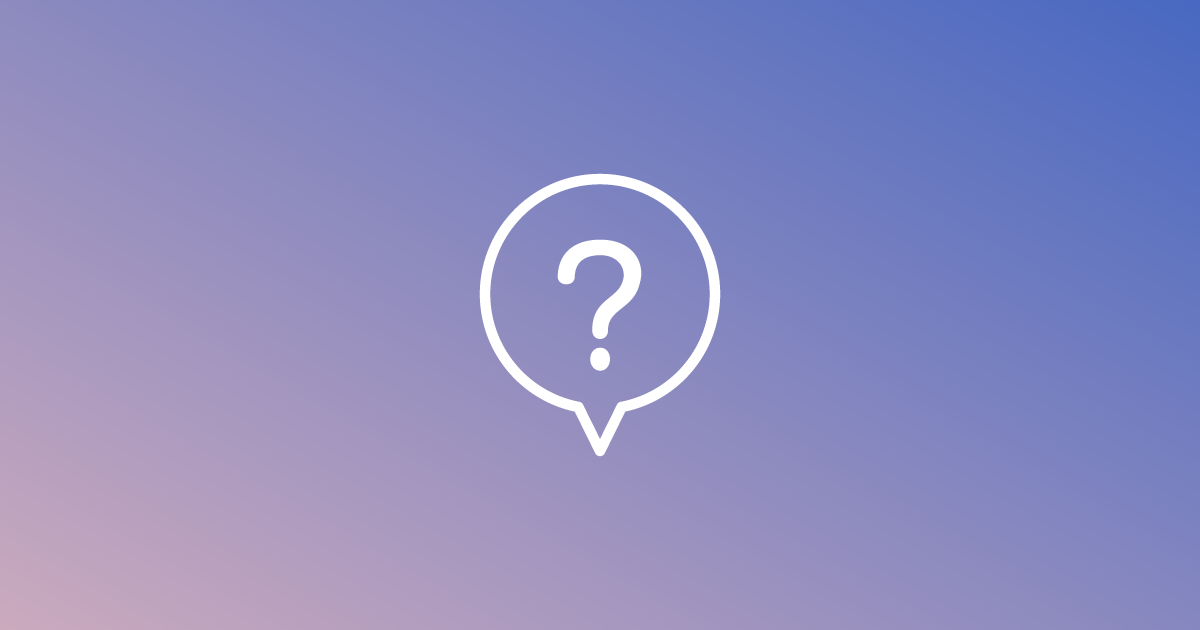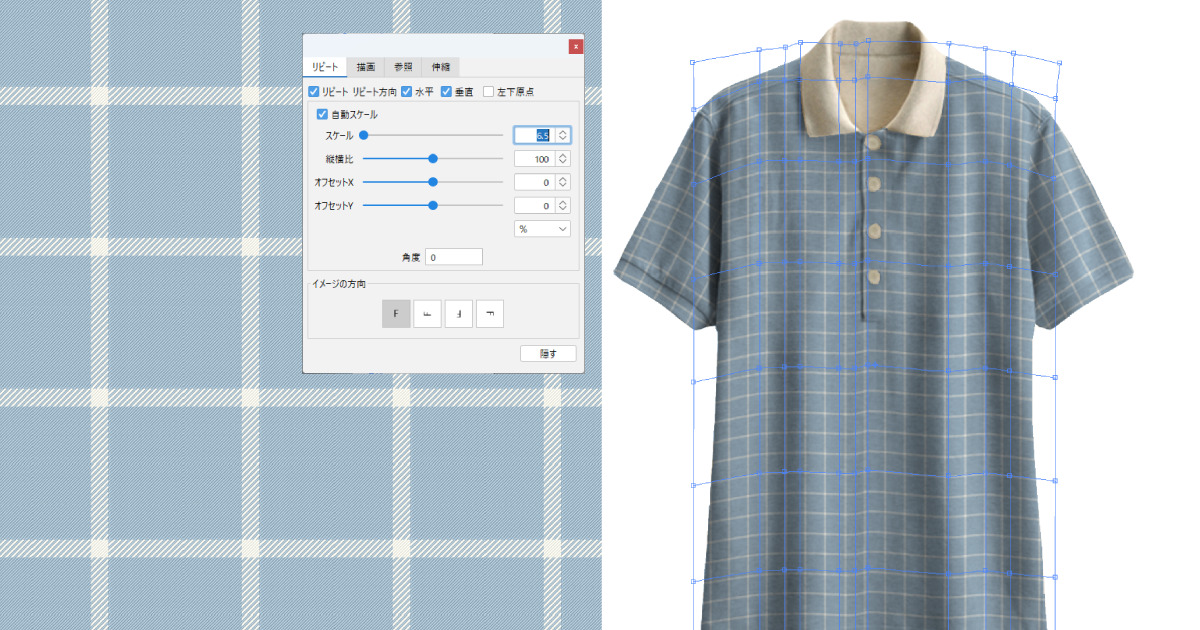マッピング(合成)に関するツールやパネルの機能を紹介します。
マッピングに関するツールとパネル
メッシュツール(オプションバー)
マッピング操作に必要なメッシュツールを選択すると、オプションバーに関連するツールが表示されます。

| 名称 | 機能 | |
|---|---|---|
| メッシュツール | 外枠のメッシュを作成します。 Shift + ドラッグ で正方形を作成します。 | |
| メッシュカーブツール | 袖のような曲がった形に対してのメッシュ作成に有効です。 縮小:[ 拡大:] 直線で結ぶ:Ctrl(Mac:⌘)+クリック 角度を45度単位に固定:Shift + ドラッグ 開始角度を固定・解除:Alt(Mac:option ) 戻る:Delete または backspace(Mac:delete ) キャンセル:Esc(Mac:esc) | |
| メッシュポイント移動ツール | 作成したメッシュのポイントを追加や移動をします。 ポイントの追加:Shift + クリック 等間隔に追加:Ctrl + Shift(Mac:⌘ + shift)+ クリック ポイントの削除:Alt(Mac:option)+ クリック ポイント2点間のライン移動:Ctrl(Mac:⌘)+ ドラッグ 角度を45度単位に固定:Shift + ドラッグ | |
| メッシュ範囲サイズツール | メッシュのサイズを変更します。 | |
| メッシュブラシツール | ドラッグしてメッシュを歪ませます。 縮小:[ 拡大:] | |
| メッシュ色 | メッシュ色を「∨」プルダウンメニューから(10色)選択します。 | |
| マッピング設定パネル | マッピング設定パネルが表示されます。 | |
| ▼(メニュー) | マッピングの過程で必要なオプションメニューが含まれます。 | |
| マスク作成 | メッシュを作成後に選択範囲を設定した場合、 マスクをする範囲を有効にします。 | |
| メッシュを隠す | メッシュを作成後に選択範囲を設定した場合、 マスクをする範囲を有効にします。 メッシュの表示/非表示の設定をします。 | |
| コピーイメージの経緯比率を保持 | コピーしたイメージサイズの同比率でメッシュを作成します。 マッピング(実サイズ・メッシュデータの活用) 柄サイズと同比率のメッシュを作成する |
▼(メニュー)
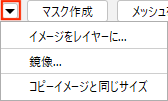
| イメージをレイヤーに | ペーストした柄のイメージを画像レイヤーにします。 |
| 鏡像 | 作成したメッシュを鏡像(水平/垂直/角度)します。 |
| コピーイメージと同じサイズ | 柄サイズと同じサイズのメッシュを作成します。 マッピング(実サイズ・メッシュデータの活用) 柄と同サイズのメッシュを作成する |
メッシュポイント移動ツール

![]() 作成したメッシュのポイントを追加や移動をします。
作成したメッシュのポイントを追加や移動をします。
- ポイントの追加:Shift + クリック
- 等間隔に追加:Ctrl + Shift(Mac:⌘ + shift)+ クリック
- ポイントの削除:Alt(Mac:option)+ クリック
- ポイント2点間のライン移動:Ctrl(Mac:⌘)+ ドラッグ
- 角度を45度単位に固定:Shift + ドラッグ
| 自動選択 | クリックした箇所のメッシュレイヤーを自動的に選択します。 |
| 垂直方向に分割 | 作成したメッシュに対して、垂直方向に等間隔のメッシュラインを追加します。 |
| 水平方向に分割 | 作成したメッシュに対して、水平方向に等間隔のメッシュラインを追加します。 |
| イメージ移動 | マッピング対象の画像と合成した柄を同時に動かすことができます。 マッピング(実サイズ・メッシュデータの活用)/イメージ移動 |
| 角度 | 回転角度を数値入力で設定します。 |
垂直方向/水平方向に分割
- メッシュツールを選択します。
- メッシュを作成します。
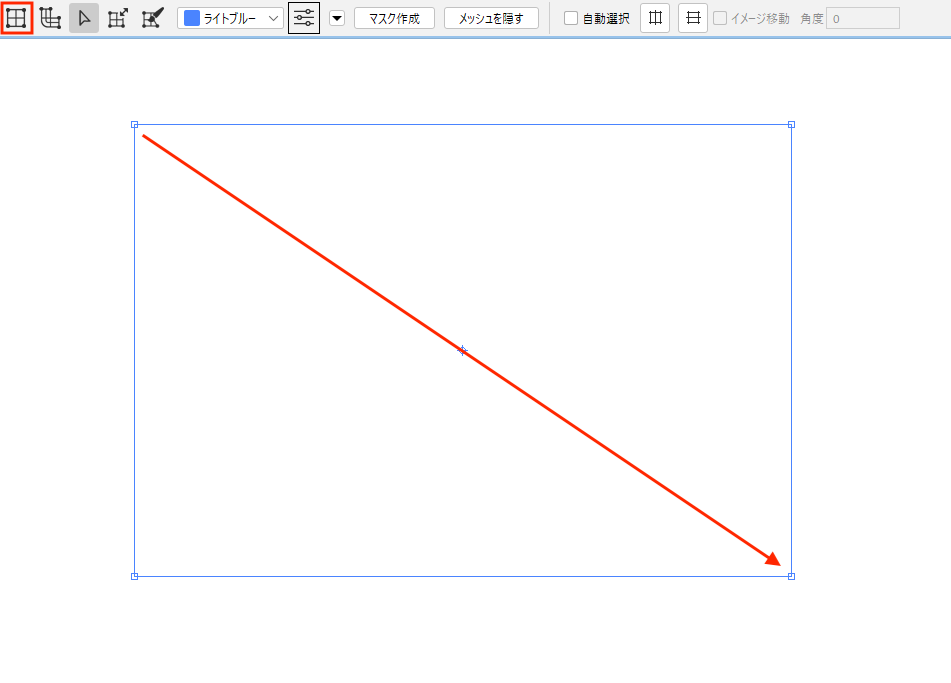
- メッシュポイント移動ツールが選択されます。
- ツールオプションバーの「垂直方向/水平方向に分割」ボタンをクリックします。
クリックした回数分、メッシュラインが追加されます。
例
垂直方向に分割:2回
水平方向に分割:1回
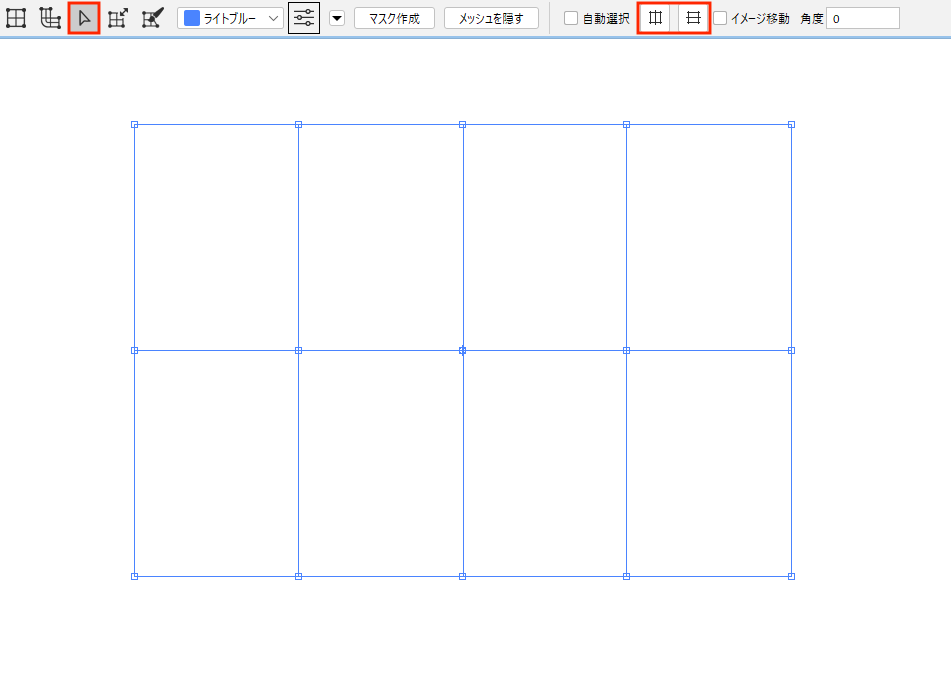
メッシュ範囲サイズツール
![]() メッシュのサイズを変更します。メッシュの四方をドラッグしてサイズが変更できます。
メッシュのサイズを変更します。メッシュの四方をドラッグしてサイズが変更できます。
メッシュブラシツール
シワが多い箇所や生地の歪んだ部分へ作成したメッシュで、特にポイントの多い部分を指先でなぞるようにして変形します。

![]() ドラッグしてメッシュを歪ませます。
ドラッグしてメッシュを歪ませます。
- 縮小:[ 拡大:]
| 自動選択 | クリックした箇所のメッシュレイヤーを自動的に選択します。 |
| ブラシパネル | ブラシの大きさを設定します。 |
| 強さ | 変形する強さ(10~100)をスライダーをドラッグして設定します。 |
- メッシュブラシツールでポイントの上をドラッグします。
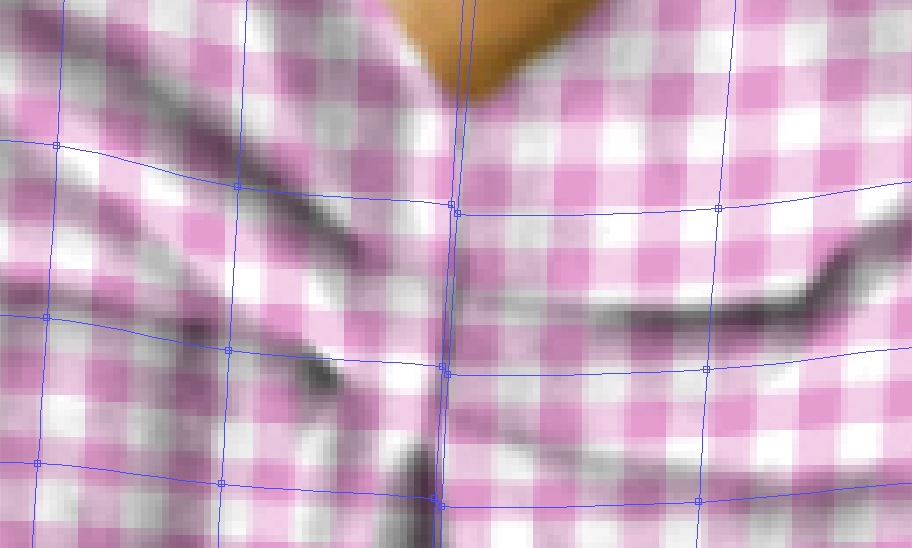
- ドラッグしたポイントがまとめて動かせます。
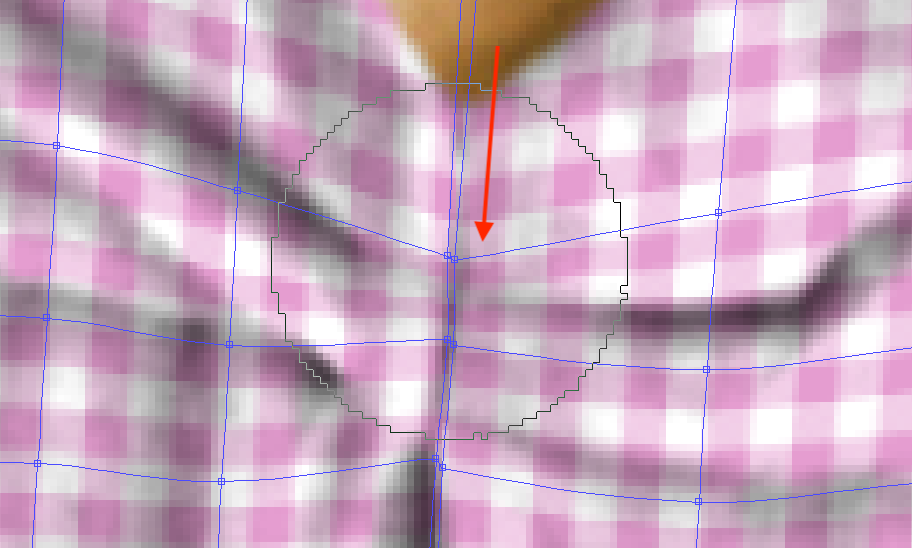
マッピング設定パネル
リピートタブ
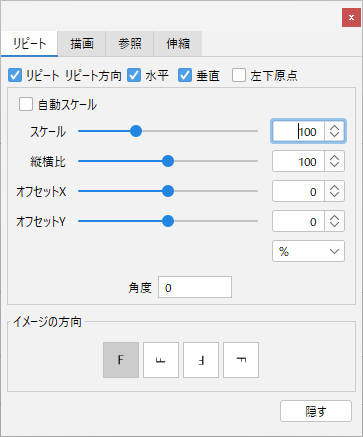
| リピート | 柄をリピートして合成します。 |
| リピート方向 | 水平:水平方向のみリピートします。 垂直:垂直方向のみリピートします。 左下原点:メッシュの左下を原点に柄をペーストします。 |
| 自動スケール | ものさしツールで設定したサイズの縮尺を計算して合成します。 マッピング(実サイズ・メッシュデータの活用)/実サイズの設定 |
| スケール | 柄の拡大縮小率(5 ~ 300%)を設定します。 |
| 縦横比 | 柄の縦に対する横の比率(50~150%)を設定します。 例えば、縦を100%として、スライダーを50%にすると、縦:横 = 1:0.5 となり縦長になります。 |
| オフセットX | 柄をX軸移動(mm/cm/%)します。 |
| オフセットY | 柄をY 軸移動(mm/cm/%)します。 |
| 角度 | 柄の角度を設定します。 |
| イメージの方向 | 柄の方向(0/90/180/270 度)を設定します。 |
描画タブ
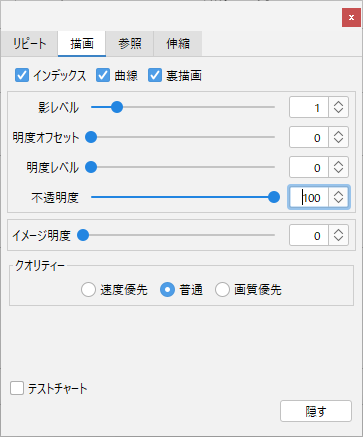
| インデックス | インデックスカラーの柄が合成対象の際に表示され、インデックスカラーで合成します。 |
| 曲線 | 作成したメッシュを曲線化します。 |
| 裏描画 | 裏側にも柄をペーストします。 |
| 影レベル | 影の出方(コントラストの変化)のレべル(影無し0~7)を調整します。 |
| 明度オフセット | 全体の明度を均一に下げます。 黒い(暗い)写真等に合成する際に明度(0~255)を調整します。 |
| 明度レベル | 全体の明度を上げながらコントラスト(0~255)を強く調整します。 |
| 不透明度 | 柄の透過率(1~100%)を調整します。 |
| イメージ明度 | 合成した柄の明るさ(0~100)を調整します。 明度オフセット・明度レベルで調整が難しい場合に有効です。 |
| クオリティー | 柄を合成した時の画質(速度優先/普通/画質優先)を設定します。 |
| テストチャート | メッシュに対して、柄が合成される具体的な参考表示をします。 |
イメージ明度使用例



テストチャート使用例

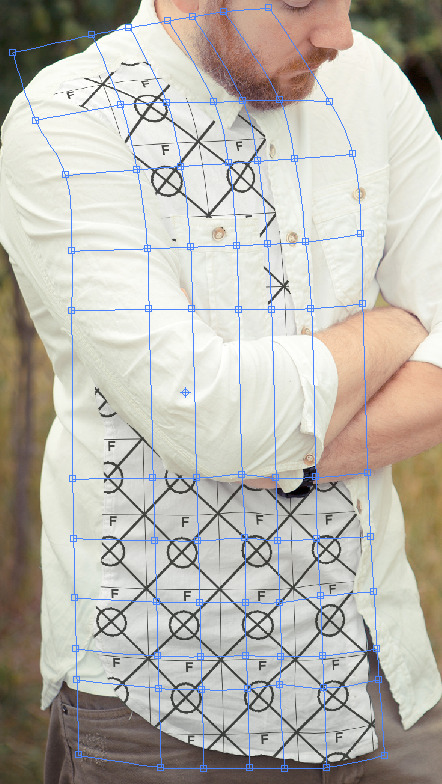
RGBカラーの柄をマッピング
した場合、テストチャートは
白黒で表示されます。

インデックスカラーの柄をマッ
ピングした場合、テストチャー
トは柄の使用色(黒に一番近い
色)と白で表示されます。
参照タブ
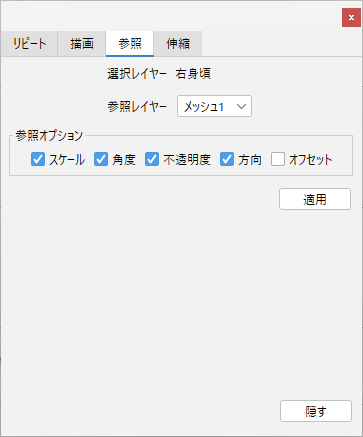
| 選択レイヤー | 選択されているメッシュレイヤー名を表示します。 |
| 参照レイヤー | 参照するメッシュレイヤー名を「∨」プルダウンメニューから選択します。 マッピング(写真への合成)/参照レイヤー |
| 参照オプション | リピートタブで設定した項目を参照します。 (スケール/角度/不透明度/方向/オフセット) |
伸縮タブ
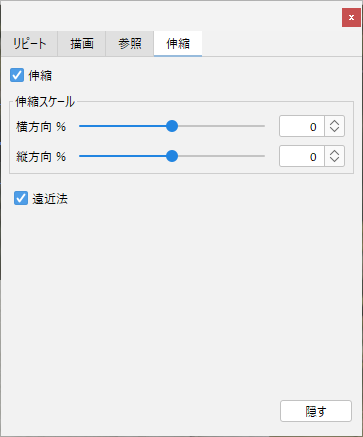
| 伸縮 | 伸縮のある合成方法になります。 |
| 伸縮スケール | 横方向・縦方向(-50~50)の柄の見え方を調整します。 |
| 遠近法 | 4点で作成されたメッシュの遠近の設定をします。 マッピング(実サイズ・メッシュデータの活用)/遠近法の設定 |
メッシュの作成と編集
メッシュツールで対角線上にドラッグすると外枠になる四角形のメッシュが作成されます。
必要に応じて、メッシュに分割線を追加して動きのある網掛け用のメッシュを作成することができます。
メッシュラインの追加
メッシュポイント移動ツールでメッシュのライン上を、Shift + クリックで、メッシュラインが追加されます。
※中間距離にメッシュを追加する場合は、Ctrl + Shift(Mac:⌘ + shift)+ クリックします。
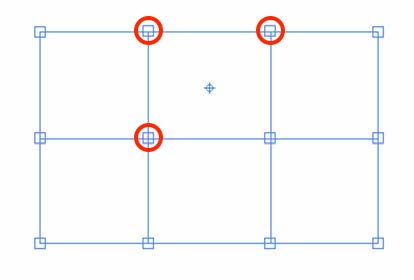
メッシュラインの移動
メッシュポイント移動ツールで、メッシュのライン上をドラッグします。
※メッシュラインをドラッグ後、矢印キーでラインの微調整できます。
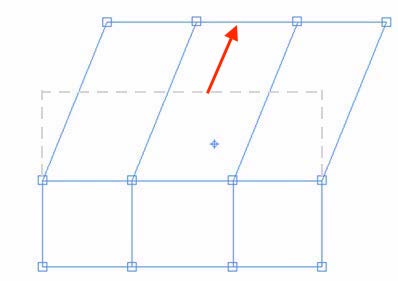
メッシュポイントの移動
メッシュポイント移動ツールで、メッシュのポイントをドラッグします。
※メッシュポイントをドラッグ後、矢印キーでラインの微調整できます。
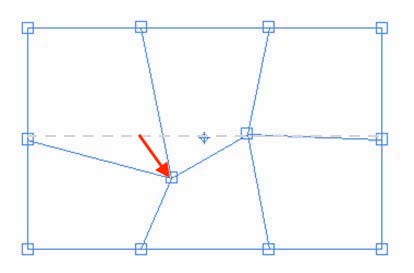
メッシュポイント間の移動
メッシュポイント移動ツールで、メッシュポイント間のライン上を、Ctrl(Mac:⌘)+ドラッグします。
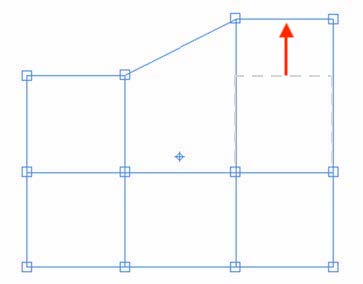
メッシュポイントの等間隔比率移動
4角点をCtrl(Mac:⌘)+ドラッグで移動すると、そのライン上のポイントは等間隔比率で移動します。
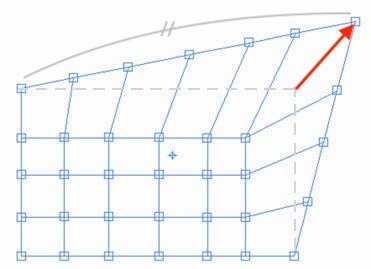
メッシュラインの削除
ライン上をAlt(Mac:option)+クリックします。
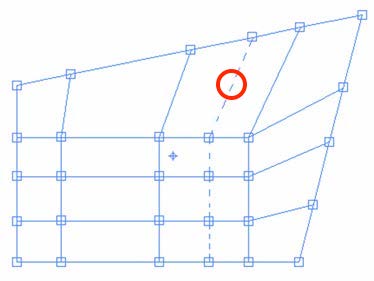
伸縮
メッシュラインを動かすとペーストした柄が伸縮します。
- 作成したメッシュに柄をペーストします。
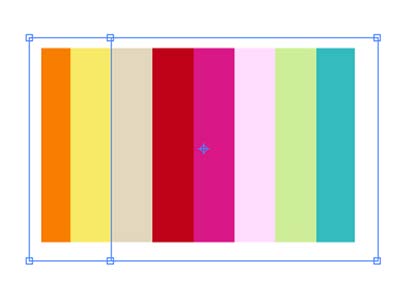
- マッピング設定パネルの「伸縮」タブの「伸縮」に ☑ を入れます。
伸縮スケール:
横(または縦)方向のスライダーをドラッグして柄の見え方の調整をします。
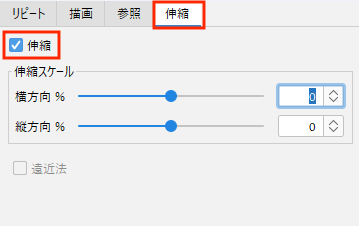
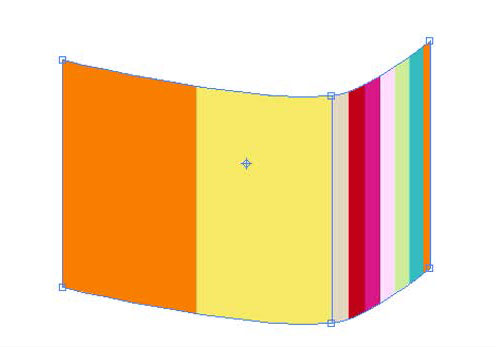
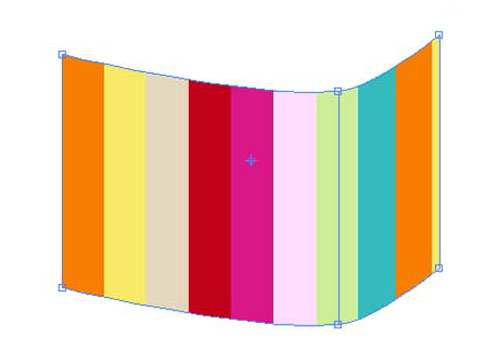
裏描画
作成したメッシュの裏側にも柄を貼り付けた表現をする場合は、マッピング設定パネルの「描画」タブの「裏描画」に ☑ を入れてください。
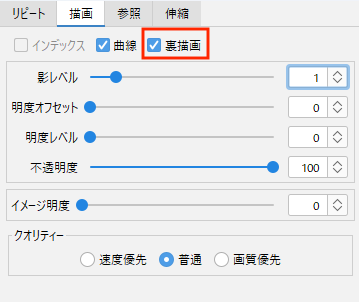
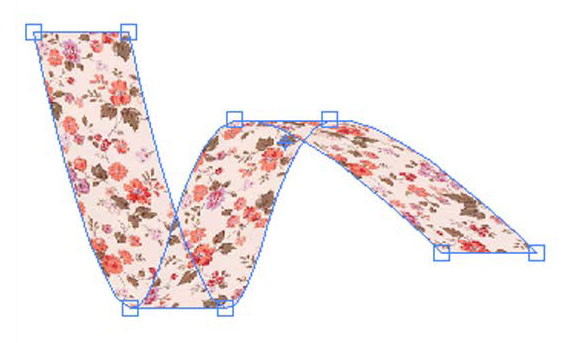
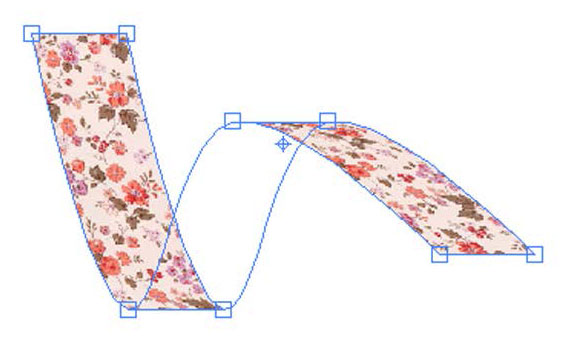
鏡像
作成したメッシュを反転します。対称的なメッシュを作成する場合に有効です。
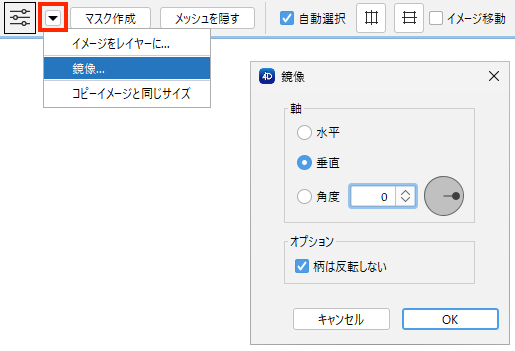
| 水平 | 選択したメッシュを水平軸に対して反転します。 |
| 垂直 | 選択したメッシュを垂直軸に対して反転します。 |
| 角度 | 選択したメッシュを設定した角度の軸に対して反転します。 |
| 柄は反転しない | 柄を反転せずにメッシュのみ反転します。 |
- 左袖のメッシュを作成します。
- メッシュポイント移動ツールで中心点を移動します。

- 「▼」メニューボタンをクリックして「鏡像」を選択します。鏡像ダイアログより「垂直」を選択し「OK」をクリックします。中心点を通る垂直軸に対してメッシュが反転します。
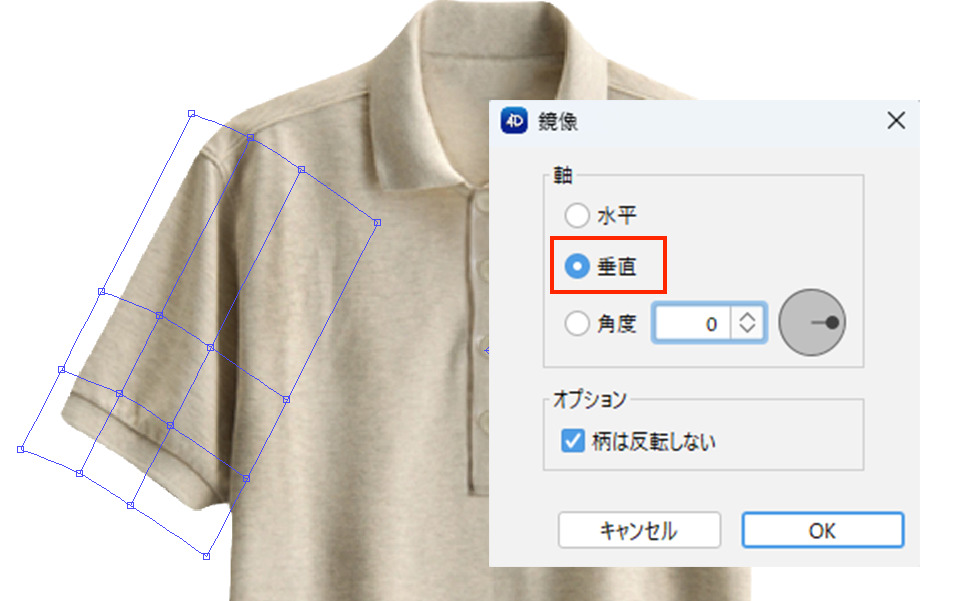
鏡像のオプション機能
メッシュの鏡像を行う際に、柄も同時に反転するのか、反転オプションで設定できます。

メッシュを反転する際に、柄は反転しない場合は「柄は反転しない」に ☑ を入れます。
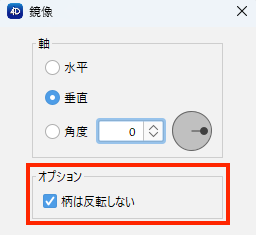

メッシュを反転する際に、柄も反転する場合は「柄は反転しない」の ☑ を外します。
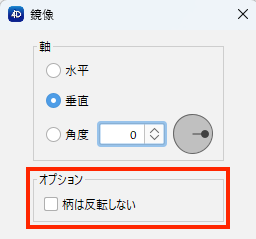

メッシュを反転する際の軸の位置を設定できます。