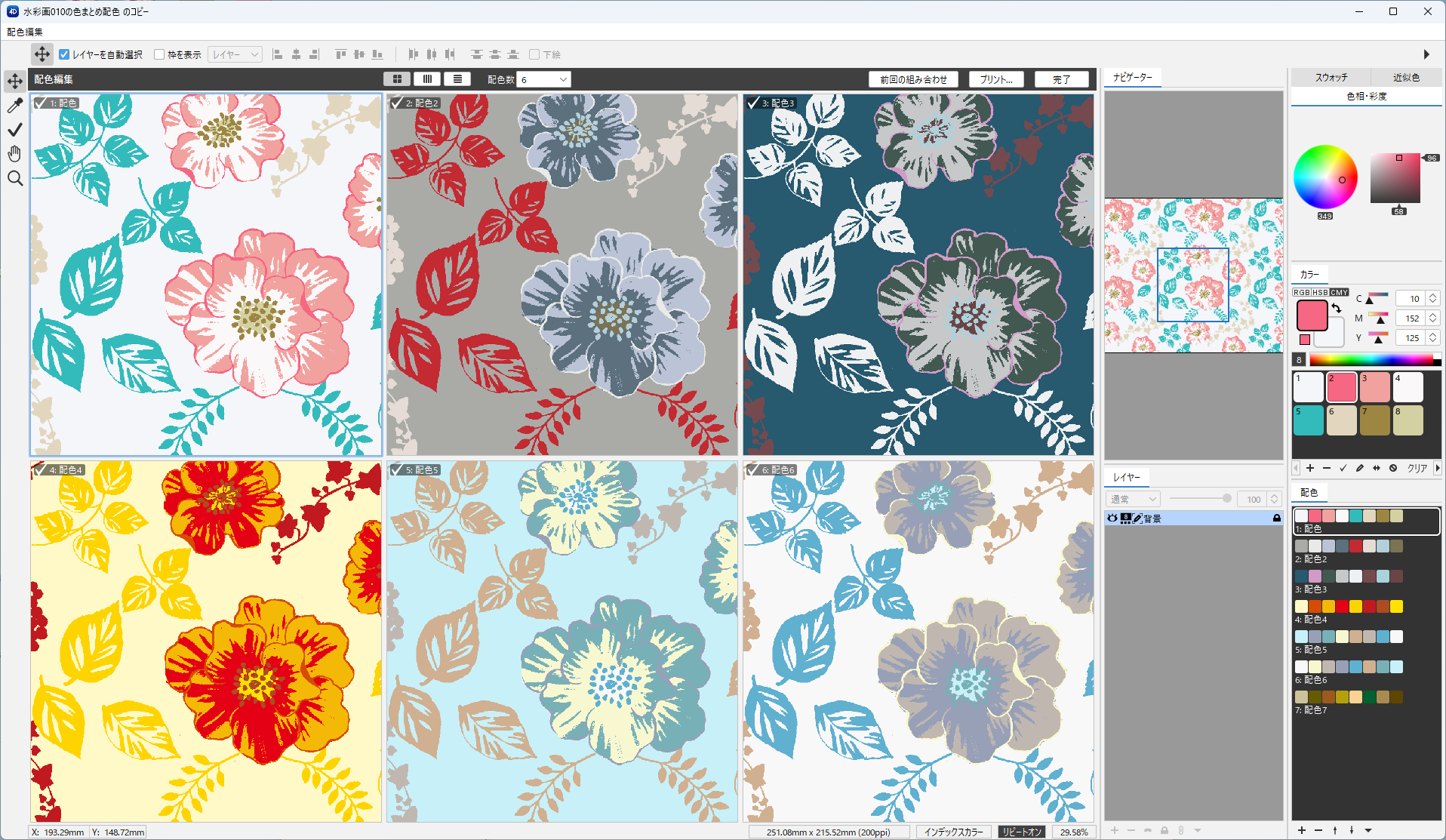イメージデータを印刷します。
チェックデータに関する印刷方法は、チェックの基本操作/印刷を参照してください。
テキスタイルデータに関する印刷方法は、印刷(テキスタイル)を参照してください。
ニットデータに関する印刷方法は、印刷(ニット)を参照してください。
プリント
- ファイルメニュー>ページ設定 を選択します。
用紙サイズ・印刷方向を設定して「OK」をクリックします。 - ファイルメニュー>プリントプレビュー を選択します。
プリントレイアウトのダイアログが表示されます。
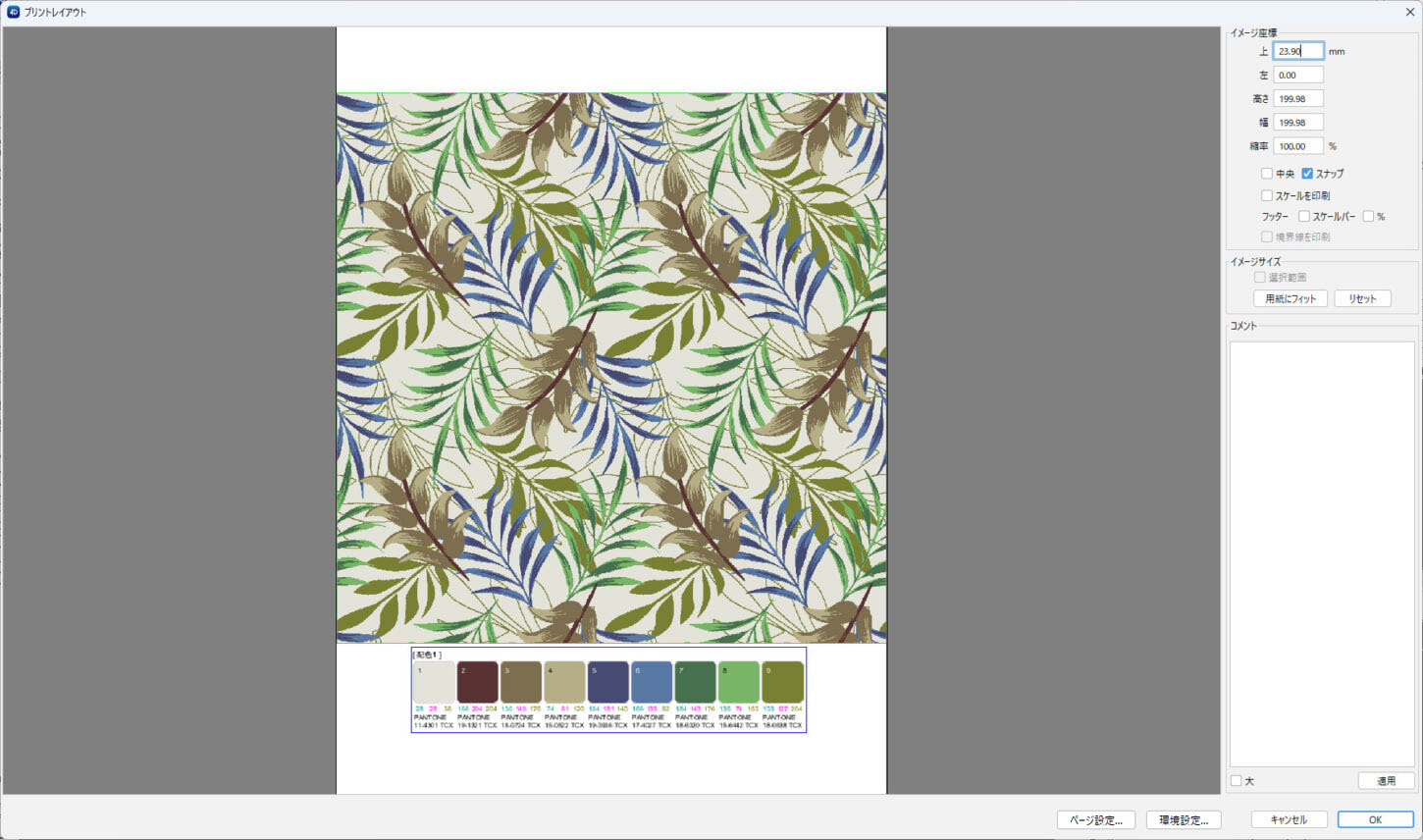
| 名称 | 機能 |
|---|---|
| イメージ座標 | 印刷イメージサイズを表示します。 上:上の余白 左:左の余白 高さ:イメージの高さ 幅:イメージの幅 縮率:画像の縮率 中央:イメージが画像中央に配置されます。 スナップ:レイアウト時にスナップが有効です。 スケールを印刷:左上を原点としたスケールが、上と左に付きます。 スケールバー:フッター(用紙左下)にスケールを印刷します。 %:縮率を印刷します。 ※環境設定>プリント>基本>フッターに ☑ を入れた場合のみ印刷します。 境界線を印刷:リピート表示ON のみ表示します。リピート表示オンの印刷 |
| イメージサイズ | 選択範囲:選択範囲内を印刷します。 用紙にフィット:設定した用紙に対して、相似変倍したサイズに自動的に設定します。 リセット:最初の設定に戻ります。 |
| コメント | コメントが入力できます。テキスト入力後「適用」ボタンをクリックします。 大:フォントサイズが大きくなります。 |
| ページ設定 | 用紙サイズ・印刷方向を設定します。 |
| 環境設定 | 環境設定でプリントの設定を変更します。 |
- プリントイメージ・パッチ・コメントは、ドラッグして自由に配置します。
パッチは縦/横 自由に配置します。複数列にもできます。
レイアウトが完了したら「OK」をクリックします。
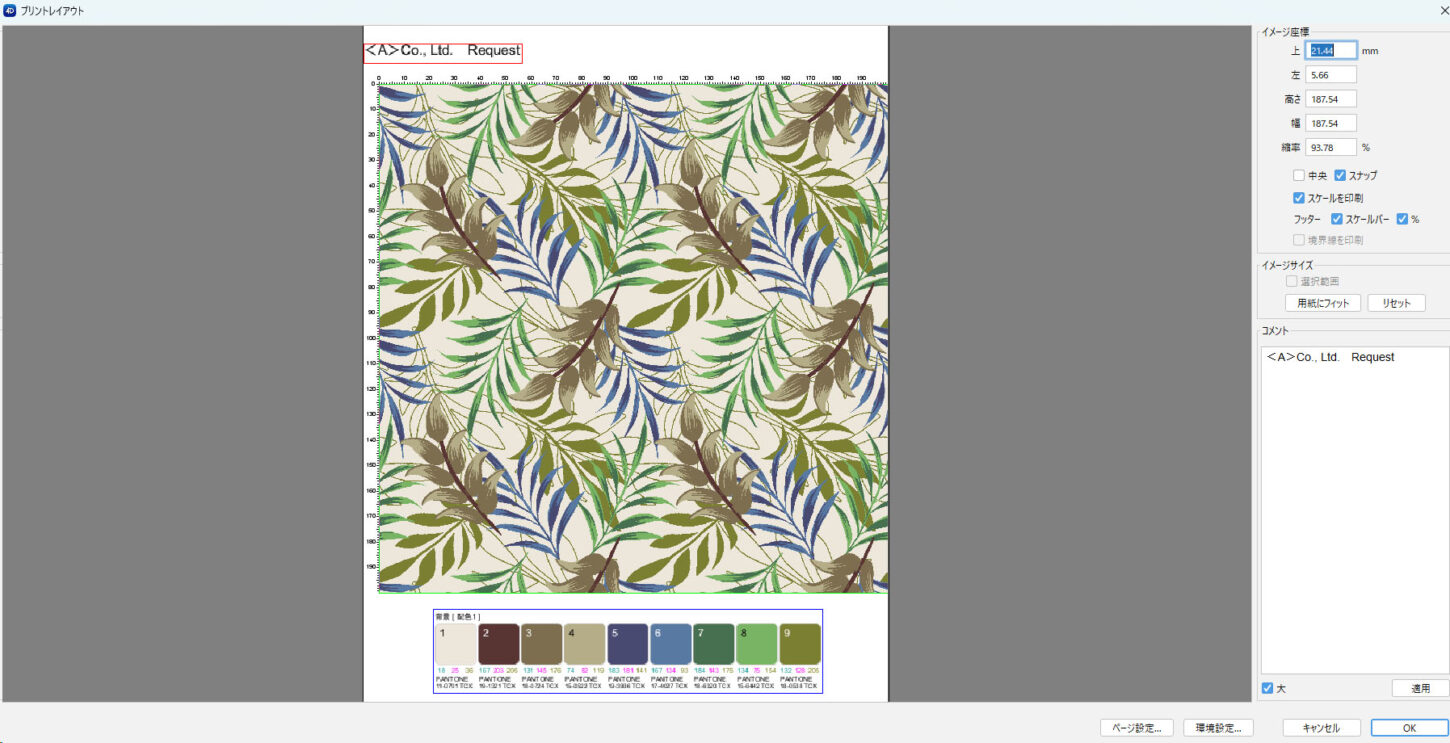
カーソルをパッチのサイドに近づけると、ポインタが⇔のアイコンに変わります。ドラッグして複数段表示にすることができます。
編集メニュー>環境設定(Mac:4Dbox PLANSメニュー>設定)>プリント を選択します。
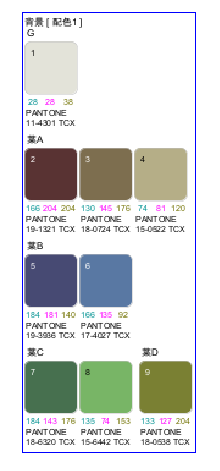
- プリントプレビューが表示されます。
「プリント」をクリックすると、印刷ダイアログが表示されます。
プリンターの種類等を設定し「印刷(Mac:プリント)」をクリックします。
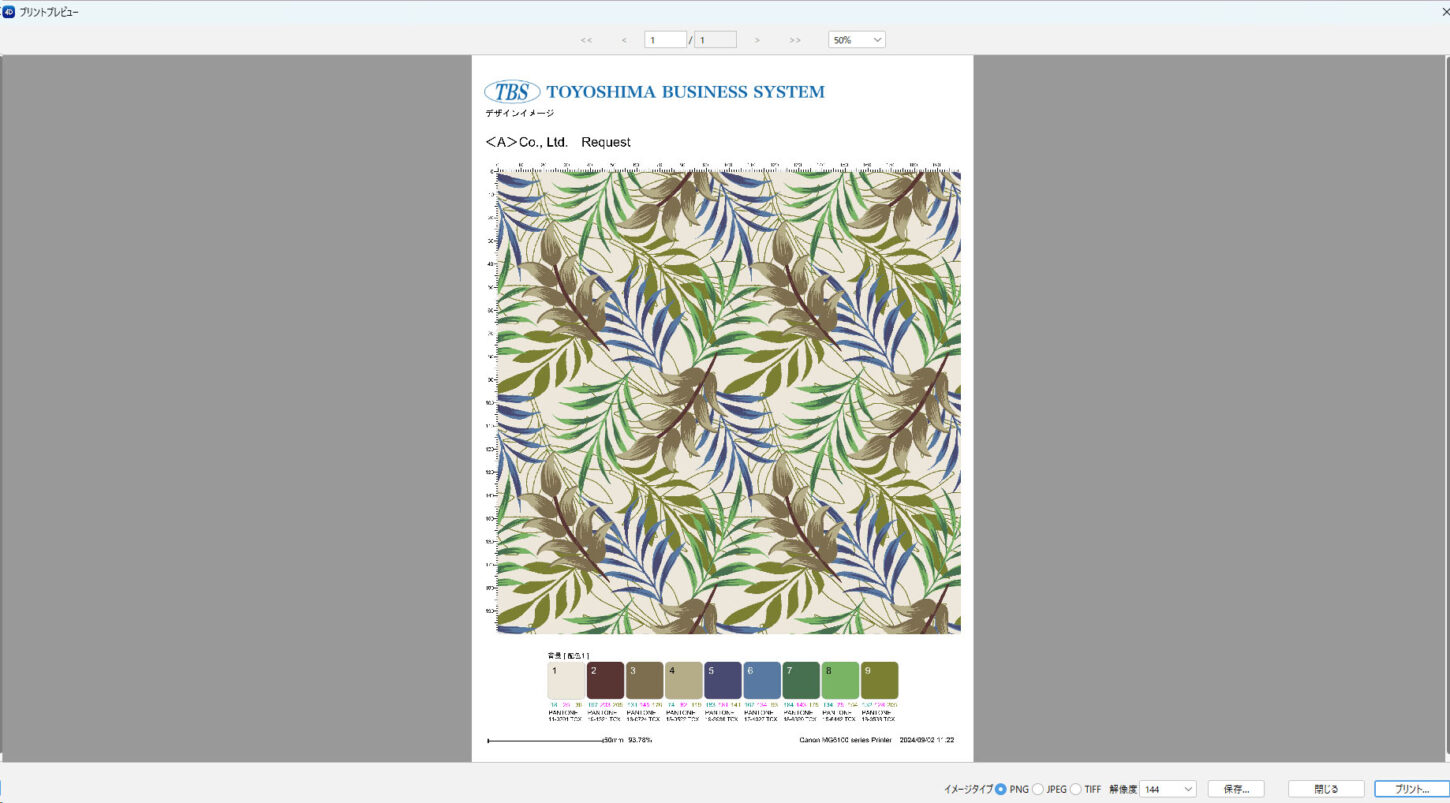
1. 画面右下のオプションを設定して「保存」をクリックします。
2. イメージタイプ(PNG/JPEG/TIFF)と解像度(推奨解像度/100/144/200/300)選択します。
3. 「保存」をクリックします。保存場所を選択してファイル名を入力して保存します。
4. ダイアログを閉じるには「閉じる」をクリックします。
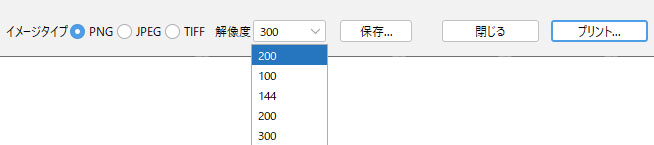
注意:印刷イメージを画像として保存する際、印刷時のカラープロファイルによる色変換が適用されるため、通常の画像を保存した場合と比べて色数値にずれが生じることがあります。
リピート表示オンの印刷
リピート表示オンの場合、ファイルメニュー>プリントプレビュー を選択すると、印刷レイアウトのダイアログ上に「境界線を印刷」項目が選択できます。☑ を入れると、1リピート分の枠を印刷します。
枠の位置はドラッグで移動、境界線の色は環境設定で設定します。
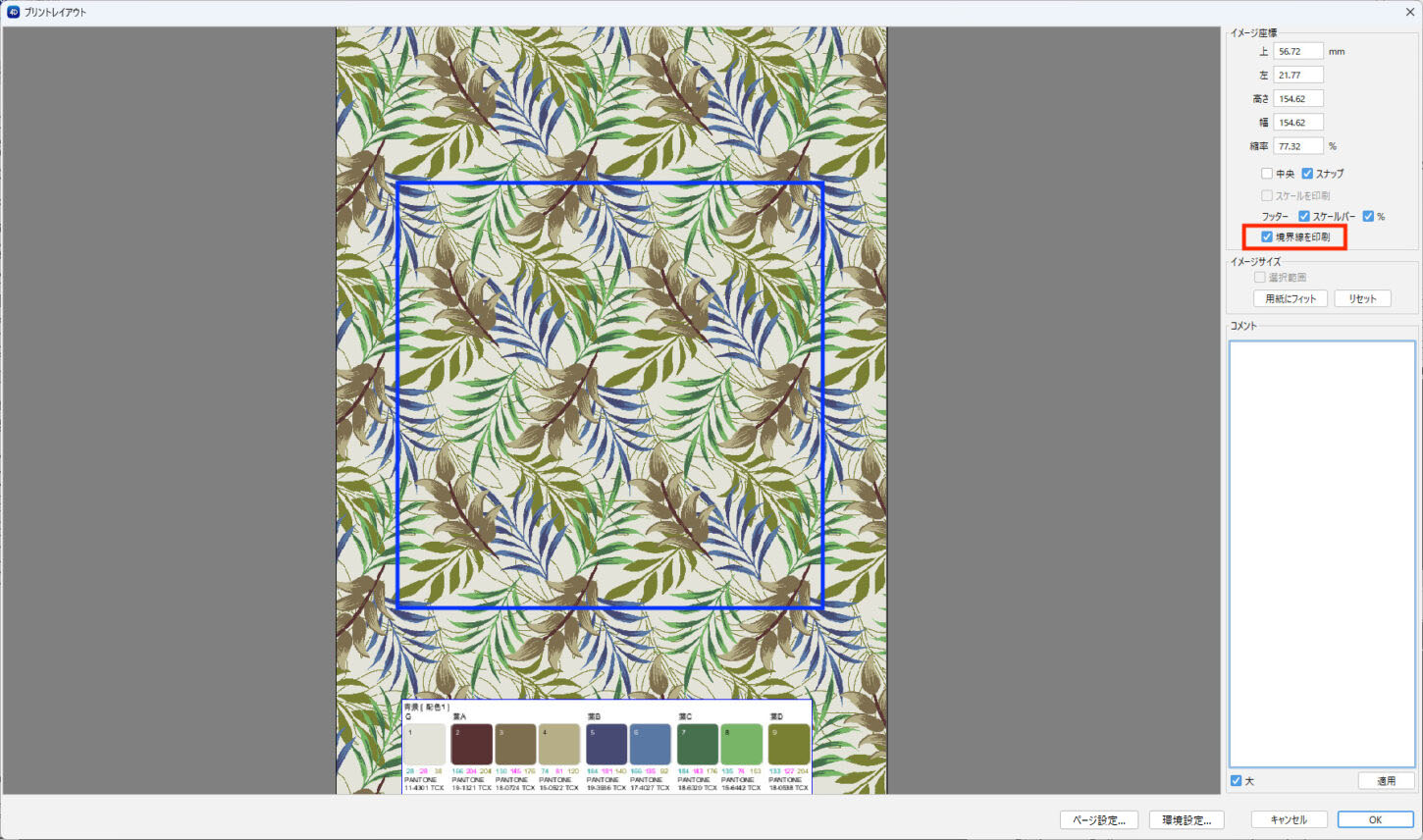
※リピート表示オンの場合、「スケール印刷」はできません。
フッター(スケールバー/%)
☑ を入れると用紙の左下に印刷されます。

分割プリント
用紙サイズに収まらない柄を複数ページに分割して印刷します。
- ファイルメニュー>プリント(またはプリントプレビュー)を選択します。
- 「環境設定」ボタン を選択します。
- 「プリント」タブの「用紙」タブをクリックします。
分割出力の「複数ページの場合は分割」に ☑ を入れます。この時、重なり幅を設定することが可能です。
「OK」をクリックします。
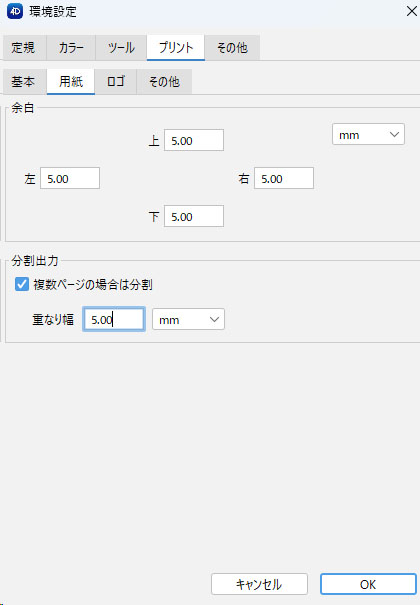
- ページが分割されたレイアウトを確認して「OK」をクリックします。
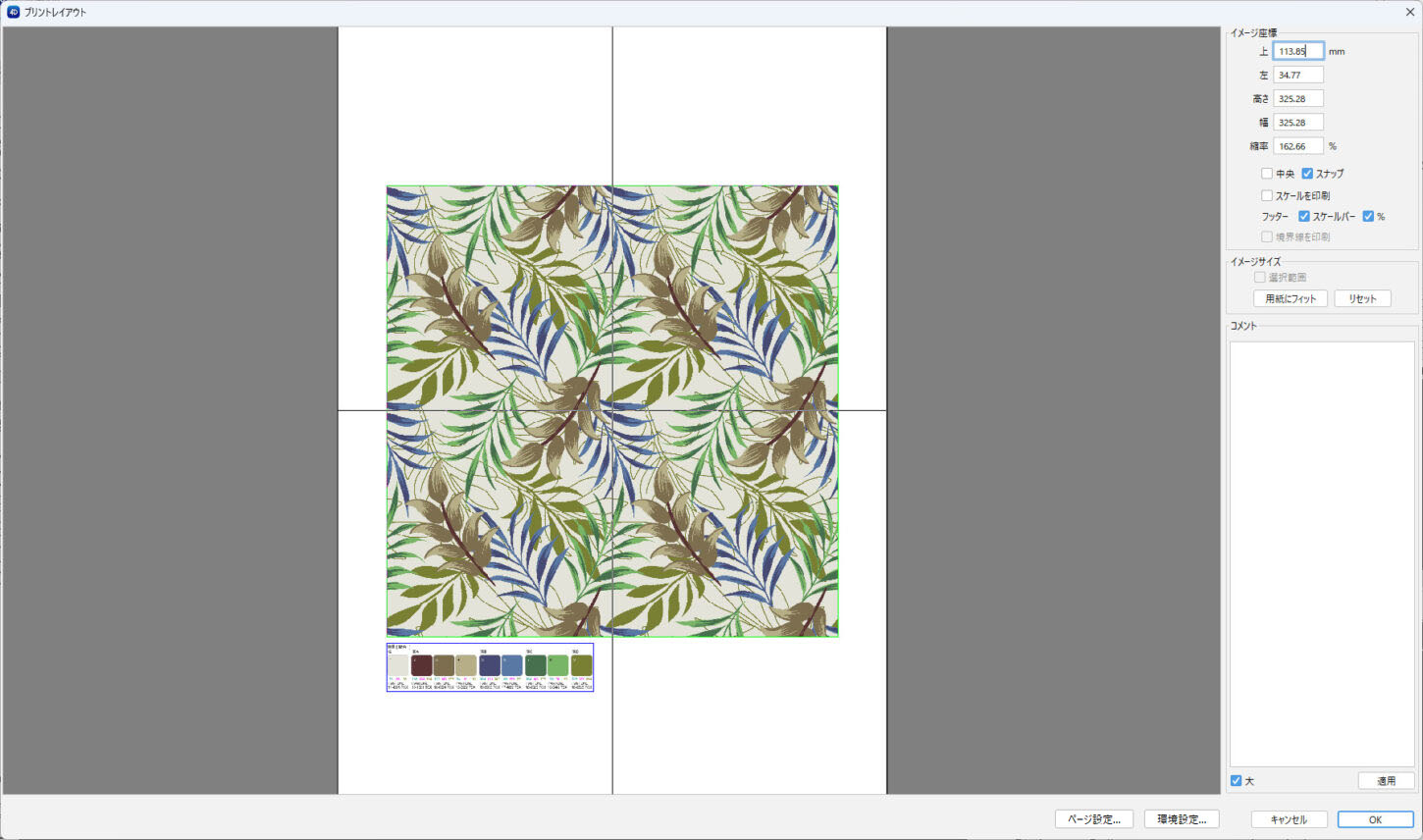
- 画面上の「<< < / > >>」 ページスクロールボタンで、全てのページを確認します。
「プリント」 をクリックします。 - 印刷ダイアログからプリンターの種類を設定し「印刷(Mac:プリント)」ボタンをクリックして印刷します。
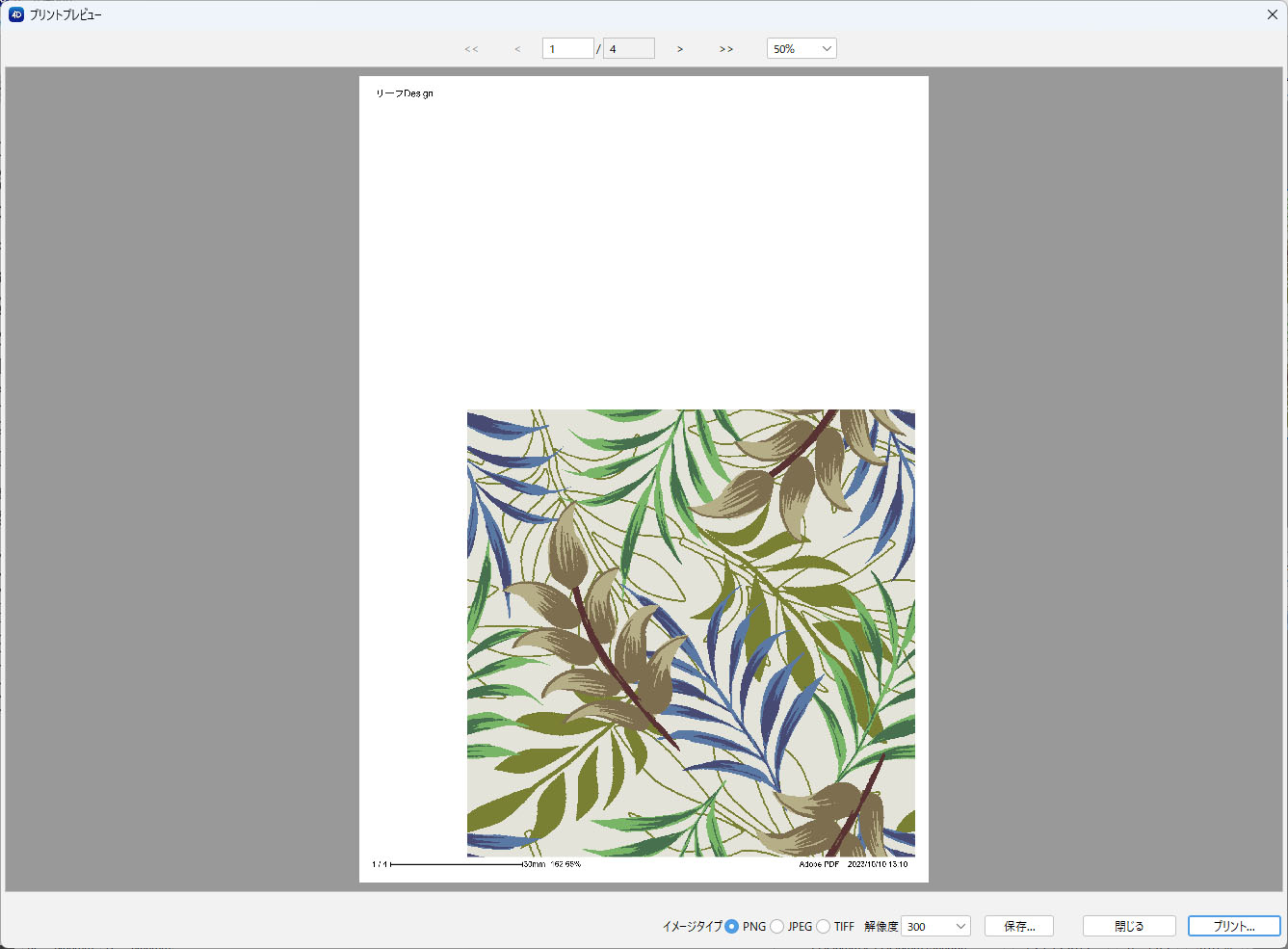
1. 画面右下のオプションを設定して「保存」をクリックします。
2. イメージタイプ(PNG/JPEG/TIFF)と解像度(推奨解像度/100/144/200/300)選択します。
3. 「保存」をクリックします。保存場所を選択してファイル名を入力して保存します。
4. ダイアログを閉じるには「閉じる」をクリックします。
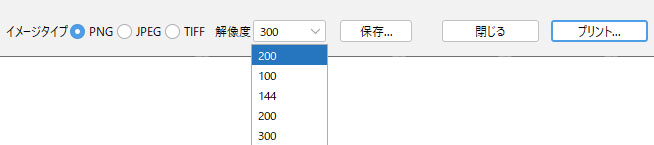
注意:印刷イメージを画像として保存する際、印刷時のカラープロファイルによる色変換が適用されるため、通常の画像を保存した場合と比べて色数値にずれが生じることがあります。
連続プリント
配色パネルから、複数の配色を一枚ずつ連続で印刷します。
- 配色パネルから印刷したい配色を選択します。
連続選択:Shift + クリック、任意選択:Ctrl(Mac:⌘)+ クリック - コンテキストメニュー(右クリック)から「連続プリントプレビュー」または「連続プリント」を選択します。
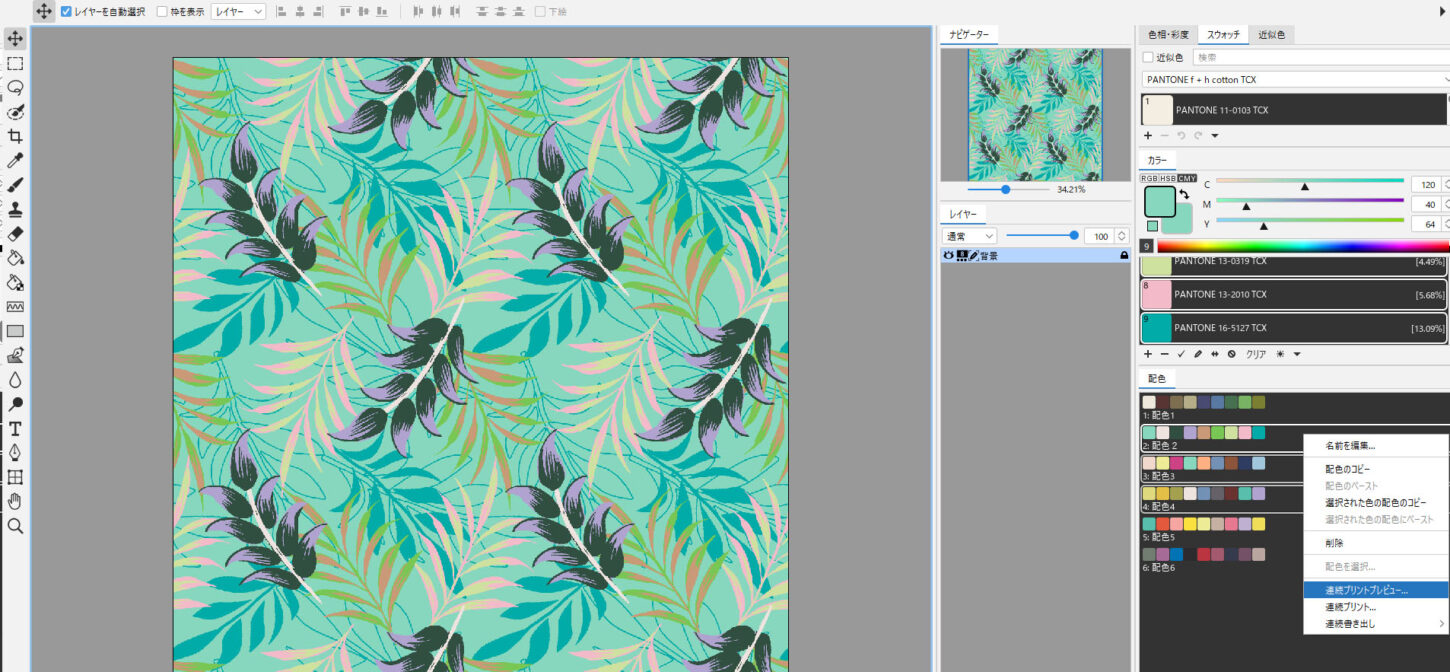
- プリントレイアウトのダイアログが表示されます。
- プリントイメージ・パッチ・コメントは、ドラッグして自由に配置します。
- レイアウトが完了したら「OK」をクリックします。
※印刷レイアウトの詳細は、印刷を参照してください。
「連続プリント」を選択した場合は[8]へ
- プリントプレビューが表示されます。
画面上の「<< < / > >>」 ページスクロールボタンで、全てのページを確認します。 - 「プリント」 をクリックします。
- 印刷ダイアログからプリンターの種類を選択し「印刷(Mac:プリント)」をクリックします。
1. 画面右下のオプションを設定して「保存」をクリックします。
2. イメージタイプ(PNG/JPEG/TIFF)と解像度(推奨解像度/100/144/200/300)選択します。
3. 「保存」をクリックします。保存場所を選択してファイル名を入力して保存します。
4. ダイアログを閉じるには「閉じる」をクリックします。
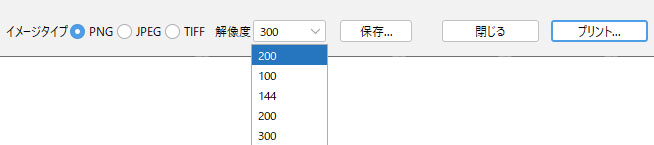
注意:印刷イメージを画像として保存する際、印刷時のカラープロファイルによる色変換が適用されるため、通常の画像を保存した場合と比べて色数値にずれが生じることがあります。
配色プリント
配色編集の機能では、複数の配色を1枚の用紙に分割して印刷することができます。
モジュールメニュー>配色編集 を選択します。
操作方法は、配色編集/配色プリントを参照してください。