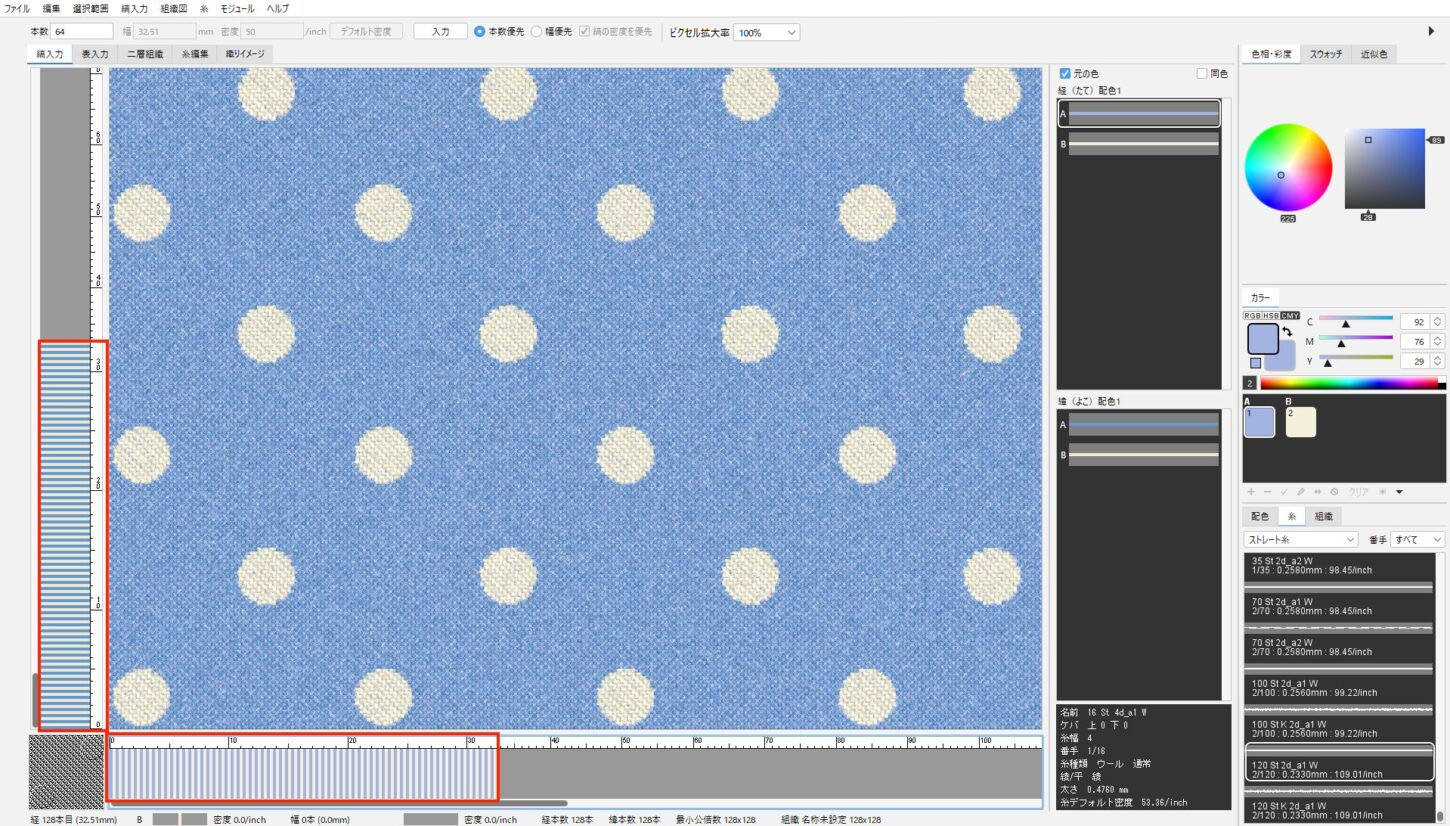二重織のシミュレーションを作成します。表裏で異なる織物が表現できます。
二層織りの基本操作
1. 二層組織の作成
- ファイルメニュー>新規>テキスタイル (二層)を選択して、「OK」をクリックします。
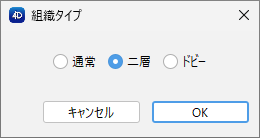
- 「二層組織」タブをクリックして画面を切り替えます。
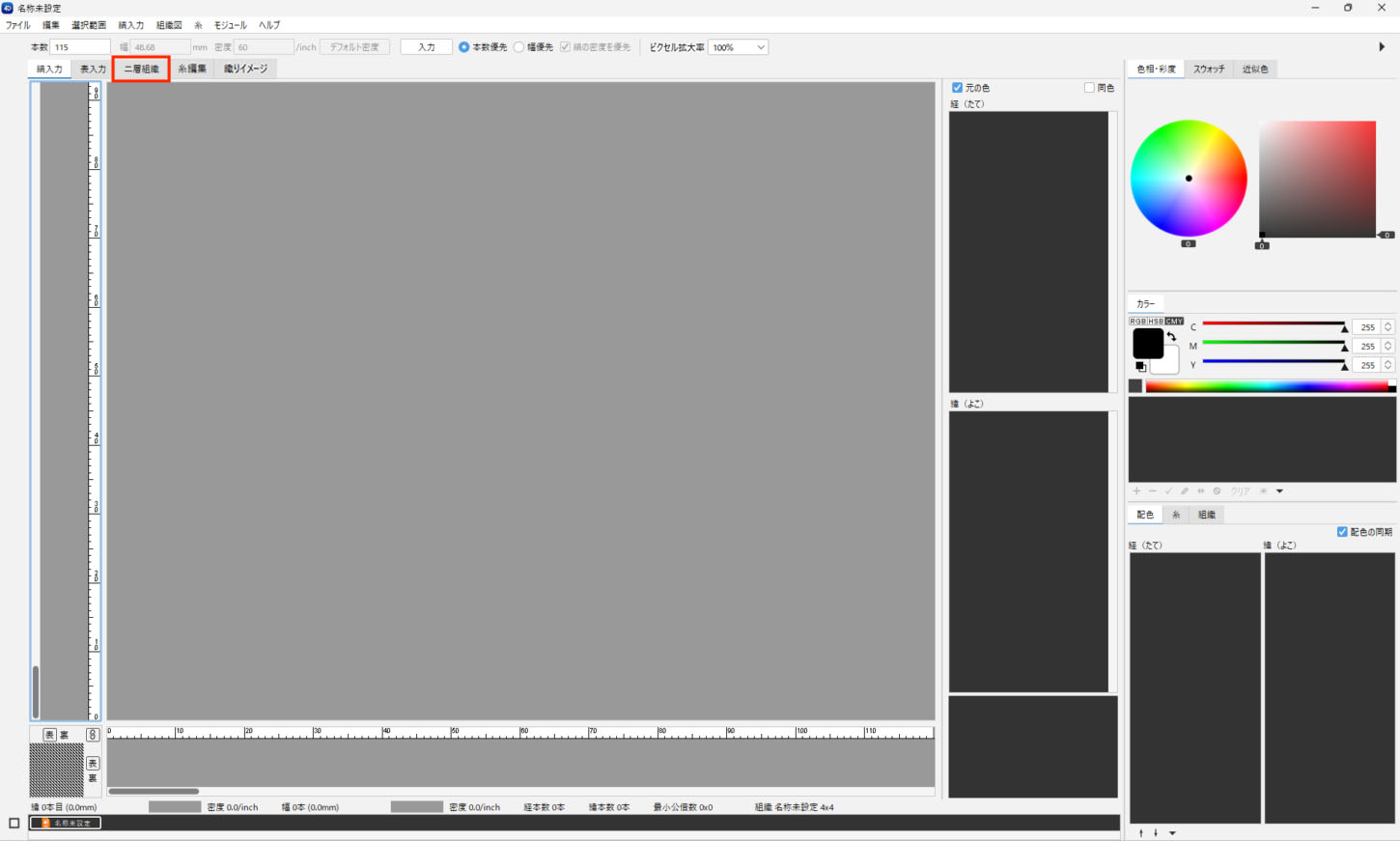
2.組織設定
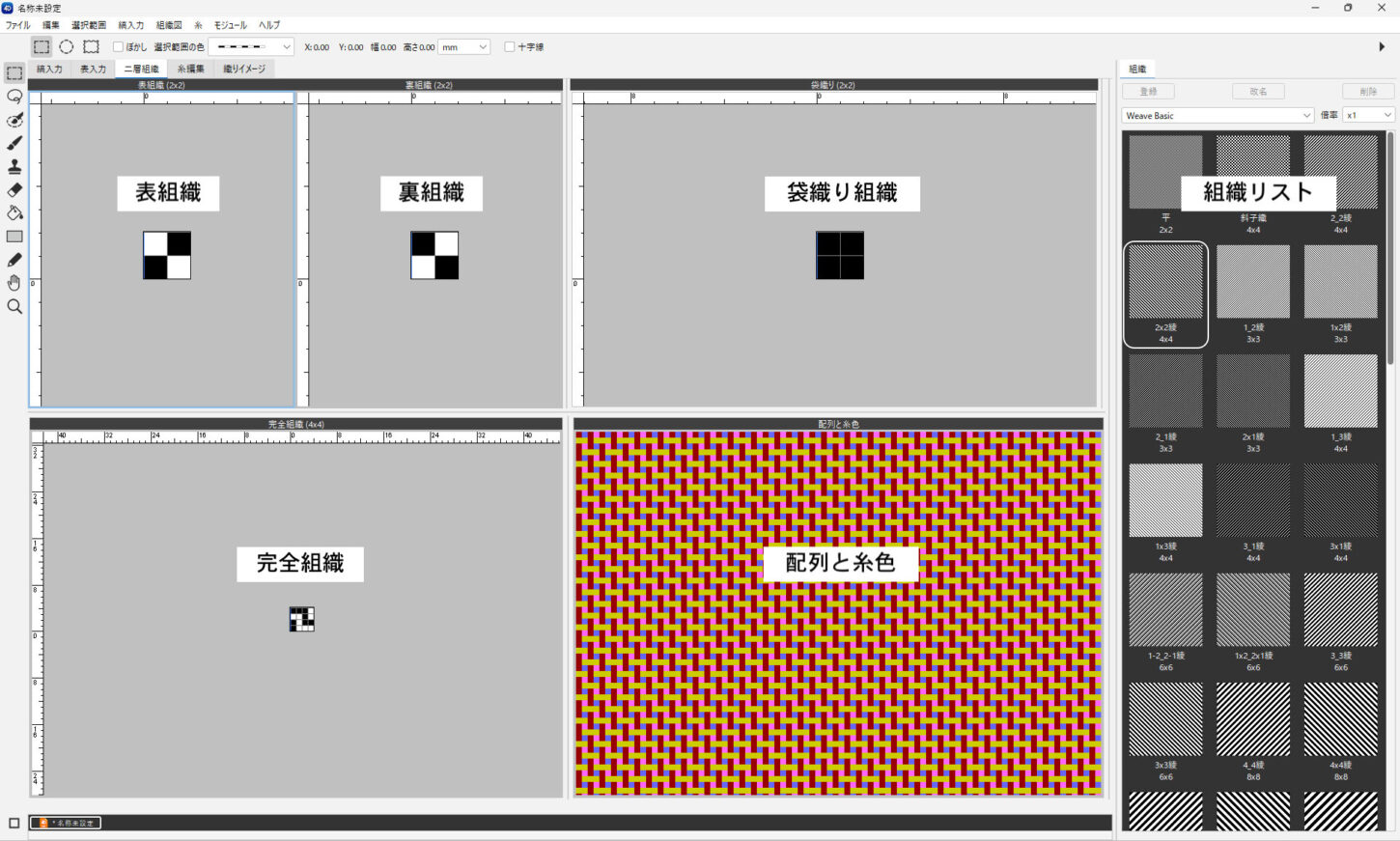
- 表組織と裏組織を組織リストから設定します。
ツールを使用して自由に作成可能です。ツールの詳細は、組織編集 を参照してください。
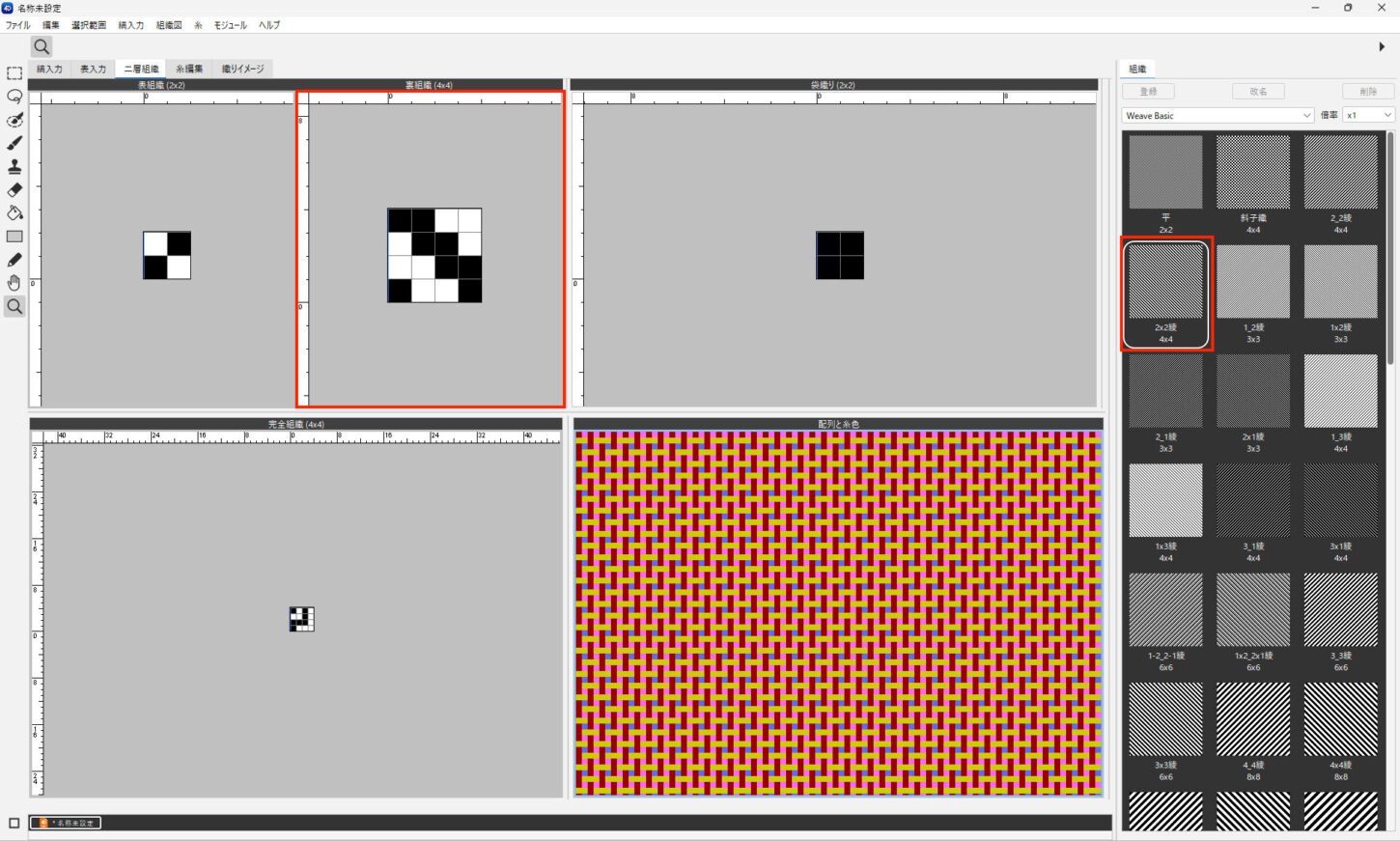
- 組織図メニュー>組織設定 を選択します。
- 「表経・裏緯組織」の幅と高さを設定して「OK」をクリックします。
二層組織の最大サイズは、
512 × 512 pixels
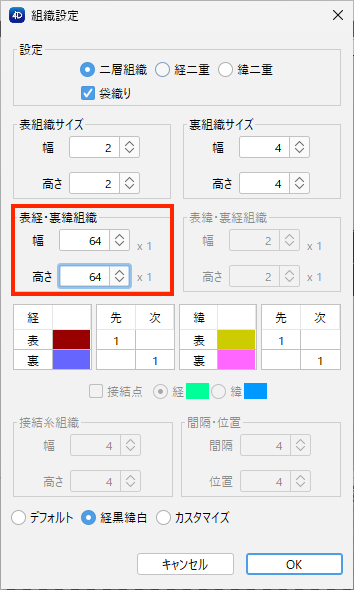
- ブラシツールを使用して袋織り組織を作成します。
表組織を出したい箇所は黒、裏組織を出したい箇所は白で描画します。
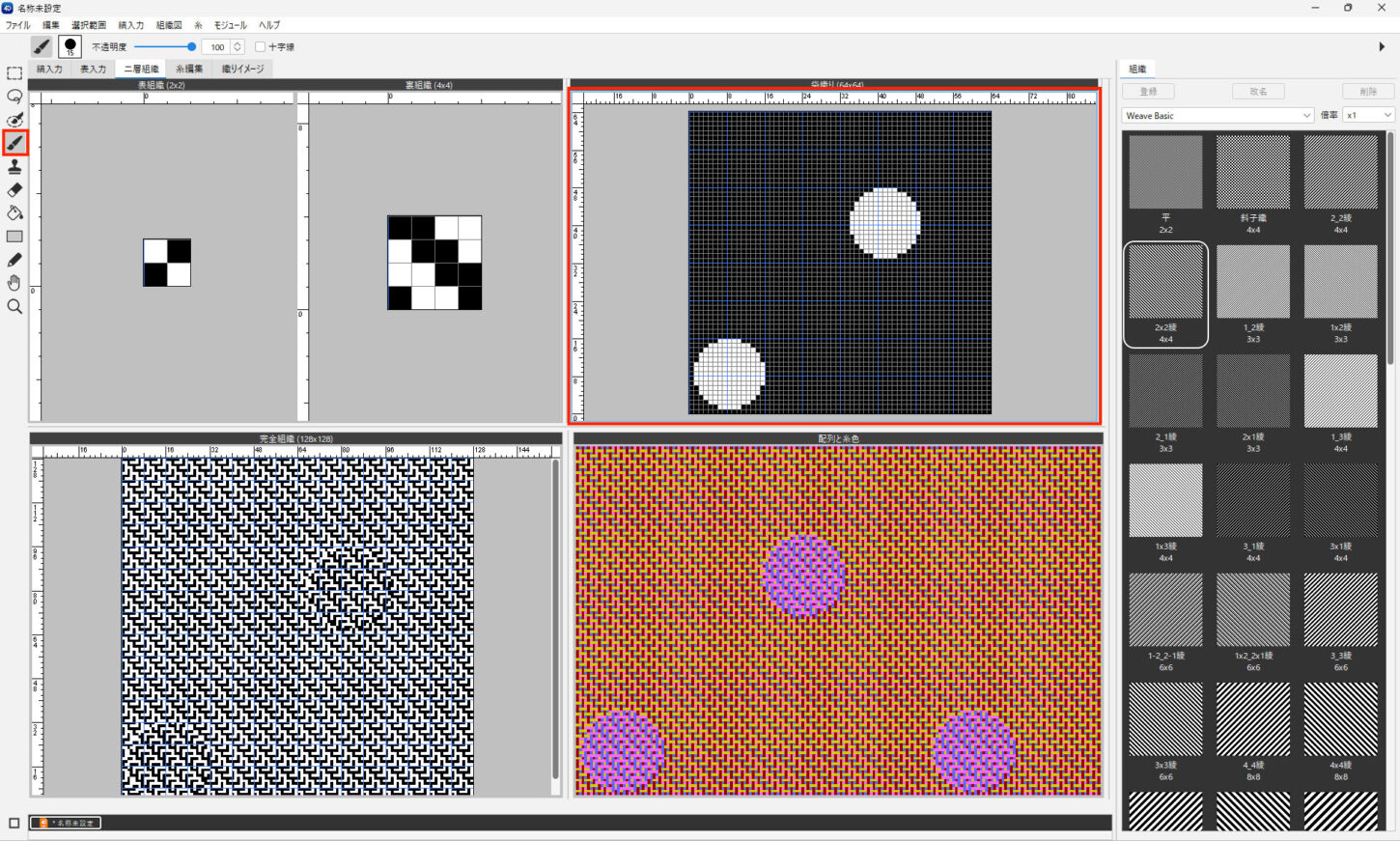
ペンツールを使用して完全組織を編集することも可能です。
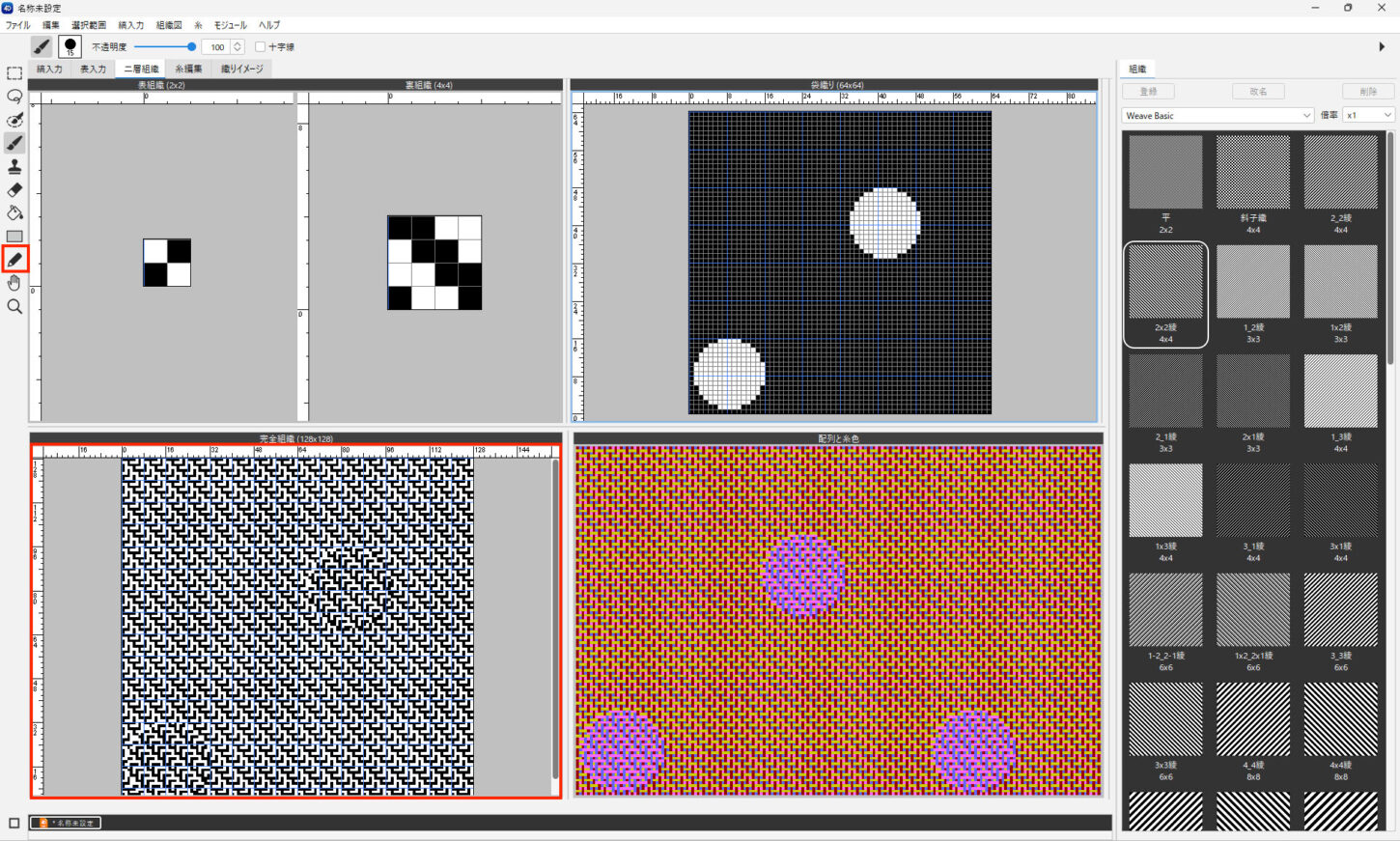
完全組織
袋織りの完全組織は、組織図メニュー>完全組織 で確認できます。(修正はできませんが印刷は可能です)
組織図メニュー>二層組織エディタ を選択すると、二層組織画面に戻ります。
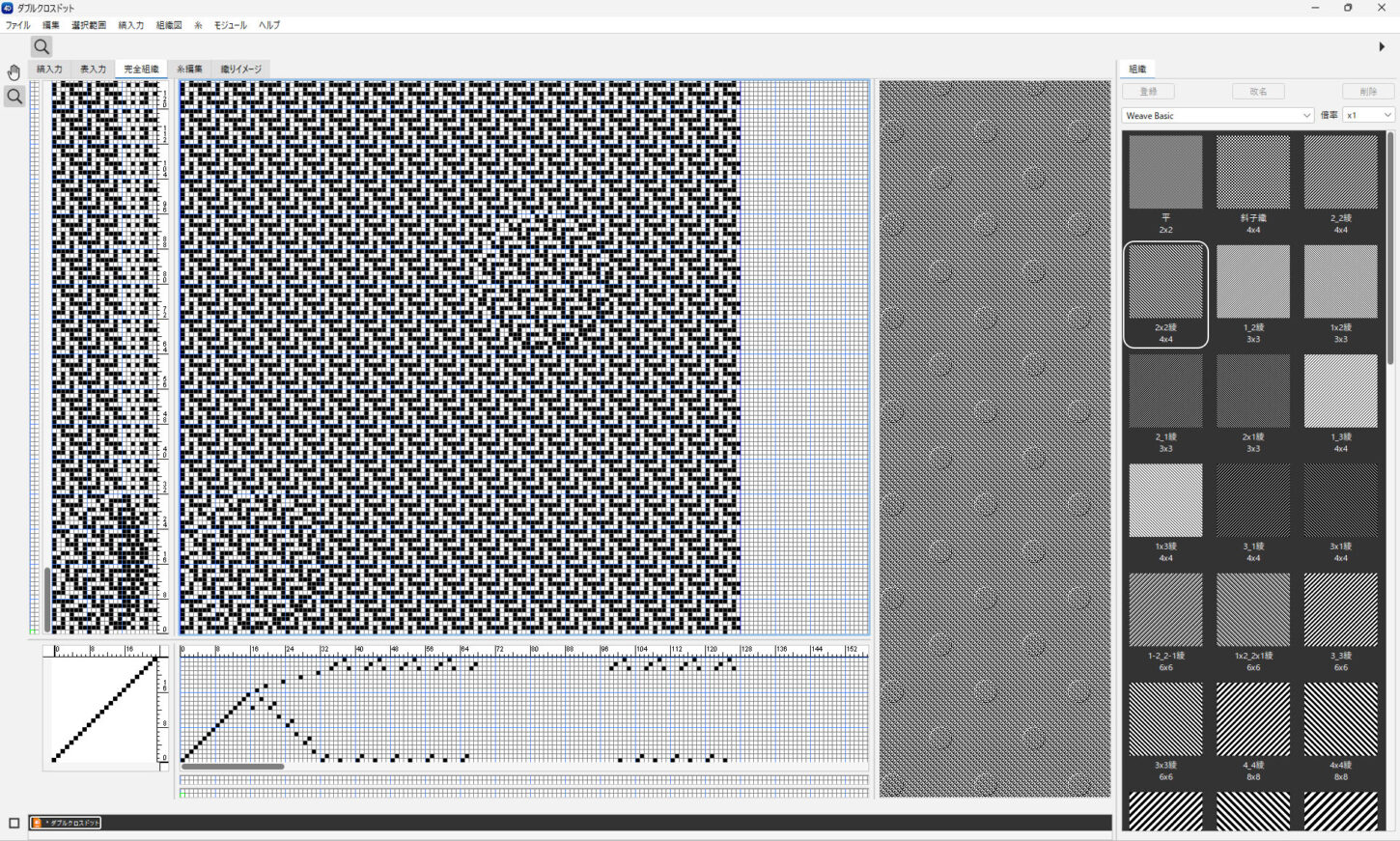
3.縞割の入力
- 縞入力の画面に切り替え、糸を設定します。
縞入力の操作は、テキスタイルの基本操作/2:糸を揃える〜4:縞割の入力 を参照してください。
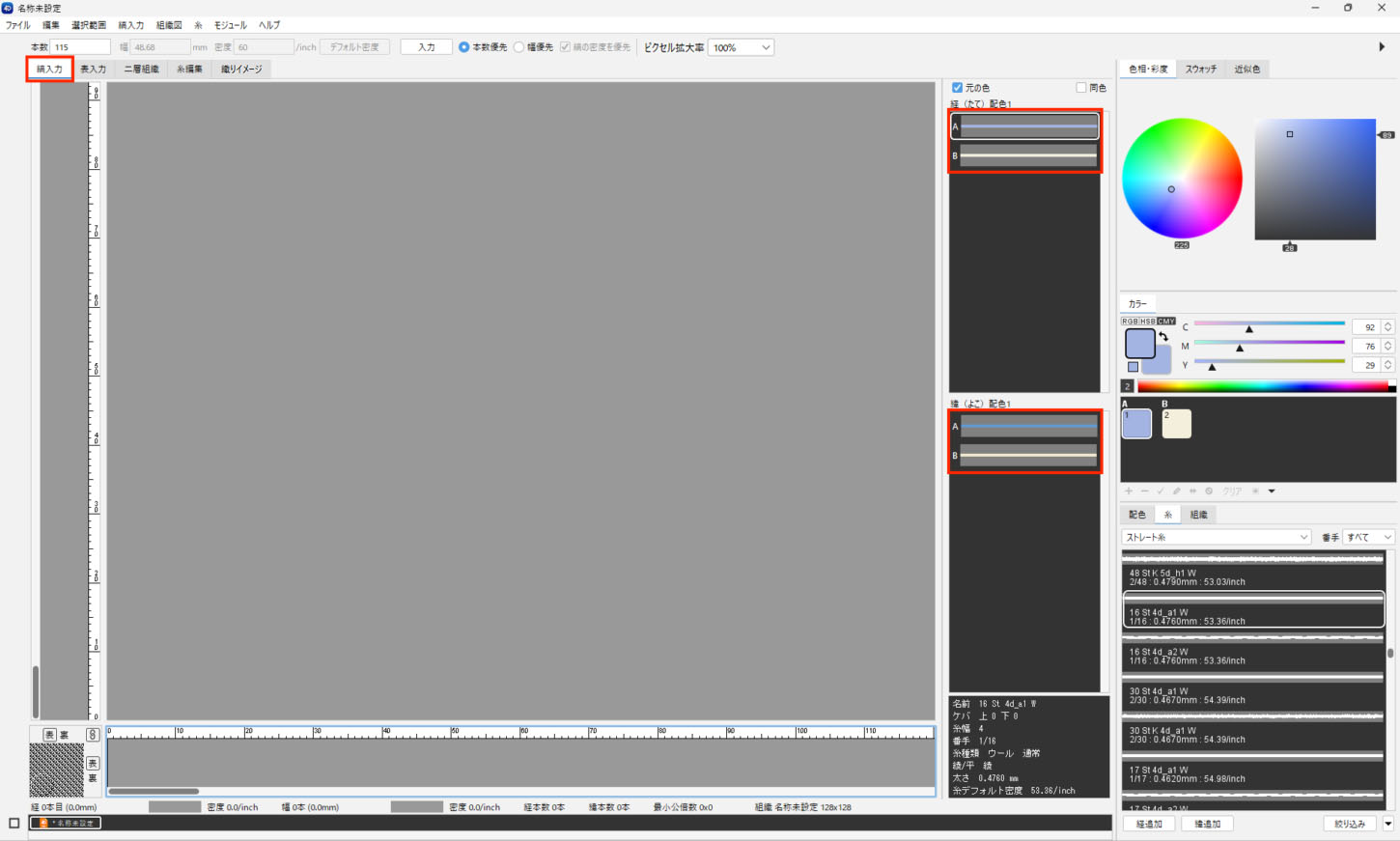
- 「表」の状態で表の縞割を作成します。
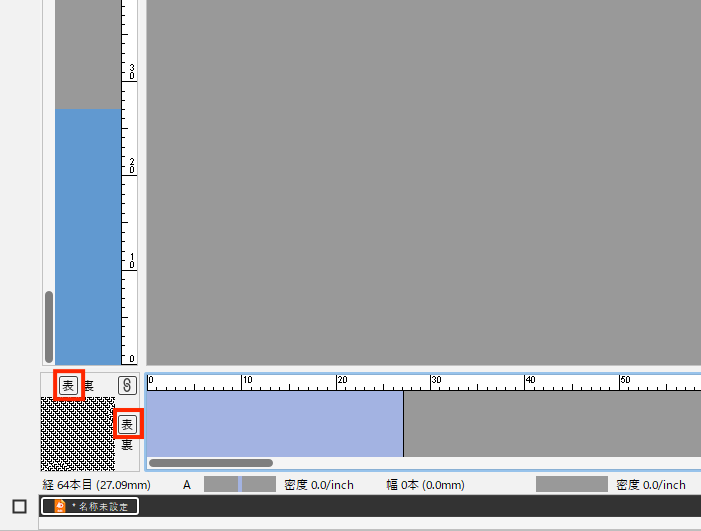
- 「裏」をクリックし、裏の縞割を作成します。
- 縞入力メニュー>全体リピート を選択すると、リピート展開して全体のイメージを確認します。
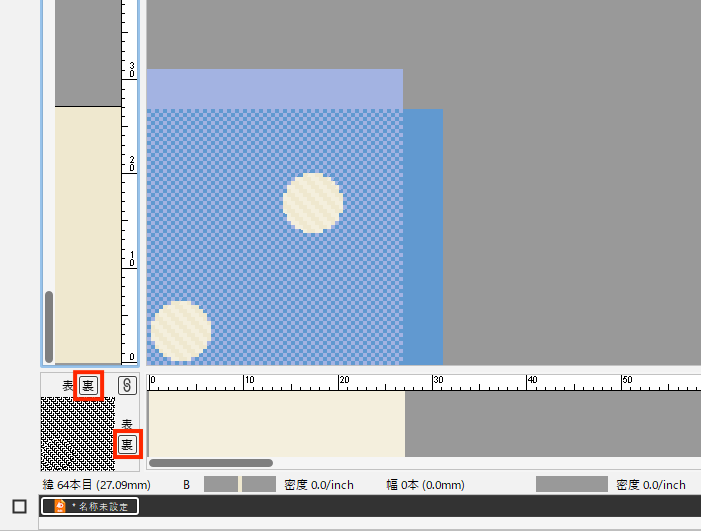
表入力画面でも縞割の調整が行えます。
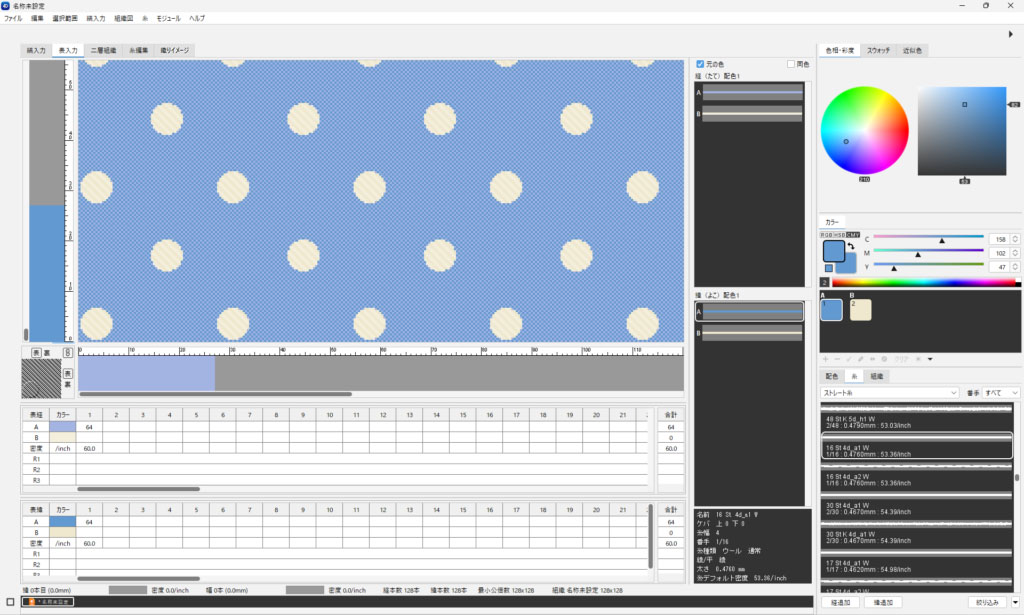
縞割の編集
入力した縞割を編集する方法は、縞入力の機能/縞割の編集 を参照してください。
糸の差し替え
データの作成途中でも使用している糸の種類を変更することができます。
操作方法は、縞入力の機能/糸の編集 を参照してください。
4. 密度変更
経と緯の縞割を入力後、全体密度を変更できます。
二層組織の場合は、表と裏の密度を足した数値を入力します。例:120/inch = 表60/inch・裏60/inch
- 縞入力メニュー>全体糸密度変え を選択します。
- 経緯の密度を設定して「OK」をクリックします。
※二層組織では部分糸密度変えは使用できません。
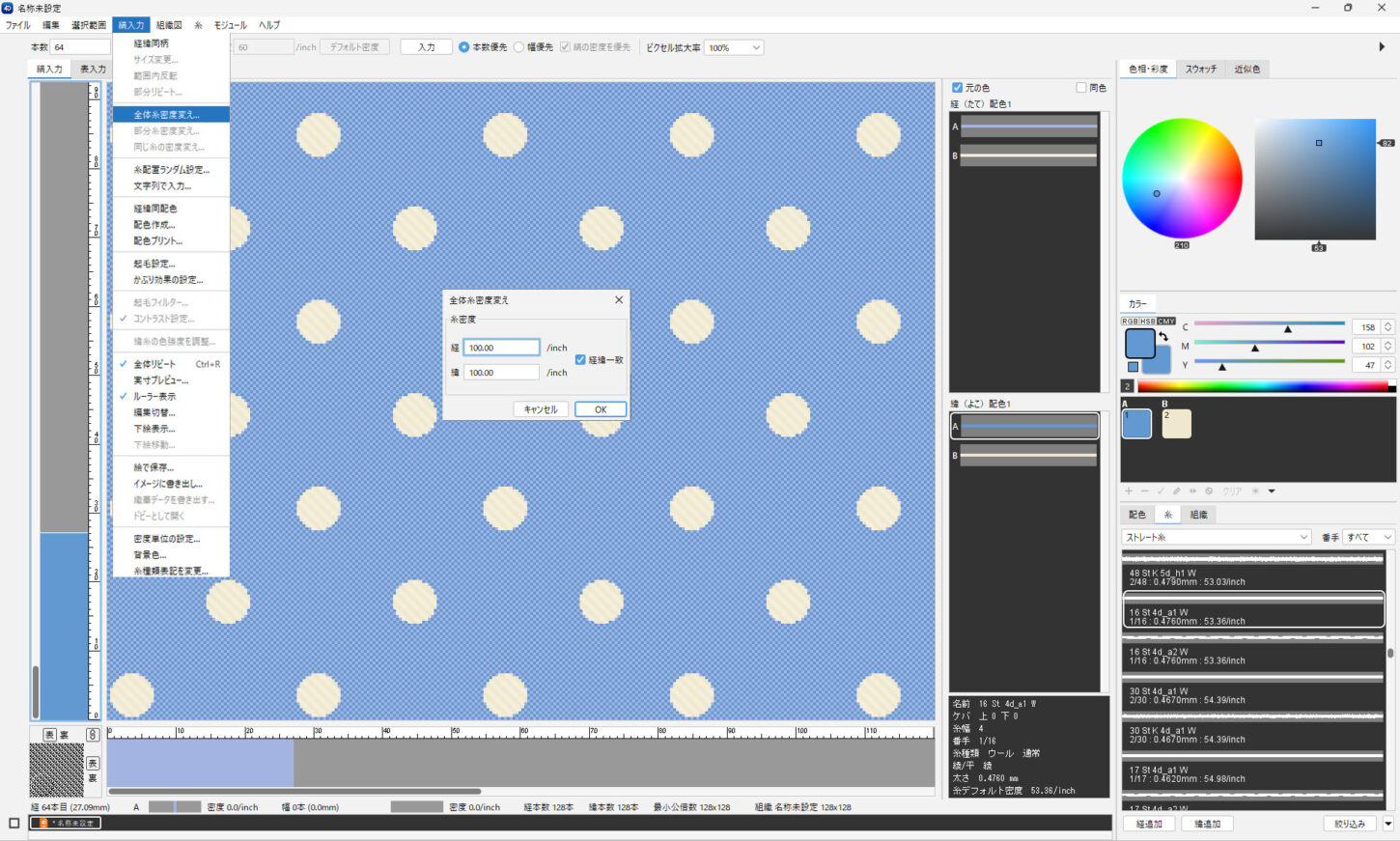
5. 起毛設定・かぶり効果
必要に応じて、かぶり効果や起毛設定を行います。
詳細は、テキスタイルの基本操作/10.かぶり効果の設定〜11 起毛設定 を参照してください。
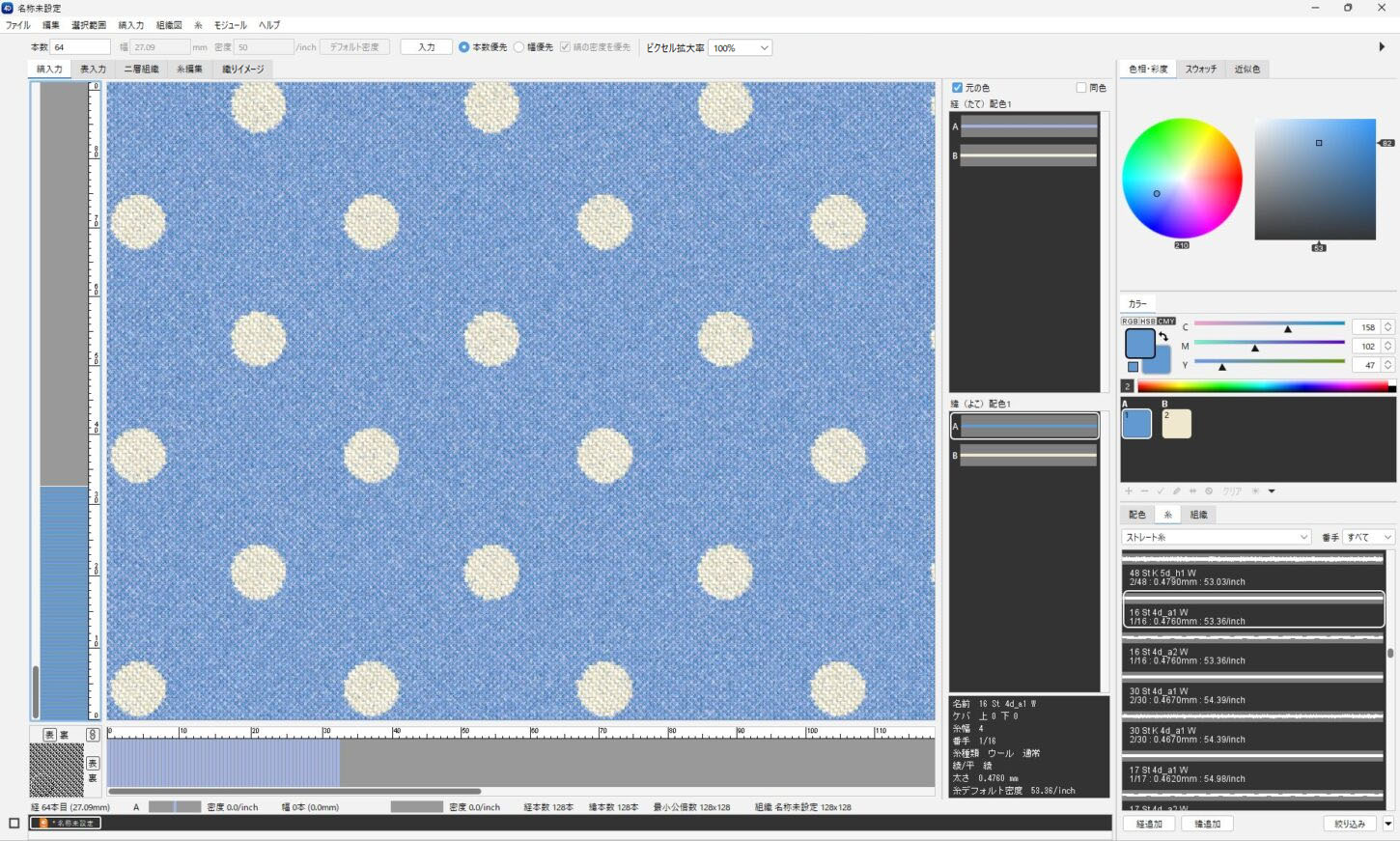
6. 配色作成
配色を作成します。手動配色と自動配色作成ができます。
詳細は、縞入力メニュー/配色作成を参照してください。
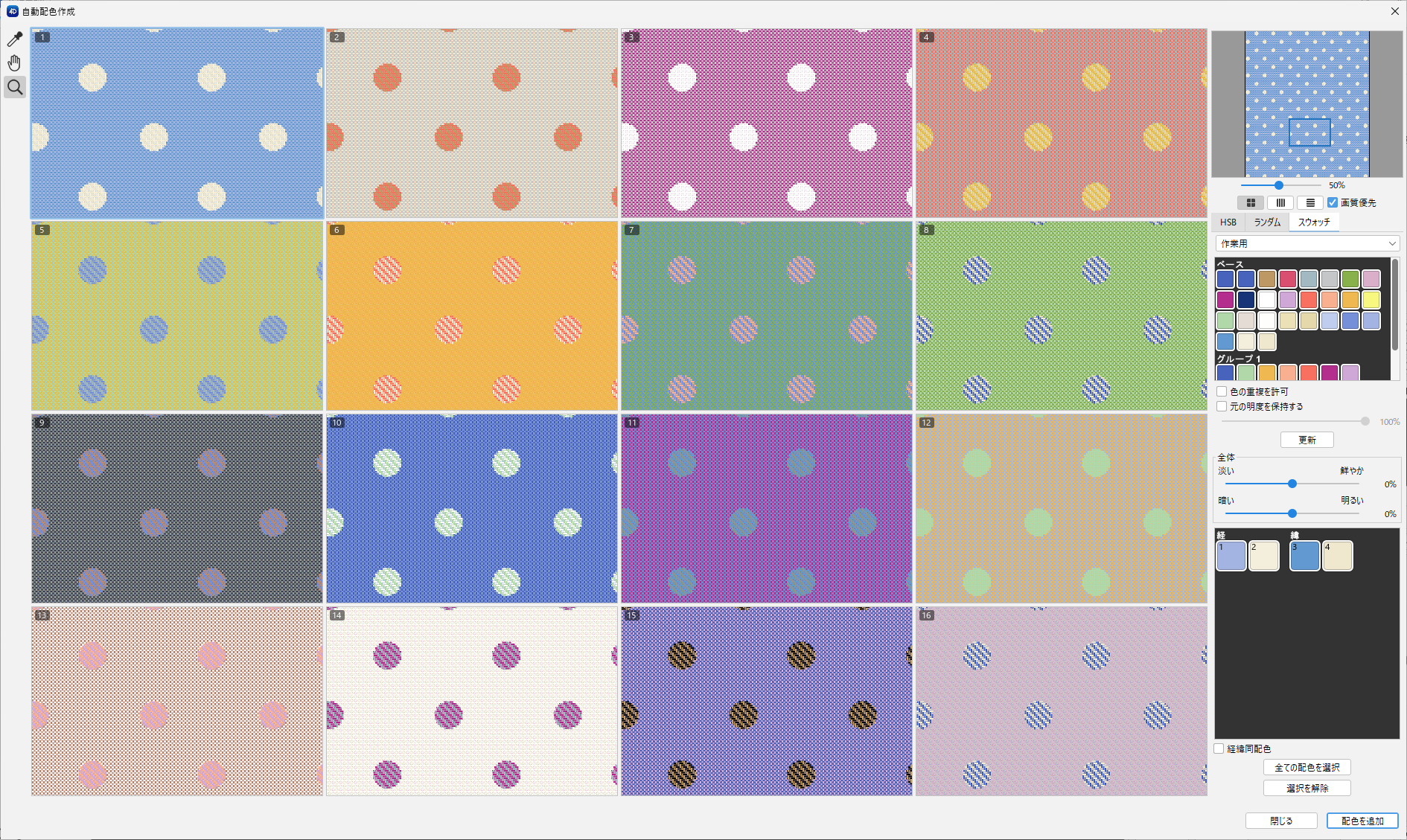
7. 印刷
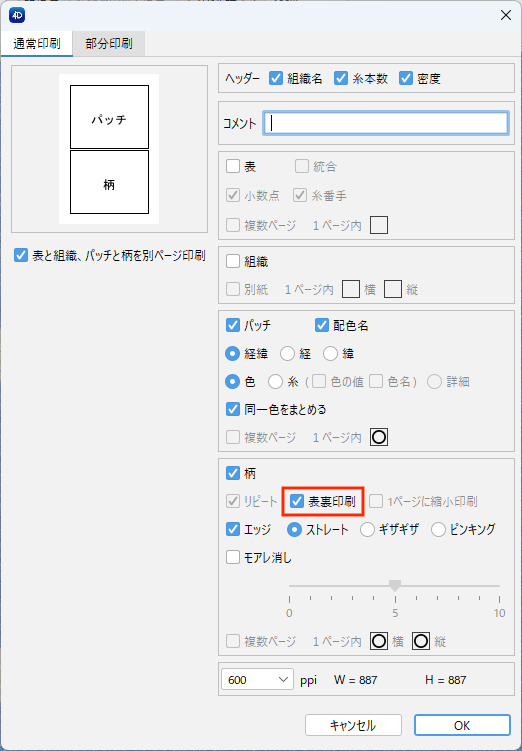
テキスタイルデータの印刷は、通常印刷、部分印刷、配色プリントがあります。
詳細は、印刷(テキスタイル) または、縞入力メニュー/配色プリント を参照してください。
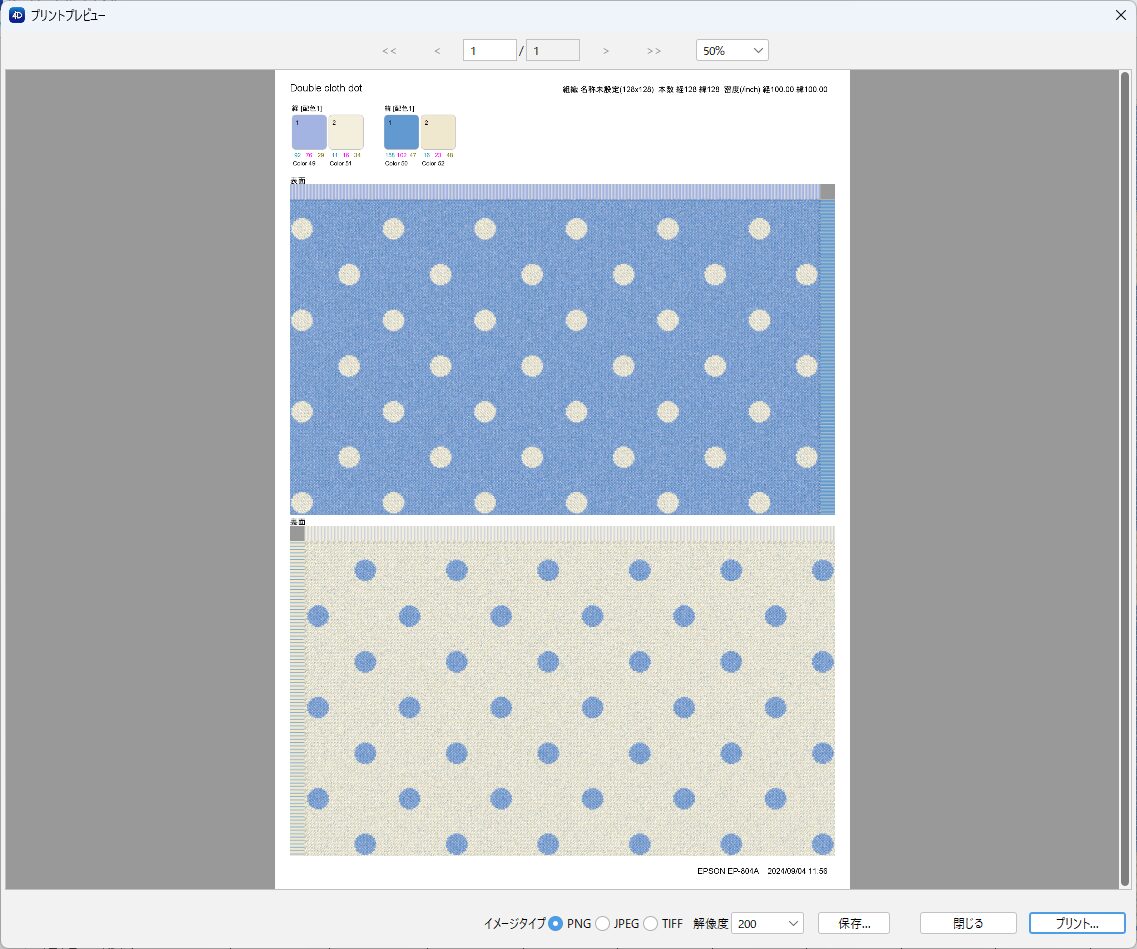
8. 保存
テキスタイルデータの保存については、保存(テキスタイル) を参照してください。
二層組織の詳細設定
より詳細な組織設定の操作については以下を参照してください。
表裏の糸密度を変更
経緯表裏の本数を(経:表3本、裏1本)に設定した場合
- 組織図メニュー>組織設定 を選択します。
- 経緯表裏の本数を設定します。
例:経)表3本:裏1本
設定して「OK」をクリックします。
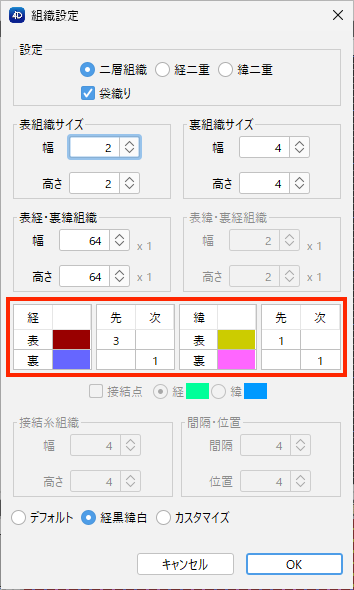
- 経糸のみ、裏1本に対して、表3本入る設定にしたので、横長の組織に変わります。
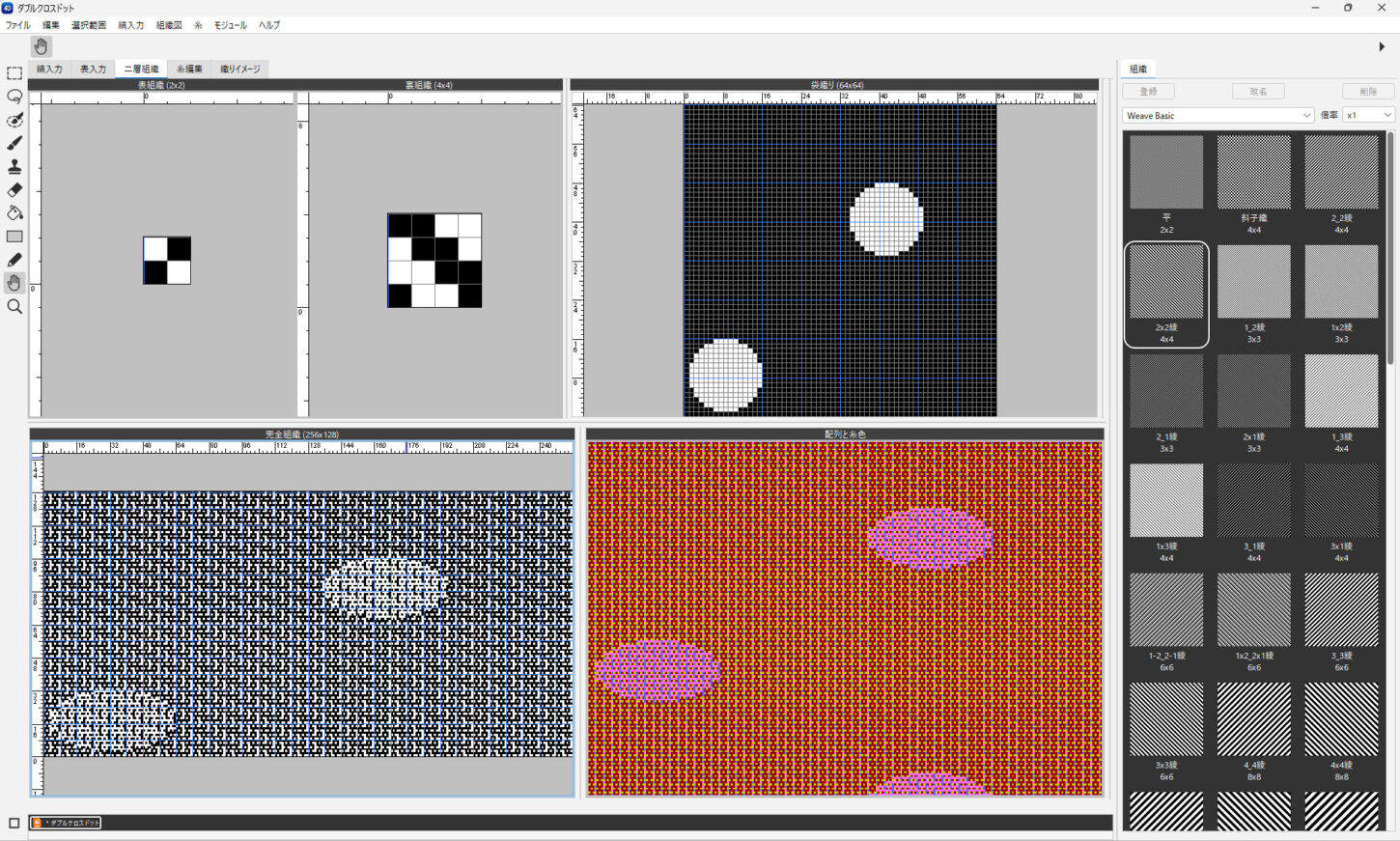
- 「縞入力」タブに切り替えます。
- 経緯で同じ太さの糸を使用していると、組織設定通りの横長のイメージで織り上げられます。
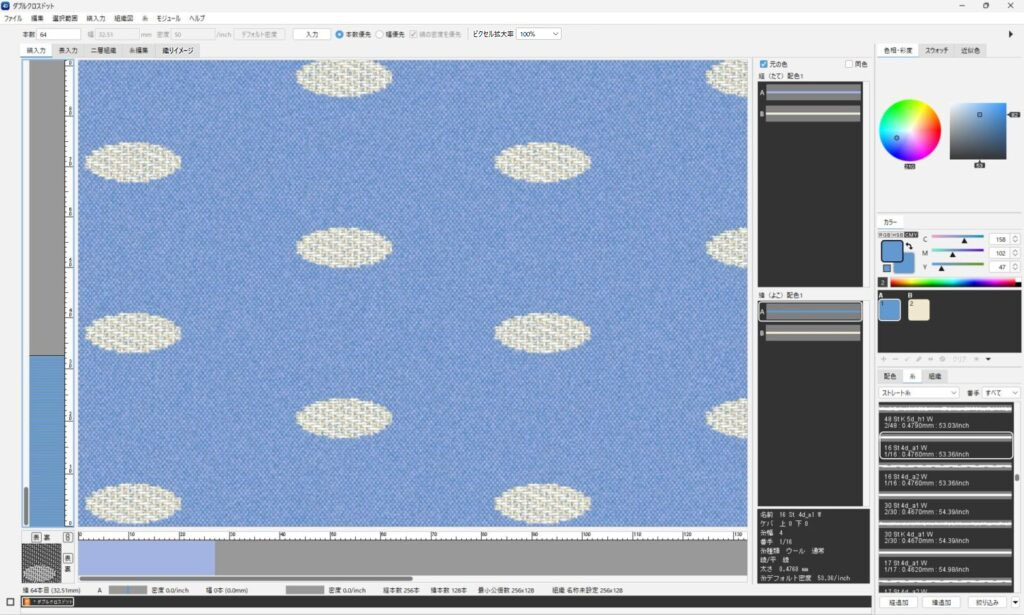
- 経糸の太さを緯糸より細い糸に置き換え、縞入力メニュー>全体糸密度変え から密度を高くして調整します。
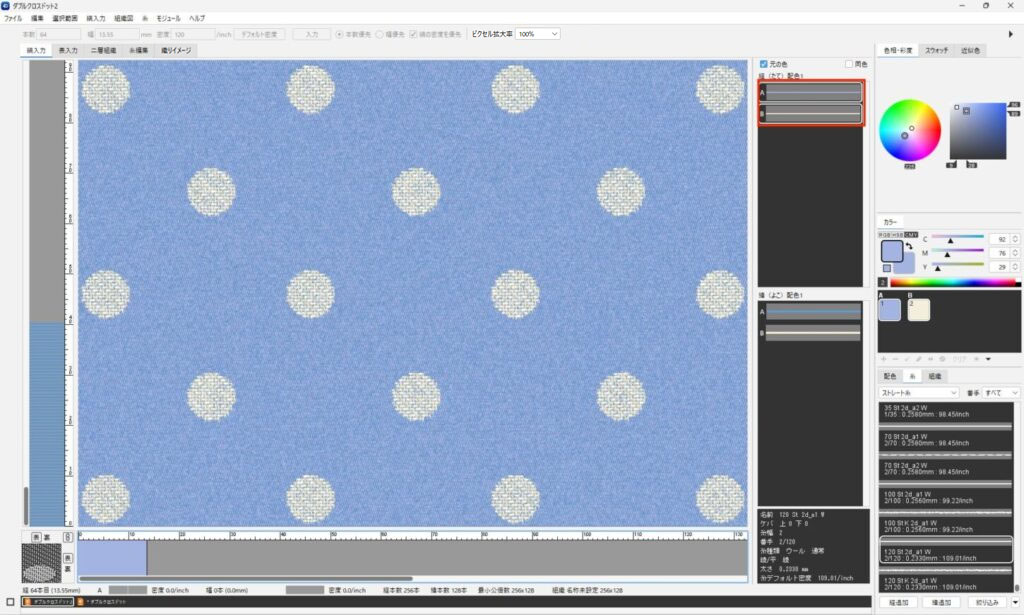
表裏の組織を確認したい場合
- 組織図メニュー>組織設定 を選択して「袋織り」の「✓」を外します。
※一度 「✓」 を外すと、再度「袋織り」に「✓」を入れることはできません。 - 「表経・裏緯」組織と「表緯・裏経」組織が表示されます。
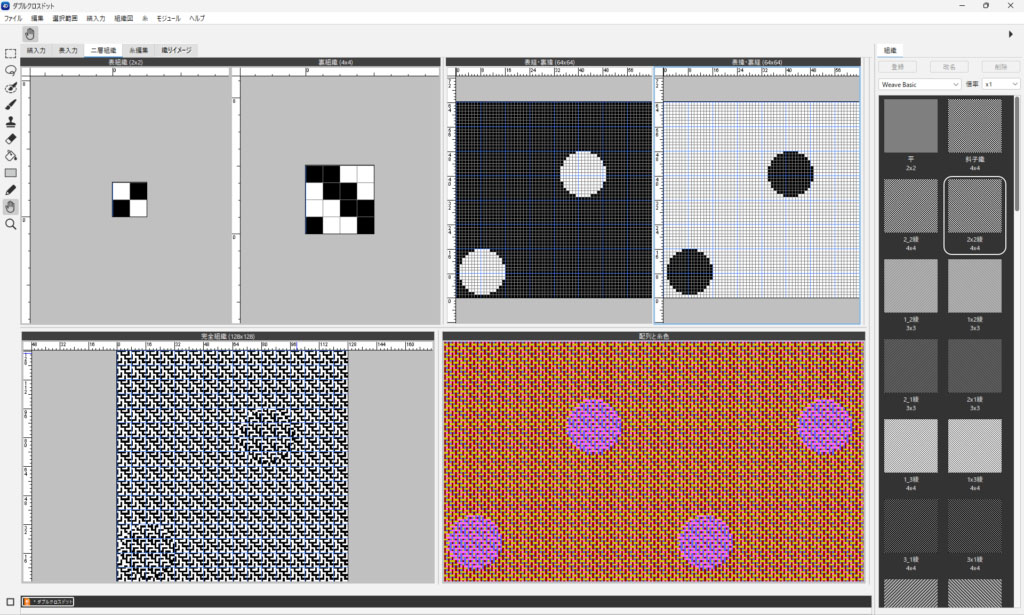
表裏切替の使用例
表裏切替機能で「表経・裏緯」組織(または「表緯・裏経」組織)を参照して組織を作成します。
任意にブラシツール等で組織作成をする際に有効です。
- 組織図メニュー>組織設定 を選択して「袋織り」の「✓」 を外します。
※一度 「✓」 を外すと、再度「袋織り」に「✓」を入れることはできません。
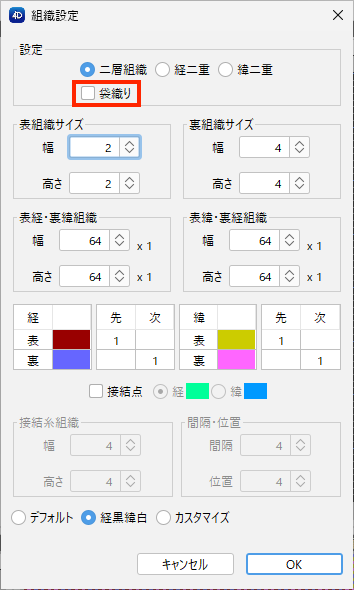
- 表経・裏緯組織(または表緯・裏経組織)に組織を描画します。
- 組織図メニュー>表裏切替 を選択します。
- 表経・裏緯組織(または表緯・裏経組織)を参照して組織が作成されます。
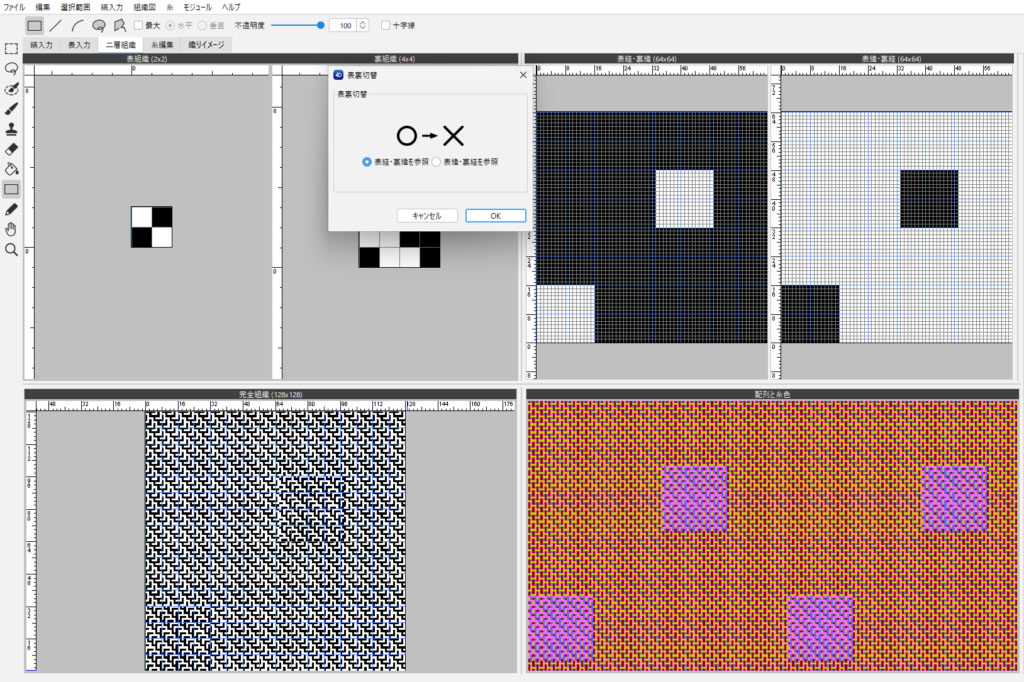
接結糸の設定
接結糸とは二重織りの場合、表と裏の二枚の織物が離れないよう止める糸のことを指します。
経糸を接結糸にする場合と、緯糸を接結糸にする場合があります。
織り上げる途中で織りの組織の一部の糸(接結糸)をからみ合わせるようにして表の布と裏の布が離れないようにします。
- 「表組織」と「裏組織」を設定します。
- 組織図メニュー>組織設定 を選択します。
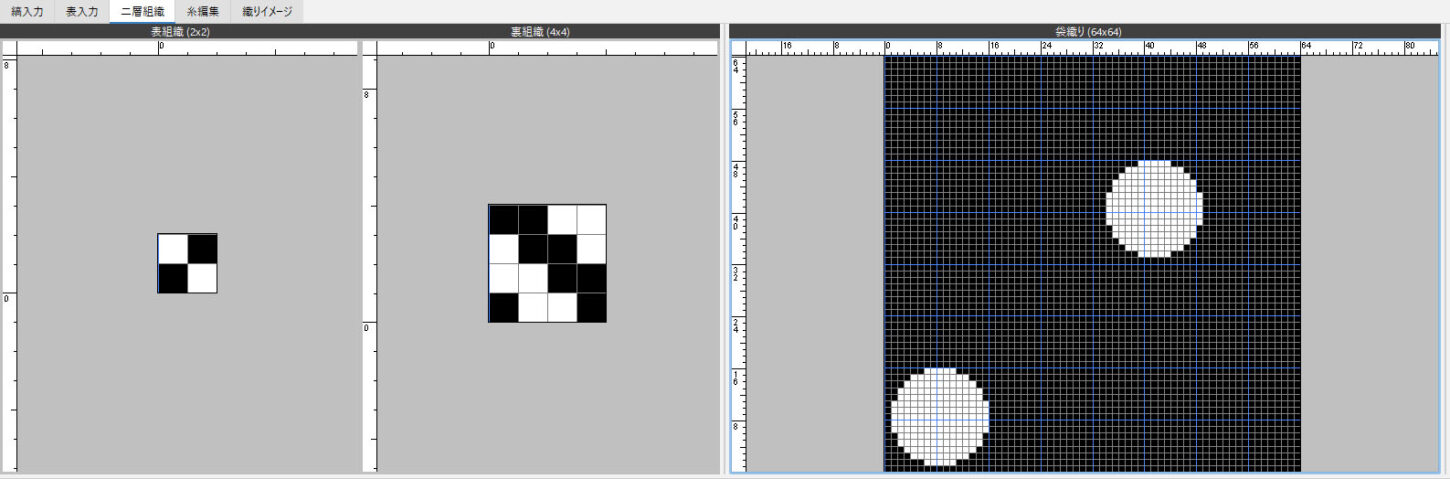
- 袋織りの「✓」を外します。
- 「表経・裏緯組織」と「表緯・裏経組織」項目の「幅・高さ」を設定します。
- 接結点に 「✓」 を入れます。
※接結糸のカラーパッチをダブルクリックして、色の変更ができます。 - 接結糸を「経・緯」どちらか選択します。
- 「接結糸組織」項目の「幅・高さ」を設定します。
- 「間隔・位置」項目の「間隔・位置」を設定します。
間隔:接結糸を何本間隔で入れるのか
位置:接結糸を何本目から開始するのか - 「OK」をクリックします。
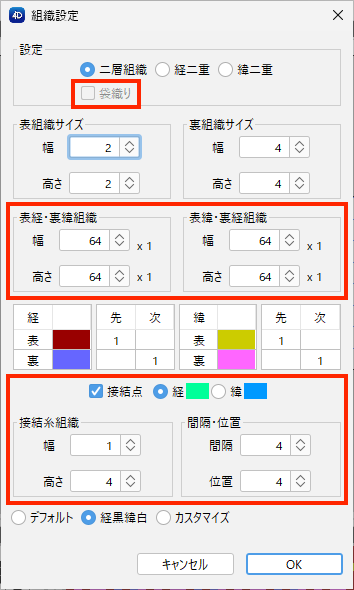
- ブラシツールを使用して「接結糸 表」と「接結糸 裏」を設定します。
設定すると、「完全組織」および「配列と糸色」に反映します。
縞割表の印刷時に、接結糸の表示方法を切り替えます。詳細は、印刷(テキスタイル)/印刷項目の統合を参照してください。
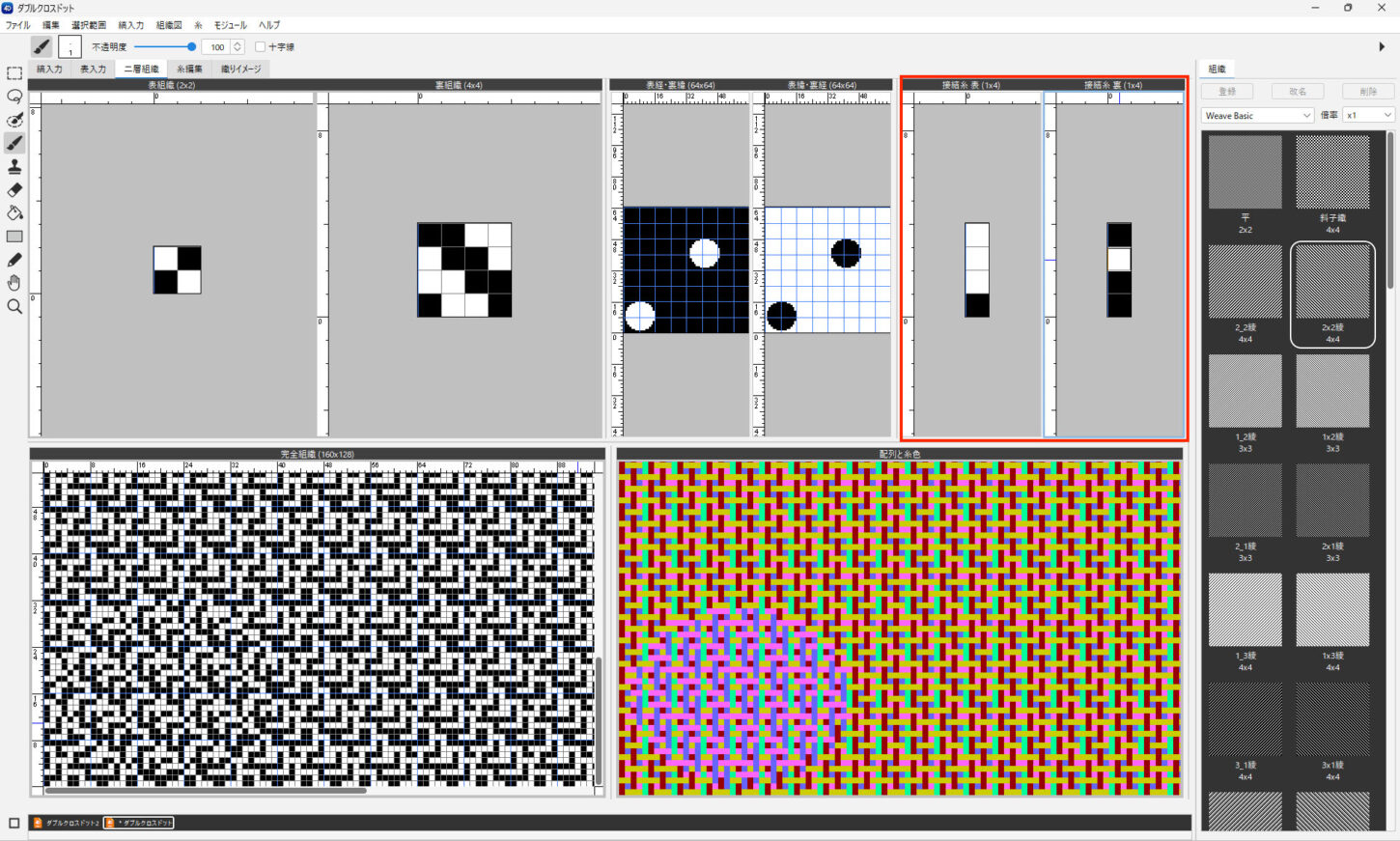
二層組織の縞入力方式の切り替え(編集切替)
縞入力メニュー>編集切替 で、二層織りの縞入力エディタで二層入力方式(表と裏を分けて縞を入力する方法)と、展開方式(表裏を一緒に合わせた通常の縞入力エディタと同じ入力方法)を切り替えます。
- 縞入力メニュー>編集切替 を選択します。
- 「二層入力方式を展開方式に切り替えますか?」のメッセージで「OK」をクリックします。
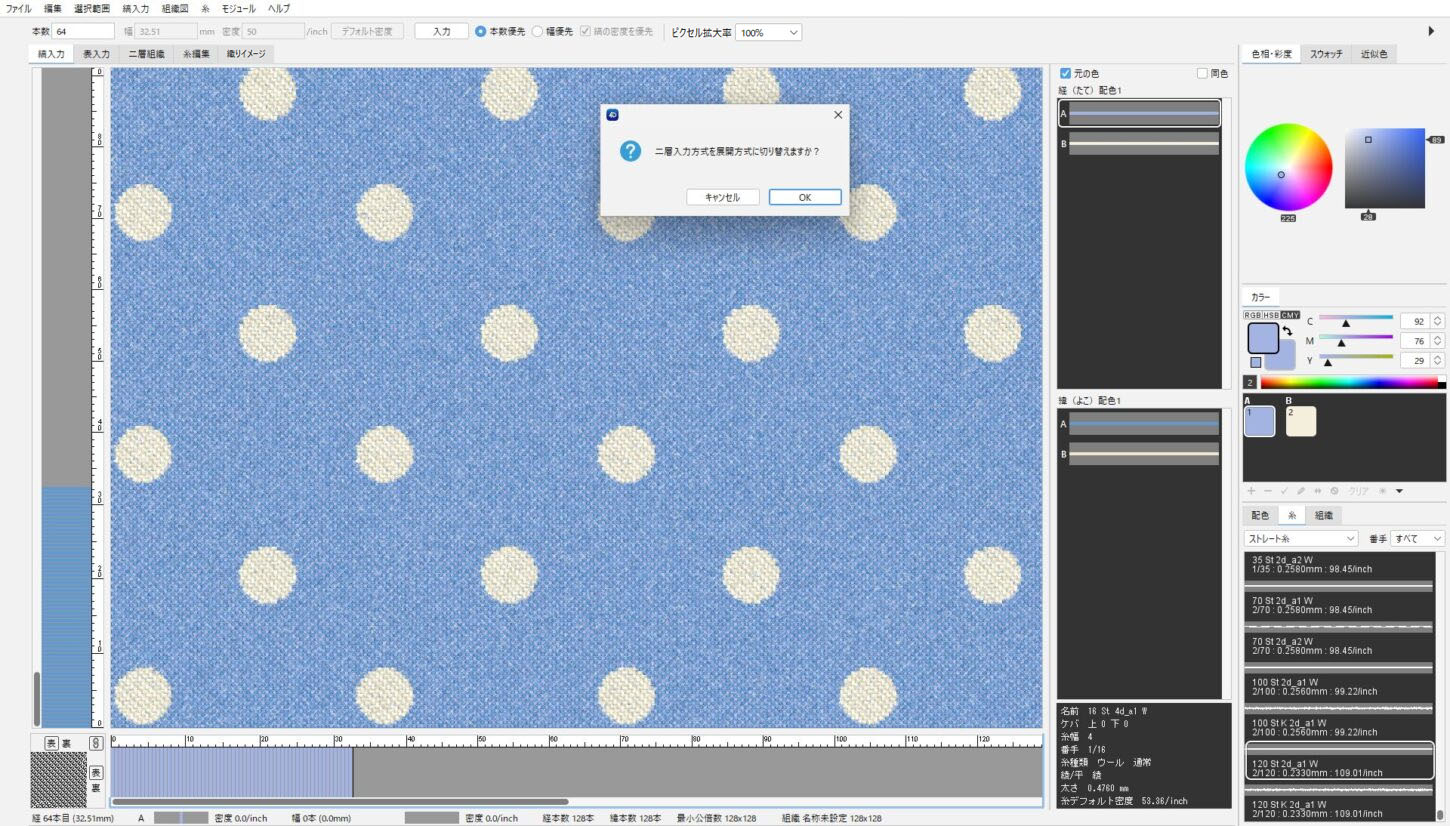
- 二層入力方式から展開方式に切り替わりました。