水彩画などのぼかし図案の配色を作成します。
1. 図案を開く
- ファイルメニュー>開く を選択してRGBカラー画像を開きます。
開くことのできるファイル形式は、PNG/JPEG/TIFF /BMPです。
(.psd)や(.ai)等の場合はファイル形式を変換してご利用ください。
参照:ファイル形式とカラーモード
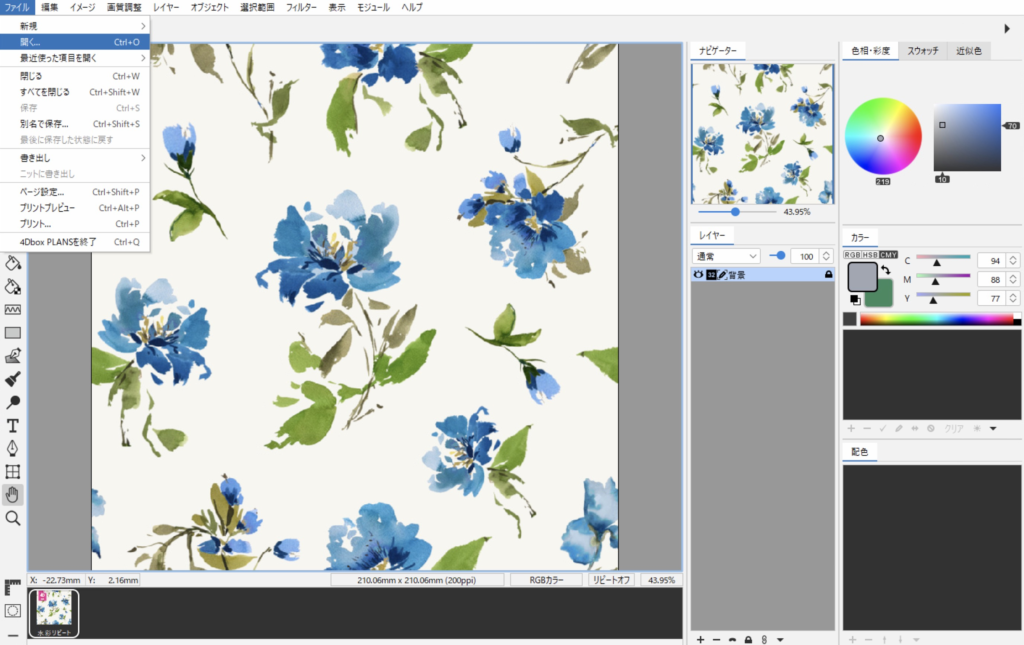
2. 色まとめ
- モジュールメニュー>色まとめ を選択して、自動または手動色まとめを行います。
- 自動色まとめ
(1) 色数を数値入力します。
(2)「色拾い」ボタンをクリックします。
- 手動色まとめ
(1) スポイトツールを選択し、画面の色をクリックします。
- 「ディザ」に ☑ を入れると、ディザ分離をした色まとめをします。
- 色が拾えたら「ドキュメント作成」をクリックします。
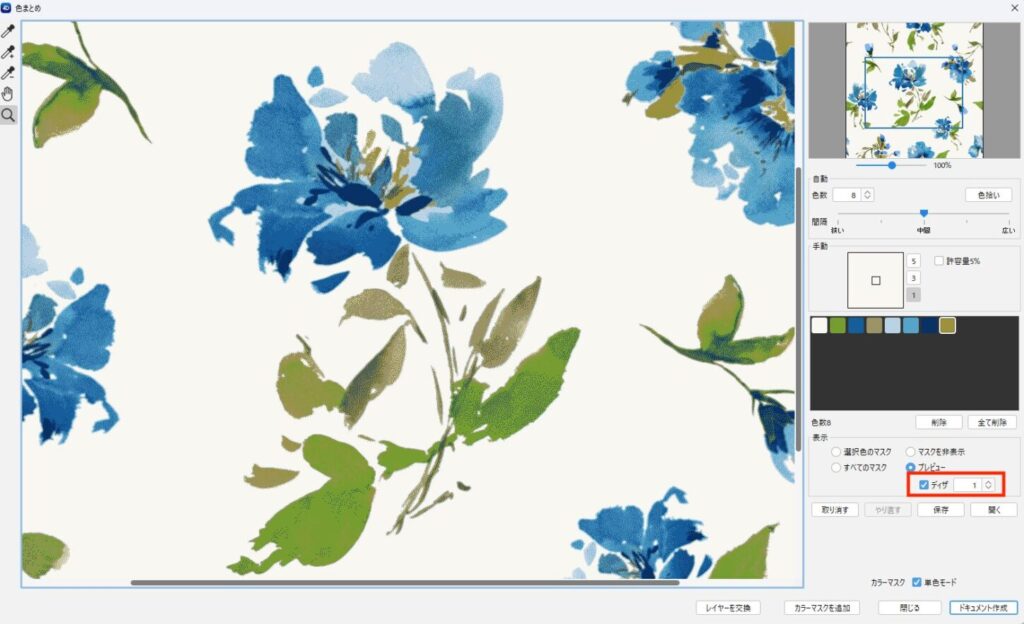

3. レタッチ
意図しない色が混在している場合は、レタッチで図案を修正します。
- モジュールメニュー>レタッチ を選択して、元画像と色まとめ画像を比較して修正を行います。
操作方法は、レタッチ/指定した色でディザ表現する または 部分的にディザ表現するを参照してください。
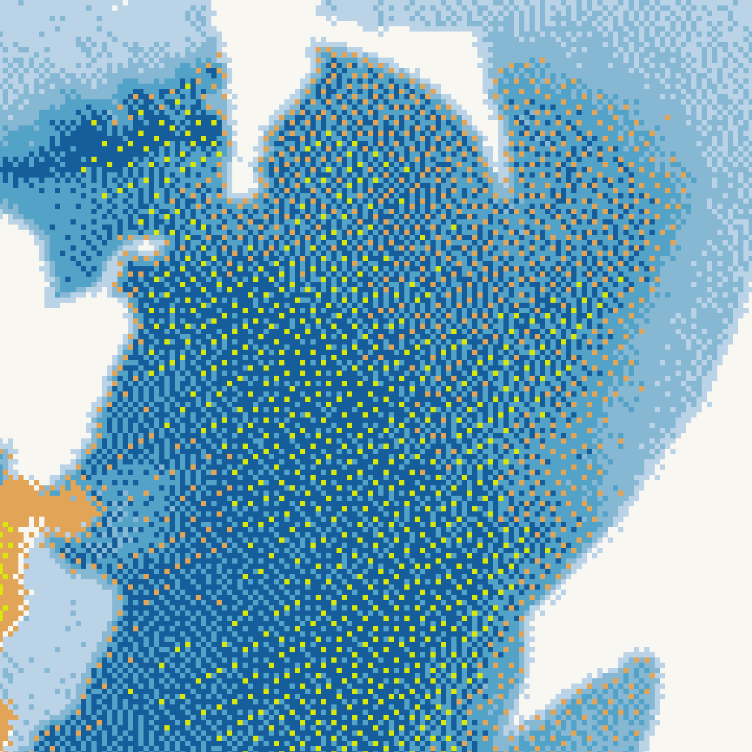
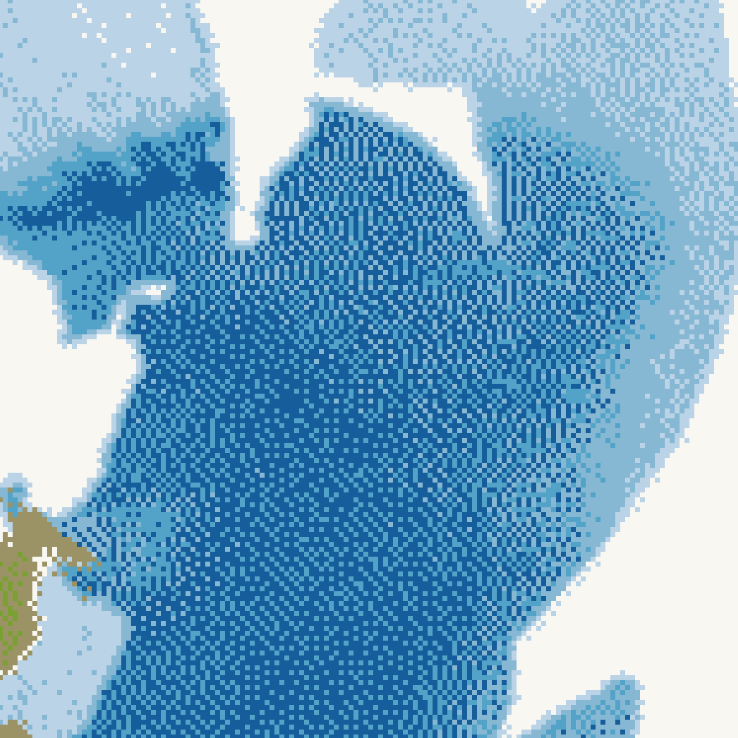
4. 配色作成
色まとめしたデータの配色を作成します。
- 配色パネルの「+」ボタンで配色を追加します。
- 色を複数選択します。色相サークル・彩度スクエアで色の粒を触らないようにドラッグします。
例:選択された4色の色相・彩度を変更できます。
またカラーチップを個々にドラッグすると1色ずつ変更できます。
参照:複数色をまとめて色変えする
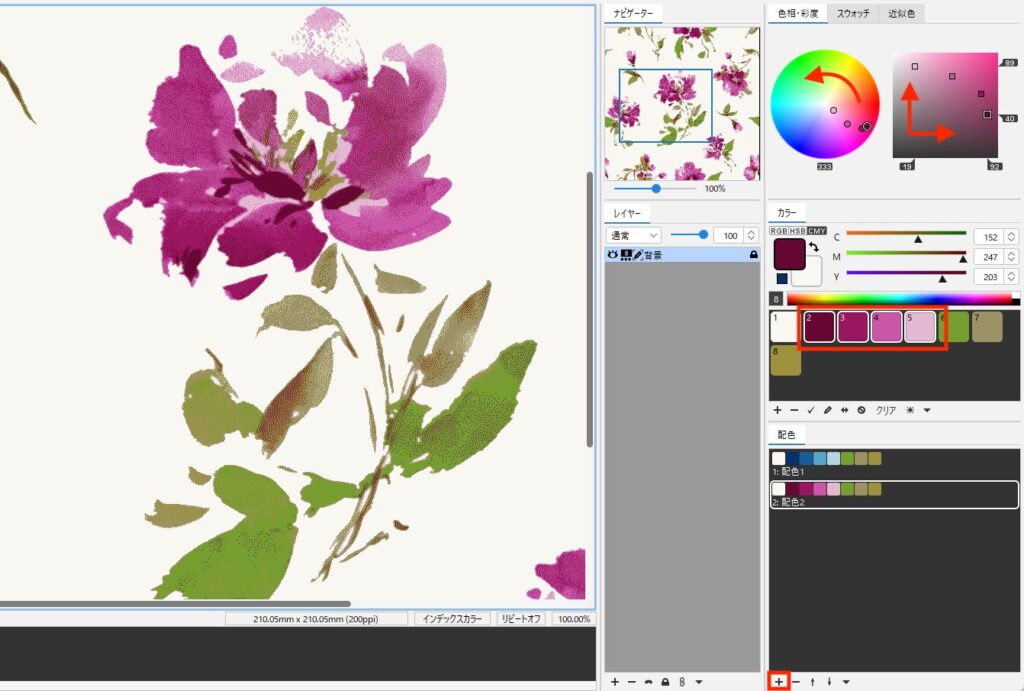
水彩画のような図案の場合は、複数色をまとめて色変えすることで色のバランスを崩さずに配色が作成できます。
配色に関するその他の操作は、色変えの基本操作を参照してください。
モジュールメニュー>配色作成 を選択すると、配色の自動作成が行えます。
5. 印刷
通常プリント
1配色を1枚に印刷する通常プリントです。
- ファイルメニュー>プリント(プリントプレビュー)を選択して印刷します。
参照:印刷
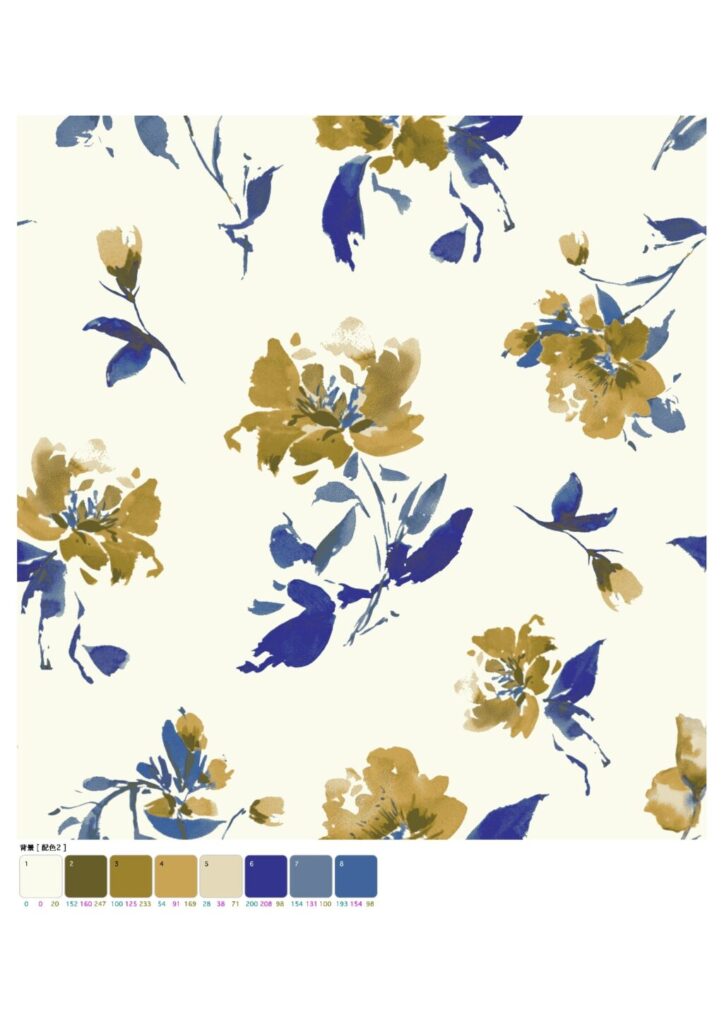
配色プリント
- モジュールメニュー>配色編集>配色編集メニュー>プリント(またはプリントプレビュー)を選択して印刷します。
詳細は、配色編集/配色プリントを参照してください。

6. 保存
- ファイルメニュー>保存(別名で保存)を選択して、編集用のPLANS専用フォーマット(.4di)で保存してください。
一般画像形式で保存する場合
ファイルメニュー>書き出し>・・イメージ を選択して保存します。
(PNG/JPEG/TIFF/TIFF(レイヤー情報付き)/Windows BMP)
参照:保存と書き出し

