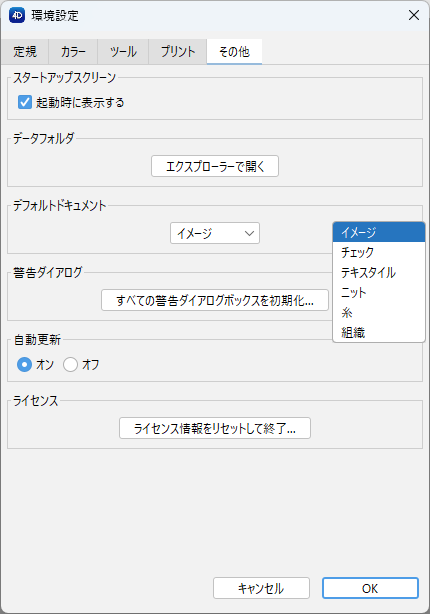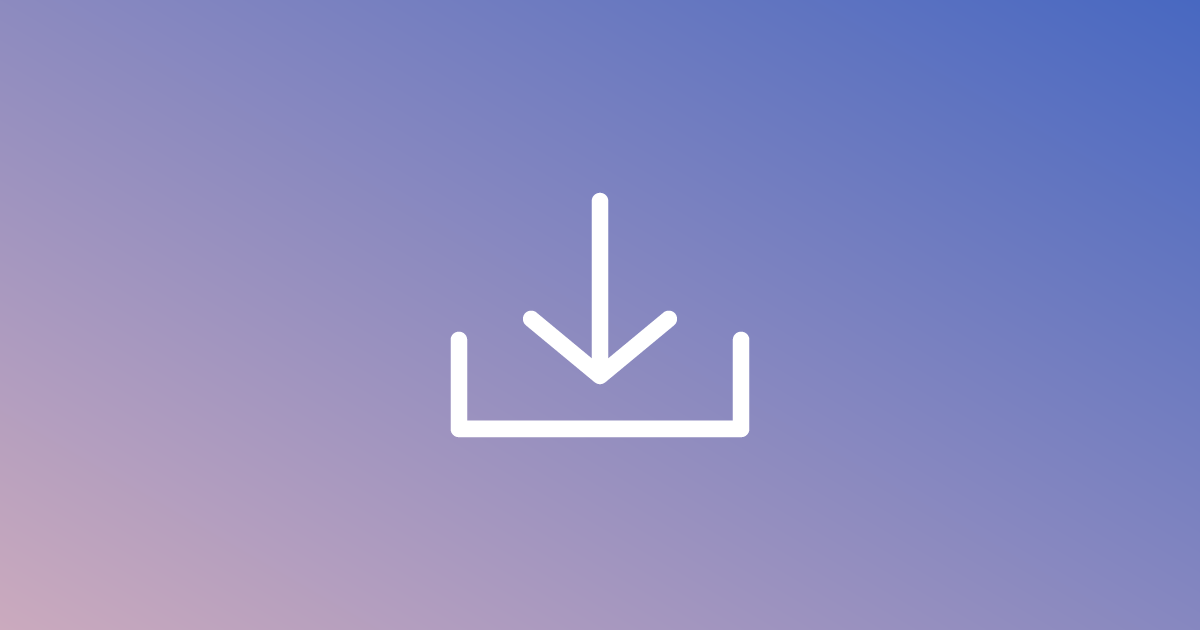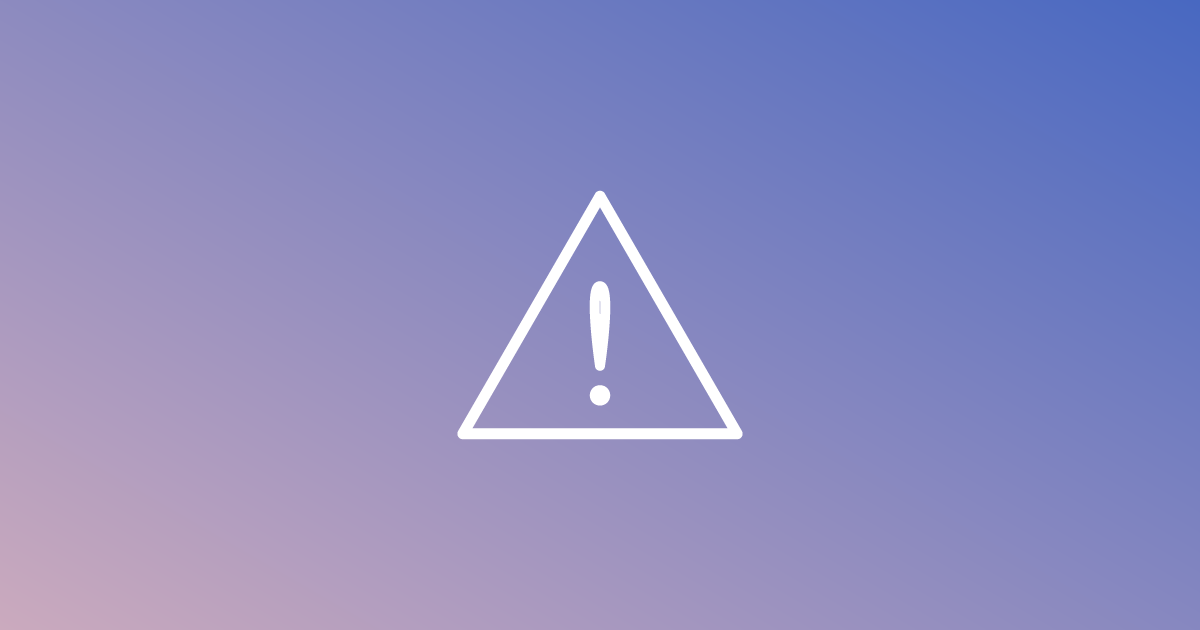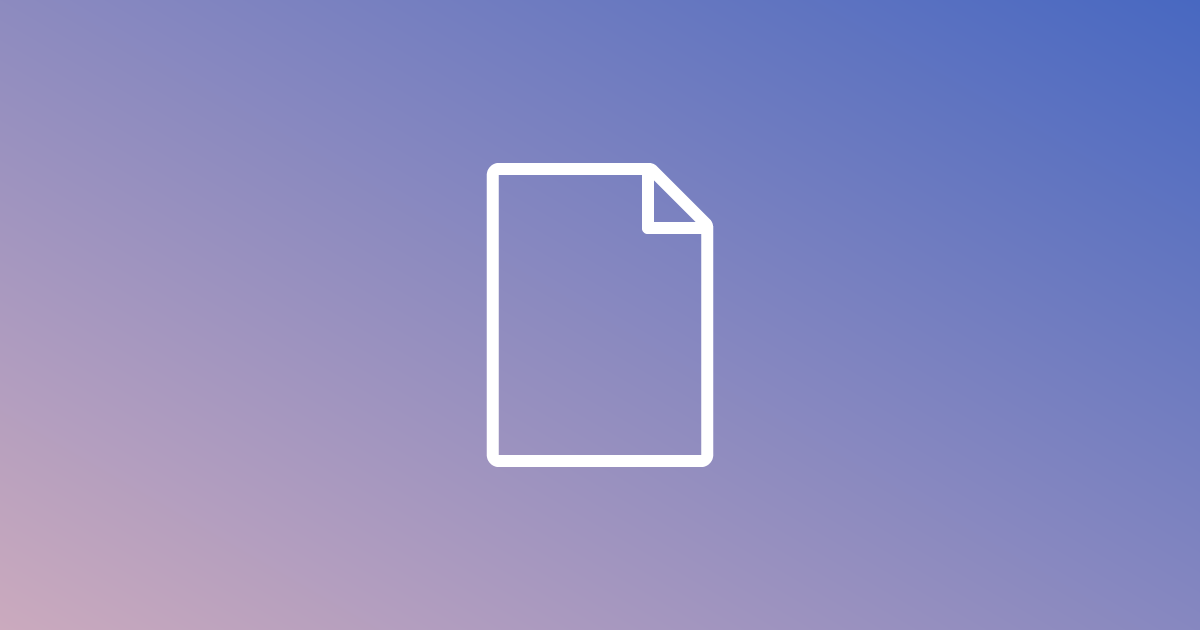環境設定では、カラータイプや単位などアプリケーションを使用しやすい環境を設定します。
編集メニュー>環境設定(Mac:4Dbox PLANSメニュー>設定)を選択し各項目を設定します。
定規
編集メニュー>環境設定(Mac:4Dbox PLANSメニュー>設定)>定規 を選択します。
定規
定規単位を(mm/cm/inch/pixels)から設定します。
インデックスカラー
水平方向の色数を表示:インデックスカラー画像の水平方向の色数の制限(3~9)を設定します。
使用例は、モザイク図案の作成/水平方向の色数を表示を参照してください。
ガイド
ガイドカラー(11種)を選択します。
リピート境界線
リピート境界線のカラー(11種)を選択します。
画面解像度
PLANSの画面上で実寸表示する際に必要な設定です。表示されているAからBの距離をディスプレイに定規を当てて測り、実寸の数値を入力します。
使用例は、PLANSの画面で実寸表示をする設定方法を参照してください。
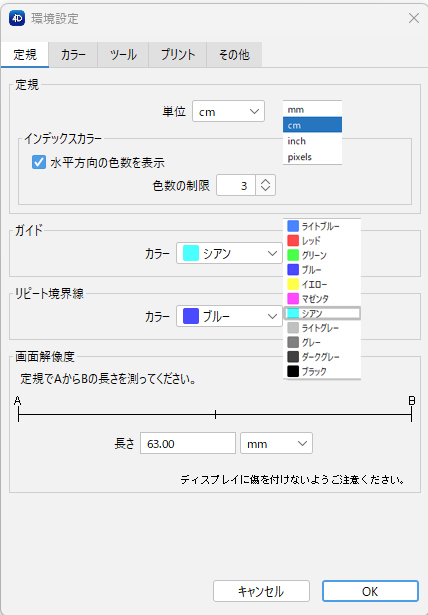
カラー
編集メニュー>環境設定(Mac:4Dbox PLANSメニュー>設定)>カラー を選択します。
カラータイプ
カラータイプを(RGB/HSB/CMY)から設定します。
プリントプレビューモード
カラープロファイルを読み込み、モニター画面と印刷する色を近づける設定をします。
使用例は、モニターと印刷物の色合わせ/カラープロファイルを使用したプリントプレビューモードをを参照してください。
点滅色
点滅色(11種)を選択します。
クイックマスクモード
クイックマスクモード時のマスク色(11種)の選択と、不透明度を設定します。
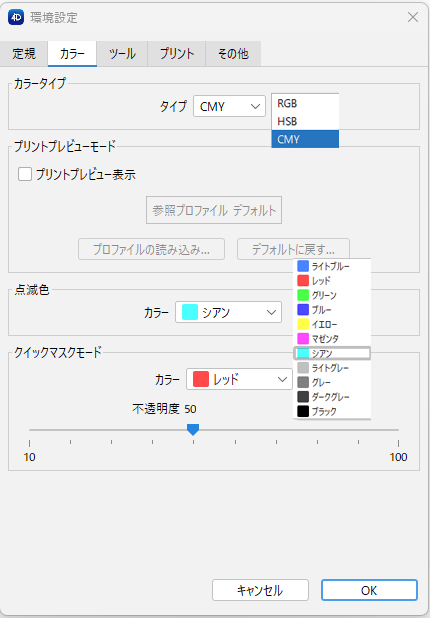
ツール
編集メニュー>環境設定(Mac:4Dbox PLANSメニュー>設定)>ツール を選択します。
アスペクト比
モザイク画像やニットのステッチ画像等、ピクセルの縦横比が異なる場合に影響します。縮み率を考慮して視覚的に調整します。
詳細は、モザイク/アスペクト比についてを参照してください。
オートスクロール
長方形選択ツール/楕円選択ツール/ピンキング選択ツール/長方形塗りつぶしツール/ラインツールの動作を制御します。
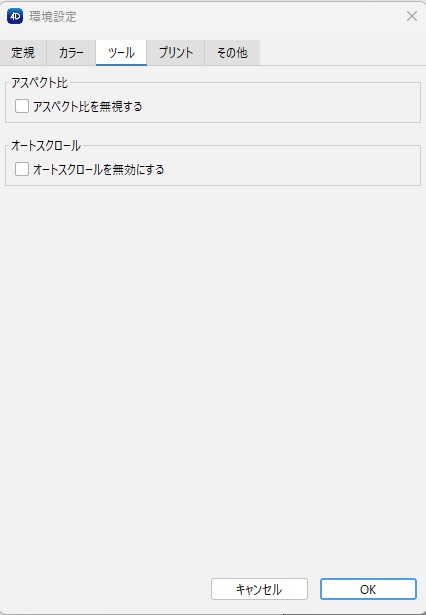
プリント
編集メニュー>環境設定(Mac:4Dbox PLANSメニュー>設定)>プリント を選択します。
基本
印刷時の情報やパッチの設定を行います。
編集メニュー>環境設定(Mac:4Dbox PLANSメニュー>設定)を選択して、各項目を確認します。
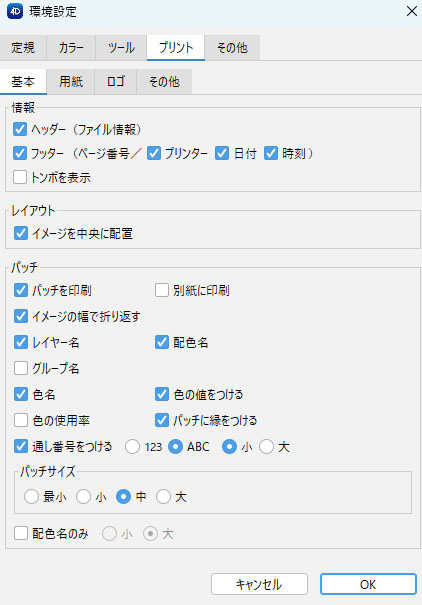
| 項目 | 名称 | 機能 |
|---|---|---|
| 情報 | ヘッダー (ファイル情報) | ファイル名を印刷します。 |
| フッター | ページ番号/プリンター名/日付/時刻 を印刷します。 ※プリント;スケールバー/縮率%/リピートの境界線 を印刷します。 | |
| トンボを表示 | トンボ(トリムマーク)を印刷します。 ※テキスタイル・ニットモジュールは非対応 | |
| レイアウト | イメージを中央に配置 | イメージを設定した用紙の中央に配置します。 ※ニットモジュールは非対応 |
| パッチ | パッチを印刷 | 設定したパッチサイズで印刷します。 |
| 別紙に印刷 | パッチを別紙に印刷します。※ニットモジュールは非対応 | |
| イメージの幅で折り返す | イメージ幅に合わせてパッチを折り返し配置します。 ※ニットモジュールは非対応 | |
| レイヤー名 | レイヤー名を印刷します。※ニットモジュールは非対応 | |
| 配色名 | 配色名を印刷します。 | |
| 色名 | 色名を表示します。(パッチの色名は3行まで表示) | |
| グループ名 | カラーパネルで作成したグループ名を印刷します。 | |
| 色の値をつける | 選択しているカラータイプでの色の値を印刷します。 | |
| 色の使用率 | 色の使用率を印刷します。(レイヤーが一枚の場合のみ対応) | |
| パッチに縁をつける | パッチに縁を付けて印刷します。 | |
| 通し番号をつける | パッチに通し番号をつけて印刷します。 「123/ABC」から選択します。 番号の数字の大きさを 「小/大 」から選択します。 | |
| パッチサイズ | 「最小/小/中/大」の4種から、パッチサイズを選択します。 | |
| 配色名のみ | 配色名のみ印刷します。(パッチは印刷されません) |
※パッチ設定(レイヤー名・配色名・グループ名)3つのオプションが全てOFFの場合は、同色のパッチをまとめて印刷します。
パッチイメージとサイズ
パッチ部分のサイズ:最小(10x10mm)/小(12.5×12.5mm)/中(15x15mm)/大(20x20mm)
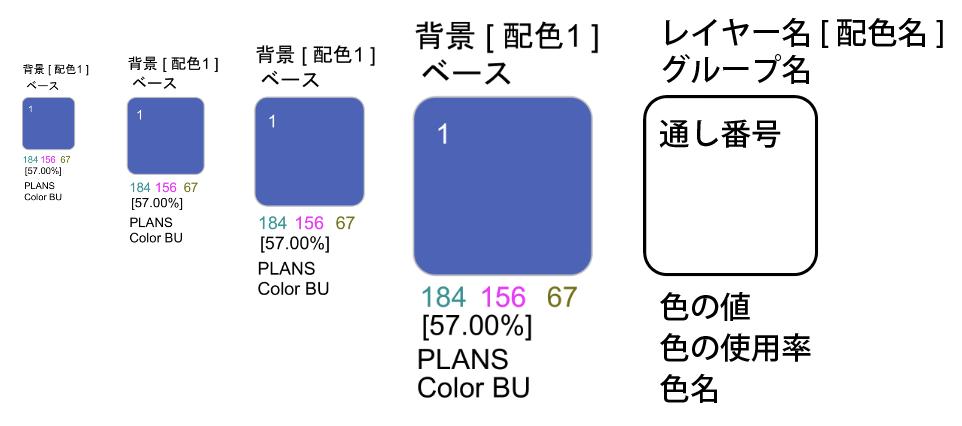
用紙
余白
印刷用紙の上下左右の余白を、数値入力します。プリンターによって印刷領域が異なりますので、環境ごとに適切な余白を設定してください。
分割出力
画像が設定した用紙サイズより大きい場合、分割して印刷します。
参照:印刷/分割プリント
重なり幅:分割する際の重なり幅を設定します。
※ニットモジュールは非対応
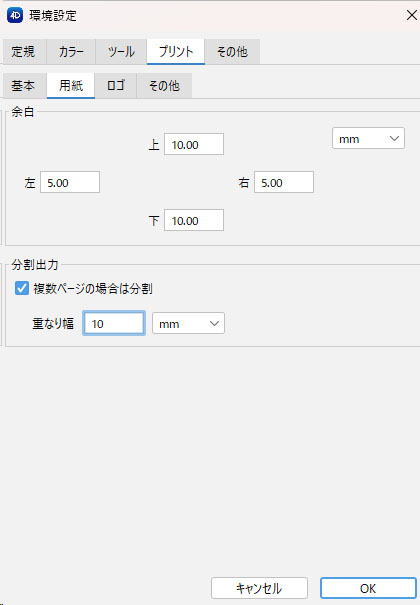
ロゴ
設定したロゴイメージを印刷します。
- ロゴデータを作成し、PNGまたはJPEGファイルで保存します。
- 「ロゴを印刷」にチェックを入れます。
- 「ファイルを選択」をクリックし、ロゴデータを選択します。(PNG/JPEGファイル)
- 位置(左上/中央上/右上/中央/左下/中央下/右下)を選択します。
※中央のみ不透明度が設定できます。 - ロゴの高さを設定します。
※プリントプレビュー でイメージ確認できます。

ロゴデータ
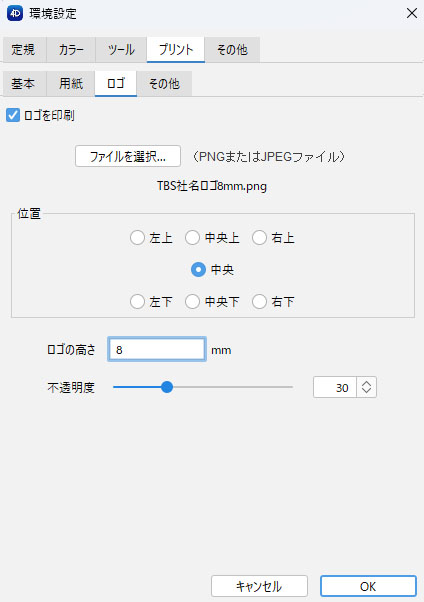
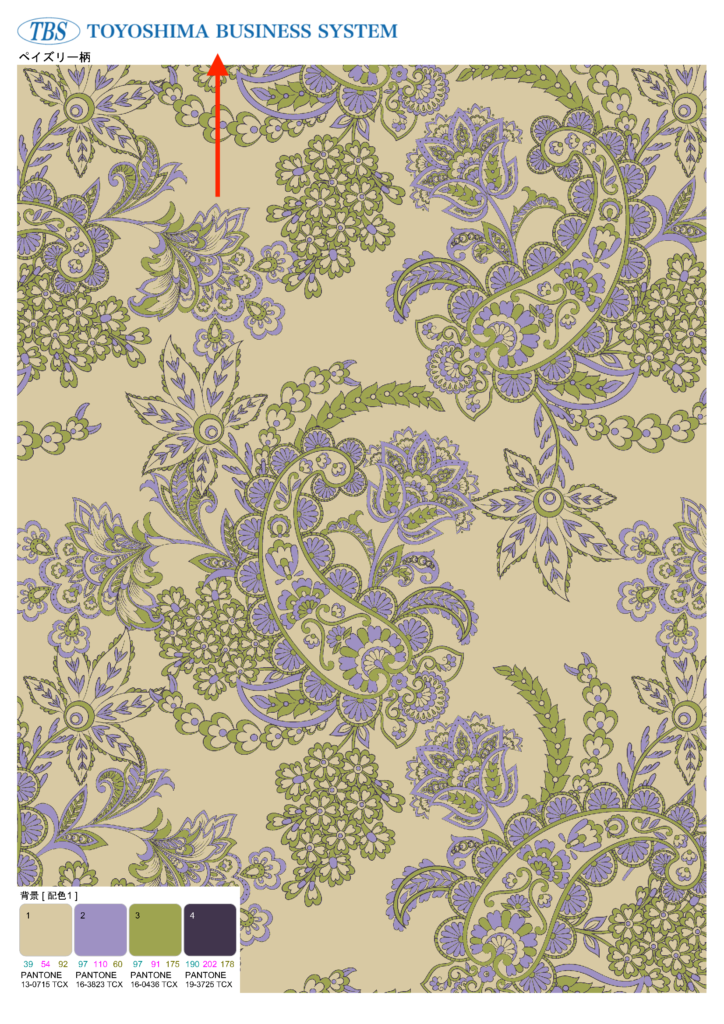
左上にロゴを配置したイメージ
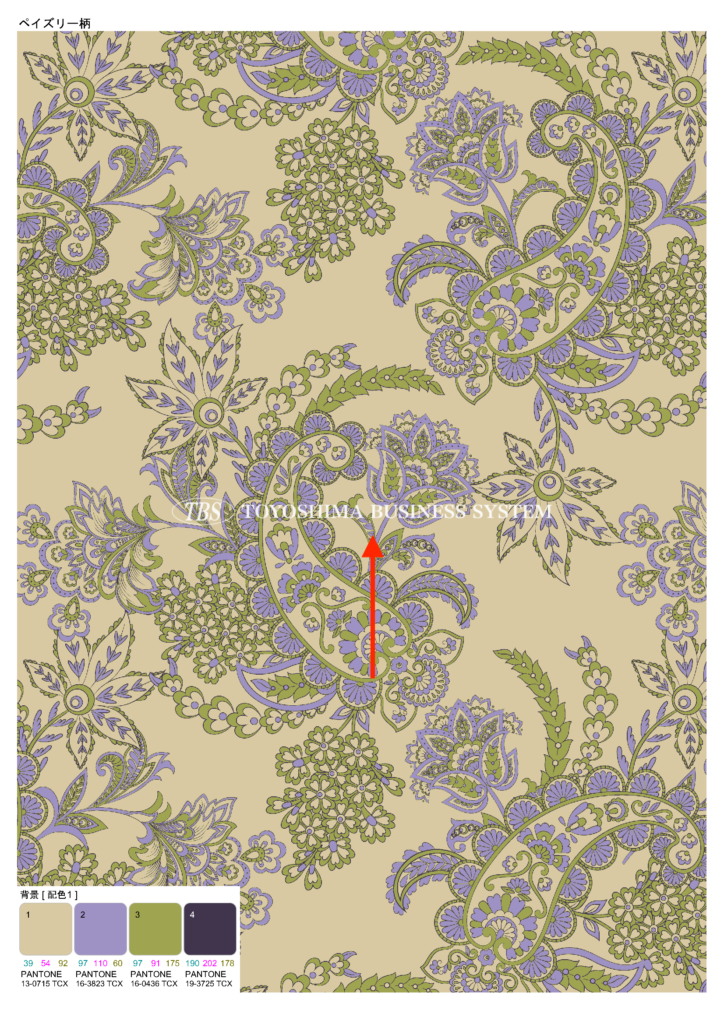
中央にロゴを配置したイメージ
あらかじめロゴを展開した大きなイメージを配置することで、ウォーターマークとしても活用できます。
例:あらかじめロゴをA4に展開したイメージを作成して配置したイメージ
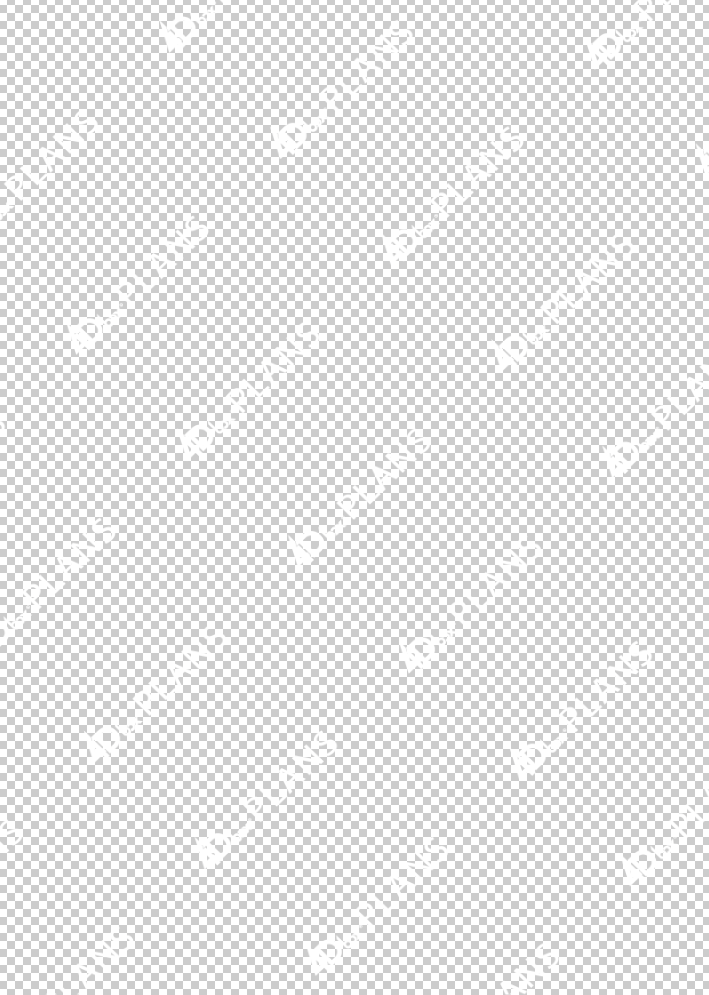

入力できるロゴの高さは、位置によって高さの制限が異なります。
中央:印刷可能範囲内の高さ
上下:印刷可能範囲の1/5の高さ
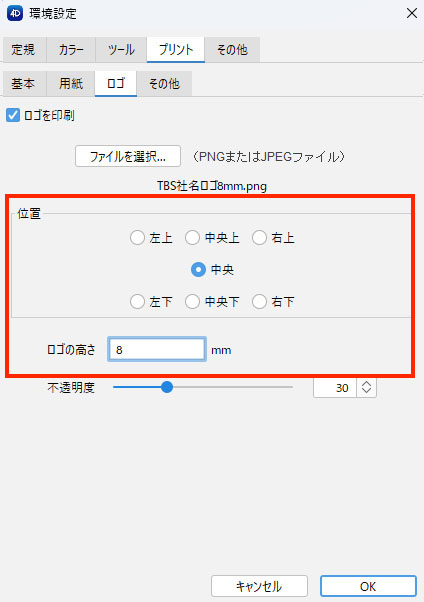
その他
オプション
従来の印刷ダイアログを使用して印刷します。
※「従来の印刷ダイアログを使用」のチェックを外すと、Windows11 22H2からのUIデザインダイアログに戻ります。ページ設定の再設定が必要な場合があります。
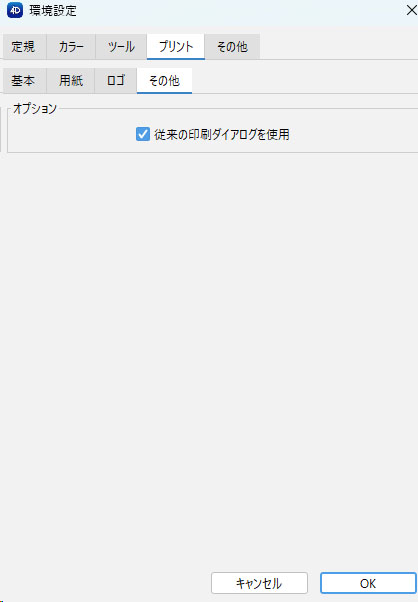
その他
編集メニュー>環境設定(Mac:4Dbox PLANSメニュー>設定)>その他 を選択します。
スタートアップスクリーン
起動時のスタートアップスクリーンの表示設定をします。
データフォルダ
エクスプローラーで開く(Mac:Finder で開く):PLANSデータフォルダの場所を開きます。
参照:保存と書き出し/PLANS登録データの確認
デフォルトドキュメント
(Ctrl+N)で新規ファイルを作成します。デフォルトではイメージのドキュメントが作成されます。その他のドキュメントを選択するには、デフォルトドキュメントを変更してください。
警告ダイアログ
すべての警告ダイアログボックスを初期化:各所の警告メッセージを非表示にした場合、再度警告メッセージを表示します。
自動更新
オン/オフ:PLANS のアップデートの自動更新設定をします。
ライセンス
ライセンス情報をリセットして終了:現在認証しているIDをリセットします。次回起動時にID・パスワードの入力が求められます。