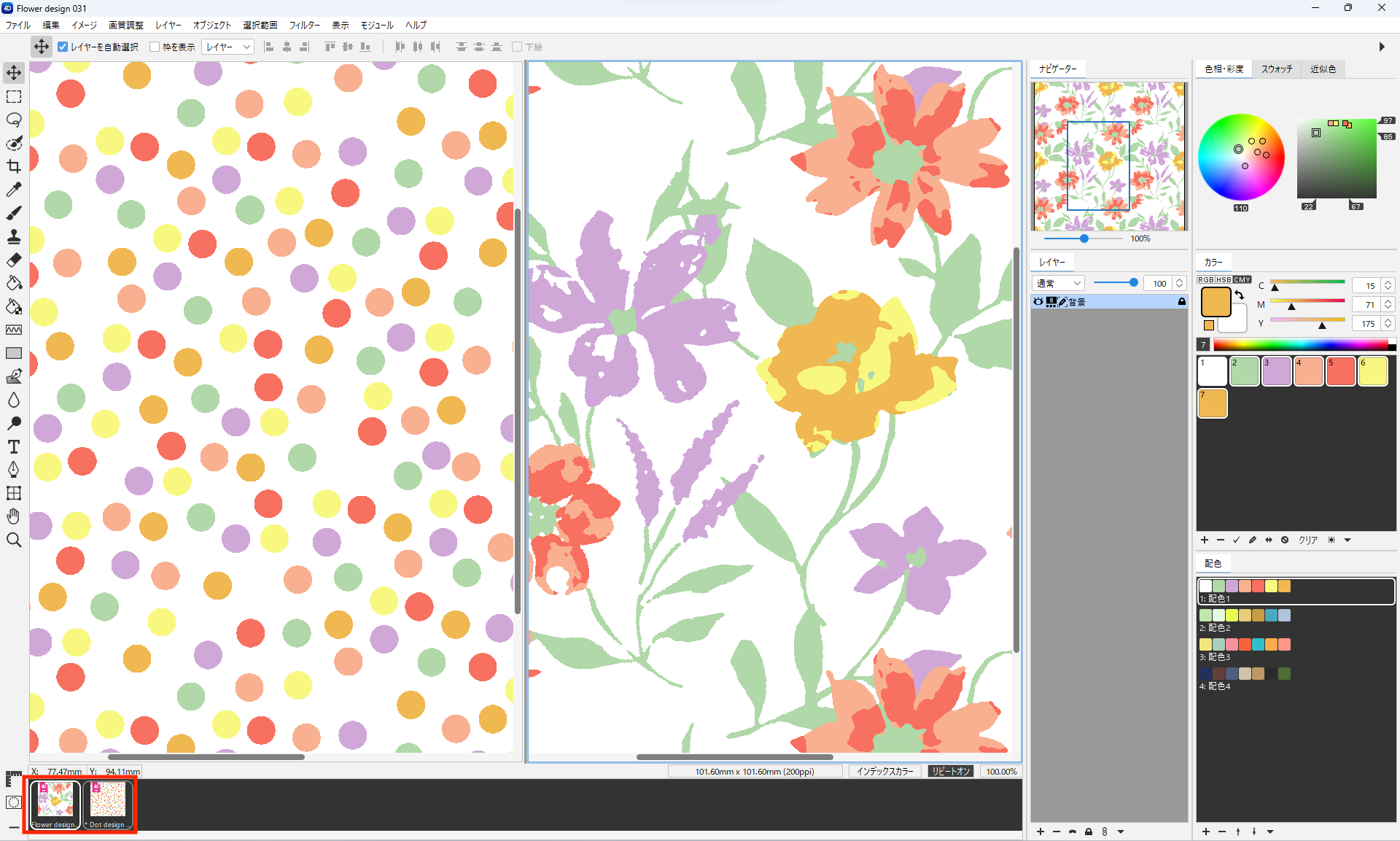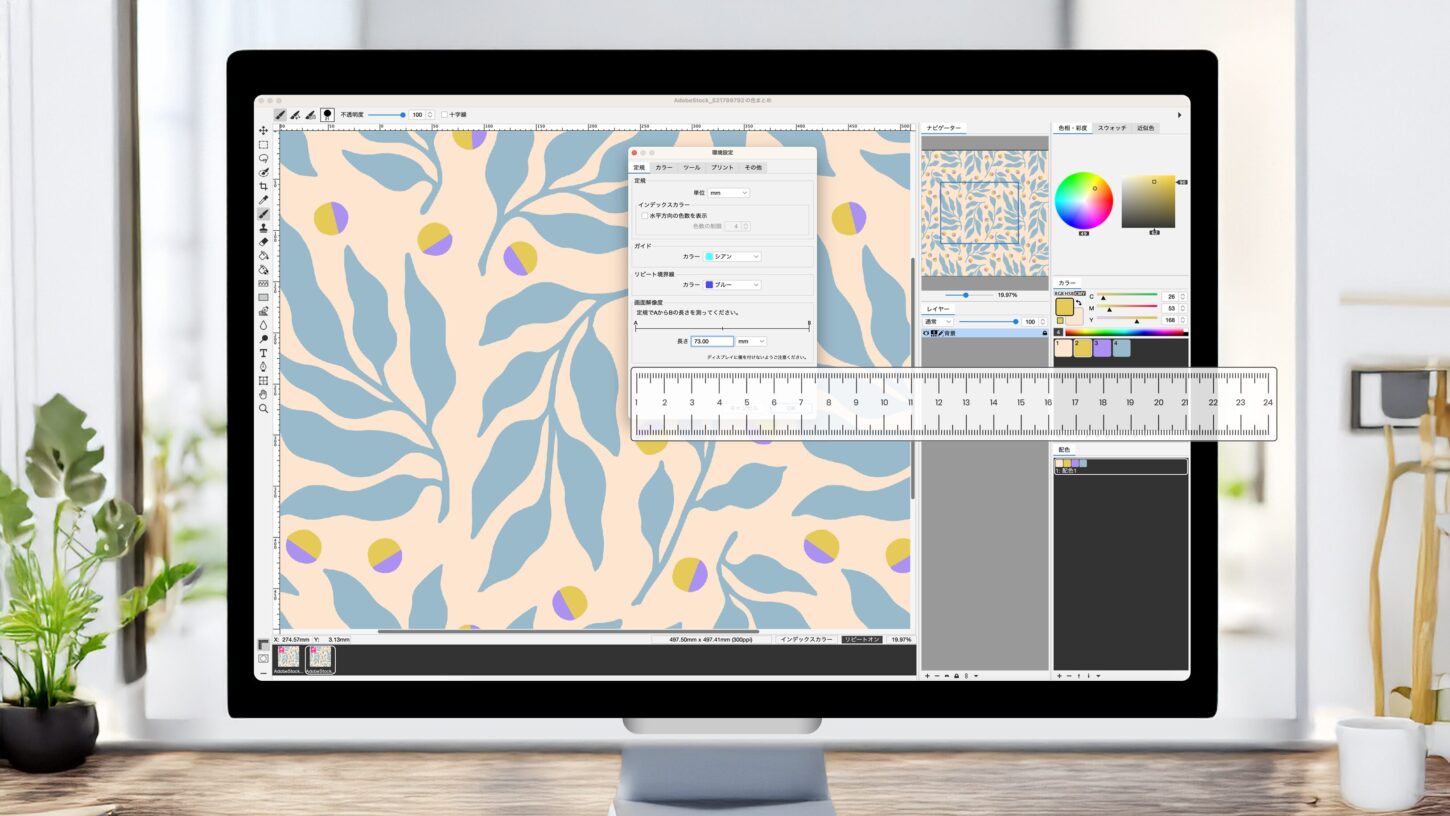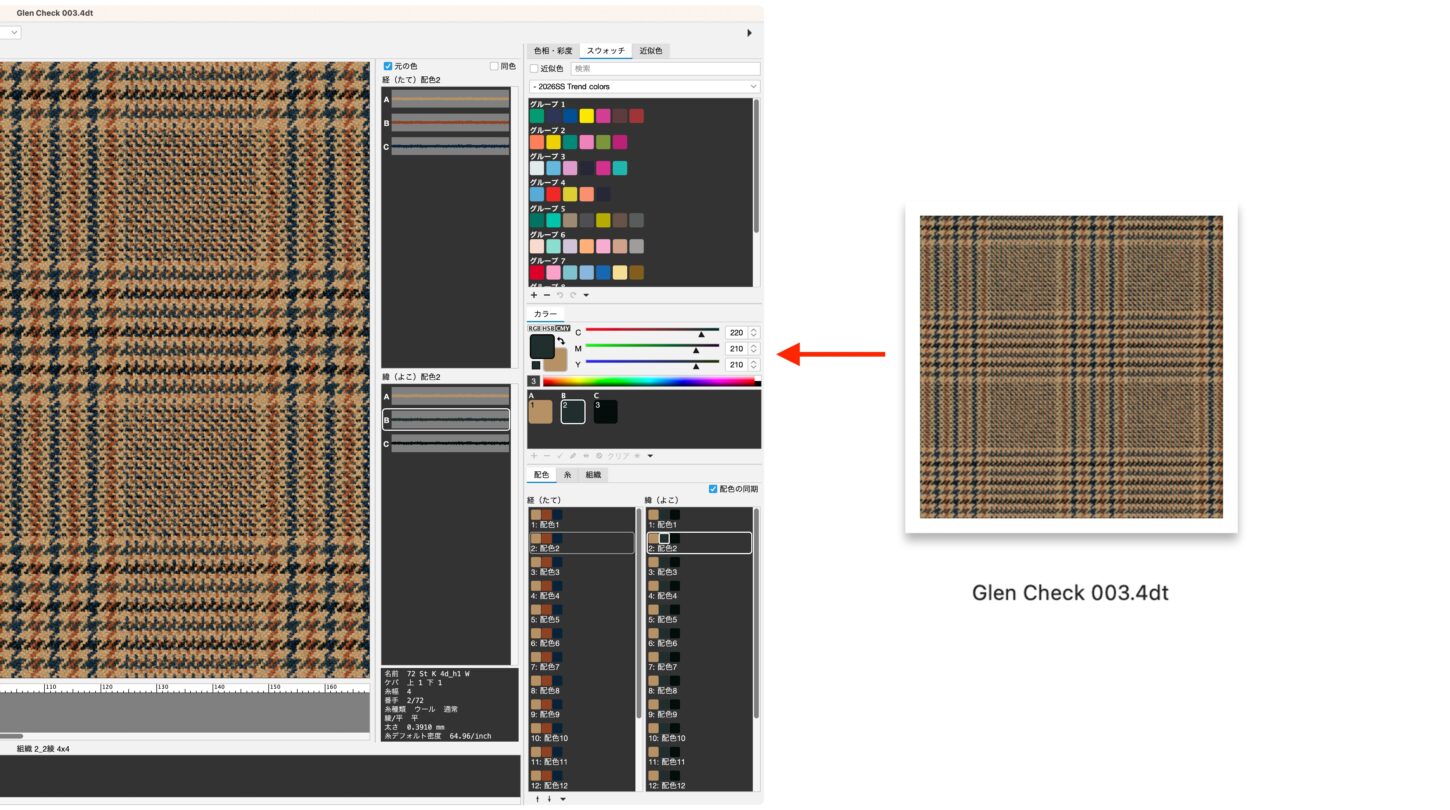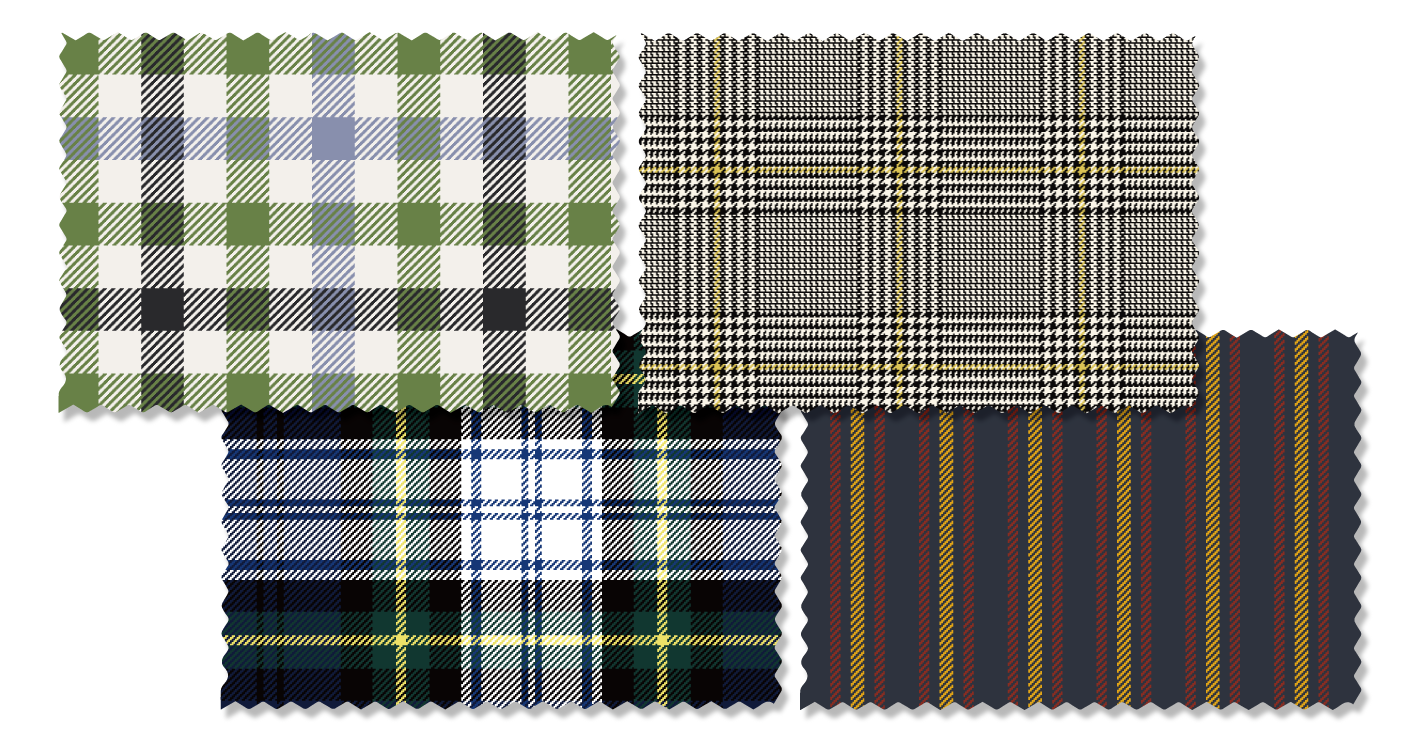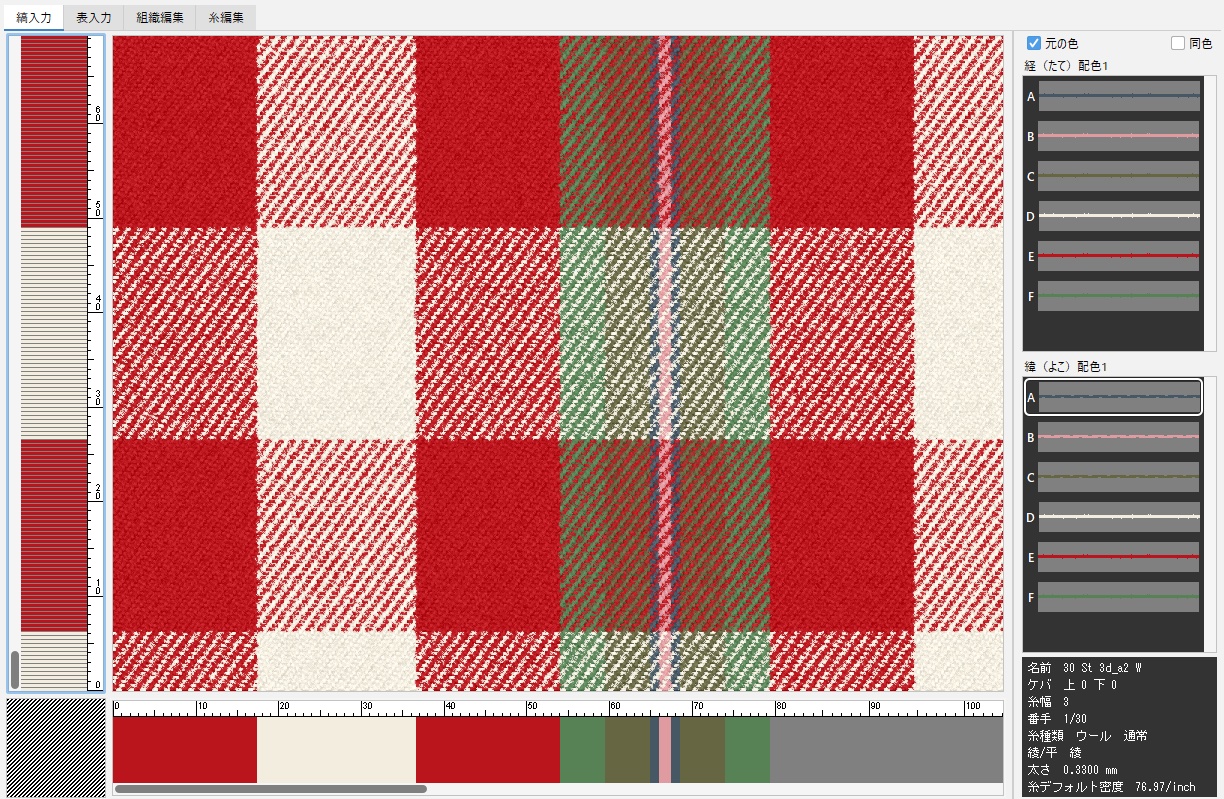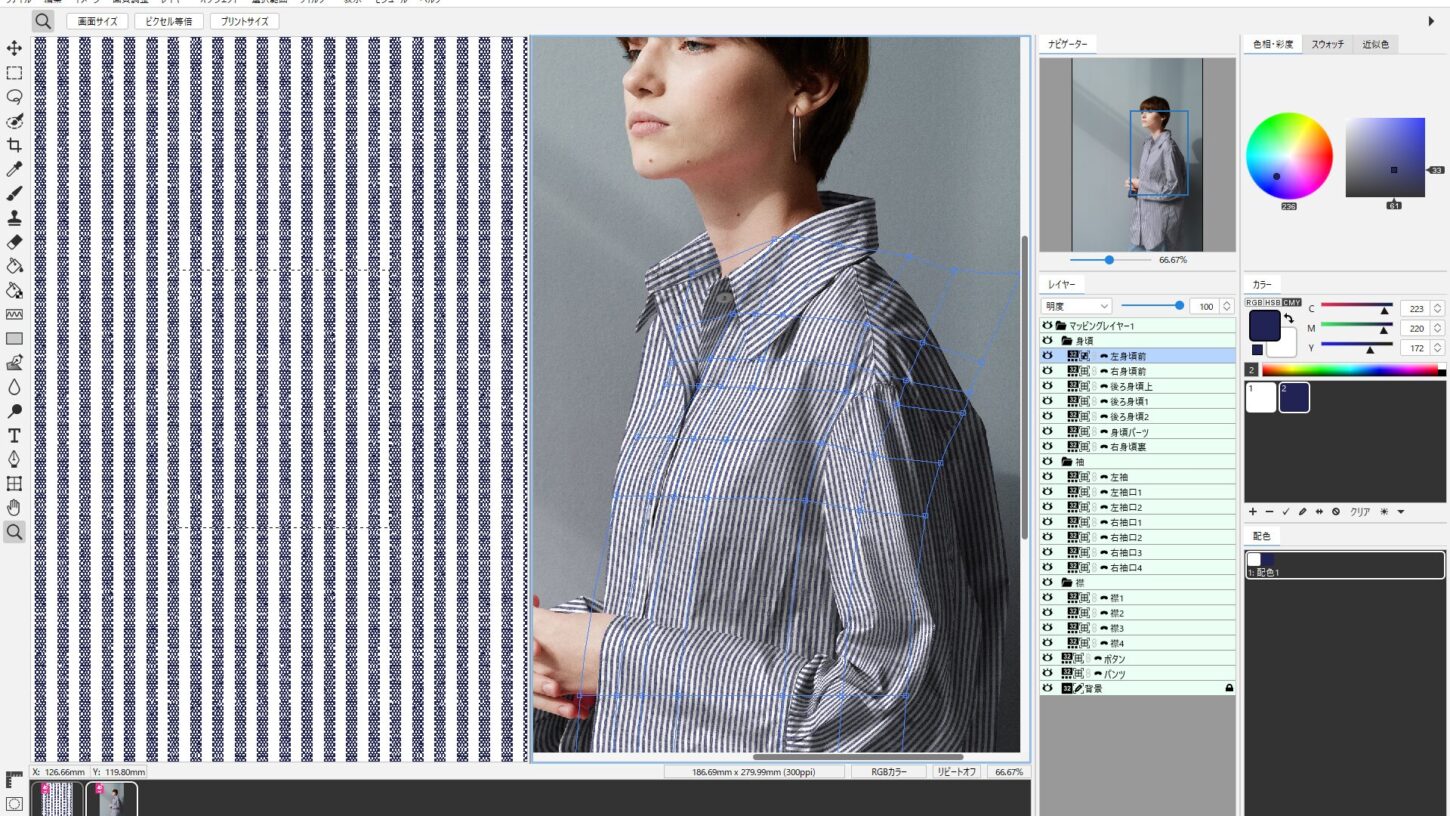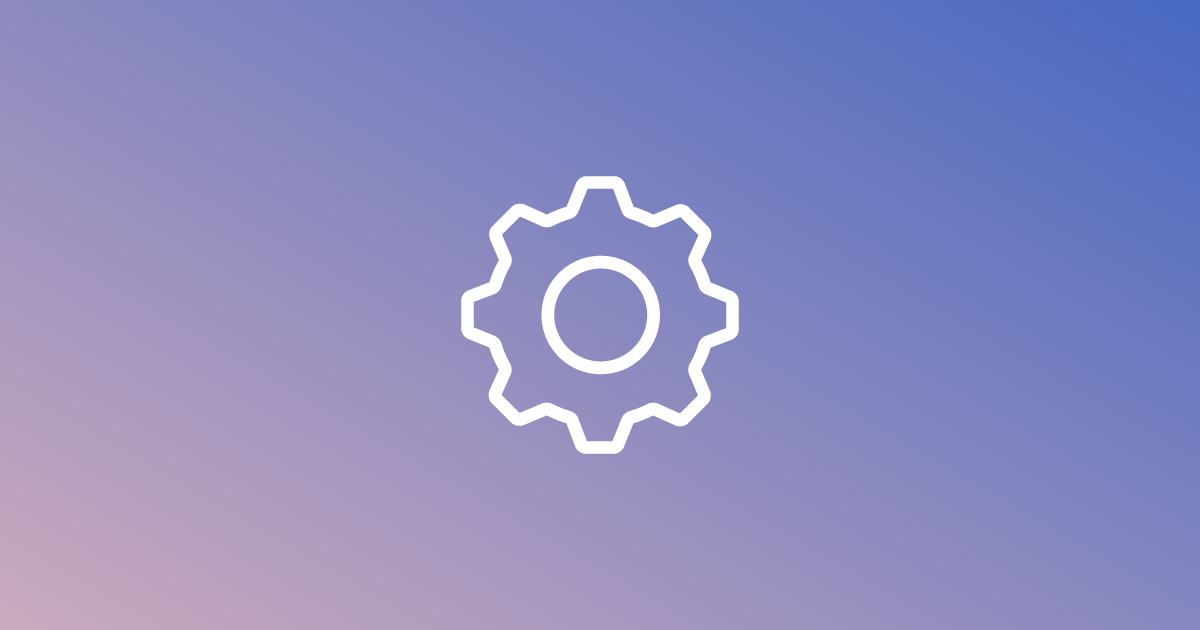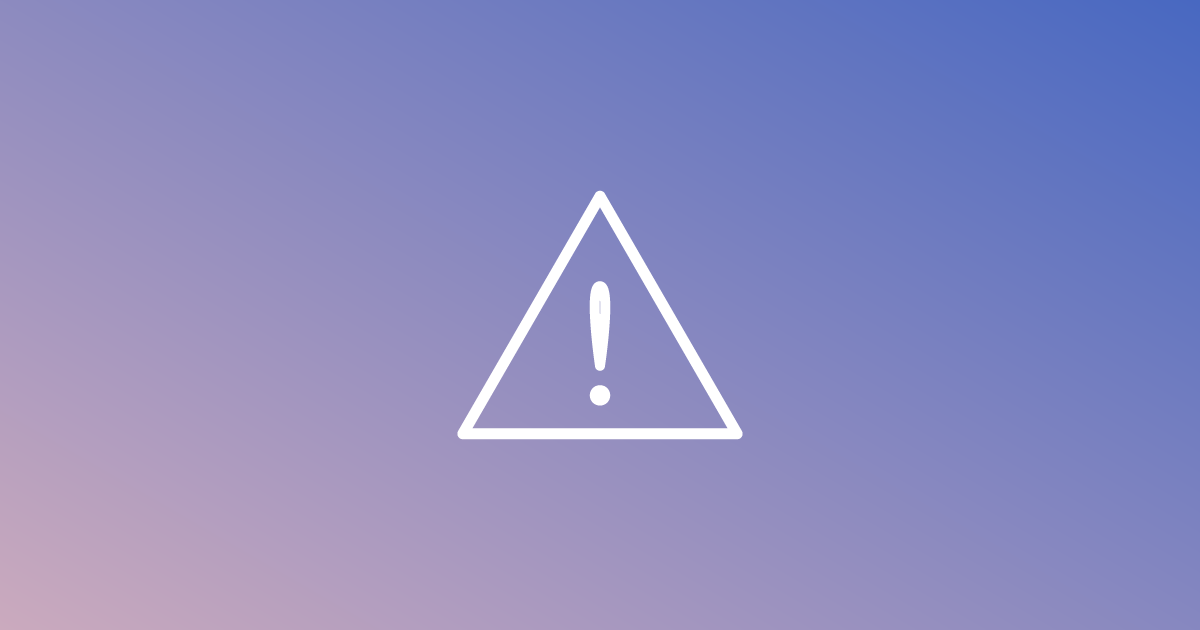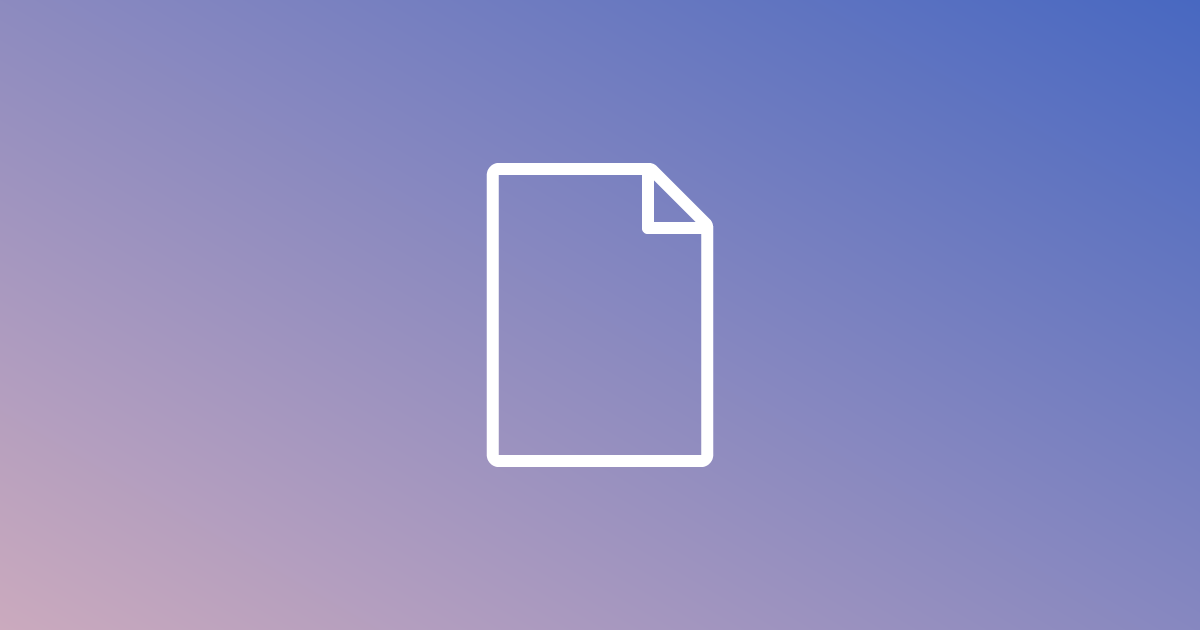4Dbox PLANSはテキスタイルに特化したデザインソフトウェアです。
リアルな製品シミュレーションでサンプルコストの削減に役立ちます。
カラーバリエーションやマッピングデータを作成することで、製品の出来上がりイメージが、より明確になり、企画・提案力を高めます。
4Dbox PLANSのインストール
- 4Dbox PLANS公式Webページにアクセスします。
https://www.4dbox.com/ - 4Dbox PLANSについて>ダウンロード を選択します。
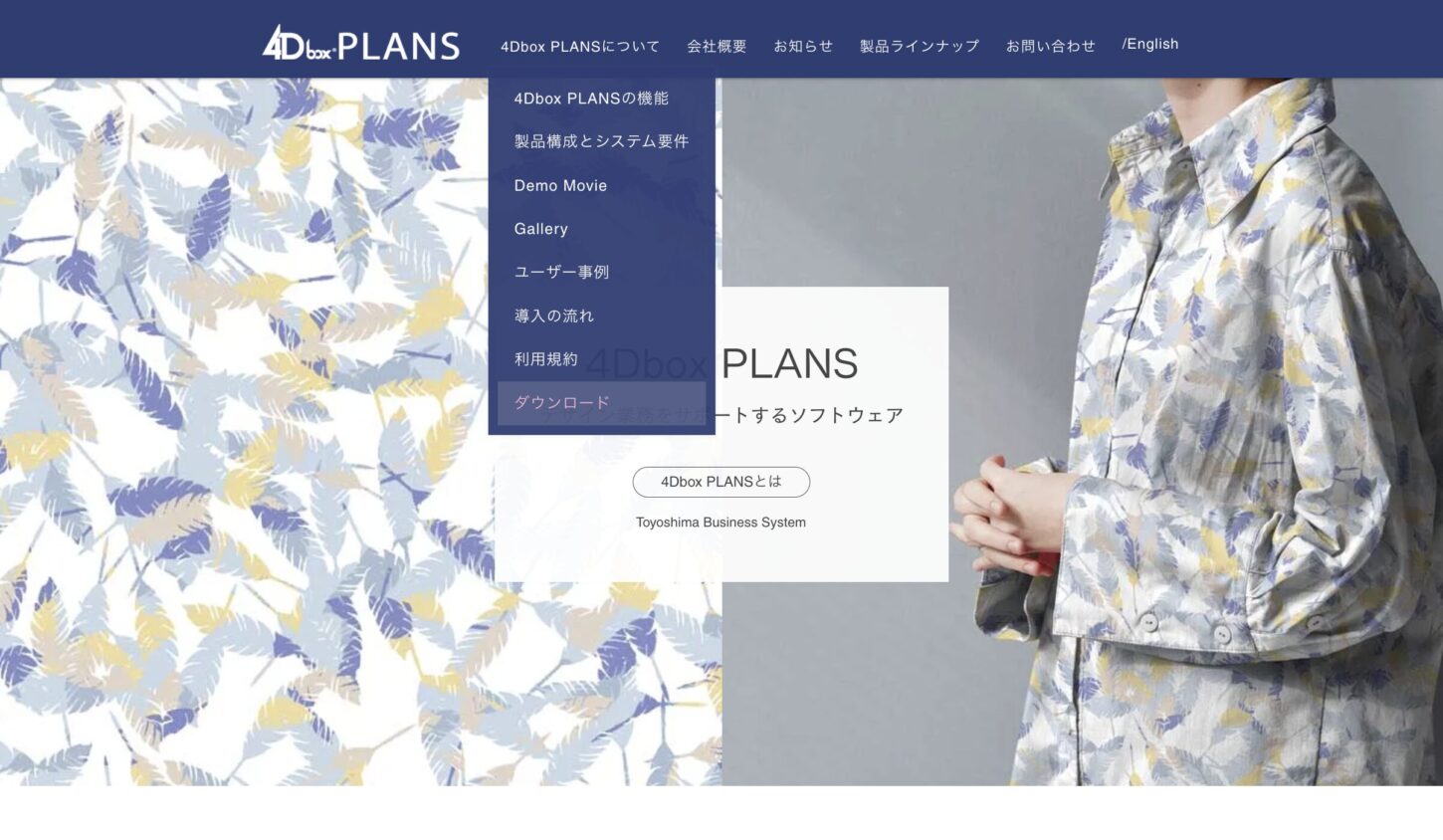
- ダウンロードページのアプリケーションにある「macOS版をダウンロード/Windows版をダウンロード」をクリックすると、4Dbox PLANSのダウンロードが開始されます。
ダウンロード後の手順については、ダウンロードページ内のインストール手順書と4Dbox PLANSの初回起動後の設定についてを参照してください。
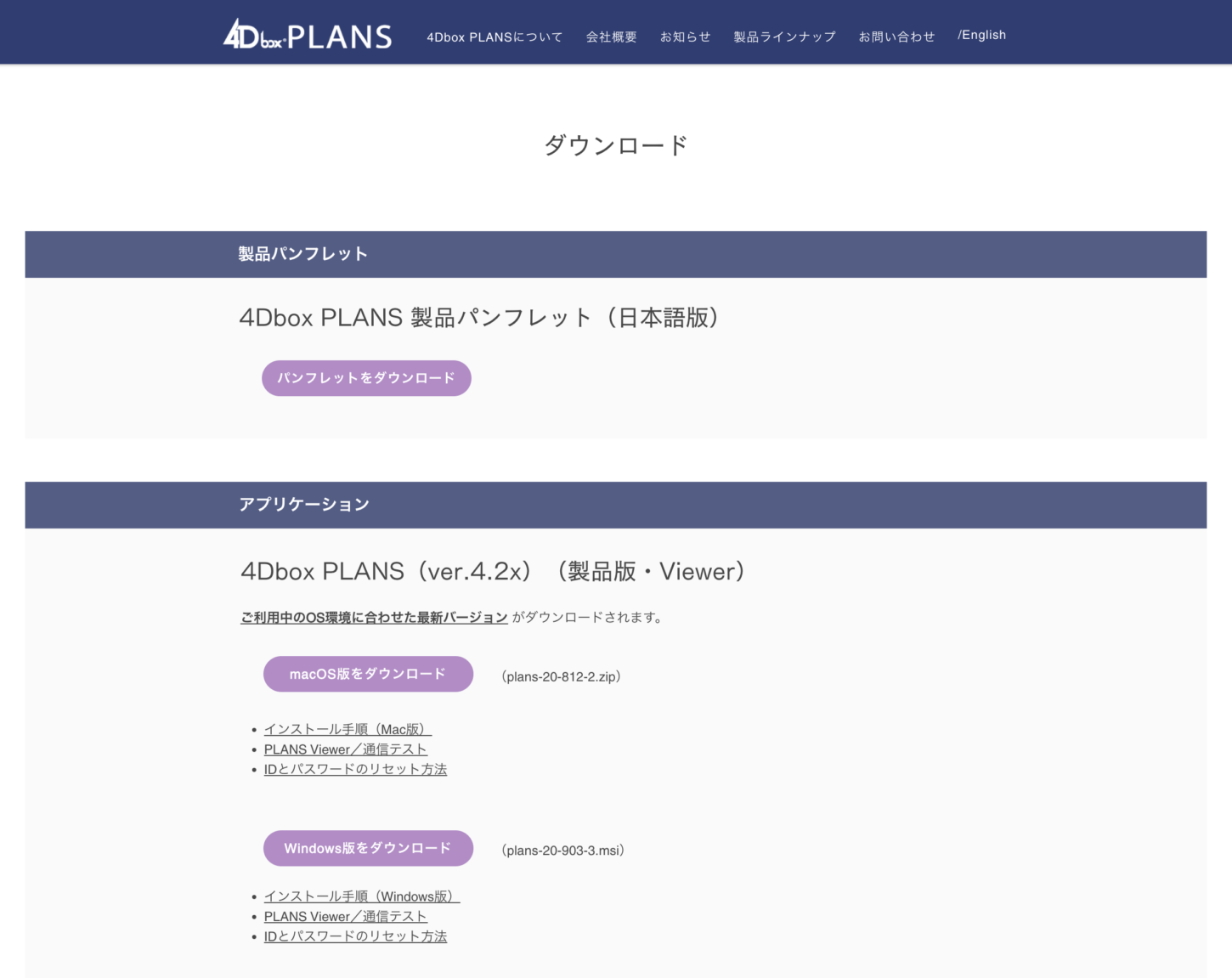
4Dbox PLANSの起動
- Windowsの場合は、デスクトップ上の4Dbox PLANSのショートカットアイコンをダブルクリック(またはタスクにある4Dbox PLANSをクリック)して起動します。macOSの場合は、Dockにある4Dbox PLANSをクリックして起動します。
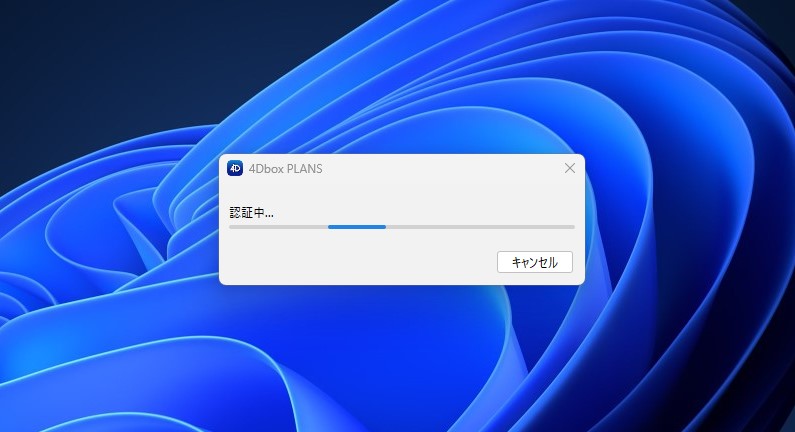
- スタートアップスクリーンから新規作成(または開く)を選択します。
(スタートアップスクリーンを閉じた場合は、ファイルメニューから同様の作業が行えます。) - ファイル形式に合わせたモジュールの画面で立ち上がります。
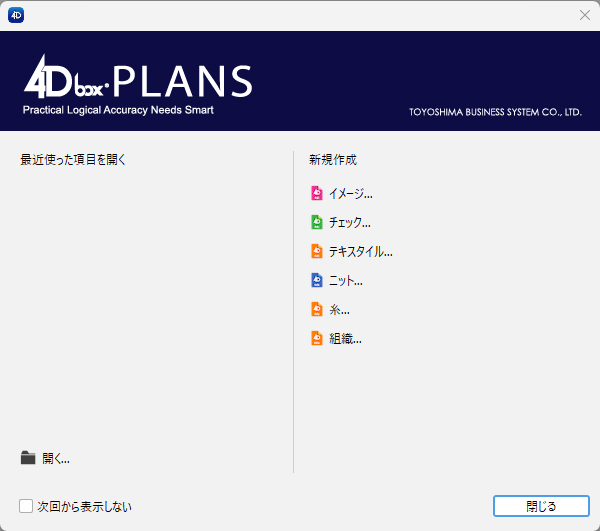
- 最近使った項目を開く:最近の使用したファイル名(10個まで)を選択して開きます。
- 開く:保存してあるファイルを開きます。
- 新規作成:新規ファイルを作成します。
- イメージ
- チェック
- テキスタイル
- ニット
- 糸
- 組織
※ご契約中のモジュールのみ表示されます。
・ 4DboxPLANS 専用ファイル形式(.4di/.4dc/.4dt/.4dk/.4dy/.4dw)
・ 一般画像形式(.png/.jpg/.tif/.bmp/.psd)
※その他のサポートされているファイル形式はファイル形式とカラーモードを参照してください。サイズなどのファイルの制限については、4Dbox PLANSの制限を参照してください。
または「同時起動の上限に達しています」と表示される場合
ご契約いただいているライセンス数を超える起動台数の時に表示されます。
PLANSを起動中の端末でアプリケーションを終了いただくことで利用できるようになります。
※ ver.4.0を利用している端末のコンピューター名は表示されません。最新バージョンへアップデートをお願い致します。
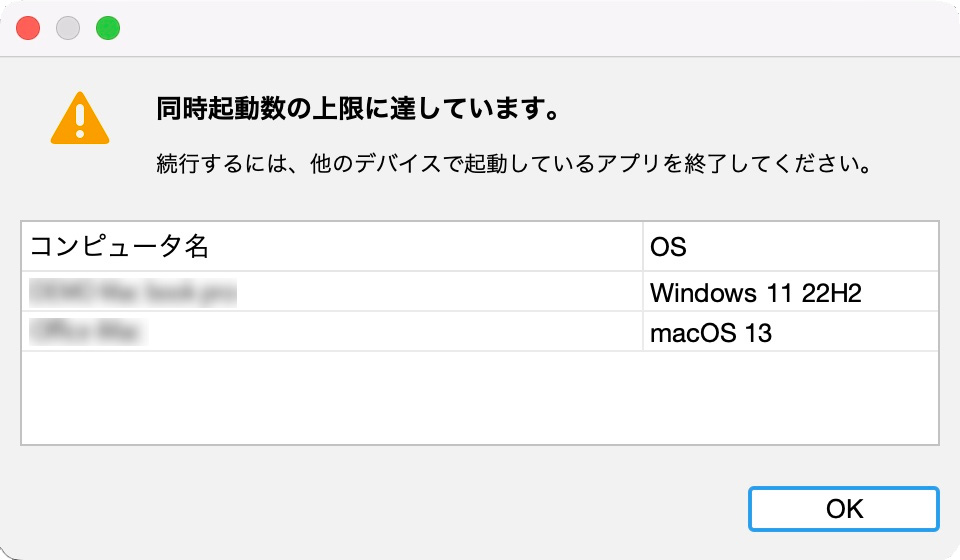
4Dbox PLANSの初回起動後の設定について
旧バージョンの4Dbox PLANSの初回起動後の設定についてはこちらをご覧ください。
1.定規の単位
PLANSの各種画面に表示される定規の単位が変更可能です。
編集メニュー>環境設定(Mac:4Dbox PLANSメニュー>設定)を選択し、定規>単位(mm/cm/inch/pixels)から選択可能です。
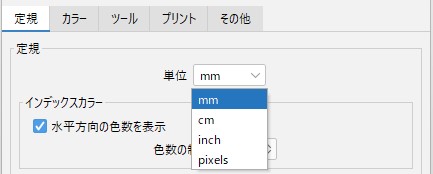
2.画面解像度
PLANSの画面上で実寸表示する際に必要な設定です。
編集メニュー>環境設定(Mac:4Dbox PLANSメニュー>設定)を選択し、定規>画面解像度のAからBの距離をディスプレイに定規を当てて測り、実寸の数値を入力します。
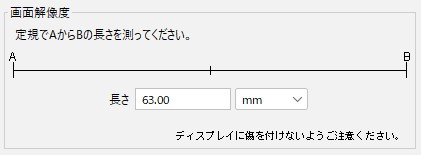
3.パッチの印刷設定
印刷時のパッチのサイズや情報を変更可能です。
編集メニュー>環境設定(Mac:4Dbox PLANSメニュー>設定)を選択し、プリント>基本>パッチ から各項目のON/OFFが可能です。
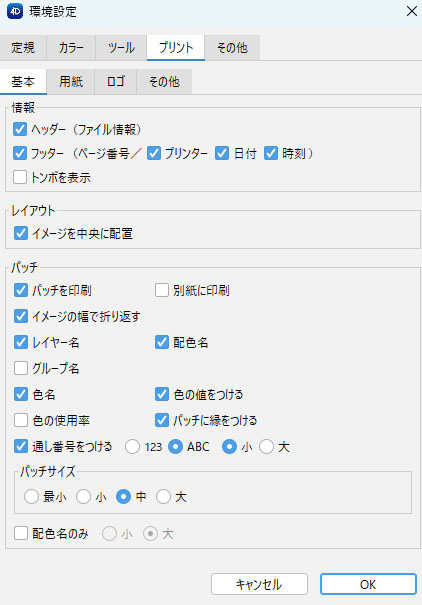
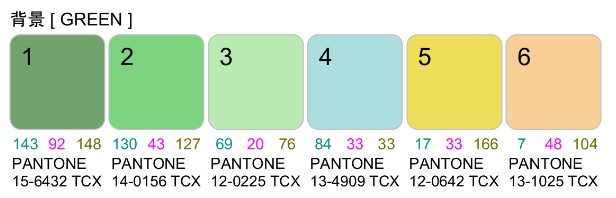
4.用紙の余白設定
印刷時にファイル名などが切れてしまう場合は余白設定を変更します。
編集メニュー>環境設定(Mac:4Dbox PLANSメニュー>設定)を選択し、プリント>用紙>余白>上下左右から変更する箇所に数値を入力します。
プリンターによって印刷領域が異なりますので、環境ごとに適切な余白を設定してください。
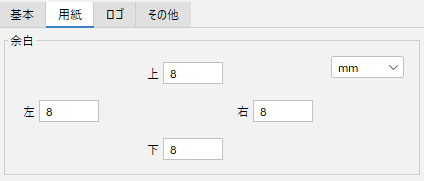

5.データのダウンロード
PLANSの各種機能で利用できるサンプルデータをご用意しています。
プリセットデータの利用方法
ご利用のOSによって操作が異なります。
- 4Dbox PLANSを起動します。
- ヘルプメニュー>データのダウンロード (またはデータのダウンロード )を選択し、「プリセットデータ」をダウンロードします。
- ダウンロードした(.zip)ファイルを解凍します。
- 4Dbox PLANSの画面に戻り、編集メニュー>環境設定>その他>「エクスプローラで開く」をクリックします。
- [3]で解凍したデータを、[5]で開いたフォルダへドラッグで移動(またはコピー)します。
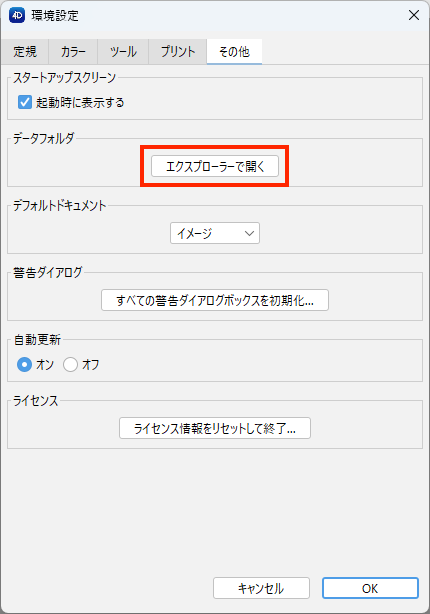
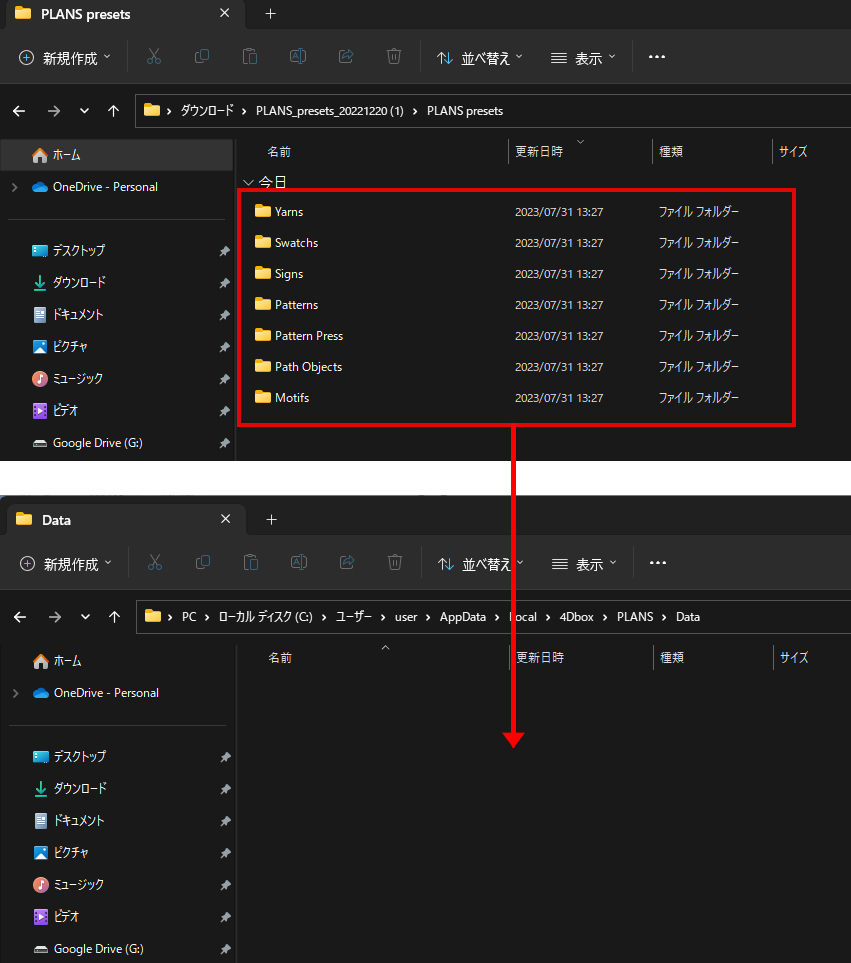
ドラッグで移動(またはコピー)
- 4Dbox PLANSを起動します。
- ヘルプメニュー>データのダウンロード (またはデータのダウンロード )を選択し、「プリセットデータ」をダウンロードします。
- ダウンロードした(.zip)ファイルを解凍します。
- 4Dbox PLANSの画面に戻り、4DboxPLANS メニュー>設定>その他>「Finderで開く」をクリックします。
- [3]で解凍したデータを、[5]で開いたフォルダへドラッグで移動(またはコピー)します。
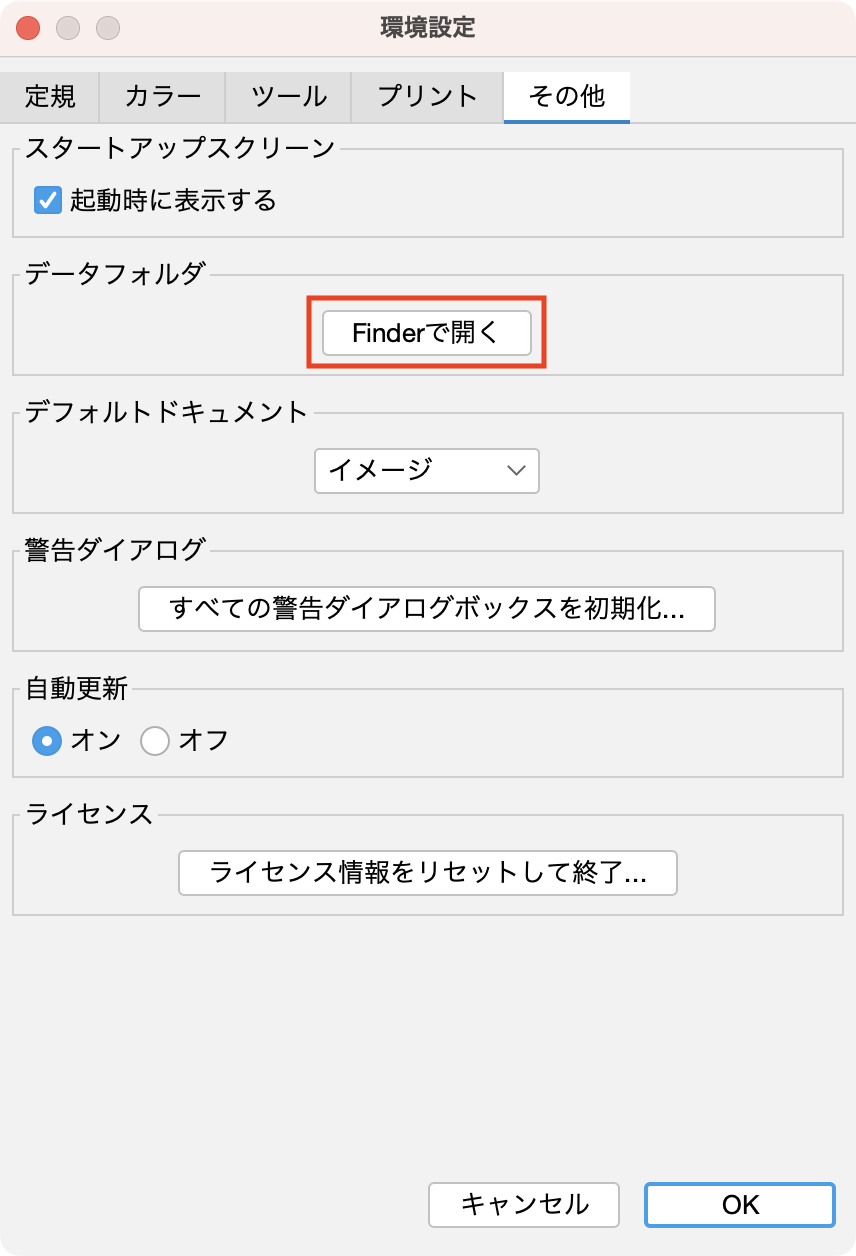
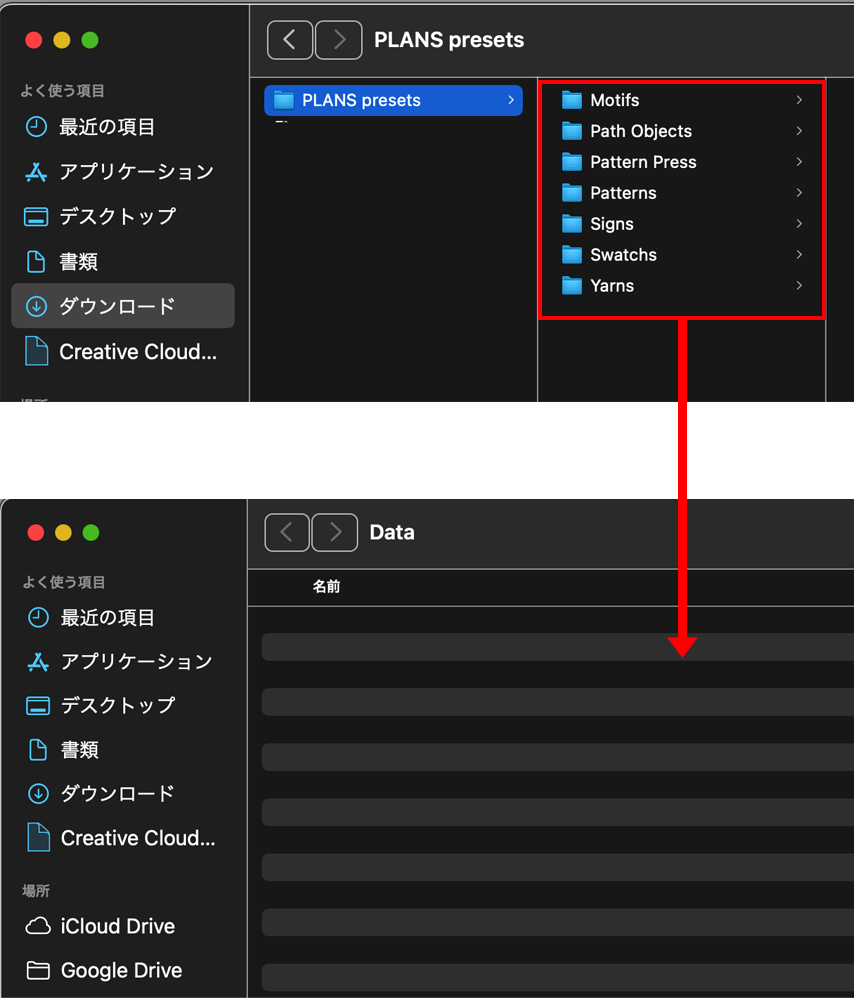
ドラッグで移動(またはコピー)
各種サンプルデータの利用方法
データのダウンロードよりダウンロードいただいたサンプルデータは、
任意の場所に保存してデータ作成の参考にご活用ください。
ファイルタイプごとの画面
PLANSではファイルタイプごとに作業画面が異なります。
イメージファイル
イメージファイルを扱い画像編集を行います。
新規ファイル(またはイメージファイル)を開くと、必要なメニューやツール・パネルが表示されます。
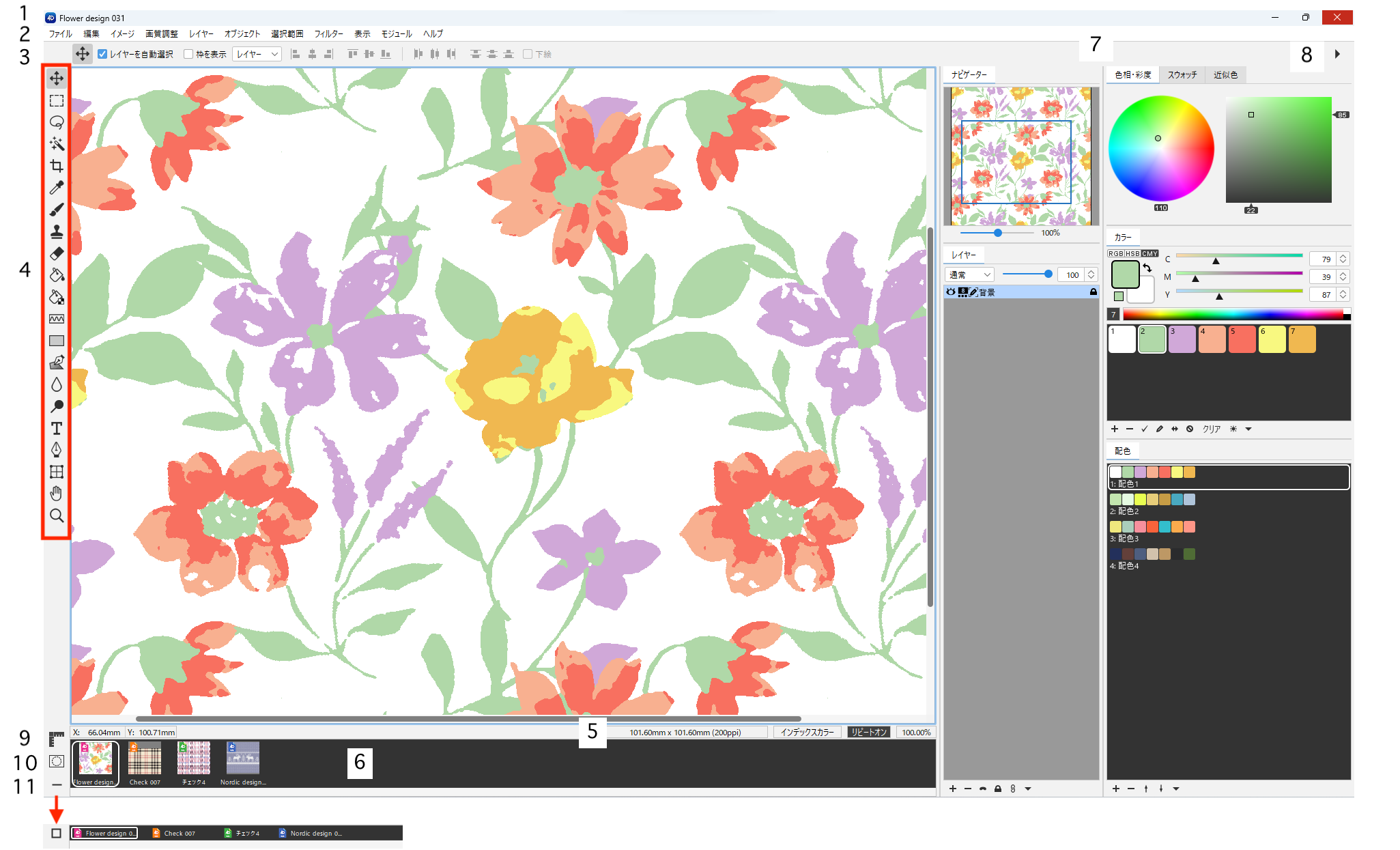
| 名称 | 機能 |
|---|---|
| 1:4Dbox PLANSのウィンドウ | アプリケーション全体のウィンドウです。作業中のファイル名が表示されます。 |
| 2:メニューバー | クリックするとメニューごとに分類されたコマンド名が表示されます。 |
| 3:ツールオプションバー | 選択したツールの詳細設定がまとめられています。 |
| 4:ツールパネル | 描画に必要なツールがまとめられています。 |
| 5:ステータスバー | 画面の表示倍率、画像情報(幅・高・画像解像度・カラーモード)と リピートのON/OFFが表示されています。 |
| 6:ドキュメントリスト | 4Dbox PLANSで現在開かれているファイルが全てサムネール画像 (またはアイコン表示)がされています。 |
| 7:パネル | アートワークの編集に役立つ機能が目的別にまとめられています。 |
| 8:▶ | パネルの表示/非表示をします。 |
| 9:定規 | 定規の表示/非表示をします。 |
| 10:クイックマスクモードで編集 | クイックマスクモードの ON/OFFをします。 |
| 11:サムネール表示/アイコン表示 | ドキュメントリストのサムネール表示とアイコン表示の切り替えをします。 |
パネル
ナビゲーターパネル
ビューボックスは表示されている画像の領域です。ドラッグして表示領域を動かします。

レイヤーパネル
詳細は、レイヤーパネルを参照してください。
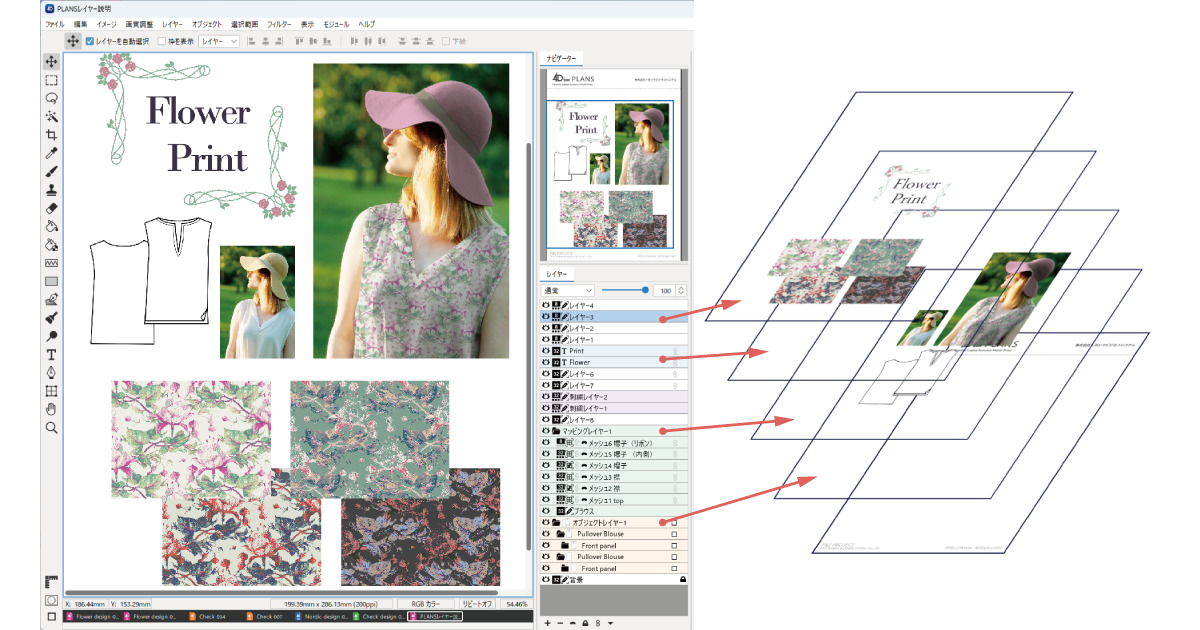
色相・彩度/スウォッチ/近似色/カラー/配色パネル
詳細は、色変えと色変えパネル/色変えパネルを参照してください。
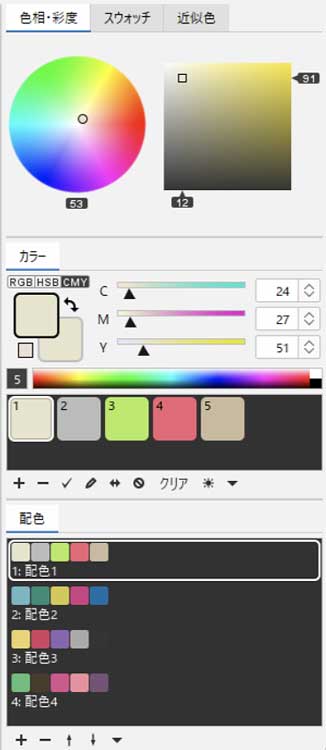
チェックファイル
チェックファイルの作成と編集を行います。
新規ファイル(またはチェックファイル)を開くと、必要なメニューが表示されます。また、縞入力・組織編集タブを切り替えた際に、必要なやツール・パネルが表示されます。
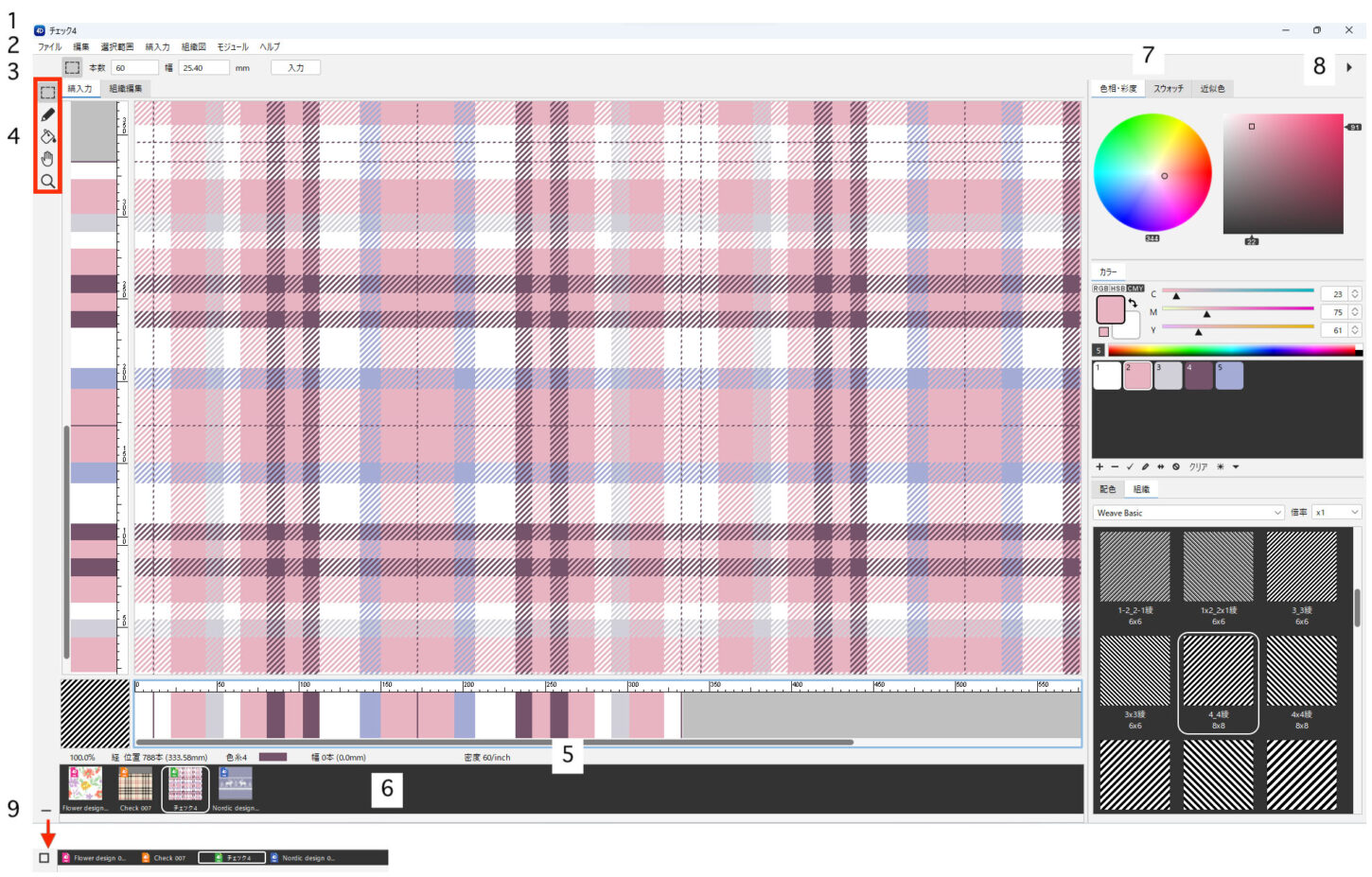
| 名称 | 機能 |
|---|---|
| 1:4Dbox PLANSのウィンドウ | アプリケーション全体のウィンドウです。作業中のファイル名が表示されます。 |
| 2:メニューバー | クリックすると、メニューごとに分類されたコマンド名が表示されます。 |
| 3:ツールオプションバー | 縞入力の操作および選択したツールの詳細設定がまとめられています。 |
| 4:ツールパネル | 「縞入力」および「組織編集」時に表示され、 作業に必要なツールがまとめられています。縞入力・組織編集 |
| 5:ステータスバー | 選択した範囲の幅(本数)・位置・密度・糸色が表示されています。 |
| 6:ドキュメントリスト | 4Dbox PLANSで現在開かれているファイルが全てサムネール画像 (またはアイコン表示)がされています。 |
| 7:パネル | アートワークの編集に役立つ機能が目的別にまとめられています。 |
| 8:▶ | パネルの表示/非表示をします。 |
| 9:サムネール表示/アイコン表示 | ドキュメントリストのサムネール表示とアイコン表示の切り替えをします。 |
テキスタイルファイル
テキスタイルファイルの作成と編集を行います。
新規ファイル(またはテキスタイルファイル)を開くと、必要なメニューが表示されます。また、縞入力・表入力・組織編集・糸編集タブを切り替えた際に、必要なやツール・パネルが表示されます。
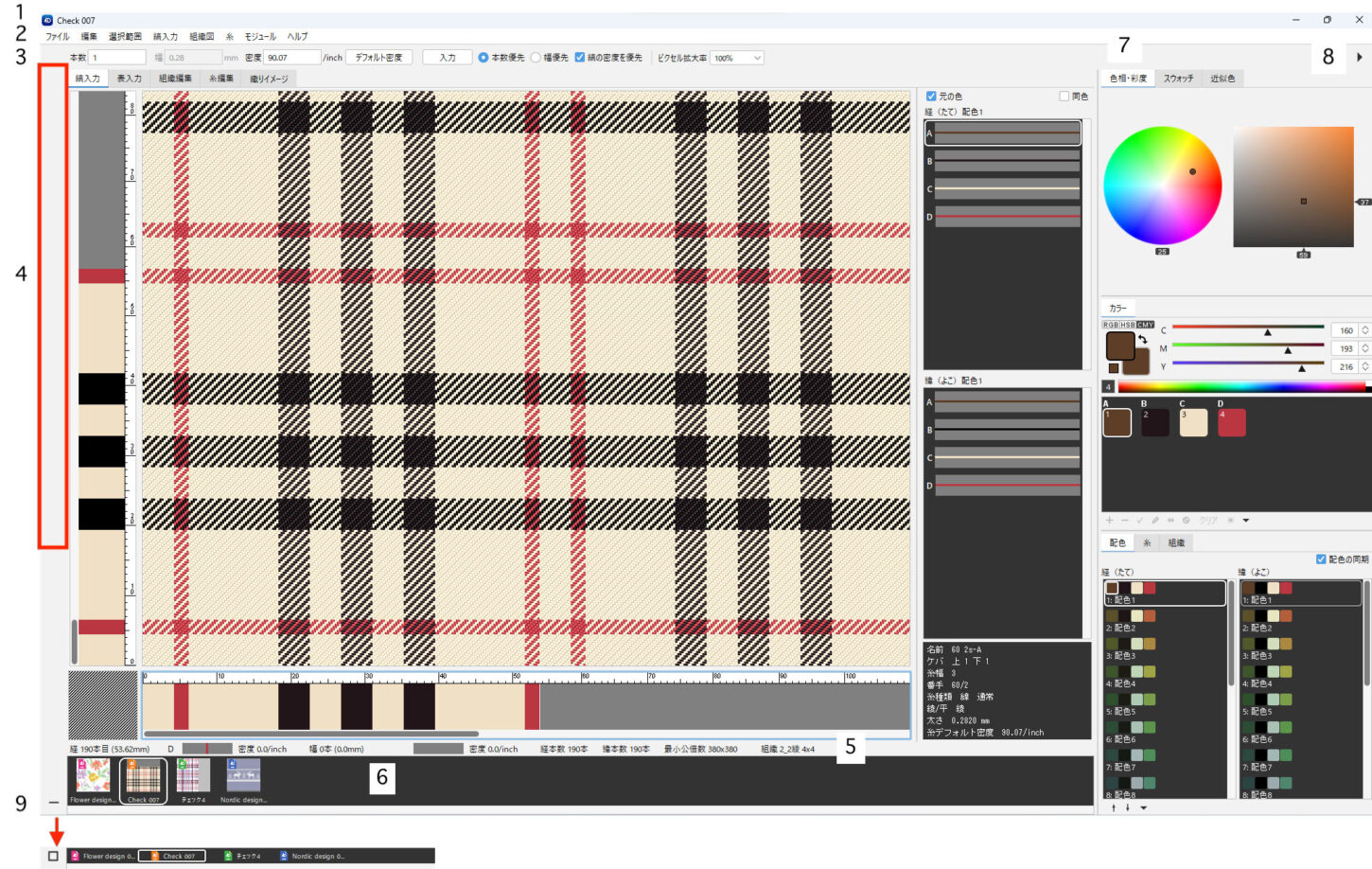
| 名称 | 機能 |
|---|---|
| 1:4Dbox PLANSのウィンドウ | アプリケーション全体のウィンドウです。作業中のファイル名が表示されます。 |
| 2:メニューバー | クリックすると、メニューごとに分類されたコマンド名が表示されます。 |
| 3:ツールオプションバー | 縞入力の操作および選択したツールの詳細設定がまとめられています。 |
| 4:ツールパネル | 「組織編集」および「糸編集」時に表示され、 作業に必要なツールがまとめられています。組織編集・糸編集 |
| 5:ステータスバー | 選択した範囲の幅(本数)・位置・密度・組織名が表示されています。 |
| 6:ドキュメントリスト | 4Dbox PLANSで現在開かれているファイルが全てサムネール画像 (またはアイコン表示)がされています。 |
| 7:パネル | アートワークの編集に役立つ機能が目的別にまとめられています。 テキスタイルのパネル |
| 8:▶ | パネルの表示/非表示をします。 |
| 9:サムネール表示/アイコン表示 | ドキュメントリストのサムネール表示とアイコン表示の切り替えをします。 |
ニットファイル
ニットファイルの作成と編集を行います。
新規ファイル(またはニットファイル)を開くと、必要なメニューが表示されます。また、ステッチ・記号・編み上げタブを切り替えた際に、必要なやツール・パネルが表示されます。
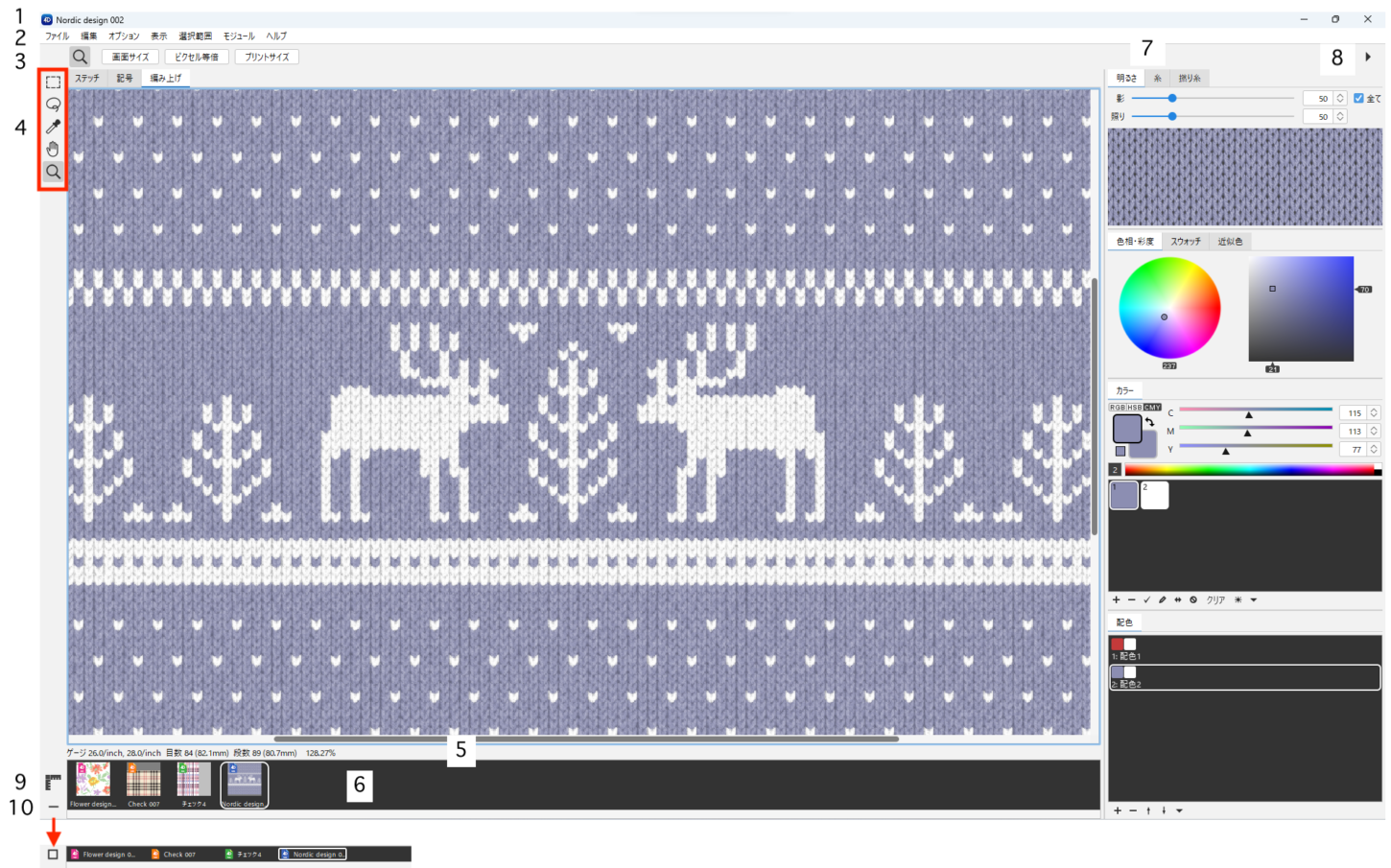
| 名称 | 機能 |
|---|---|
| 1:4Dbox PLANSのウィンドウ | アプリケーション全体のウィンドウです。作業中のファイル名が表示されます。 |
| 2:メニューバー | クリックするとメニューごとに分類されたコマンド名が表示されます。 |
| 3:ツールオプションバー | 選択したツールの詳細設定がまとめられています。 |
| 4:ツールパネル | 作業に必要なツールがまとめられています。 タブ項目によってツールの内容が変わります。ステッチ/ツール |
| 5:ステータスバー | ゲージ/目数/段数 の情報が表示されます。 |
| 6:ドキュメントリスト | 4Dbox PLANSで現在開かれているファイルが全てサムネール画像 (またはアイコン表示)がされています。 |
| 7:パネル | アートワークの編集に役立つ機能が目的別にまとめられています。 編み上げ/アレンジする |
| 8:▶ | パネルの表示/非表示をします。 |
| 9:定規 | 定規の表示/非表示をします。 |
| 10:サムネール表示/アイコン表示 | ドキュメントリストのサムネール表示とアイコン表示の切り替えをします。 |
ファイルの2画面表示
Altキー(Mac:Optionキー)を押しながら、並べたいデータをPLANSの作業画面下のドキュメントリストから2つ選んでクリックすると、2つ並べて表示が可能です。
ドキュメントリストをクリックすると2画面表示は解除されます。