色まとめ後の画像をオリジナル画像と対比させながら描画作業を行います。
色まとめ時に発生したノイズや、気になる箇所を修正します。
レタッチ
- 色まとめをする前のオリジナル画像と、色まとめをした後の画像ファイルを開きます。
- モジュールメニュー>レタッチ を選択します。
・色まとめ後の画像は、レイヤーを統合して1枚の状態にしてください
・色まとめ前と後の2つの画像のサイズ、解像度は同じにしてください
・色まとめ前と後の2つの画像は、表示メニュー>リピート設定>オフ を選択してください

- 色まとめ前のオリジナル画像(左)と、色まとめ後の画像(右)が並んで表示されます。
- 色まとめ後の画像に描画編集が行えます。
修正途中で保存をするには、レタッチメニュー>保存/別名で保存 をします。 - 「完了」をクリックし、レタッチモードを終了します。
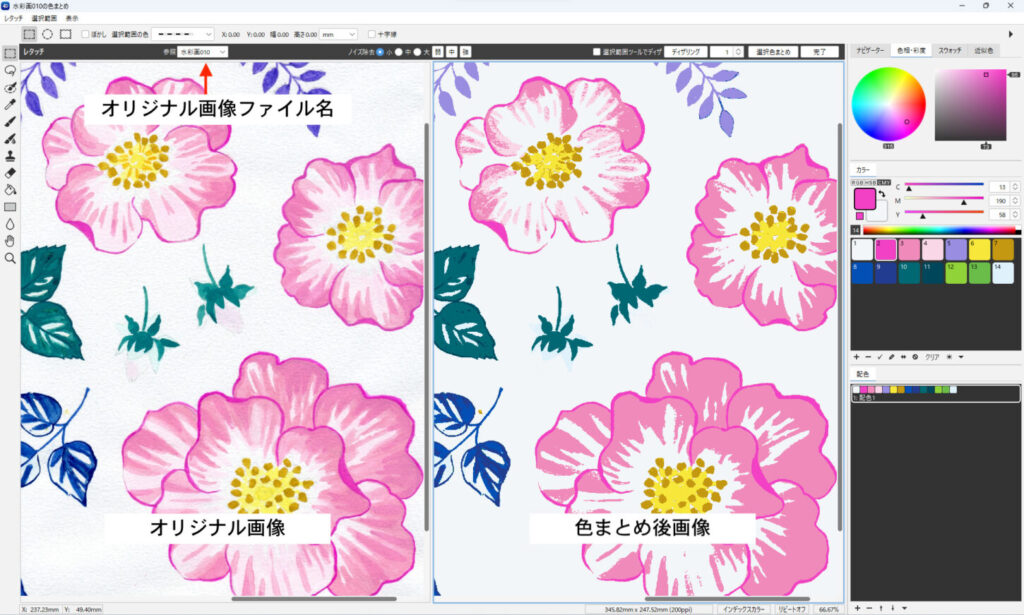
オリジナル画像以外に類似のファイルが複数開かれている場合は、参照しているファイルを切り替えて表示する画像を選択します。※カラーマスクのレタッチ時には、元のイメージが表示が可能です。

色まとめで「単色モード」+ 「カラーマスクを追加」の作業をした画像のみ対応しています。
単色モードでカラーマスクを追加した画像は、レタッチで参照した場合、若干元の画像と異なります。元の画像を参照するには「元のイメージ」に ☑ を入れます。
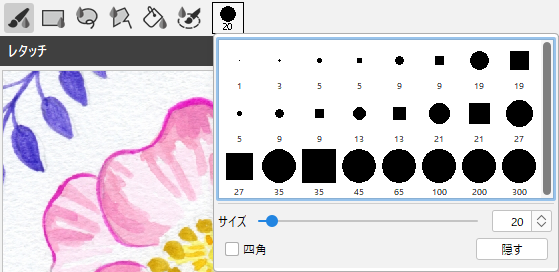
| 名称 | 機能 | |
|---|---|---|
| 選択色まとめツール | 描画した箇所を、カラーパネルで「✓」した色にまとめます。 縮小( [ )拡大( ] ) 除外色を設定:Ctrl(Mac:⌘)+ クリック 除外色の設定を追加:Ctrl + Shift(Mac:shift + ⌘)+ クリック スポイトツール:Alt(Mac:Option)+ クリック | |
| 長方形選択色まとめツール | 長方形で囲んだ箇所を、カラーパネルで「✓」した色にまとめます。 正方形:Shift + ドラッグ スポイトツール:Alt(Mac:Option)+ クリック | |
| なげなわ選択色まとめツール | なげなわで囲んだ箇所を、カラーパネルで「✓」した色にまとめます。 ドラッグ中に直線で結ぶ:Alt(Mac:Option)+ クリック キャンセル:Esc(Mac:esc) スポイトツール:Alt(Mac:Option)+ クリック | |
| 多角形選択色まとめツール | 連結線で囲んだ箇所を、カラーパネルで「✓」した色にまとめます。 角度を45度単位に固定:Shift + ドラッグ 曲線使用時に直線で結ぶ:Ctrl(Mac:⌘)+ クリック 戻る:backspace(Mac:delete) キャンセル:Esc(Mac:esc) スポイトツール:Alt(Mac:Option)+ クリック | |
| レタッチ塗りつぶしツール | 元画像上の参照点の近似色を許容量に応じて判別し、 設定した色に塗りつぶします。 スポイトツール:Alt(Mac:Option)+ クリック | |
| レタッチクイック選択ツール | 拡張ONの場合、元画像上の参照点中心に近似色を許容量に応じて判別し、 選択範囲を作成します。「選択色まとめ」ボタンをクリックすると、 選択範囲内を設定した色に塗りつぶします。 縮小( [ )拡大( ] ) | |
| サイズ | 各ツールサイズ(1~300pixels)を設定します。 | |
| 四角 | 各ツールの形状が四角になります。 |
編集例
ノイズを除去する

ノイズを除去します。
オプションバーに表示される「ノイズ除去」のノイズ判別の範囲「小/中/大」を設定し、強度「弱/中/強」をクリックすると画面全体のノイズを除去します。
色まとめをした画像に細かく色が散っている場合、自動的に隣あった色に振り分ける作業です。
・ノイズ判別の範囲
小:3×3 pixels 中:5×5 pixels 大:7×7 pixels
・ノイズ除去の強度
弱:1ピクセル分を振り分けます
中:1ピクセル分または 3×3 pixelsの中で3色以上ある場合に1番多い色を出力します
強:3×3 pixelsの中で常に1番多い色を出力します
ノイズの除去とガタつきを滑らかにする(スムージングツール)
ぼかしツールを選択すると、オプションバーにスムージングツールが表示されます。
細かいゴミやガタついた線の上をドラッグすることで修正できます。
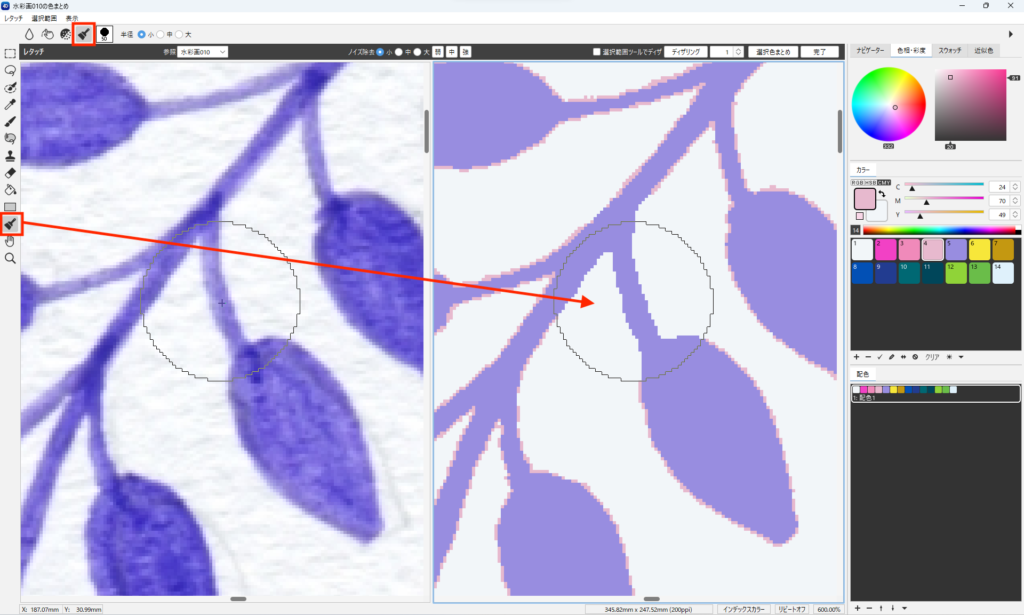
色の再設定
色まとめをした色が望む色で設定されていない場合、カラーテーブルの色を再設定します。
- カラーテーブルから、変更する色をクリックします。
- スポイトツールで元画像から任意の色をクリックすると、色が再設定されます。
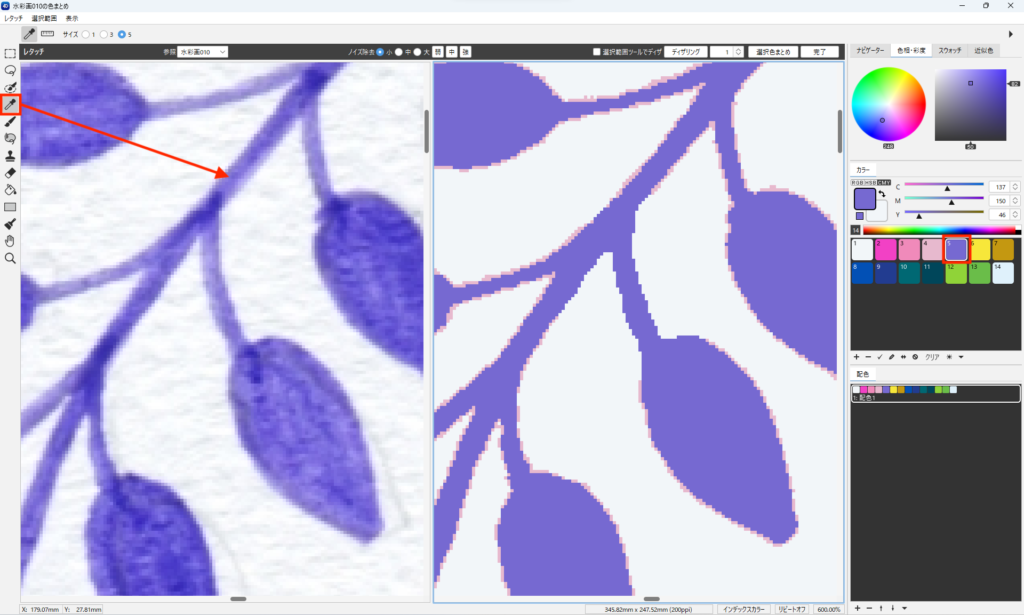
本来とは異なる色が入っていた場合(選択色まとめツール)
本来とは異なる色が入っていた場合、色を制限して描画します。
- カラーテーブルから、色まとめをする色を選択して「✓」ボタンをクリックします。
複数選択の方法
画面上:任意選択:スポイトツールで Shift + クリック
カラーテーブル上:連続選択:Shift + クリック、任意選択:Ctrl(Mac:⌘)+ クリック
- 選択色まとめツールで描画すると「✓」の色で描画します。
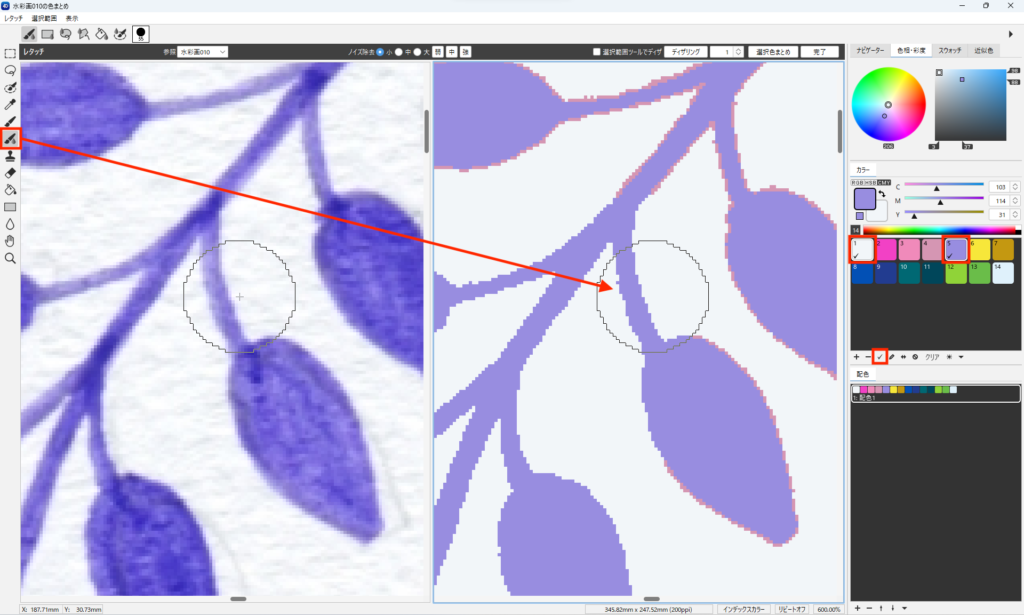
本来とは異なる色が入っていた場合(選択色まとめ)
本来とは異なる色が入っていた場合、色を制限して一括処理します。
- 選択範囲系ツールで、色まとめをする範囲を選択します。
- カラーテーブルから、色まとめをする色を選択して「✓」ボタンをクリックします。
複数選択の方法
画面上:任意選択:スポイトツールで Shift + クリック
カラーテーブル上:連続選択:Shift + クリック、任意選択:Ctrl(Mac:⌘)+ クリック
- レタッチツールオプションバーの「選択色まとめ」をクリックすると、「✓」対象となったカラーに色をまとめます。
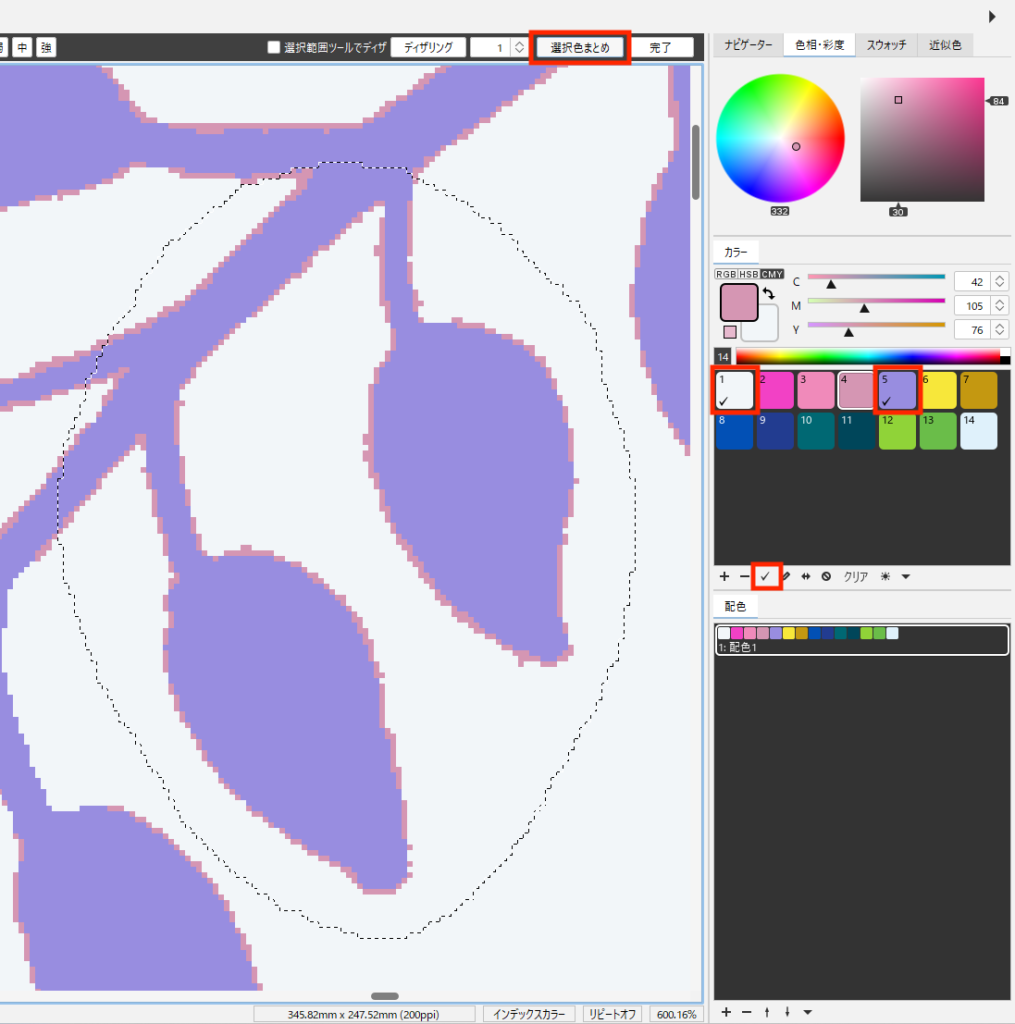
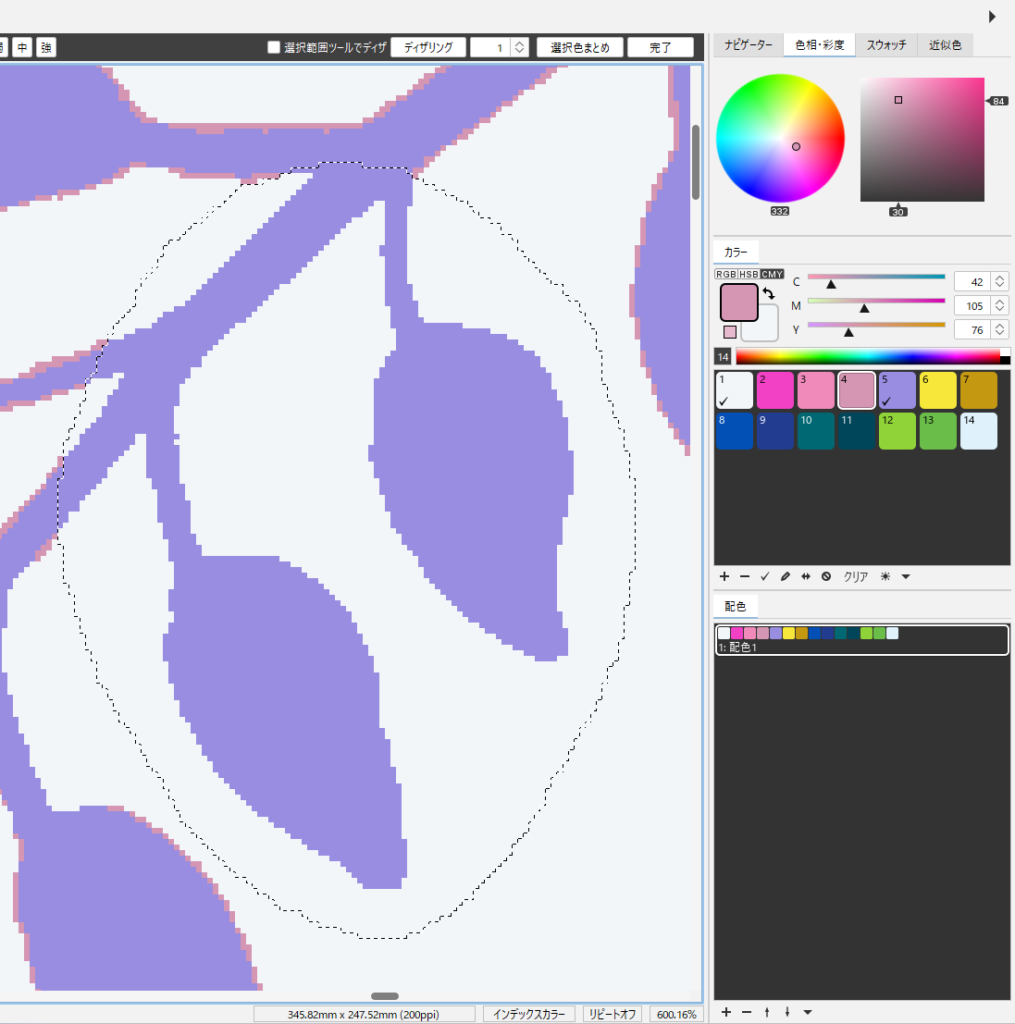
色数を追加して色まとめする
色数が足りない場合は色を追加します。
例ではオリジナル画像を参照しながら、花びらの色を2色から3色に増やします。
- カラーパネルの「+」ボタンをクリックして1色追加します。
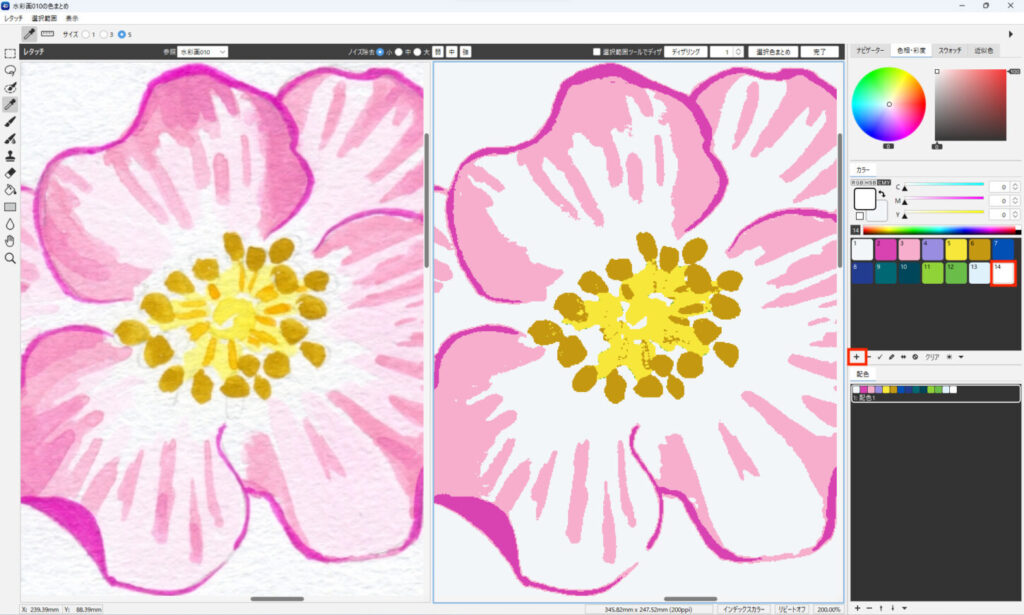
- スポイトツールでオリジナル画像から追加する色の上をクリックします。
- レタッチツールオプションバーの「選択色まとめ」をクリックします。
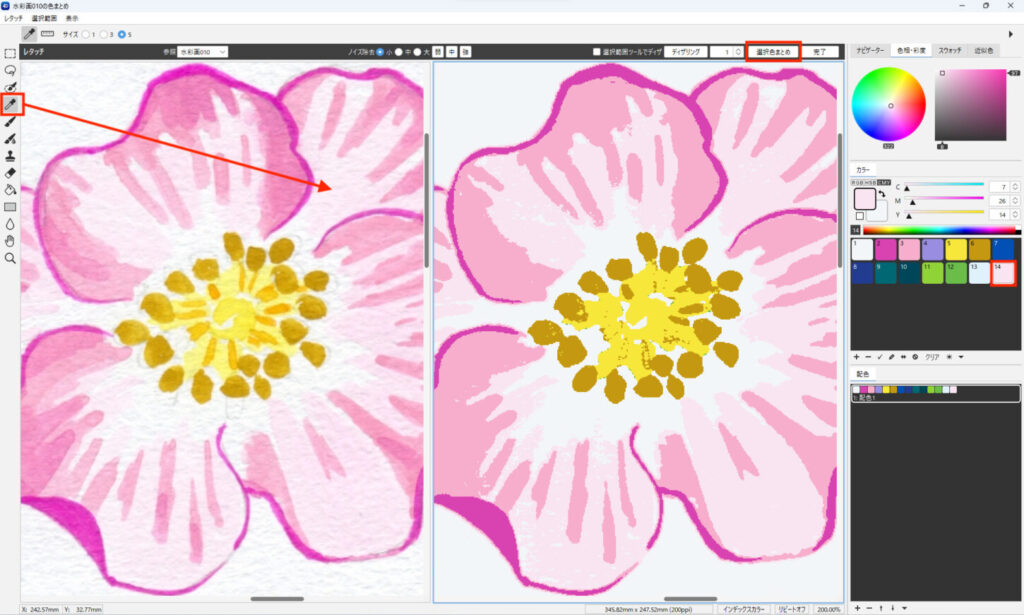
指定色でディザ表現する
ディザ表現(細かくピクセルを分散させる)をする場合は「ディザリング」します。
- カラーテーブルからディザ表現する色を選択して「✓」ボタンをクリックします。
複数選択の方法
画面上:任意選択:スポイトツールで Shift + クリック
カラーテーブル上:連続選択:Shift + クリック、任意選択:Ctrl(Mac:⌘)+ クリック
- カラーテーブルからディザ表現する色を選択して、指定色の設定をします。 「指定」ボタンをクリックします。
- レタッチツールオプションバーの拡散させるピクセルの大きさ(1~10pixels)を設定します。
- 「ディザリング」をクリックすると、「✓」対象となったカラーでディザ分離します。

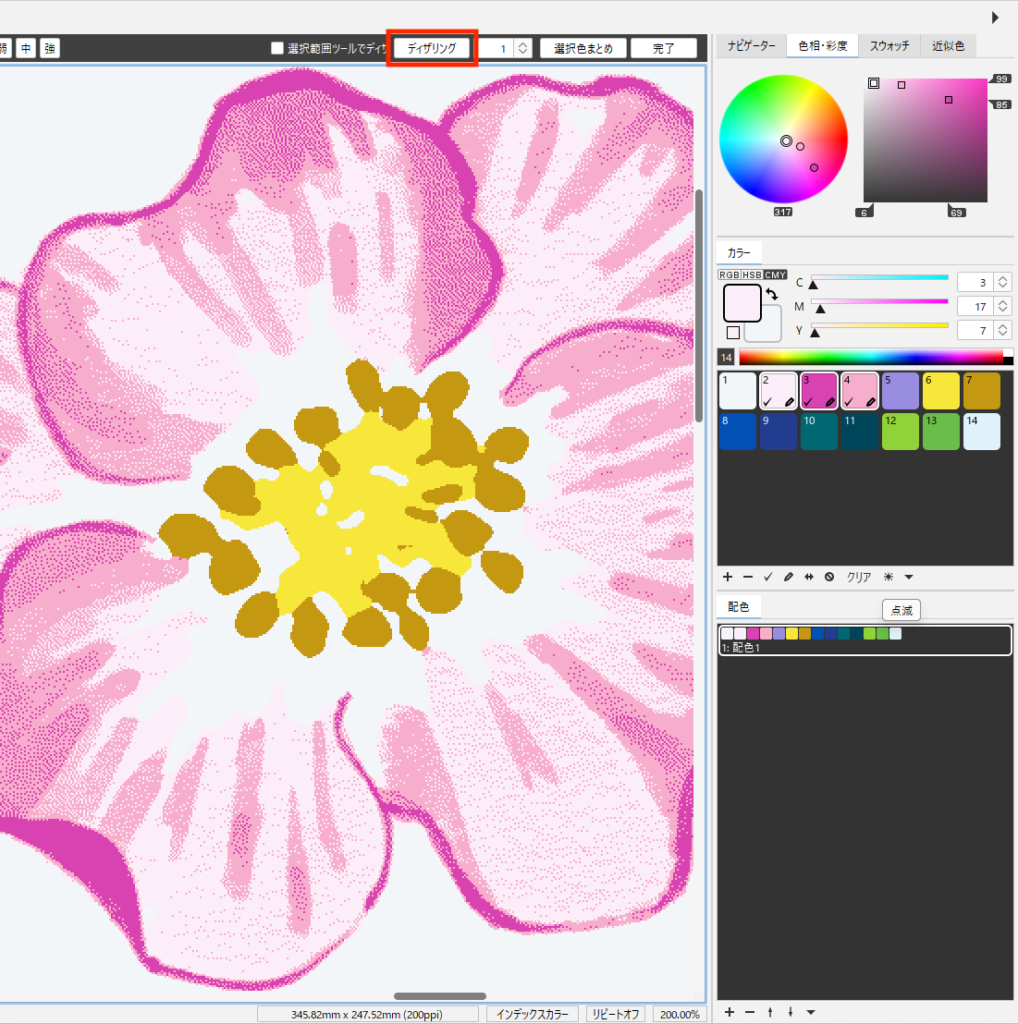
「✓」や「指定」の設定は「クリア」ボタンで解除できます。
部分的にディザ表現する
- レタッチツールオプションバーの「選択範囲ツールでディザ」に ☑ を入れます。
- カラーテーブルから、ディザ表現する色を選択して「✓」 ボタンをクリックします。
複数選択の方法
画面上:任意選択:スポイトツールで Shift + クリック
カラーテーブル上:連続選択:Shift + クリック、任意選択:Ctrl(Mac:⌘)+ クリック
- 例では、背景の白を除外色の設定をします。「除外」ボタンをクリックします。
- 拡散させるピクセルの大きさ(1~10pixels)を設定します。
- 選択範囲系ツールで、ディザ表現する範囲を作成します。
- 選択範囲が作成された時点で「✓」対象となったカラーでディザ分離します。
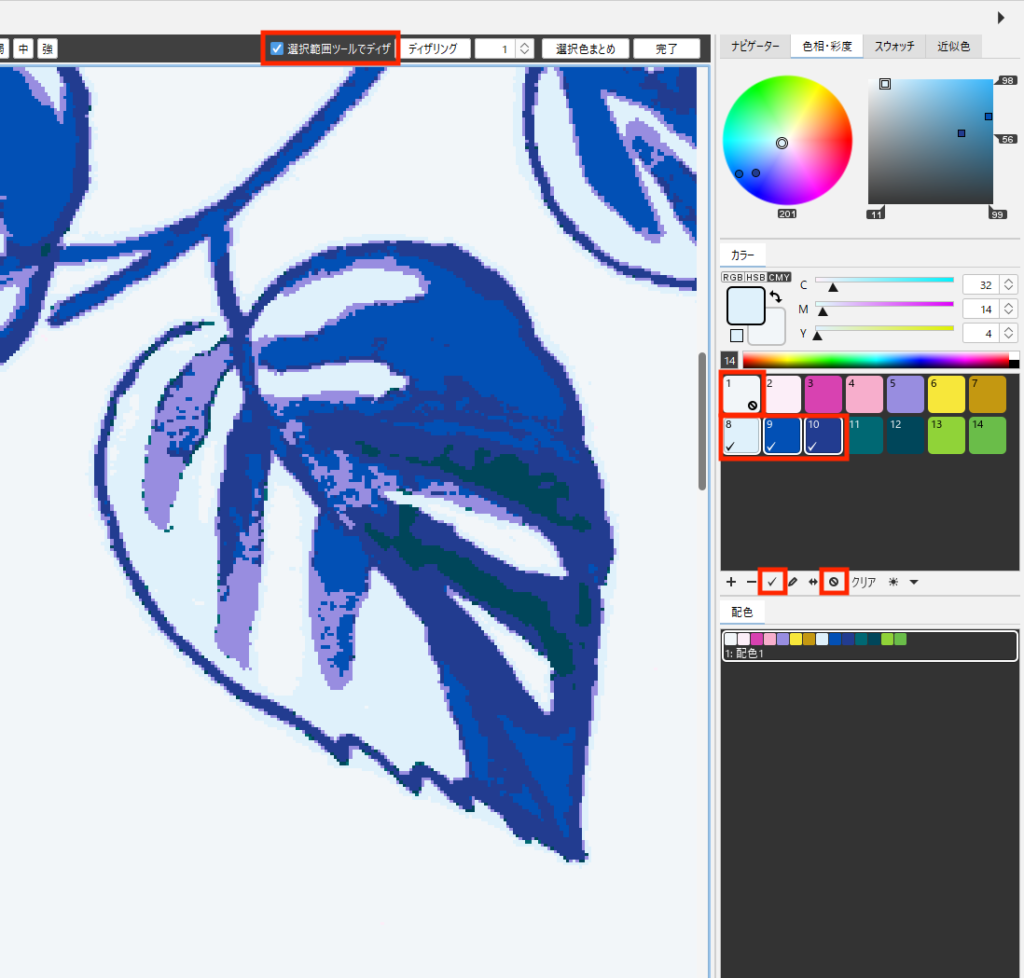
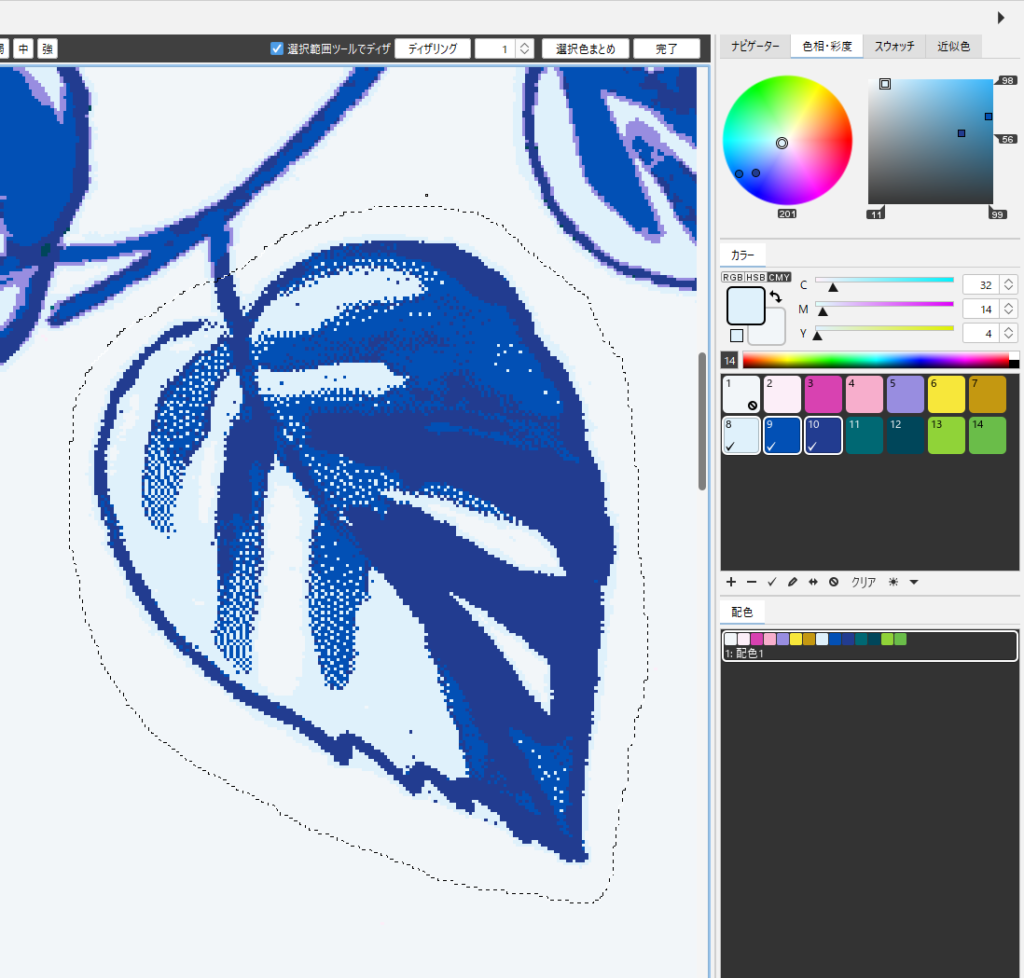
「✓」や 「除外」の設定は「クリア」をクリックすると設定を解除します。
レタッチ塗りつぶしツールの利用
- レタッチ塗りつぶしツールを選択し、許容量を設定します。

- カラーテーブルから、塗りつぶす色を選択します。
- 塗りつぶす箇所をクリックします。クリックした点の近似色を許容量に応じて判別し、元画像を参照しながら塗りつぶします。
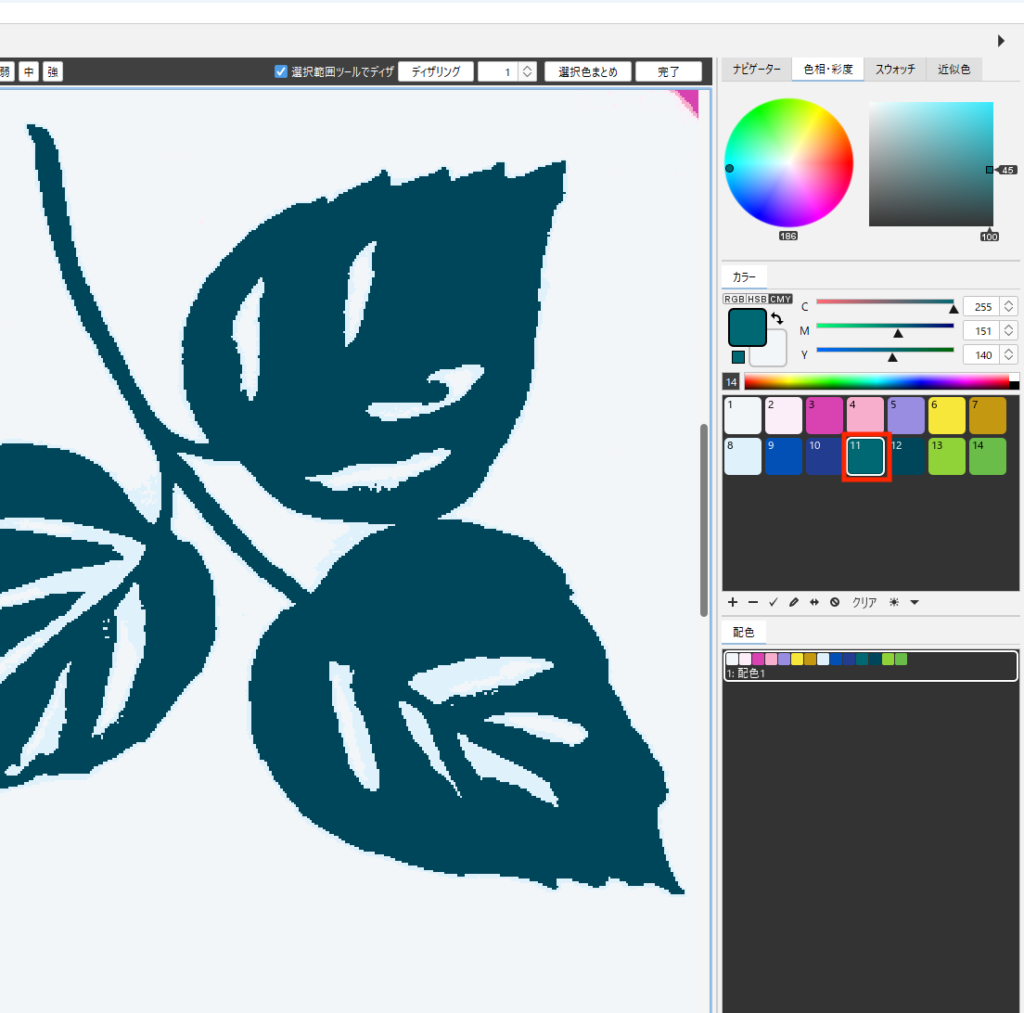
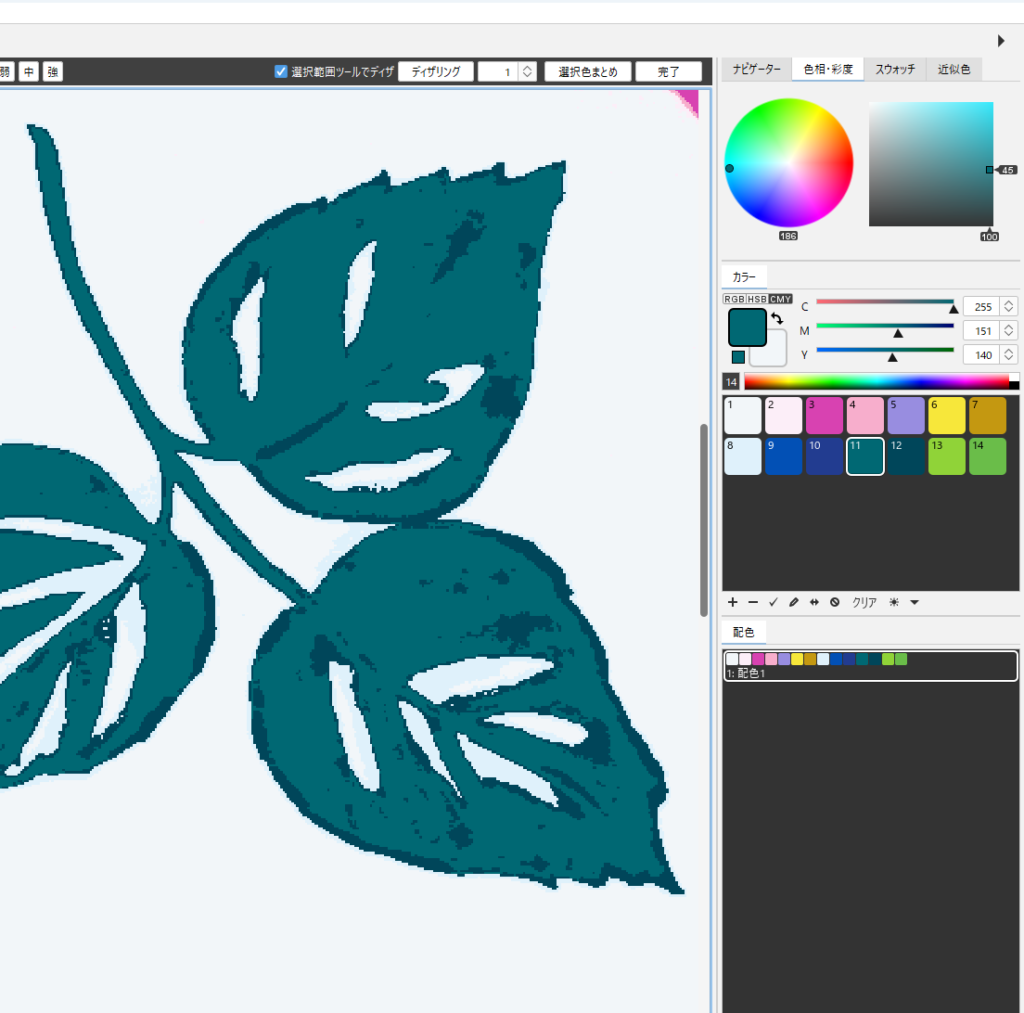
指定色・除外色の設定
指定色・除外色を設定すると、設定色に対して編集が有効になります。
指定色
- カラーテーブルから指定したい色を選択します。
複数選択の方法
画面上:任意選択:スポイトツールで Shift + クリック
カラーテーブル上:連続選択:Shift + クリック、任意選択:Ctrl(Mac:⌘)+ クリック
- カラーパネル下の「指定」ボタンをクリックすると、選択した色に鉛筆マークが表示されます。
- 描画色を設定します。
- ブラシツールや長方形塗りつぶしツールなどの、描画系ツールで描画します。
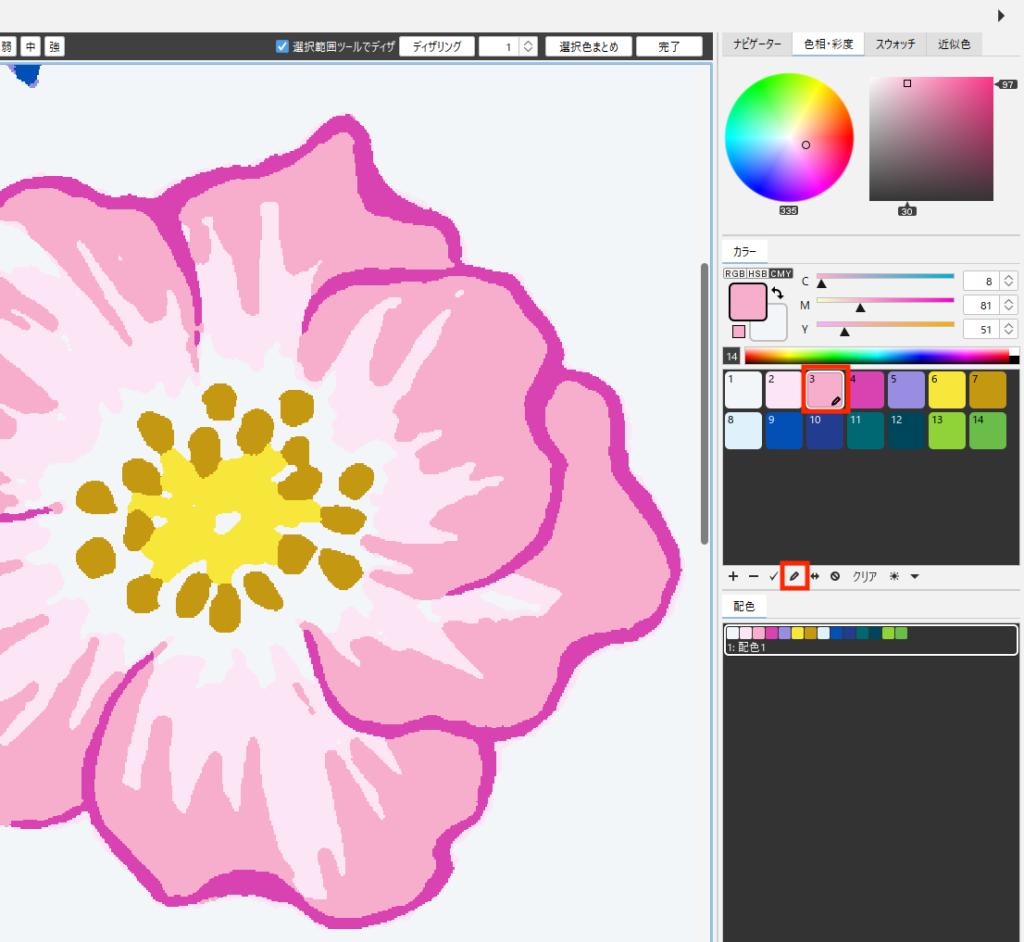
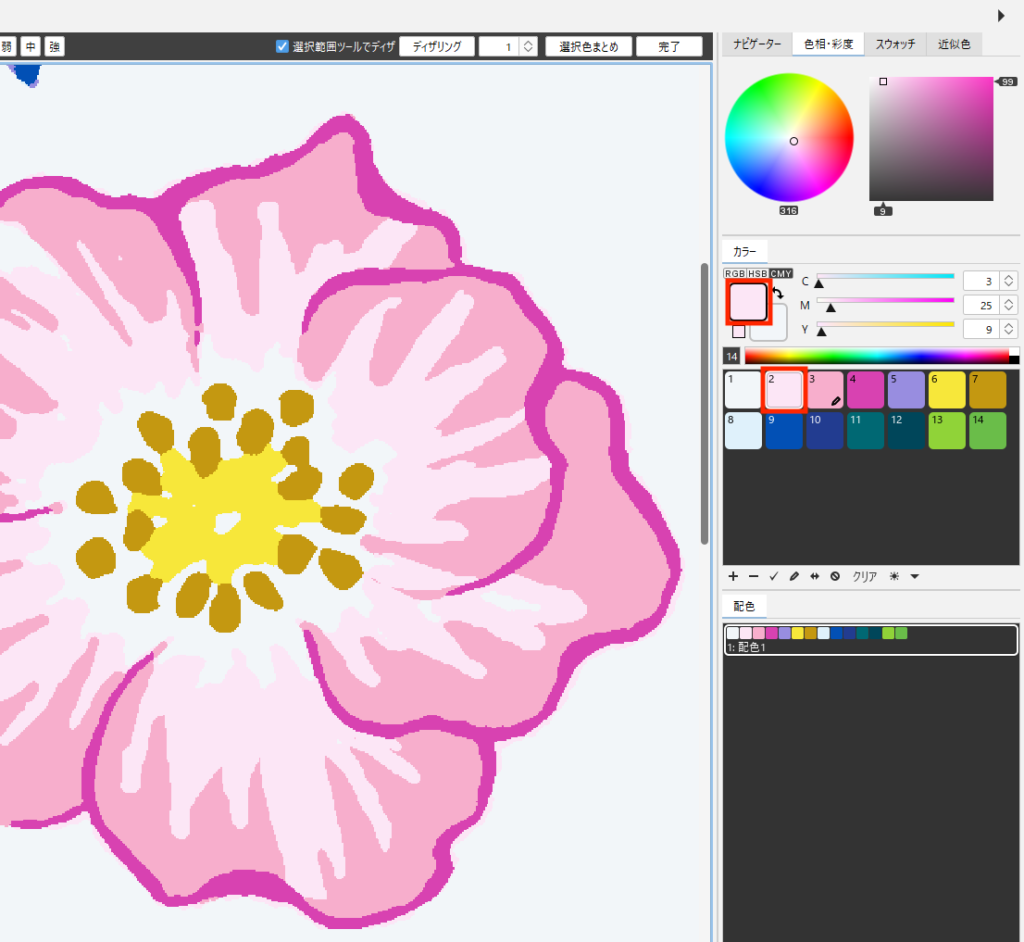
「クリア」をクリックすると設定を解除します。
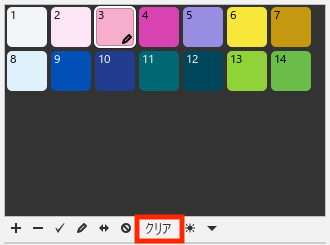
除外色
- カラーテーブルから除外したい色を選択します。
複数選択の方法
画面上:任意選択:スポイトツールで Shift + クリック
カラーテーブル上:連続選択:Shift + クリック、任意選択:Ctrl(Mac:⌘)+ クリック
- カラーパネル下の「除外」をクリックすると、選択した色に禁止マークが表示されます。
- 描画色を設定します。
- ブラシツールや長方形塗りつぶしツールなどの、描画系ツールで描画します。
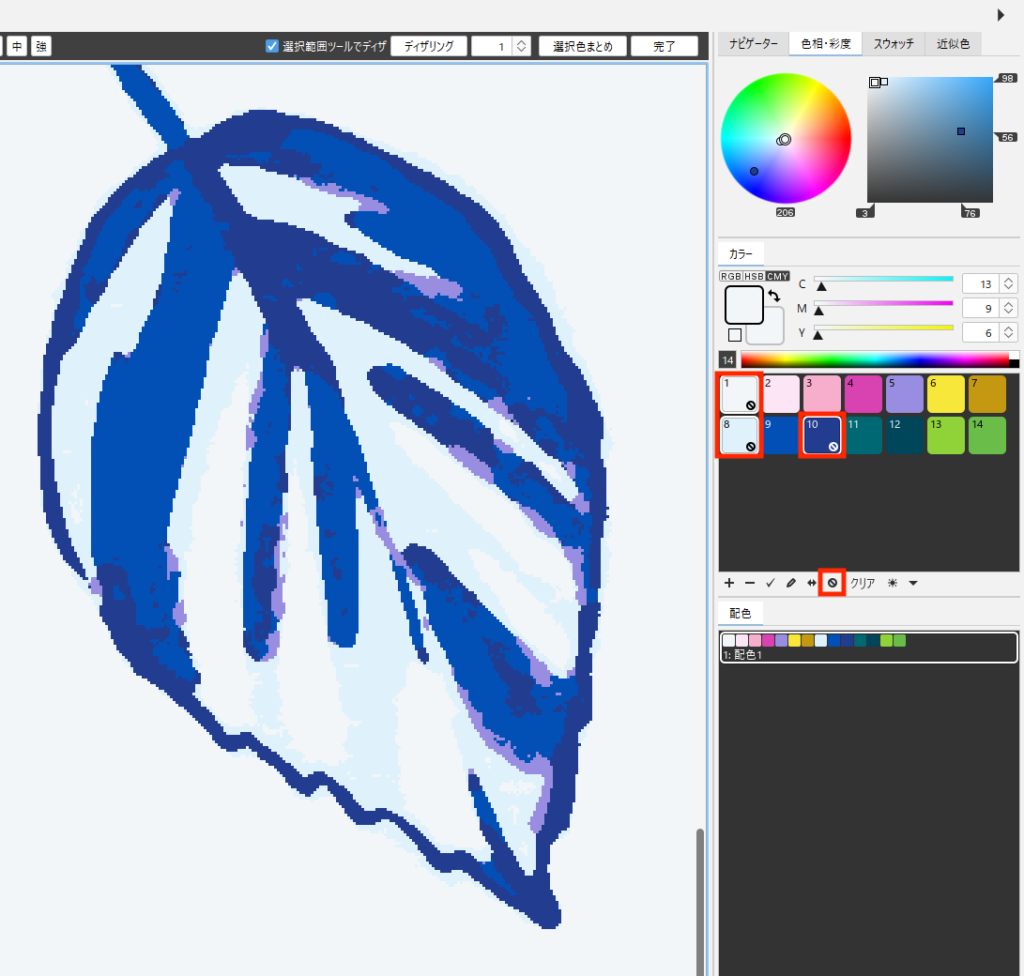
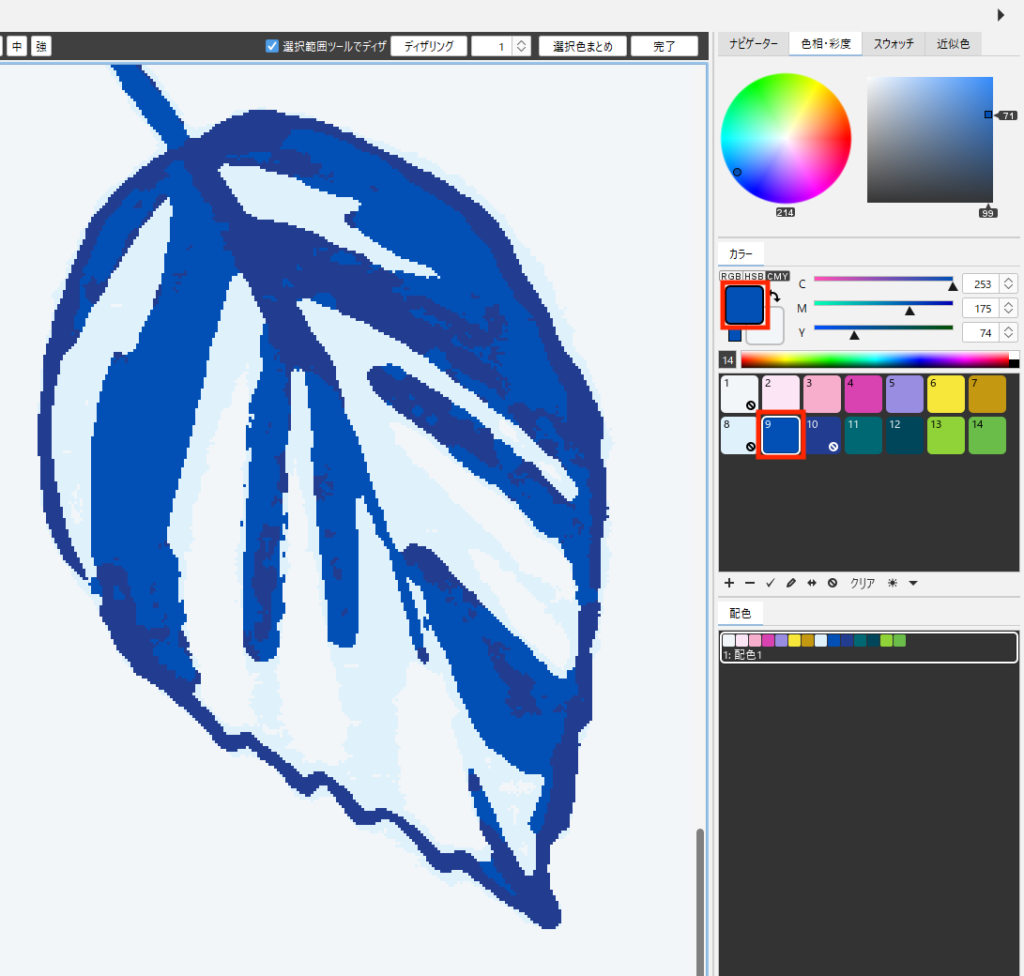
「クリア」をクリックすると設定を解除します。
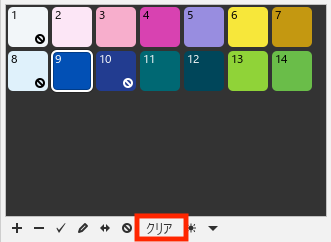
レタッチでのガイド表示
表示メニュー>定規 を選択します。
定規の上からドラッグすると、ガイドが表示されます。(全てのツールに対応)
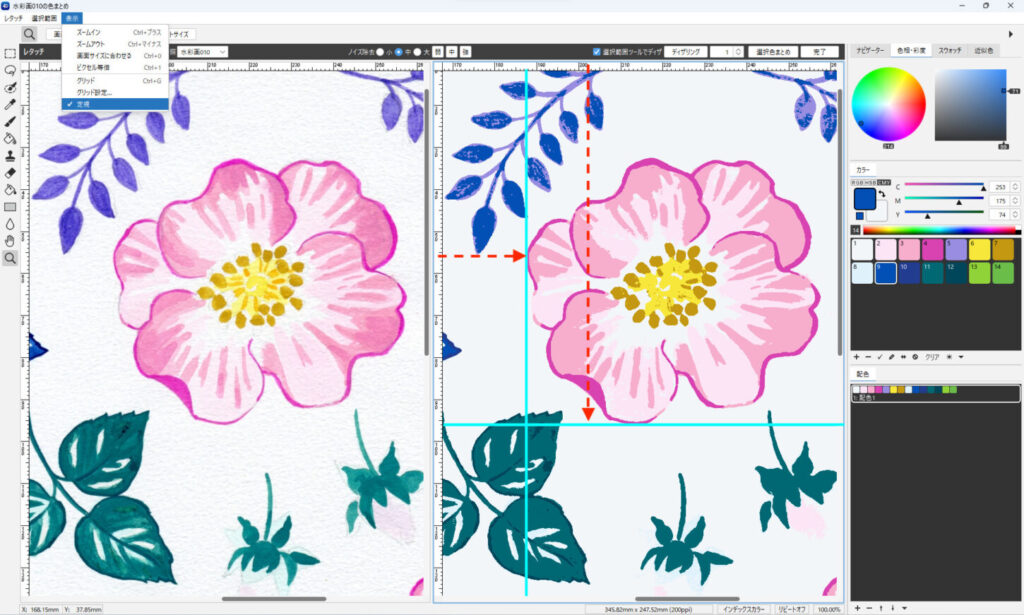
ガイドを移動(または消去)
選択範囲系(長方形・楕円・ピンキング・なげなわ・多角形)ツール/ブラシツール/消しゴムツール を選択し、Ctrl(Mac:+ ⌘)+ ドラッグ するとガイドを移動します。ガイドを消去するには、定規の部分までドラッグします。
動画で見る
選択色まとめツール・指定色・スムージングツール
指定色とチェックした色のディザ表現
ノイズ除去・指定色・除外色・スムージングツール
00:03〜 ノイズ除去
00:21〜 指定色
01:19〜 除外色
01:37〜 スムージングツール
