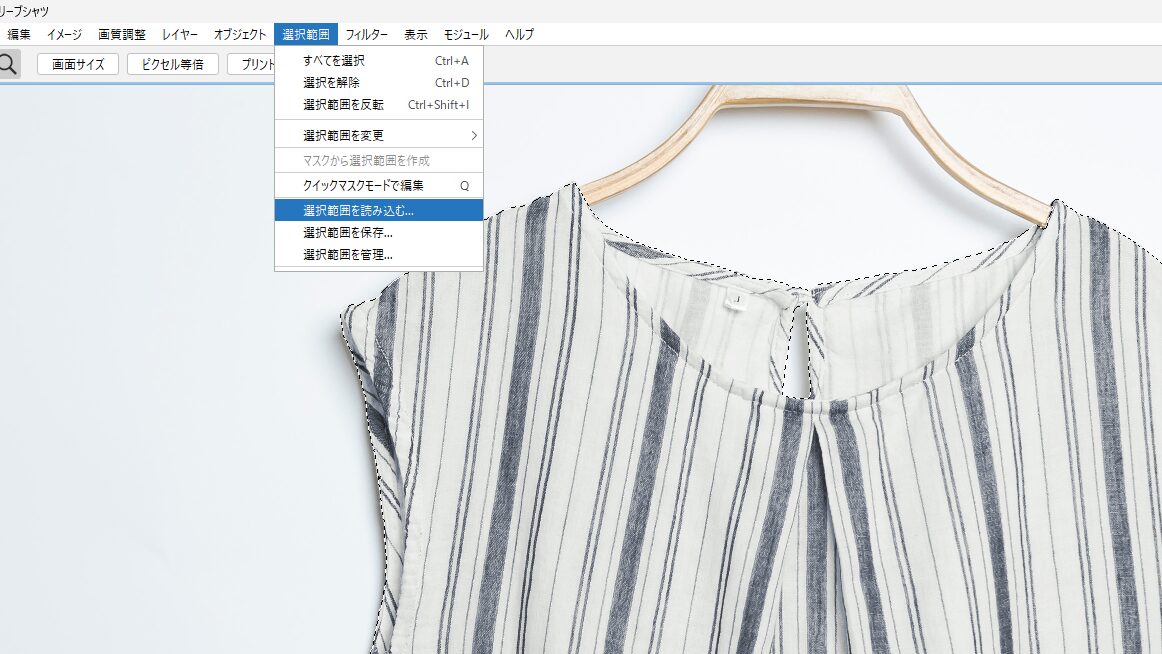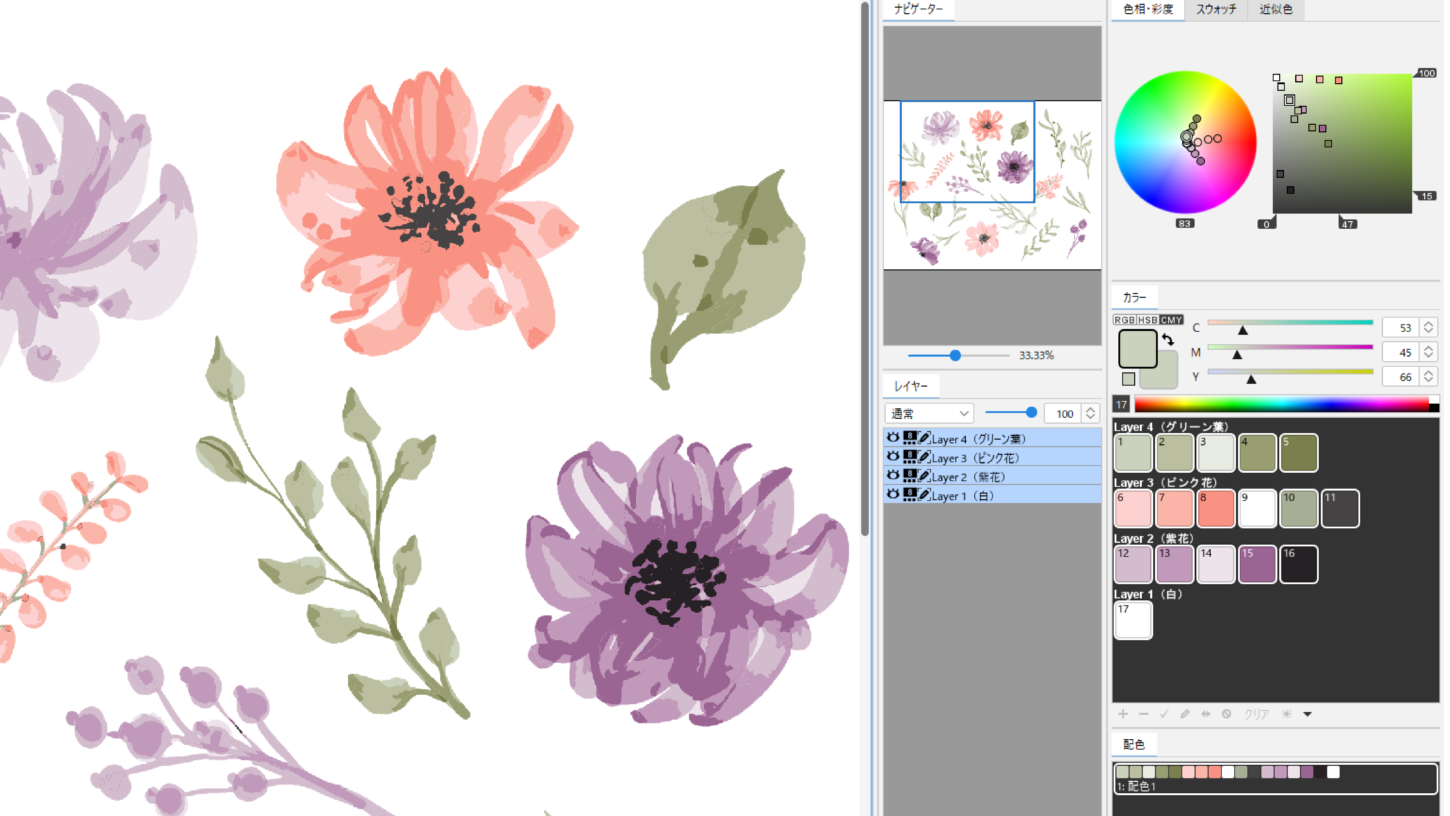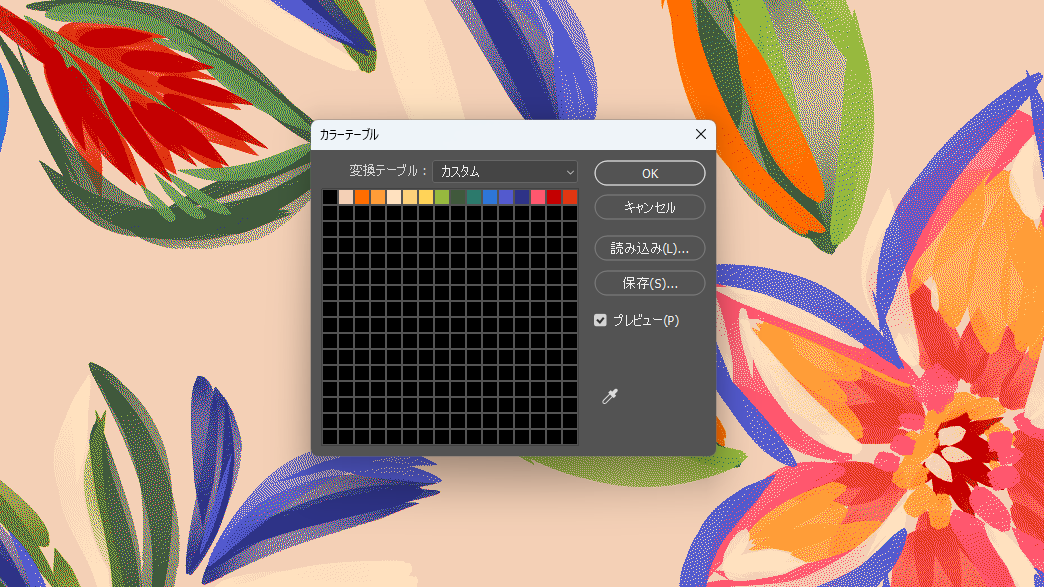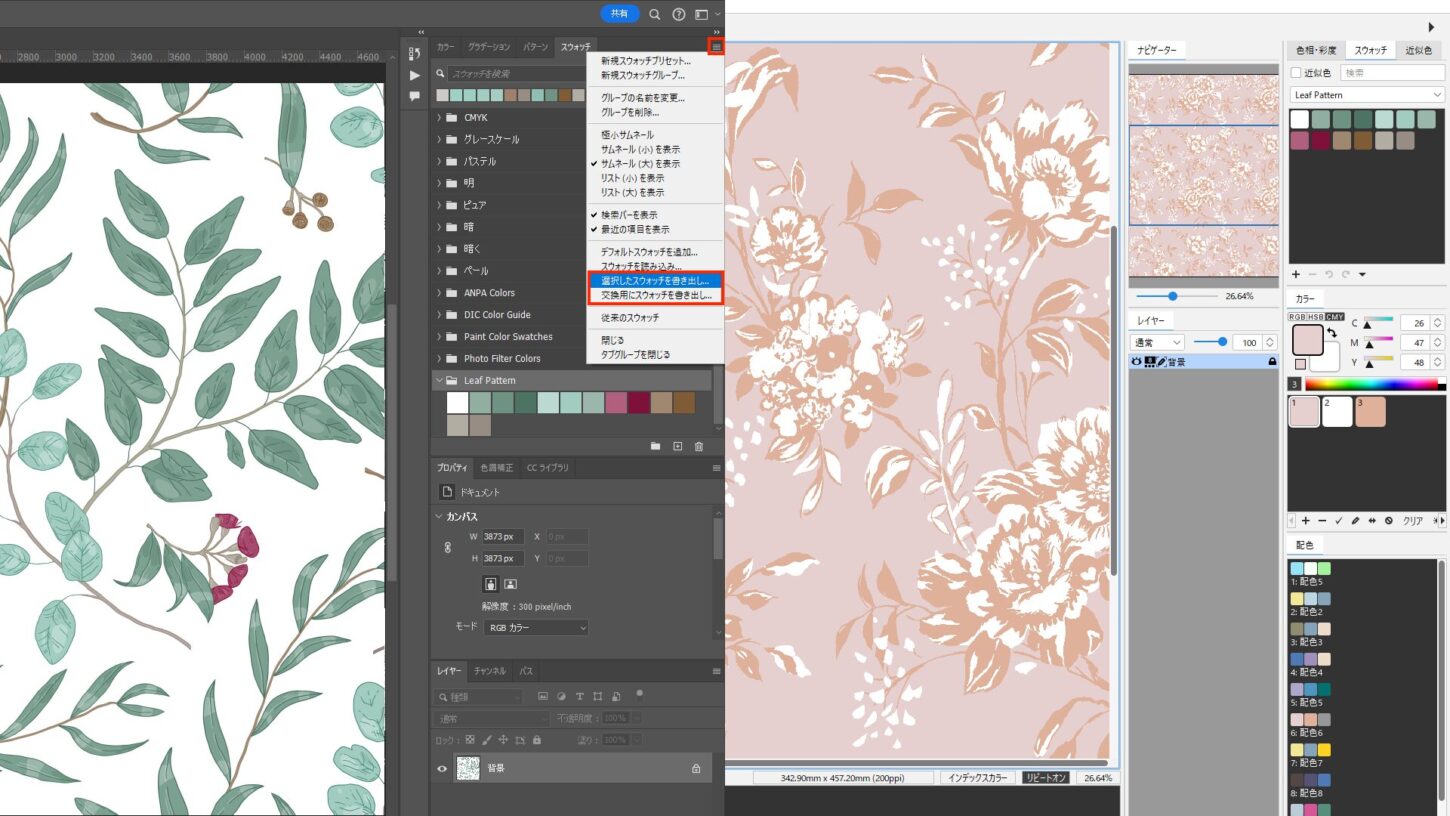Photoshopで作成されたデザインデータには、通常のレイヤーとは別にアルファチャンネルを使用したデータが存在する場合があります。アルファチャンネルは、選択範囲(マスク)を作成して保存し、画像編集の様々な編集に活用されています。
テキスタイルの図案データとして購入、またはお取引先様からのデータを預かった時に見かけたことはないでしょうか?
データ容量の削減:高解像度の画像データは非常に大きな容量となるため、メールでのやり取りやデータの保管に大きな負担となります。アルファチャンネルや選択範囲のみを保存することで、大幅にデータ容量を削減し、スムーズなデータ管理が可能になります。
印刷工程の効率化:シルクスクリーンプリントでは、デザインデータごとに版を作成する必要があります。アルファチャンネルや選択範囲を事前に作成しておくことで、版を作成する際の作業効率が大幅に向上します。また、色の境界線の調整も容易に行うことができます。
アルファチャンネルデータを開くと真っ白?
アルファチャンネルのみにデータがあるファイルを開いた場合、通常のレイヤーは一見真っ白のデータに見えます。
これは、選択されているチャンネルに表示するものが無い状態です。
チャンネルウィンドウは、ウィンドウメニュー>チャンネル を選択して表示し、確認します。
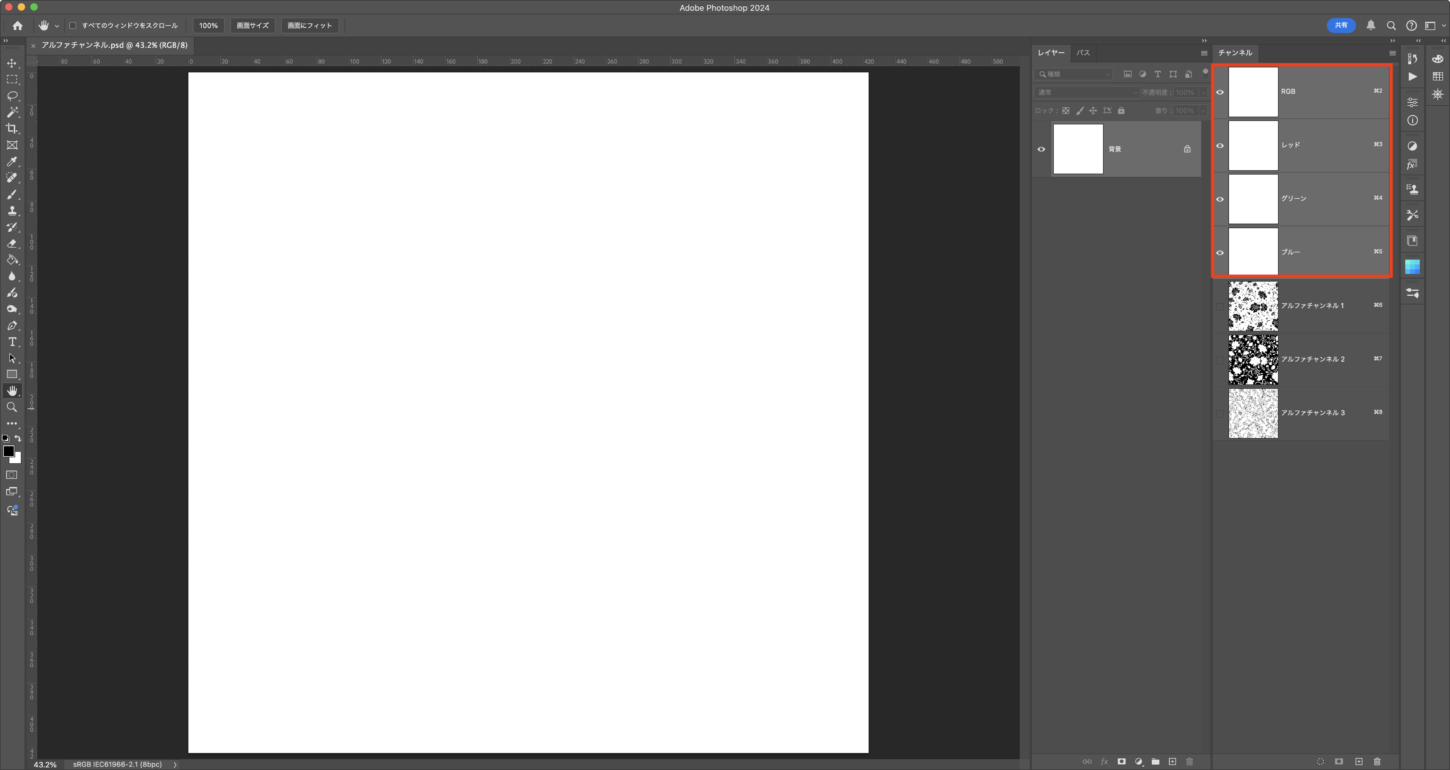
RGB・レッド・グリーン・ブルーのチャンネルを非表示にして、アルファチャンネルを表示するとデータがあることが確認できます。
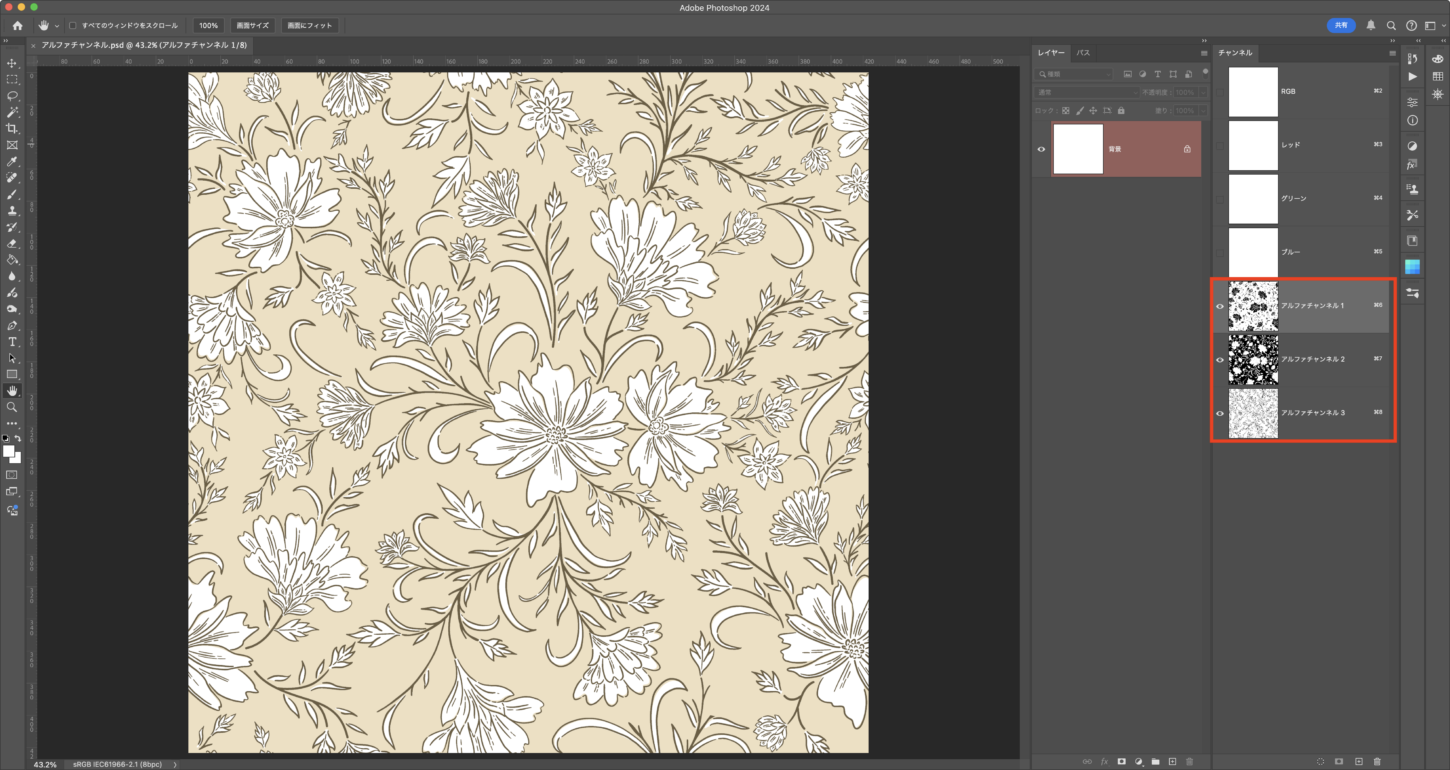
着色表示されているチャンネルを画像として扱うには
アルファチャンネルに着色表示がされていると、画像と勘違いして印刷した時、真っ白の用紙が出力されたような結果になります。これは、選択範囲(マスク)に色が付いて見えているだけで、画像としてのデータではないためです。
画像のデータとして変換するには以下の手順で行います。
- アルファチャンネルの上をダブルクリックして、チャンネルオプションを表示します。
※チャンネル名は変更が可能ですので、RGB・レッド・グリーン・ブルーのチャンネル以外のものをダブルクリックして確認できます。 - 着色表示を「スポットカラー」に変更します。
※チャンネルをダブルクリックしてスポットカラーチャンネルのオプションと表示された場合は、変更を加えず「OK」をクリックします。 - 複数のチャンネルがある場合は同じ作業を繰り返し、全てのチャンネルをスポットカラーに設定します。
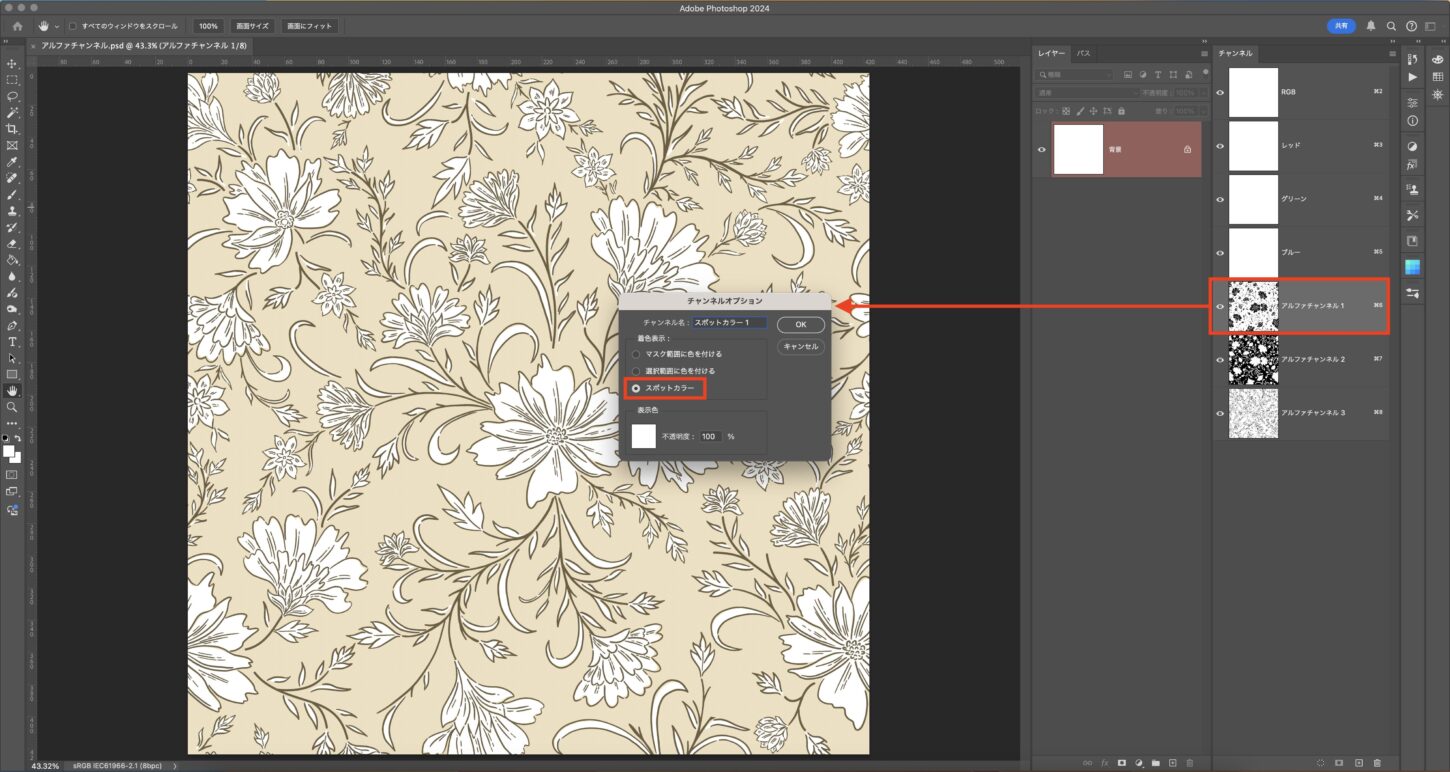
- RGB・レッド・グリーン・ブルーのチャンネルを右クリックしてチャンネルを削除をします。
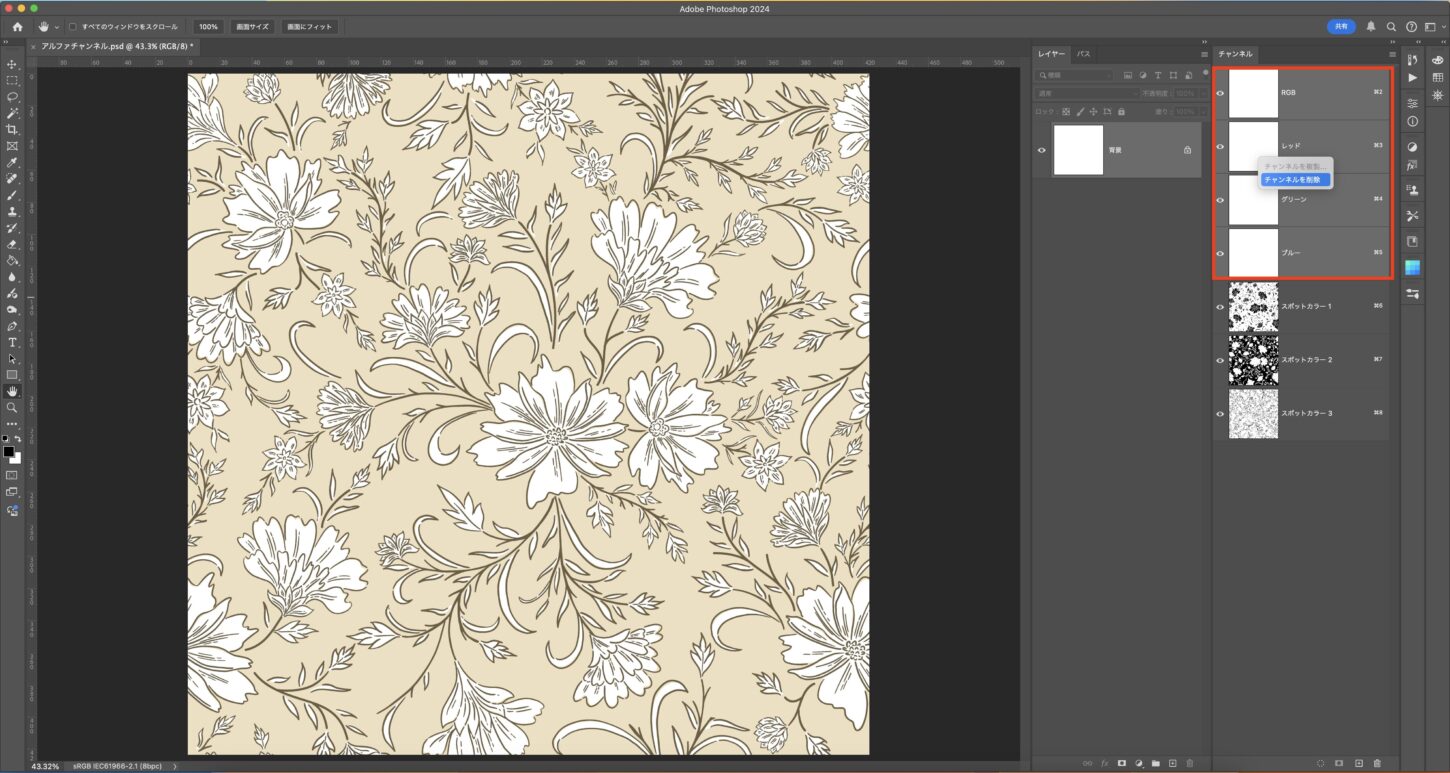
- ファイルメニュー>別名で保存 を選択して保存します。
- ファイルメニュー>閉じる を選択してデータを閉じます。
- ファイルメニュー>スマートオブジェクトとして開く を選択し、5で保存したデータを開きます。
画像としてデータが開くので、通常の着色編集が行えます。
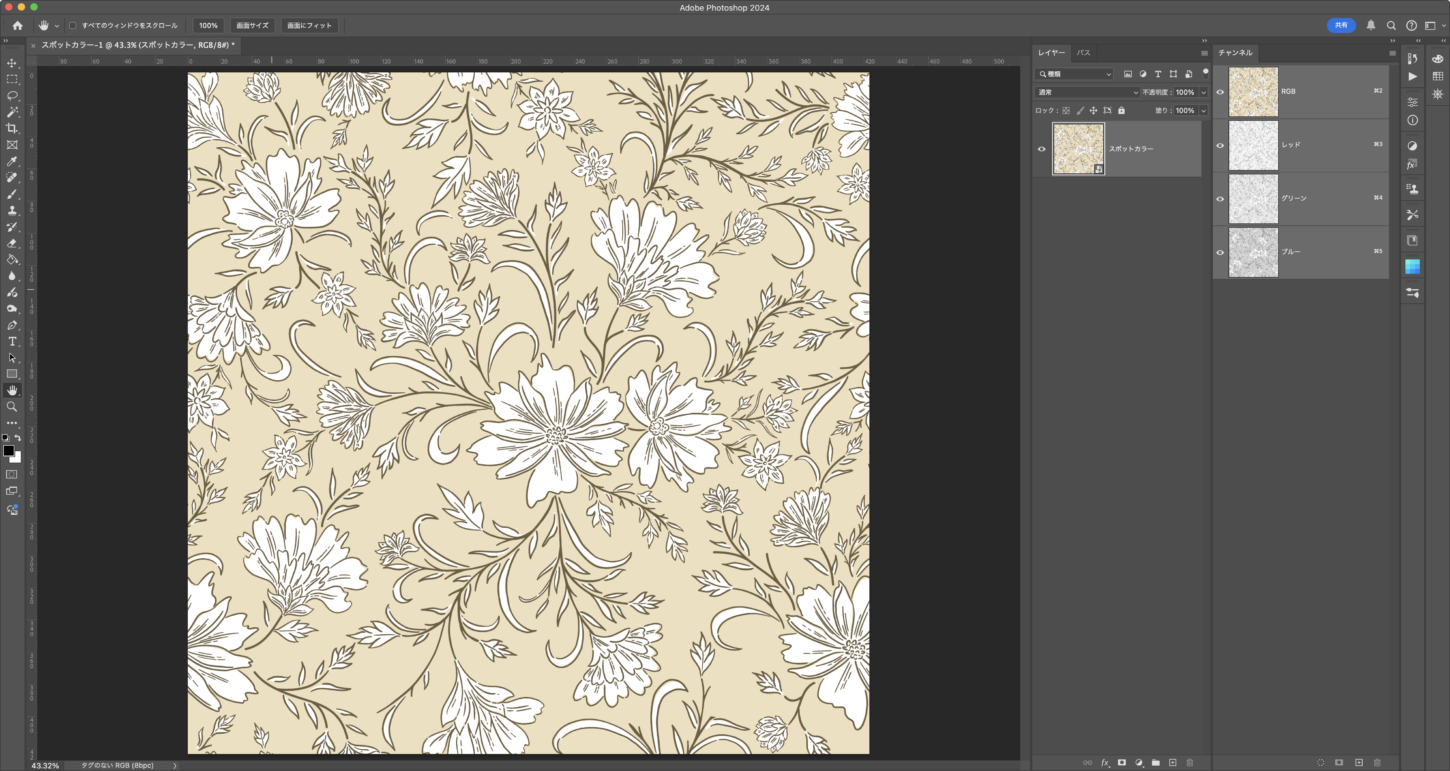
PLANSで開くには、
ファイルメニュー>別名で保存、または書き出し>書き出し形式… を選択し、フォーマットを(PNG/JPEG/TIFF/BMP)のいずれかを選択して保存します。
PSDで保存する場合は、あらかじめスマートオブジェクトを「画像を統合」または「レイヤーをラスタライズ」して保存します。
Photoshopのチャンネルデータを扱う場合がありましたら、ぜひご参考ください。