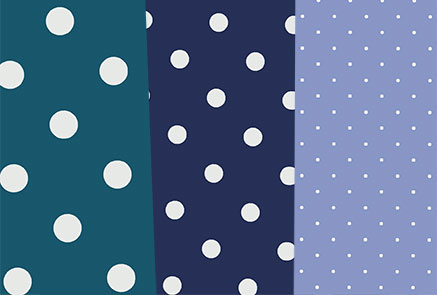モチーフを規則的に並べてドット柄などのパターンを作成します。
ポルカの基本操作
カラーモード(RGBカラー/インデックスカラー)の選択によって表示と操作が異なります。
1. イメージファイルの準備
- ファイルメニュー> 新規>イメージ を選択します。
- カラーモード(RGBカラー/インデックスカラー)を選択します。
- 描画色と背景色を設定します。
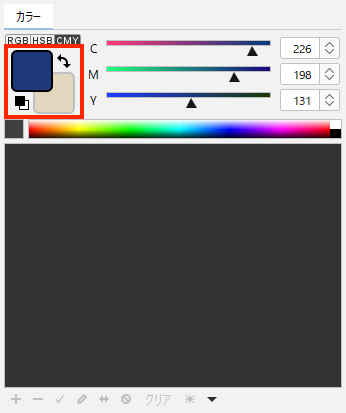
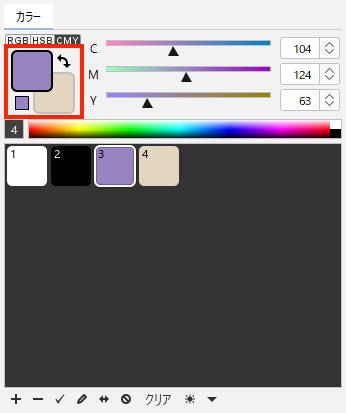
※リピートをつける場合
表示メニュー>リピート設定 を開き各設定をしておきます。
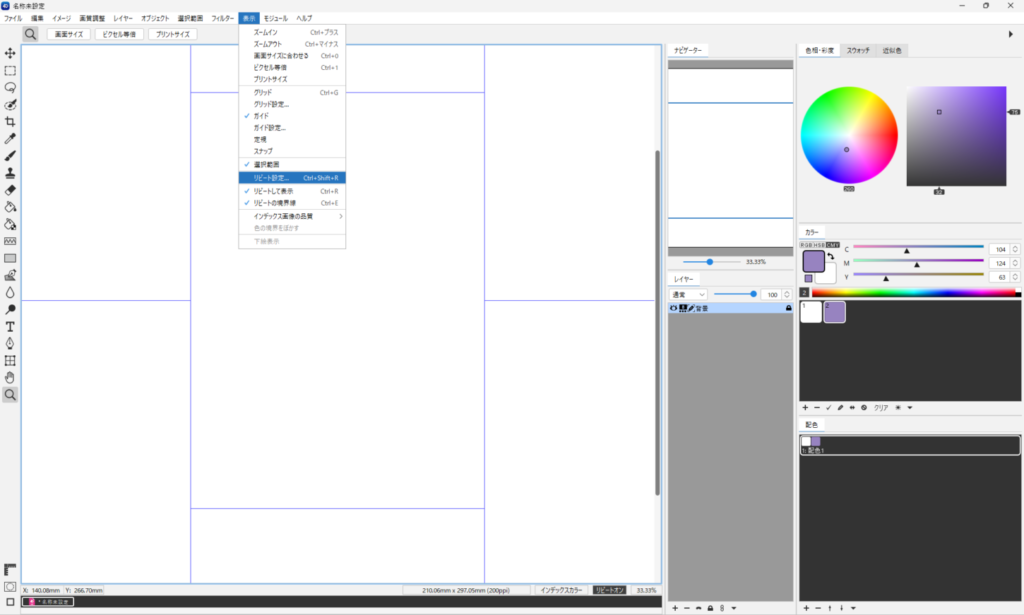
2. ポルカを作成する
- モジュールメニュー>ポルカ を選択します。
- オプションパネルから、パターンをダブルクリックして選択します。
- ポルカ(モチーフ)の直径や間隔など、各設定を行います。
- 「OK」をクリックして確定します。
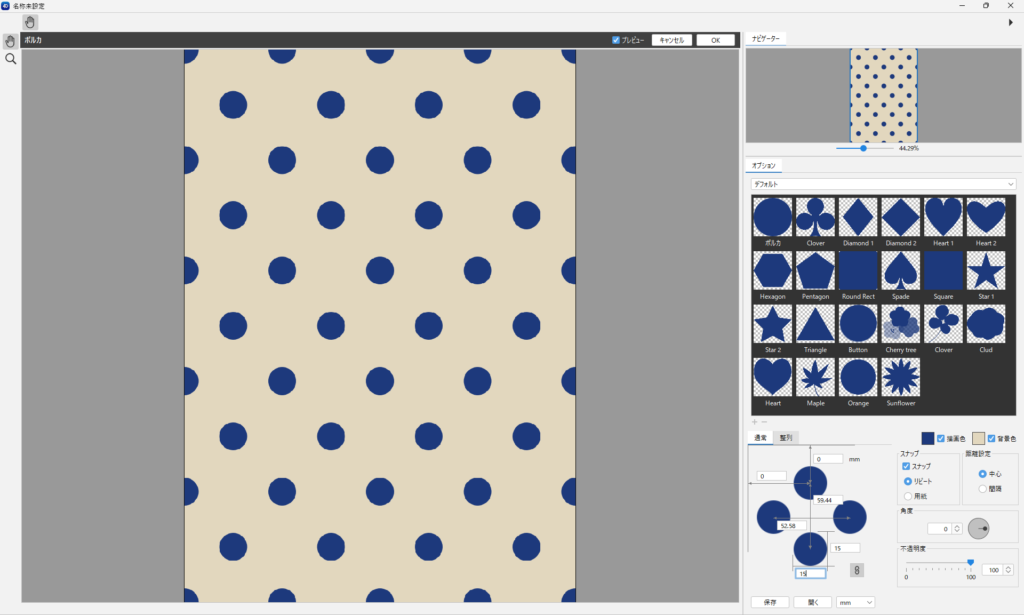
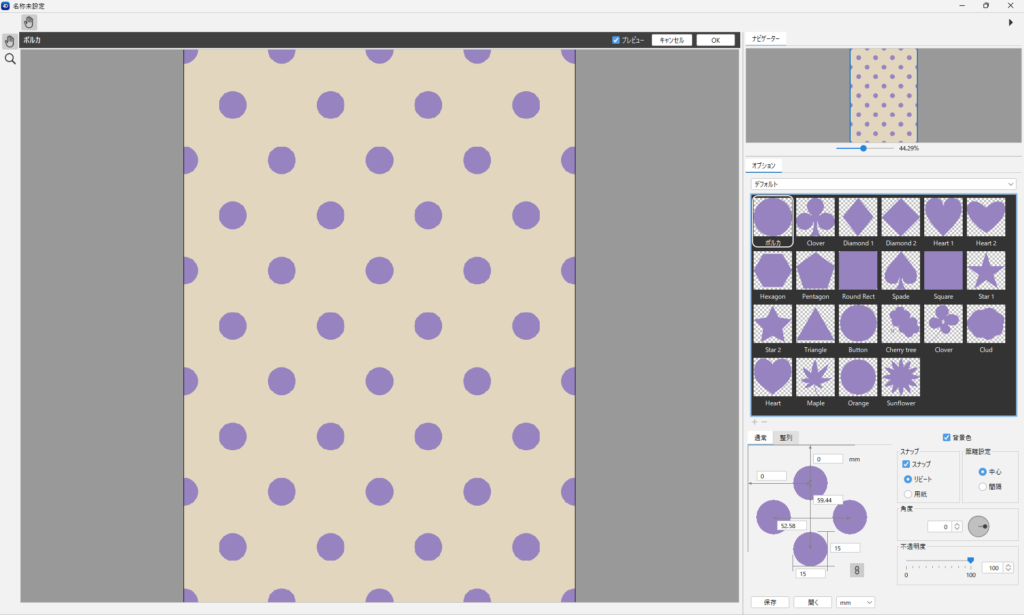
オプションパネル
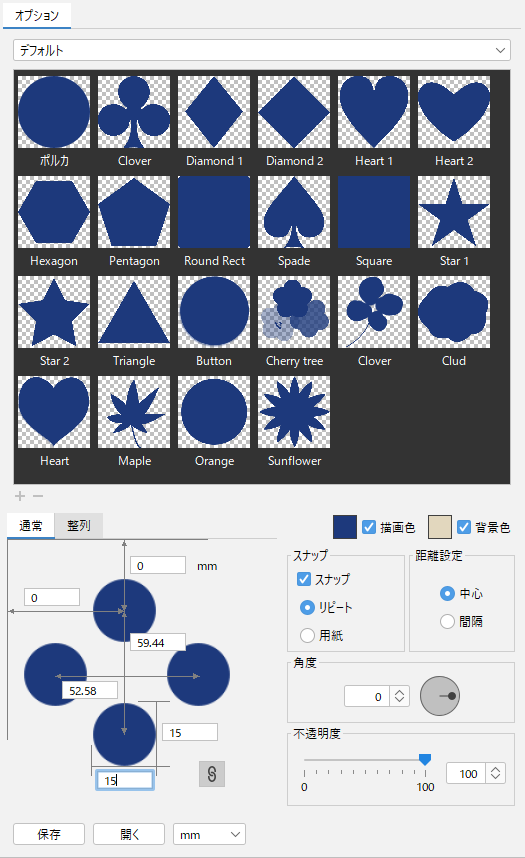
通常と整列
「通常」タブの設計では、交互に配置されたパターンを作成します。
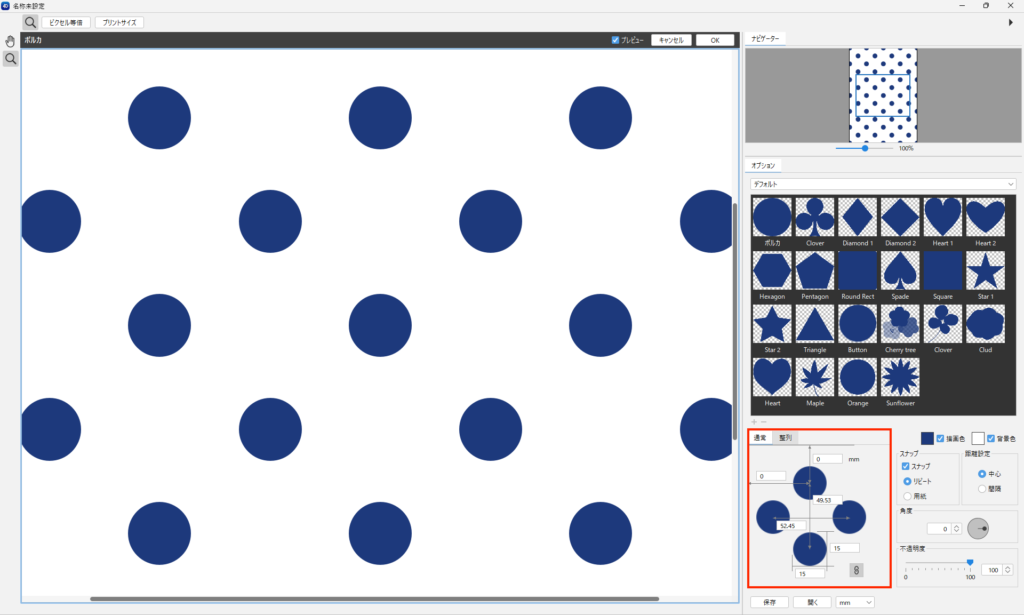
「整列」タブの設計では、整列されたパターンを作成します。
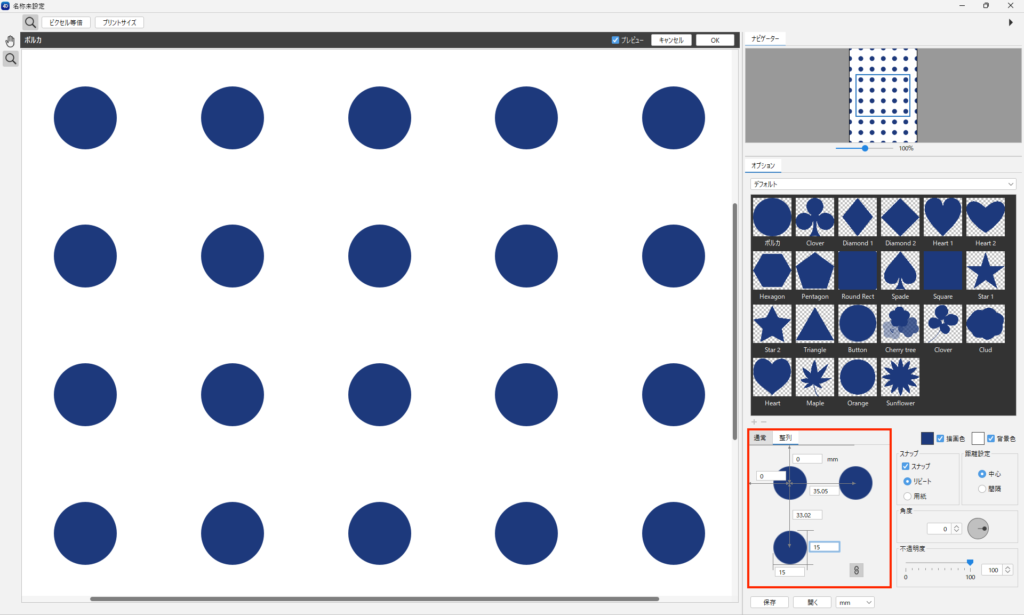
スナップ(リピート)
スナップ(リピート)に☑ を入れます。
パターンの中心を基準にパターンの間隔をスナップ制御します。
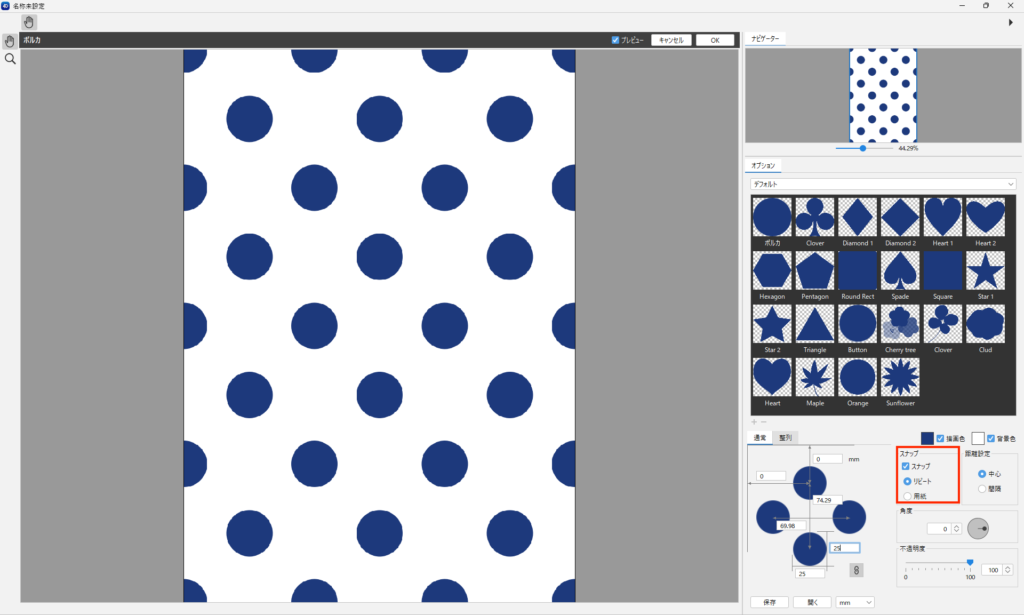
・リピート:送りがつくように間隔を自動的に制御します。
・用紙:画像を上下/左右対称になるように、間隔を制御して用紙内で仕上げます。
楕円を重ねる(角度)
- 「縦横比を固定」ボタンをオフにすると、ポルカの縦横の直径をそれぞれ設定できます。
- パターンを作成します。
- 「OK」をクリックして確定します。
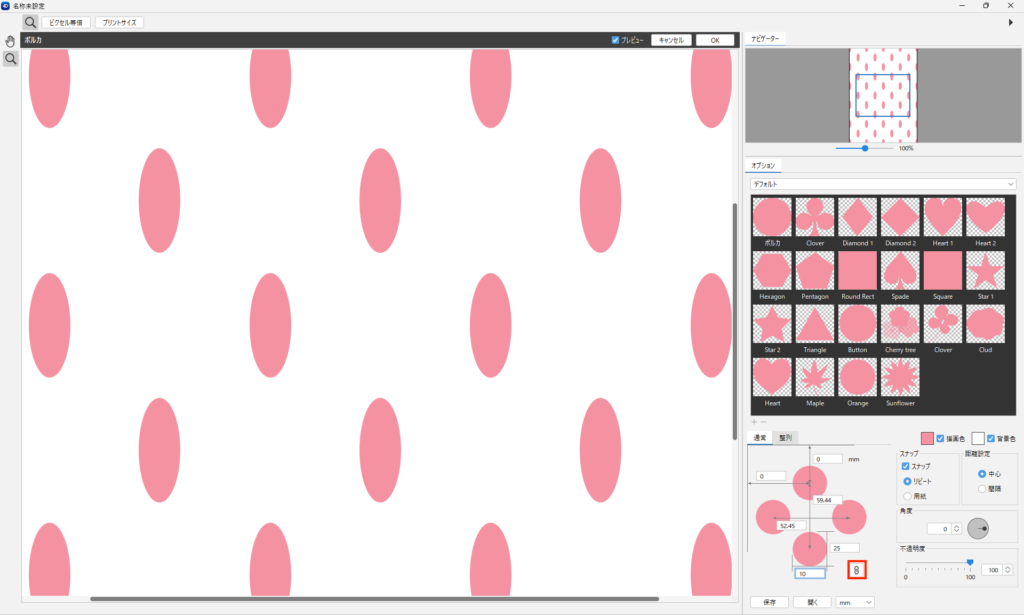
- 再度ポルカに入り、角度を90度で作成します。(背景色は☑を外します)
- 「OK」をクリックして確定します。
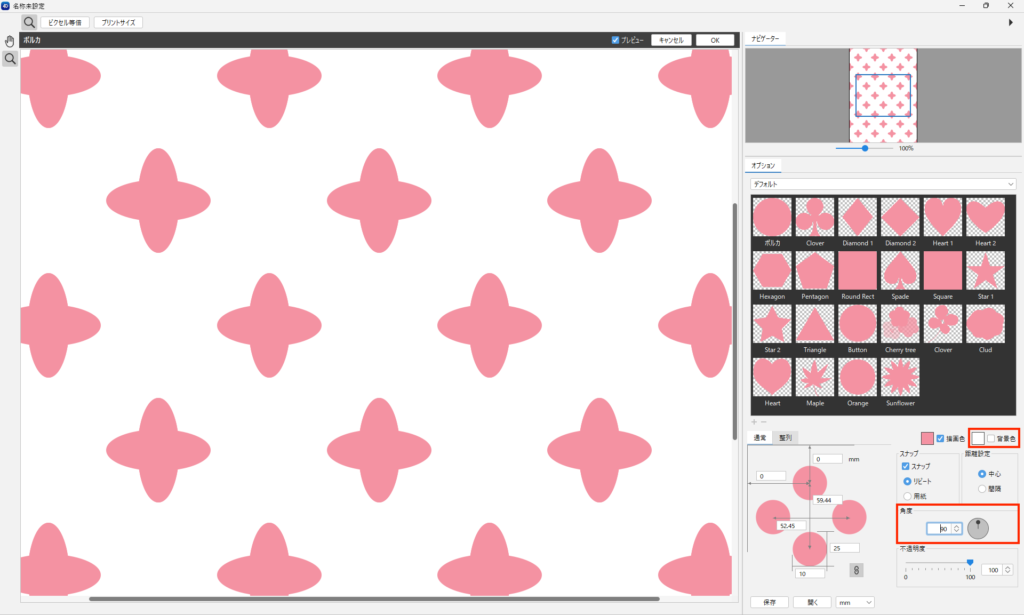
ポルカを重ねる(不透明度)
- パターンを作成します。
- 「OK」をクリックして確定します。
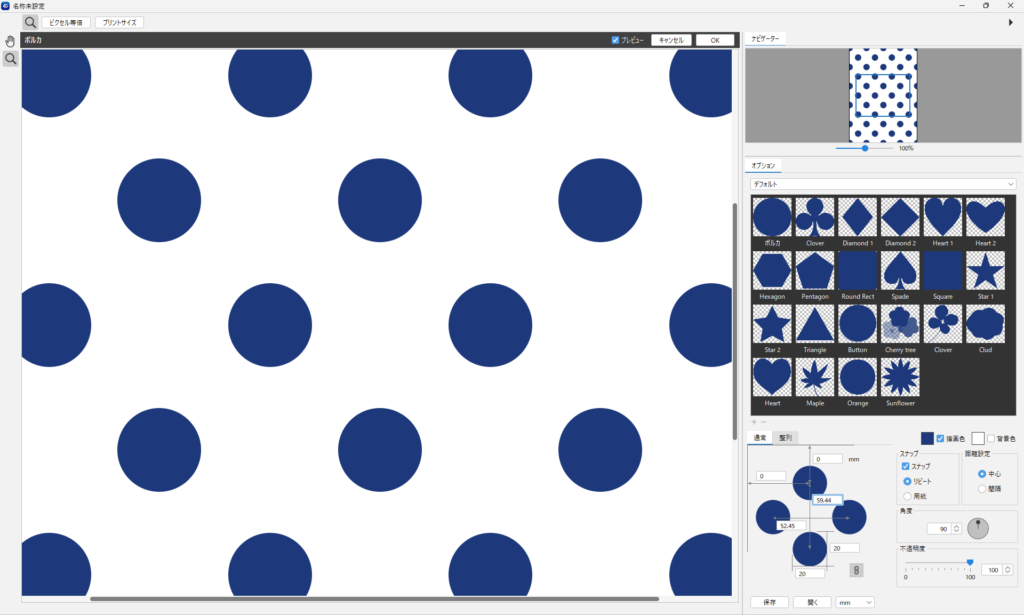
- 背景色に☑ を入れます。
- 不透明度を50%にします。
- 再度ポルカに入り、原点からのX距離=7 で設定します。(重なった部分が重色表現になります)
- 「OK」をクリックして確定します。
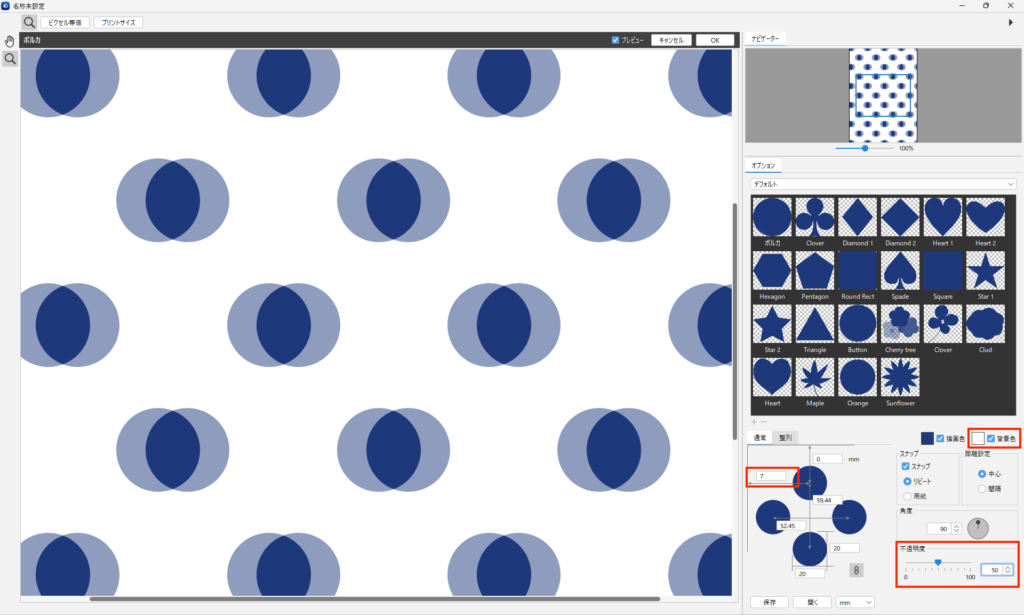
インデックスカラーの場合、不透明度を設定するとディザ表現になります。
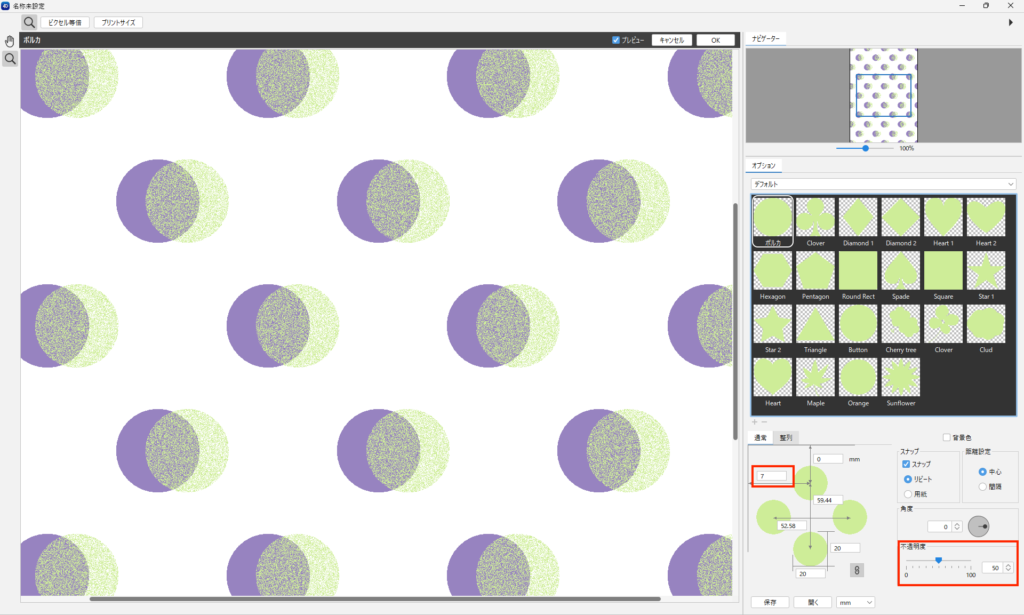
ポルカデータの保存
使用したモチーフや数値情報を保存します。一度アプリケーションを終了すると数値情報が消えてしまうため、ポルカデータを再編集する際に有効です。
- 「保存」ボタンをクリックします。
- 保存先とファイル名を設定し「保存」をクリックします。(.4dpk)ファイル形式として保存されます。
- 「開く」ボタンで、保存したモチーフや数値情報を読み込みます。
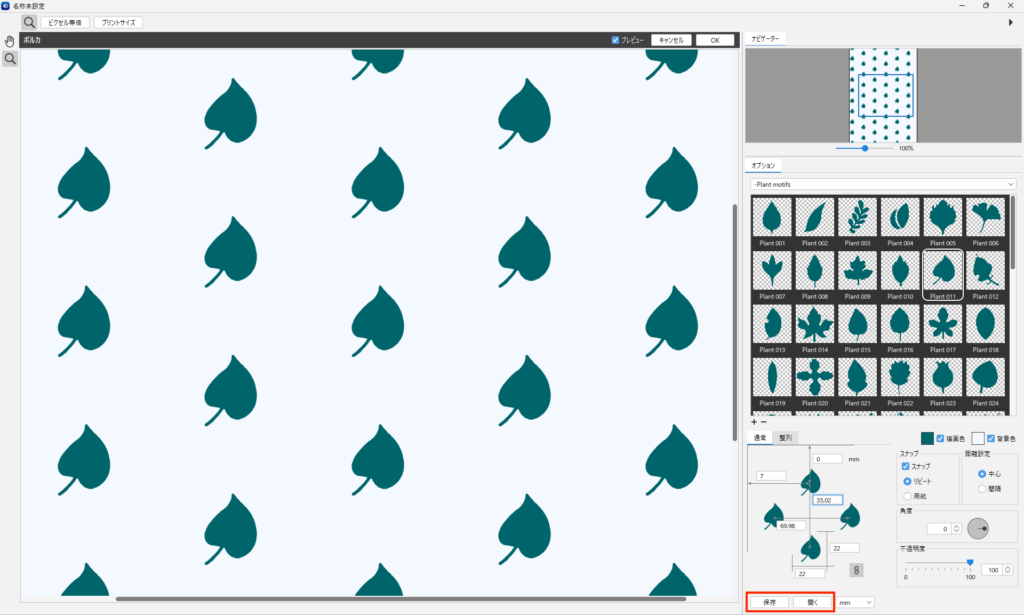
オリジナルモチーフの作成と登録
オリジナルのモチーフを作成して登録します。
- ファイルメニュー>新規>イメージ を選択します。
- 登録条件内の設定をして「OK」をクリックします。
登録条件
・RGBカラー/インデックスカラー
・正方形で作成
・背景:透明
・512 × 512 pixels以内
・ファイル形式(.png)
- モチーフを作成します。
- ファイルメニュー>書き出し>PNG イメージ を選択します。
- 名前を付けて、任意の場所に保存します。
- モジュールメニュー>ポルカ を選択します。
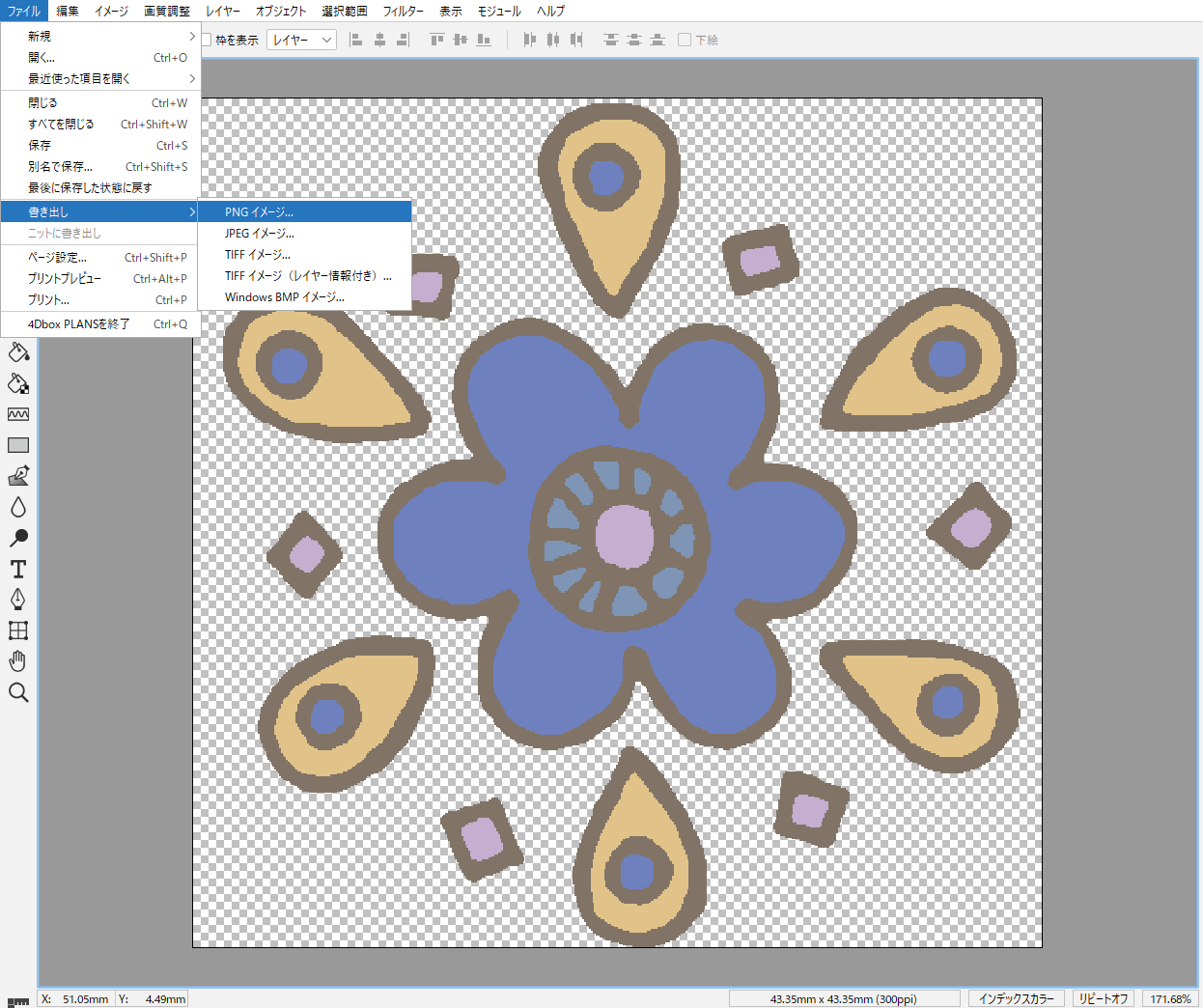
- オプションパネルの「∨」プルダウンメニューから、「新規グループ 」選択します。
- グループ名を入力して「OK」をクリックします。
- パネルの左下にある「+」(追加)ボタンをクリックし、
- 作成したモチーフを選択して「開く」をクリックします。(モチーフが登録されます)
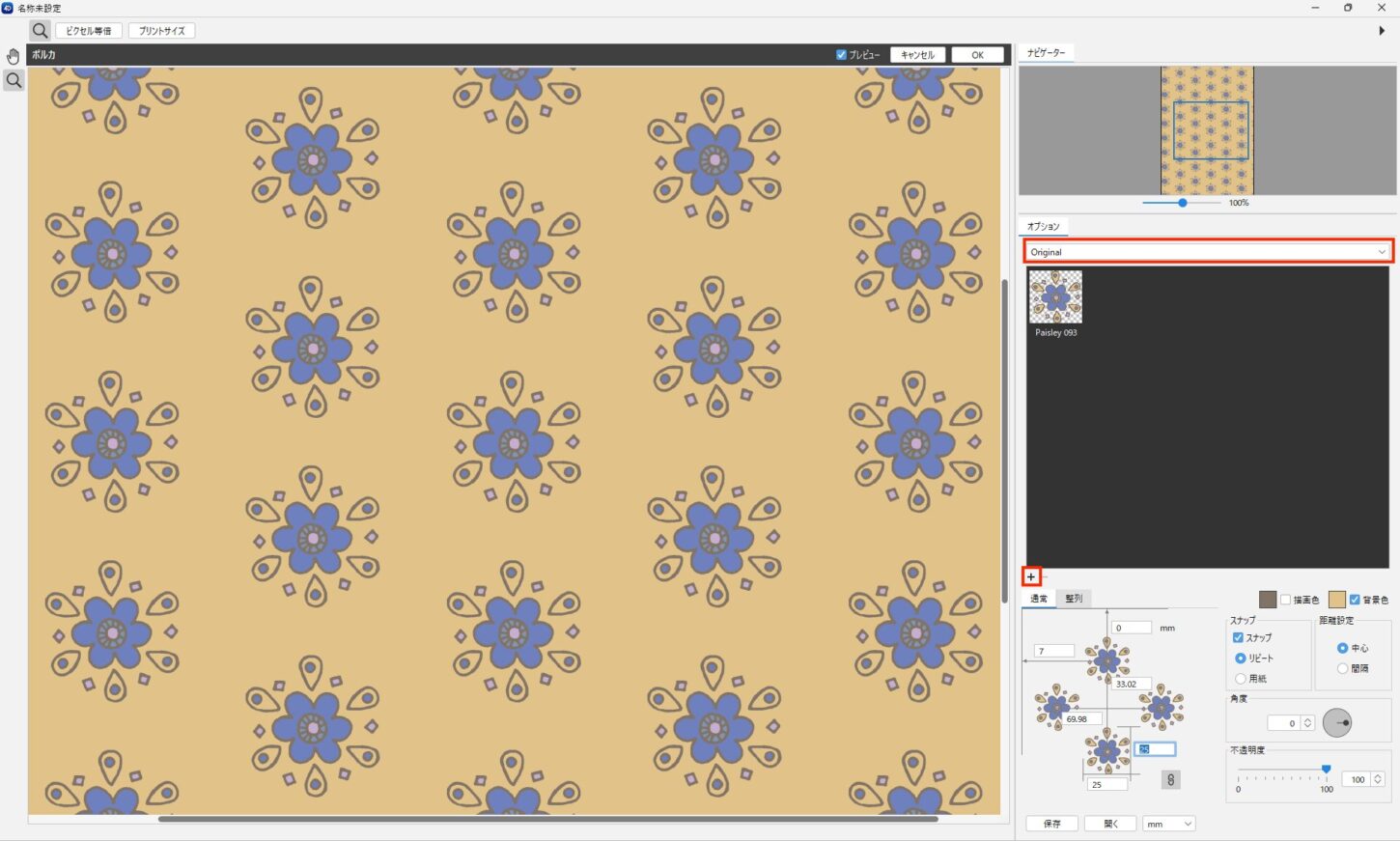
※登録したポルカモチーフデータの確認は、保存と書き出し/PLANS登録データの確認を参照してください。
動画で見る
00:39〜 ポルカの設計
01:45〜 ポルカデータの保存 (.4dpk)
01:58〜 オリジナルモチーフの登録
02:54〜 データの保存