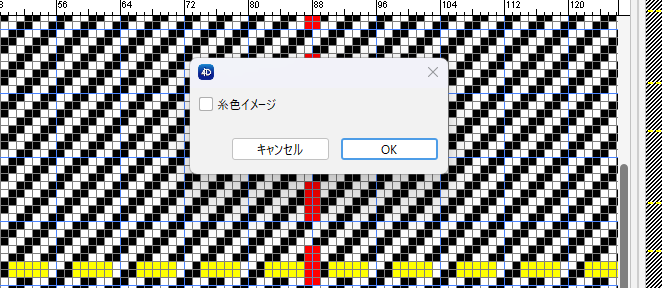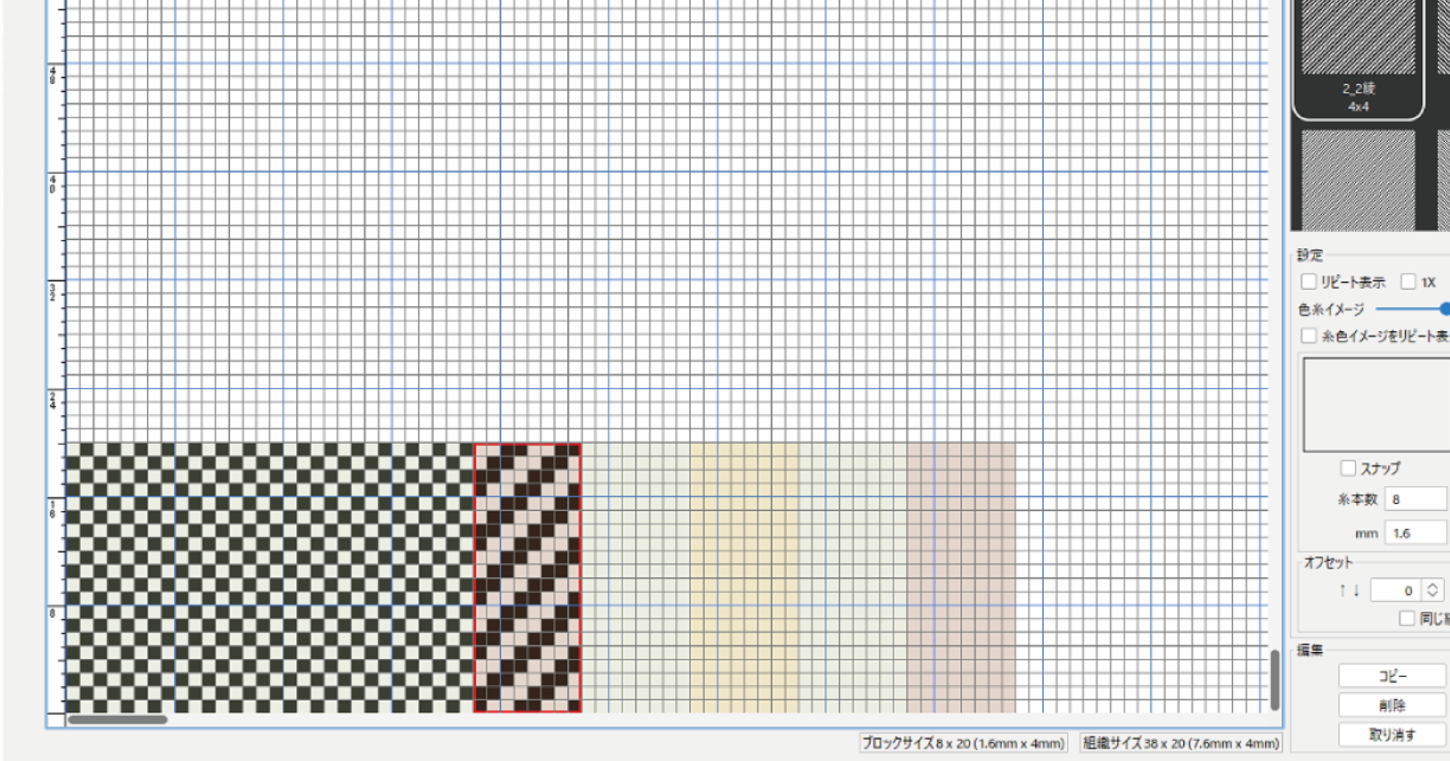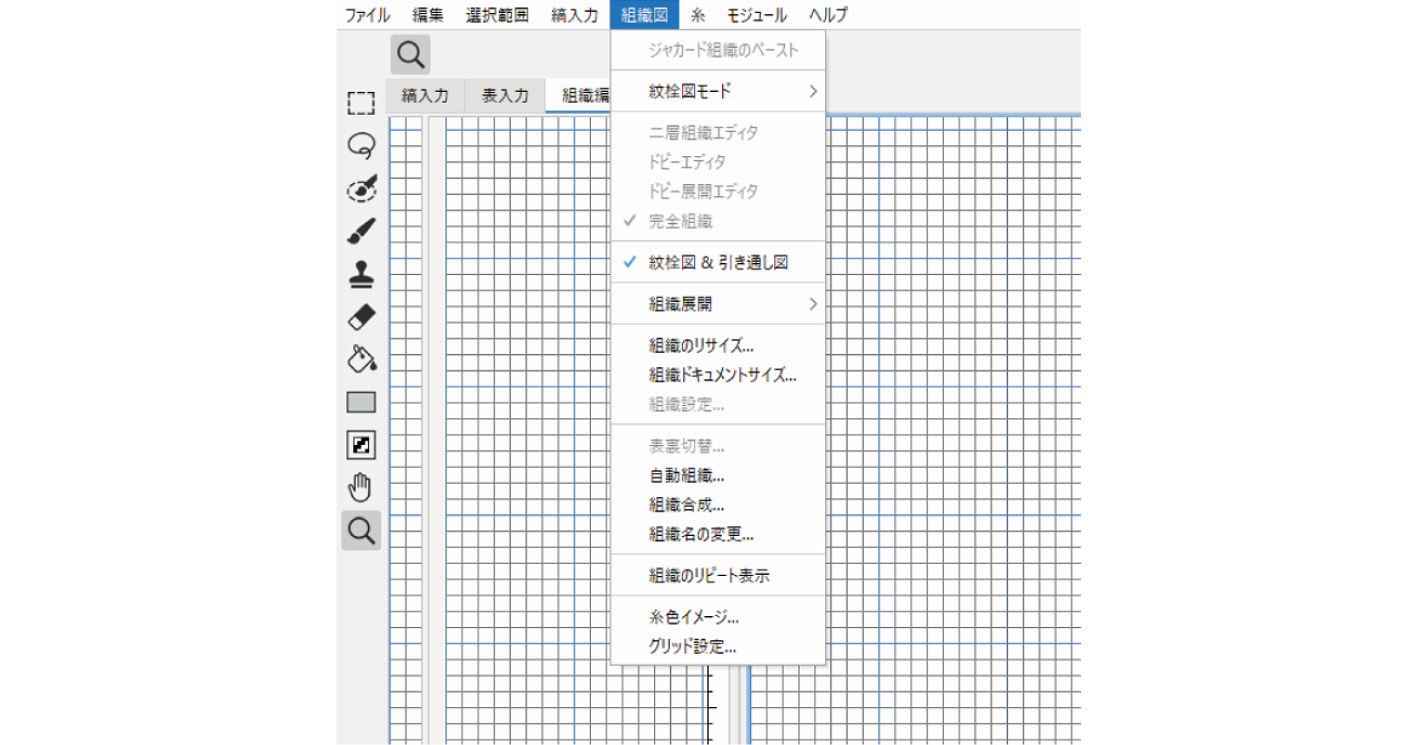組織図の編集画面での操作です。
組織を作成し登録します。または組織リストから組織データを呼び出してアレンジします。
組織編集画面
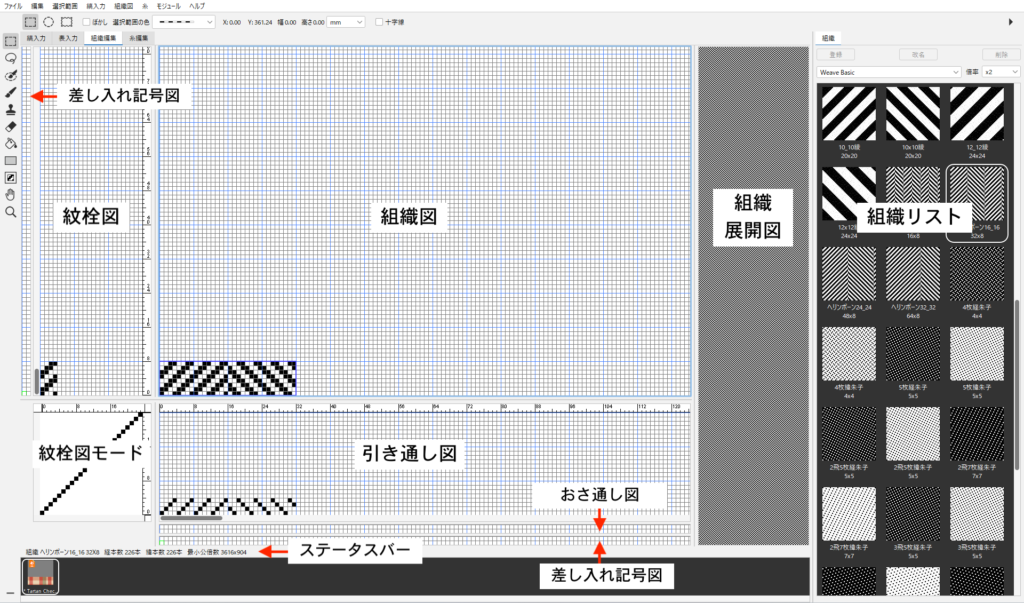
ステータスバーには、組織名・経本数・緯本数・最小公倍数が表示されます。
ツールパネル
| 名称 | 機能 | |
|---|---|---|
| 長方形選択ツール | 長方形の選択範囲を作成します。 | |
| 楕円形選択ツール | 楕円形の選択範囲を作成します。 | |
| ピンキング選択ツール | ピンキングばさみで切り取ったような選択範囲を作成します。 | |
| なげなわツール | ドラッグしながら任意の選択範囲を作成します。 | |
| 多角形選択ツール | 連結線で選択範囲を作成します。 | |
| クイック選択ツール | ブラシでなぞった箇所の選択範囲を作成します。 なぞった箇所から外側の輪郭線を自動的に検索し、選択範囲を作成します。 | |
| 自動選択ツール | クリックした箇所と同系色の部分を分析して、選択範囲を作成します。 | |
| ブラシツール | 設定したブラシサイズで描画します。 | |
| ペンツール | 引き通し図をアクティブにした際に出現するツールです。 また、二層組織の完全組織を編集時や、 ドビー組織のドビー展開エディタで編集時にも使用します。 | |
| スタンプツール | 画像の一部をサンプリングして、別の部分にブラシのように描画します。 | |
| 消しゴムツール | 背景色で描画します。 | |
| 塗りつぶしツール | クリックした箇所の近似色を自動的に判別して塗りつぶします。 | |
| 挿入削除ツール | 1ピクセル分、水平/垂直 に 削除/挿入します。 ※原点は左下です。 | |
| 長方形塗りつぶしツール | 矩形で囲んだ範囲を、描画色で塗りつぶします。 | |
| ラインツール | 2点間の直線をドラッグで作成します。 | |
| 曲線ラインツール | クリックしながら曲線を作成します。 | |
| なげなわ塗りつぶしツール | フリーハンドで囲んだ範囲を、描画色で塗りつぶします。 | |
| 多角形塗りつぶしツール | 連結線で囲んだ範囲を、全て描画色で塗りつぶします。 | |
| 組織設定ツール | 1リピート分の組織を、左下からドラッグして設定します。 組織設定ツールアイコン(または組織図上)をダブルクリックすると、自動で1リピートの組織サイズを設定します。 | |
| 手のひらツール | 画面をスクロールをします。 ダブルクリックでデフォルトの大きさに表示します。 | |
| ズームツール | 画面を拡大 / 縮小します。(左下基準) |
通常組織の最大サイズは、4,096 × 4,096 pixels です。
組織の作成
「組織編集」タブをクリックして、描画系ツールなどを使用し、オリジナルの組織を描画します。
- ブラシツールなど描画系ツールを選択して、組織図画面に描画します。
組織図のマス目をクリックすると、黒→白、白→黒と色が反転します。 - 組織が完成したら、組織設定ツールアイコン(または組織図上)をダブルクリックすると、自動で1リピートの組織サイズを設定します。(青枠で囲われます)
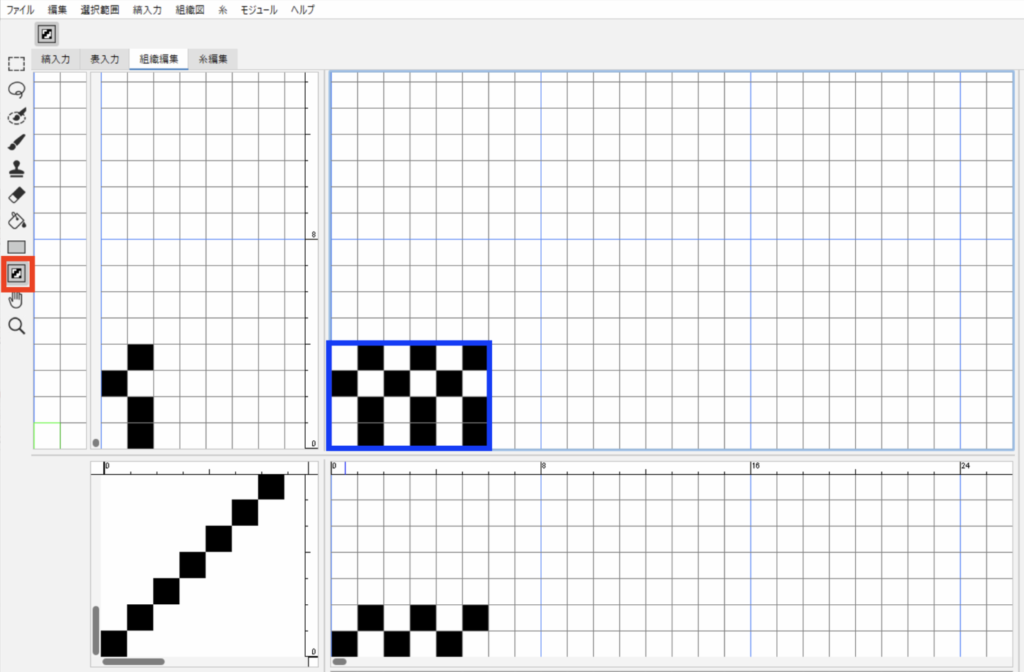
- 組織図メニュー>組織のリピート表示 を選択すると組織の繋がりを確認できます。
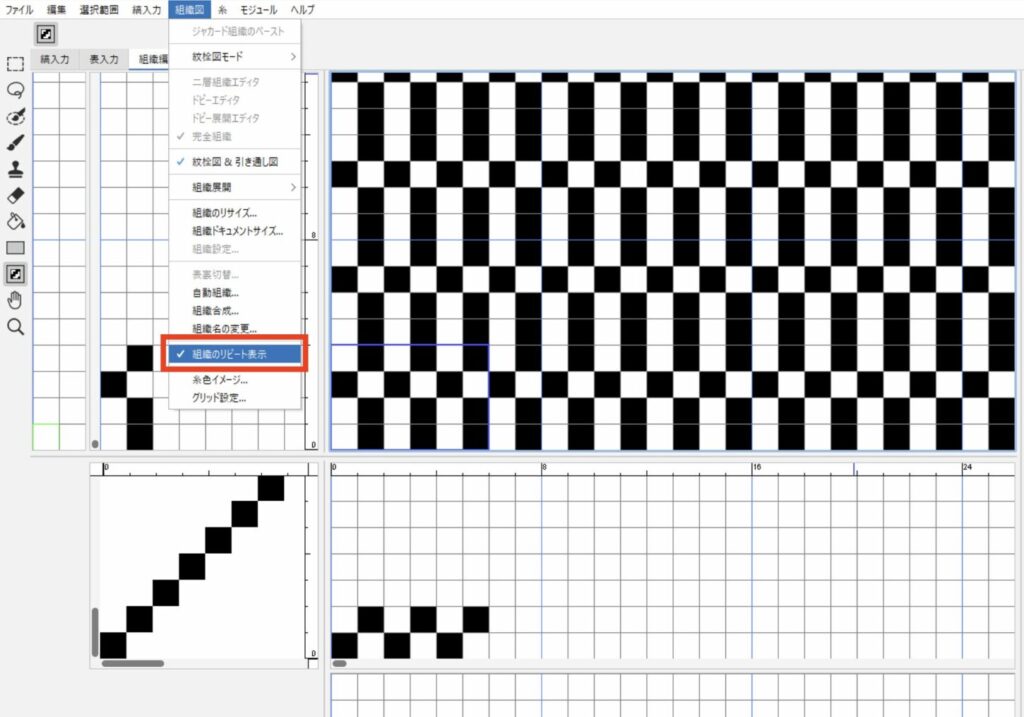
組織の登録
作成した組織は登録することができます。
- 組織編集画面で、組織リストから「新規グループ」を選択します。
- グループ名を入力して「OK」をクリックします。
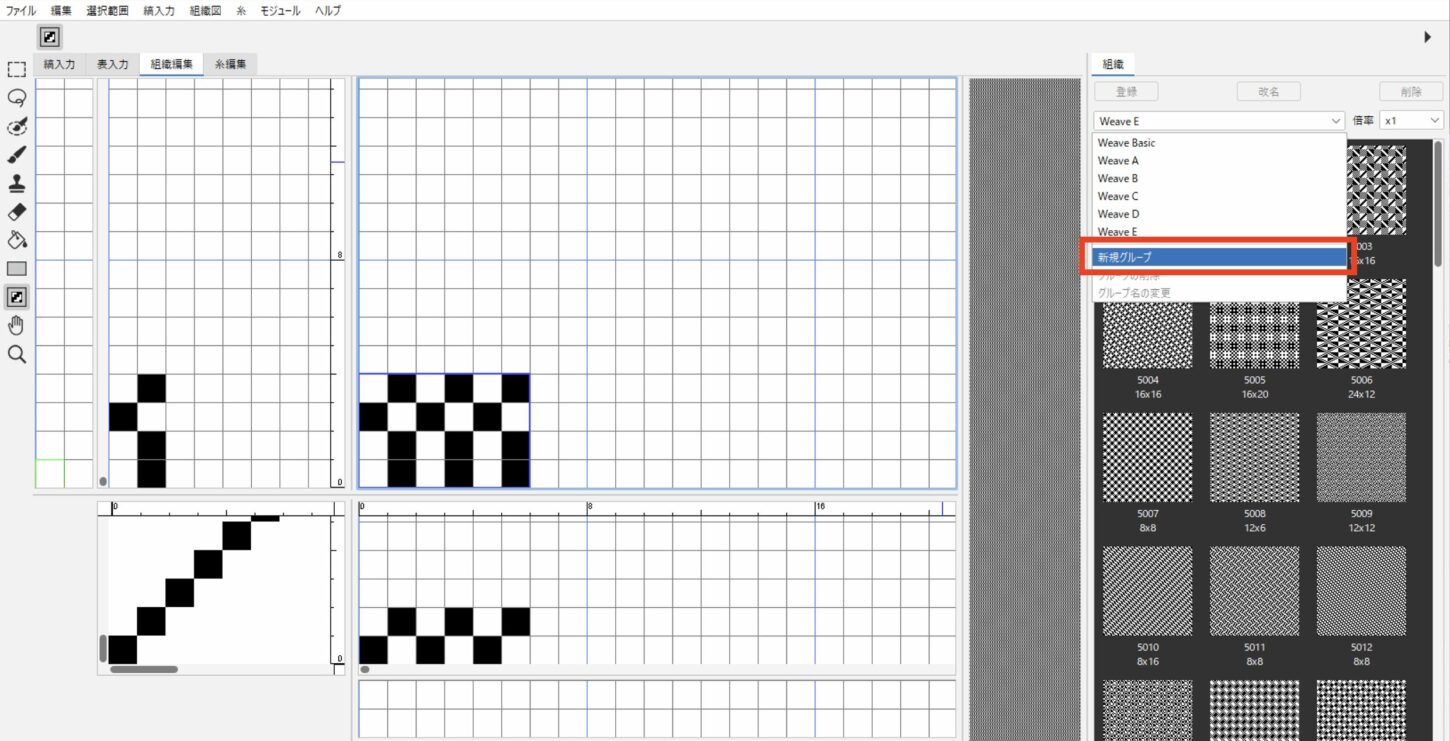
- 「登録」ボタンをクリックします。
- 組織名を入力して「OK」をクリックします。
登録した組織は「改名」で名前の変更と「削除」が可能です。
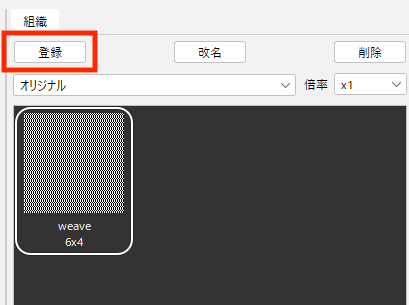
二層組織を登録すると「○ × ○(D)」
ドビー組織を登録すると「○ × ○(J)」と表示されます。
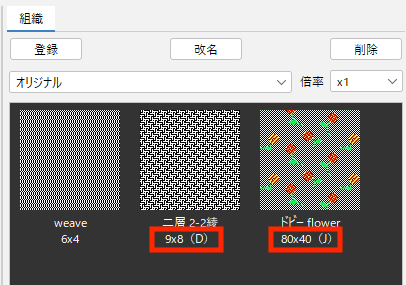
登録した組織データは、
編集メニュー>環境設定>その他>「エクスプローラで開く」(Mac:4DboxPLANS メニュー>設定>その他>Finderで開く)>「Weaves」フォルダに保存されます。

組織データ(.4dw)アイコン
組織の編集
作成した組織を編集メニュー内の機能を使用して編集します。
メニューバーから選択することなく、コピーやペースト等のコマンドを実行します。
部分リピート
- 選択範囲系ツールで、リピートする組織を選択します。
編集メニュー>部分リピート を選択します。 - リピート回数を数値入力し「OK」をクリックします。
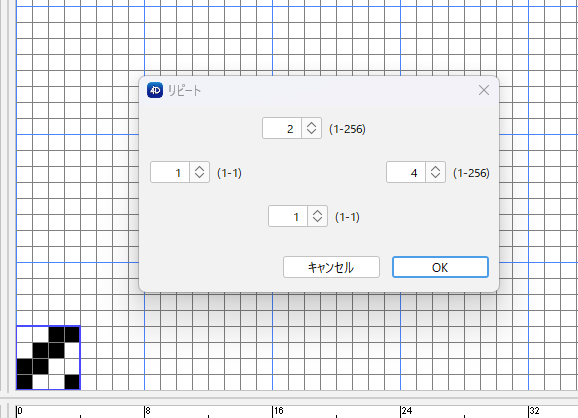
- 設定回数分リピートされます。
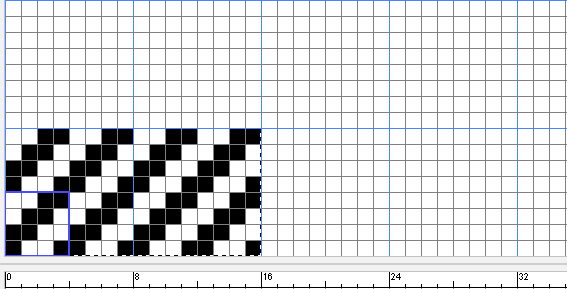
カット
- 選択範囲系ツールでカットする範囲を選択します。
- 編集メニュー>カット を選択します。
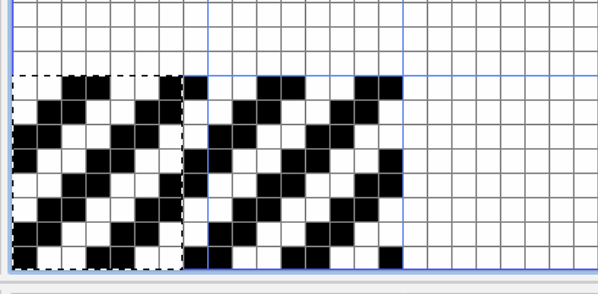
- 組織がカットされます。
- 編集メニュー>ペースト を選択すると[2]でカットされた組織がペーストされます。ドラッグで移動して位置づけます。
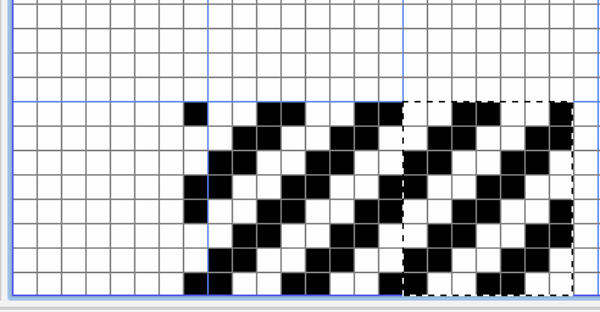
移動
- 選択範囲系ツールで移動する範囲を選択します。
- 選択範囲系ツールで、 Ctrl(Mac:⌘)+ ドラッグ(ハサミのカーソル表示)で組織の場所を移動します。
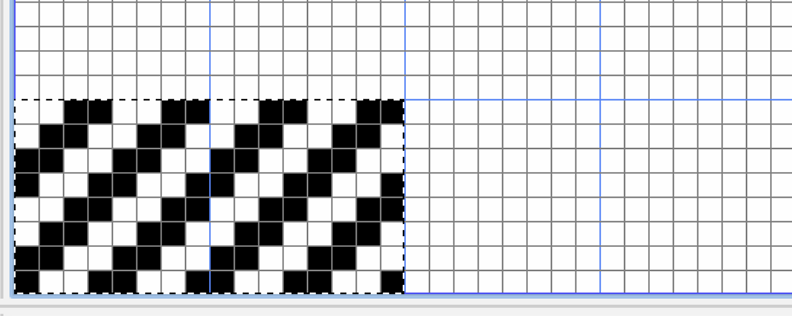
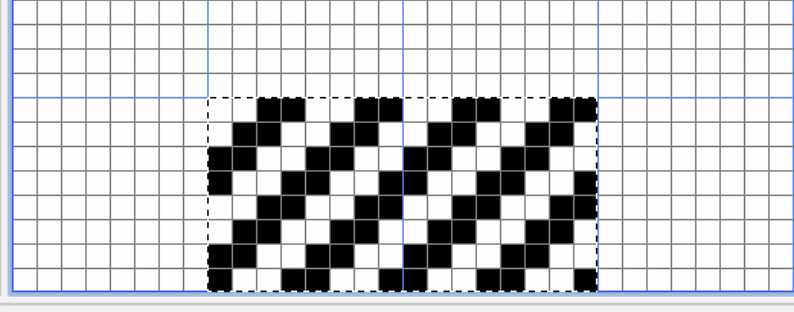
コピー&ペースト
- 選択範囲系ツールでコピーする範囲を選択します。
編集メニュー>コピー を選択します。 - 編集メニュー>ペースト を選択します。
- ドラッグして移動します。(選択範囲内にカーソルを持っていくと十字の移動カーソルになります)
または、選択範囲系ツールでコピーしたい組織を囲み、Ctrl + Alt(Mac:⌘ + option)+ ドラッグして、コピー& ペーストをします。
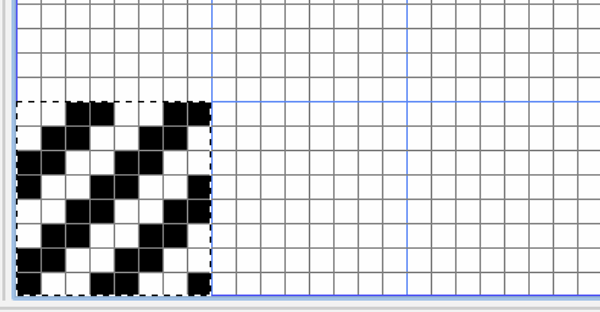
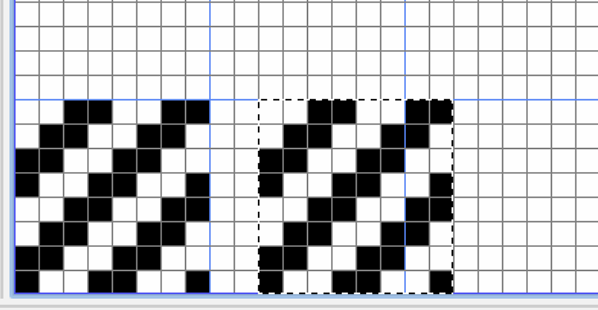
削除
- 選択範囲系ツールで削除する範囲を選択します。
- 編集メニュー>削除 を選択します。
- 組織が削除されます。(削除した組織はクリップボードに残りません)
反転
- 選択範囲系ツールで経緯を反転する範囲を選択します。
- 編集メニュー>反転 を選択します。
- 経緯の組織が反転されます。
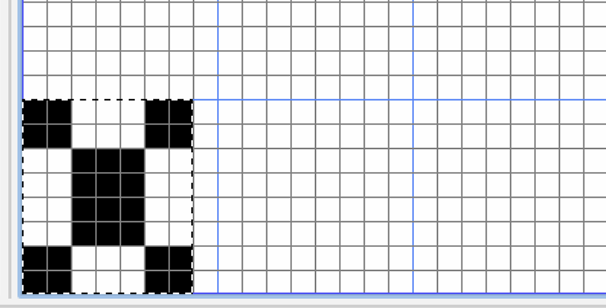
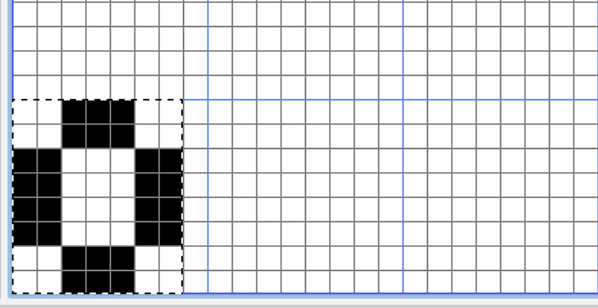
回転
選択した組織範囲を、回転・反転します。
選択範囲系ツールで回転する組織を選択します。
編集メニュー>回転>○○ を選択します。
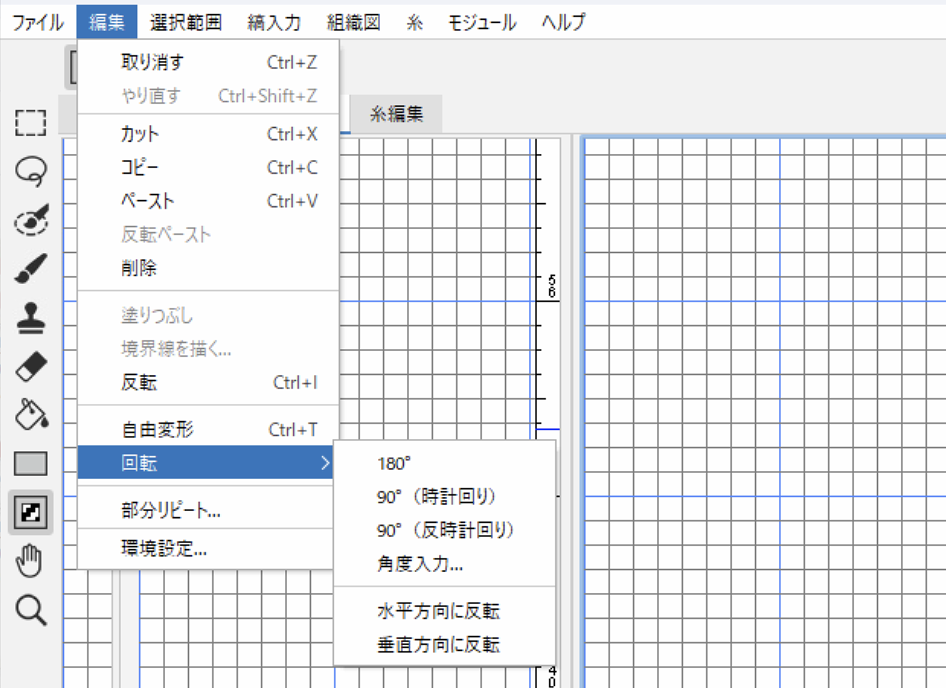
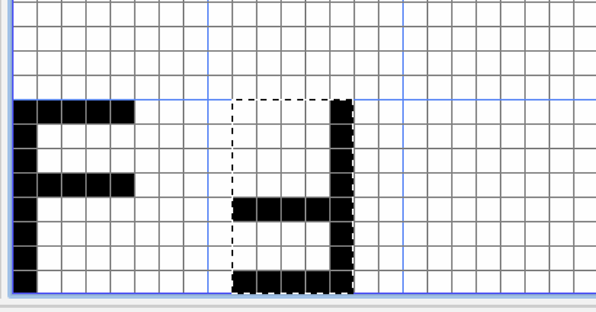
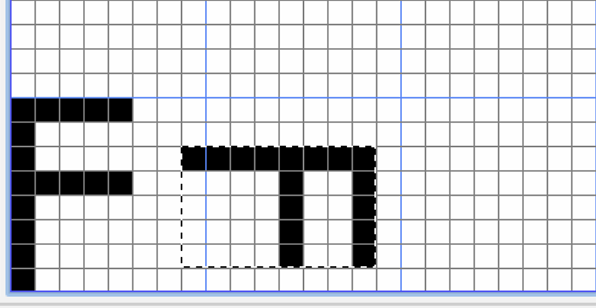
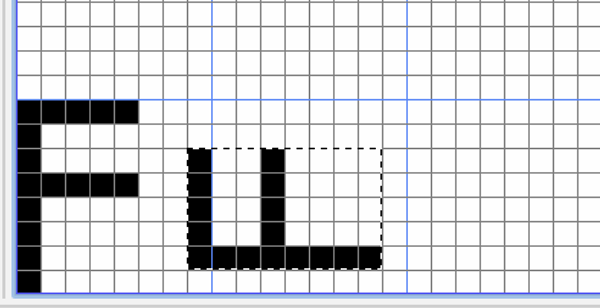
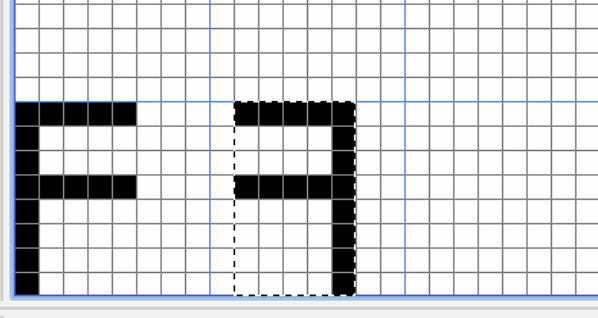
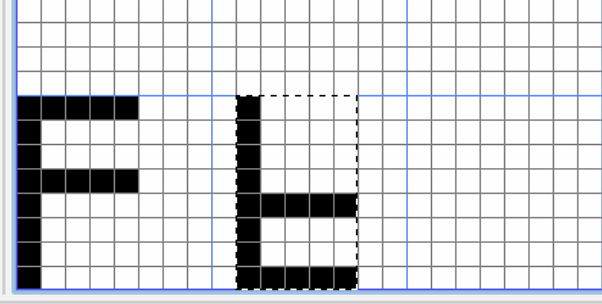
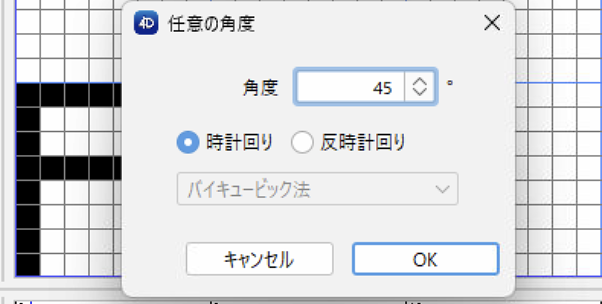
自由変形
選択した組織範囲を、移動・拡大・縮小・回転など自由な形に変形します。

自由変形中のオプションバー
- 自由変形する範囲を選択します。
- 編集メニュー>自由変形 を選択します。
- バウンディングボックスが表示されます。
以下の編集が行えます。
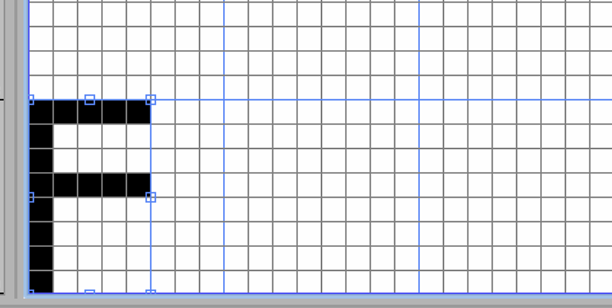
[ 移動 ]
バウンディングボックス内の画像をドラッグ(十字の移動カーソル)して移動します。
オプションバーの「X/Y」に数値入力も可能です。
数値を入力した場合は、Enter(Mac:return)で確定します。
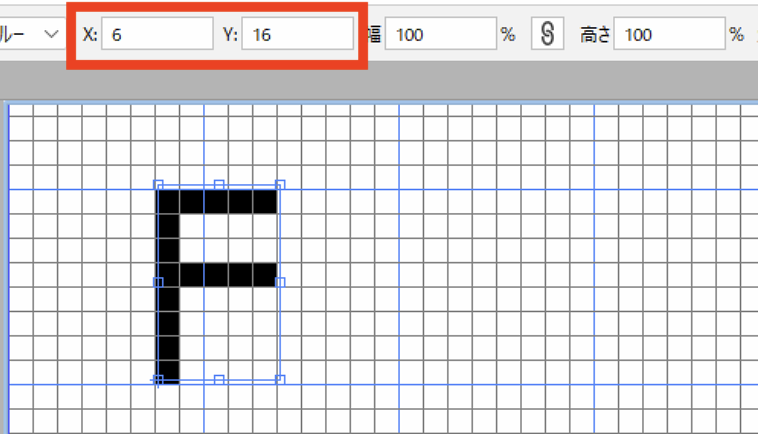
[ 拡大・縮小 ]
バウンディングボックスの角をドラッグ(両矢印カーソル)して拡大・縮小をします。
縦横比を保ったまま拡大・縮小:Shift + ドラッグ
オプションバーの「幅/高さ」に数値入力も可能です。
数値を入力した場合は、Enter(Mac:return)で確定します。
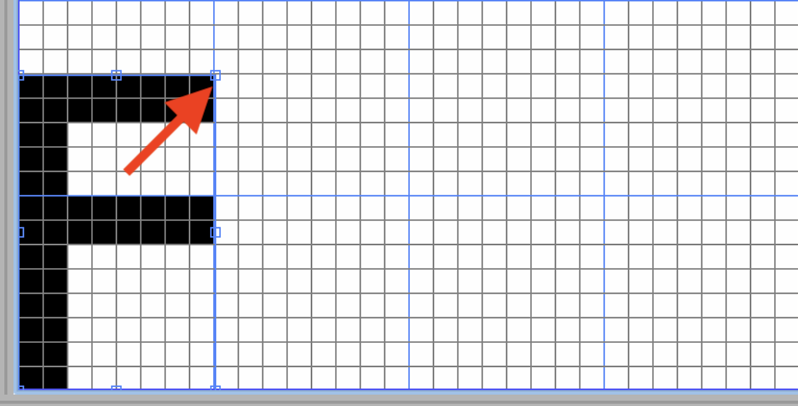
[ 回転 ]
バウンディングボックスの外側をドラッグ(回転カーソル)して回転します。
オプションバーの「角度」に数値入力も可能です。
※数値を入力した場合は、Enter(Mac:return)で確定します。
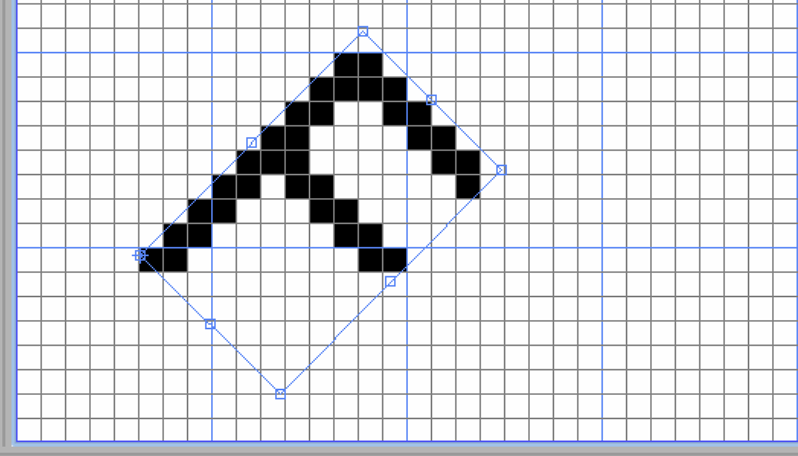
[ 変形 ]
Ctrl(Mac:⌘)+ ドラッグで、バウンディングボックスのポイントやラインを移動して変形します。
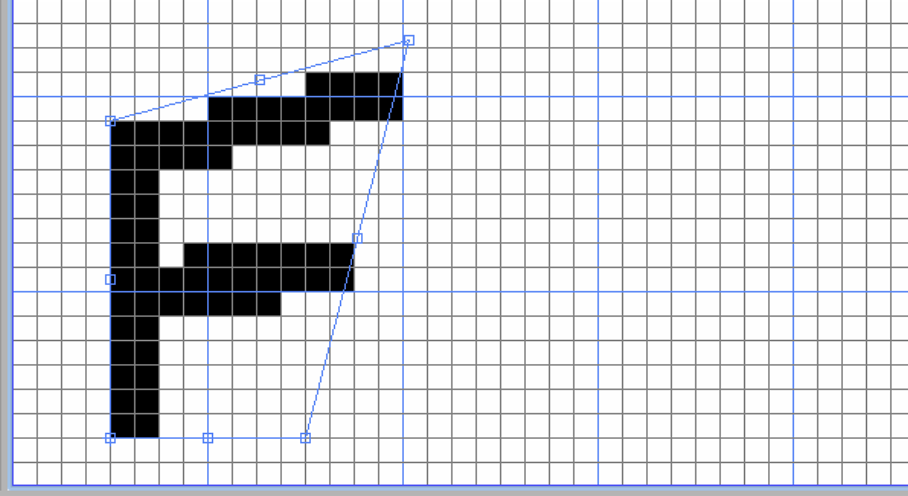
- 画面右上の「○」ボタンで確定します。キャンセルするには「×」をクリックします。
組織リストから選択する
- 組織リストから組織を選択します。初期設定は「Weave Basic」が選択されています。
「∨」プルダウンメニューから、Weave A~E を選択します。 - 使用する組織をダブルクリックします。
- 選択した組織が表示されます。
- 登録されている組織を元に編集できます。
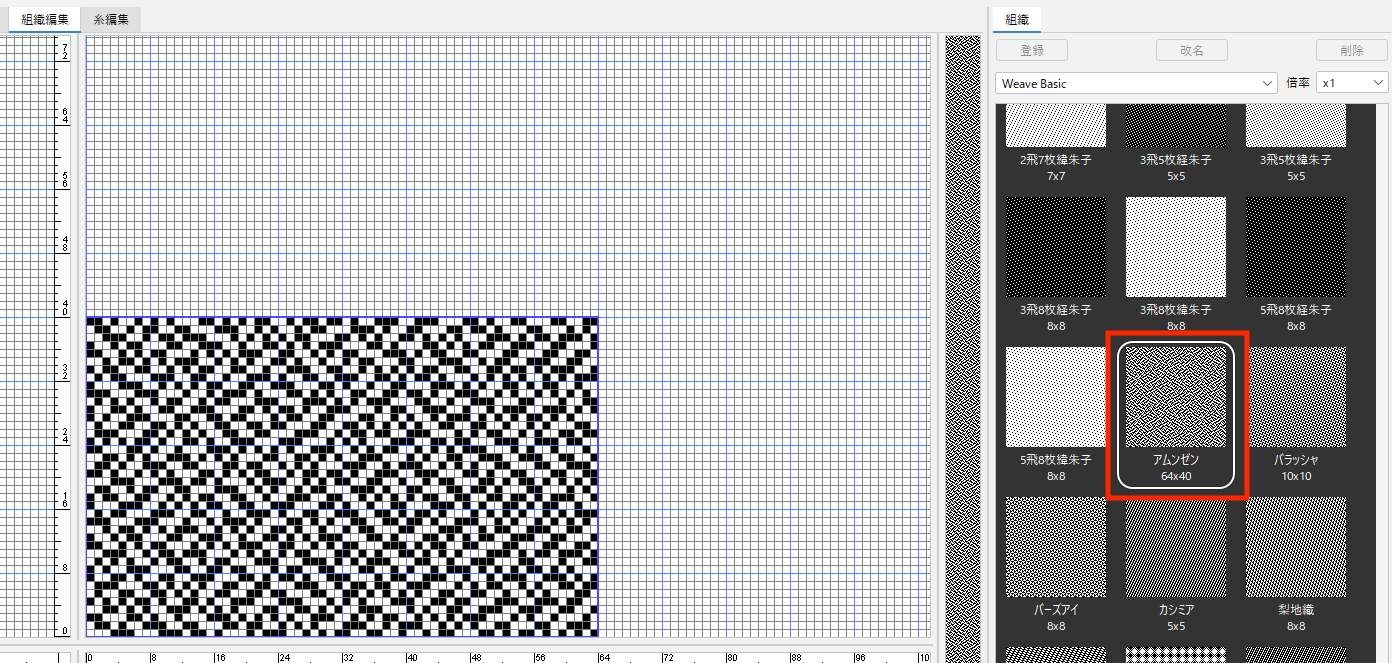
組織の追加
Shift + 組織をダブルクリックで既存の組織に、組織を追加できます。
追加した組織はドラッグで移動できます。
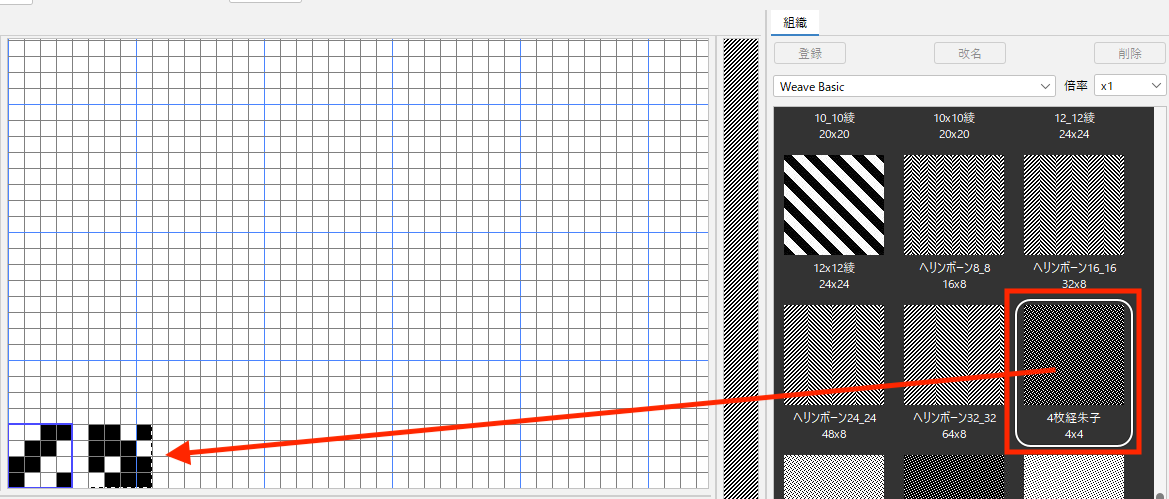
複数の組織を組み合わせる
複数の組織を組み合わせたい場合には、組織合成での操作が簡単です。
モザイクで作成した組織の活用
- モザイク図案の作成を行い、
パターンペイント/組織図の作成で組織図を作成します。
柄をすべて選択して、編集メニュー>コピー を選択します。
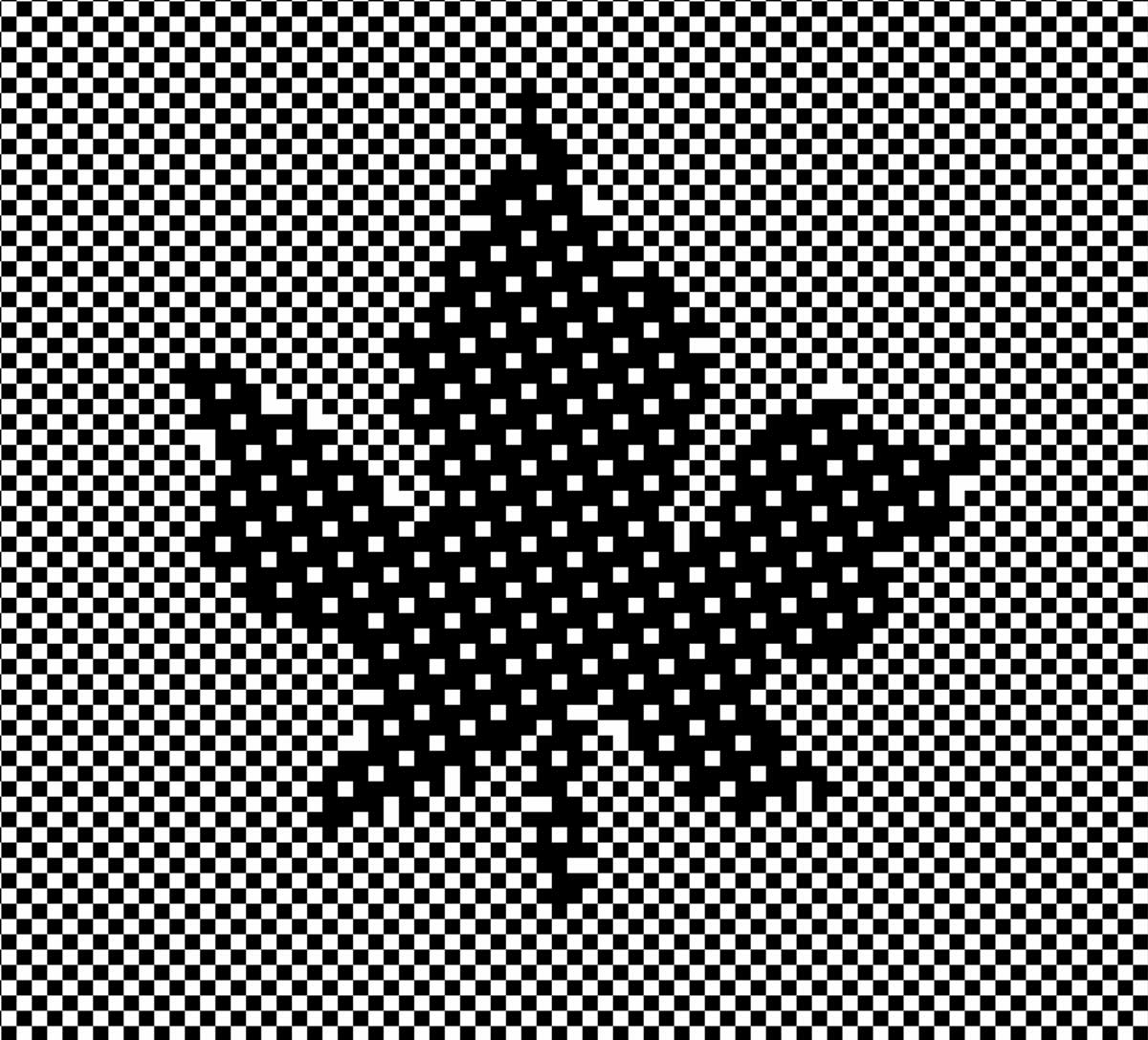
- ファイルメニュー>新規>テキスタイル>通常 を選択して「組織編集」タブに切り替えます。
編集メニュー>ペースト を選択します。
モザイクで作成した柄が組織としてペーストされます。 - 組織設定ツールアイコン(または組織図上)をダブルクリックすると、1リピートの組織サイズが自動で設定されます。(青枠)
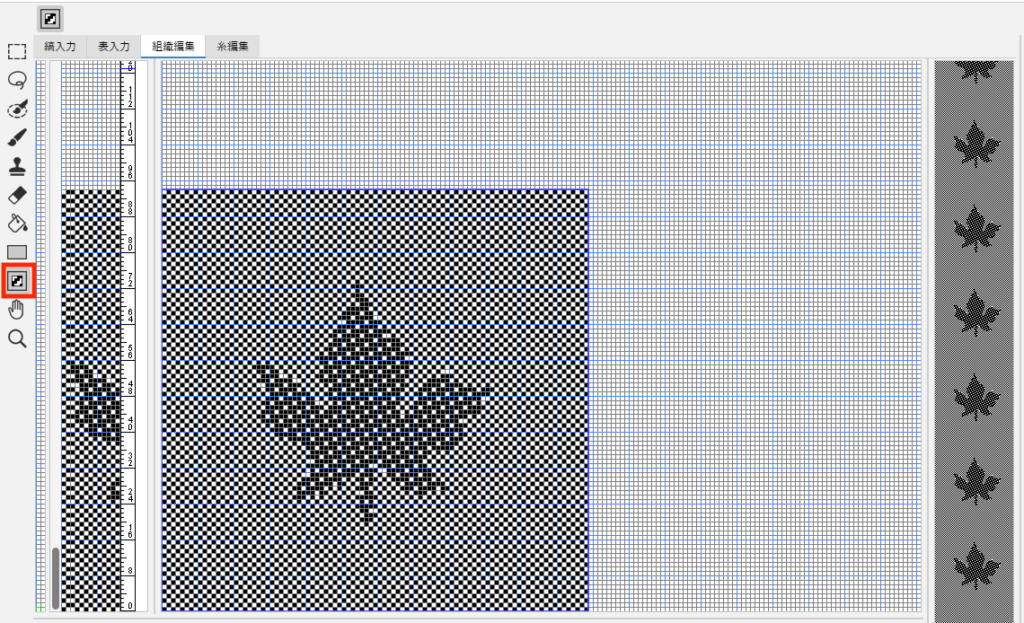
組織図メニュー
組織図メニュー内の機能については、以下のページを参照してください。
組織図の印刷
組織図を印刷します。
- ファイルメニュー>ページ設定 を選択します。
用紙サイズ・印刷方向を設定して「OK」をクリックします。 - ファイルメニュー>プリントプレビュー を選択します。印刷項目を設定して「OK」をクリックします。
| 項目 | 機能 |
|---|---|
| 全て | 組織図・紋栓図・引き通し図・おさ通し図・ 差し入れ記号図の全てを印刷します。 |
| 組織図のみ | 組織図のみ印刷します。 |
| 通常 | 100%で印刷します。 |
| 縮小 | 50%で印刷します。 |
| 用紙にフィット | 指定用紙にフィットした状態で印刷します。(50%以上100%未満) ※50%未満の縮小表示の場合は非表示 |
| 糸色イメージ | 縞割がある場合、糸色イメージも表示して印刷します。 |
| 文字印刷 | 組織を数値や記号の○×で表現したものを印刷します。 |
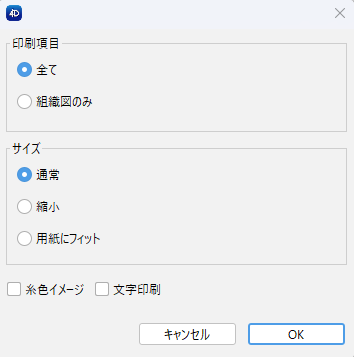
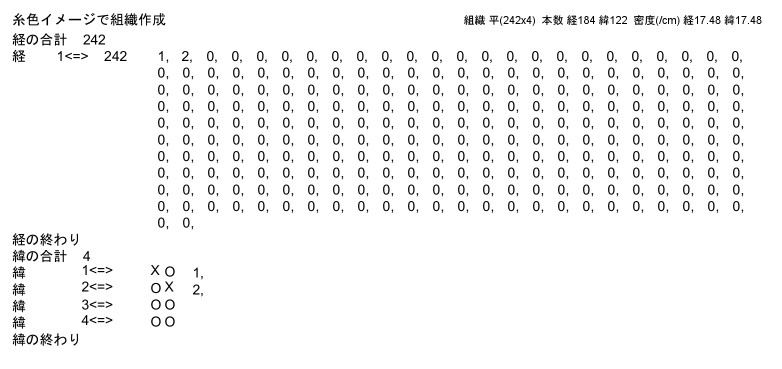
- プリントプレビューが表示されます。
- 「プリント」をクリックすると、印刷ダイアログが表示されます。
プリンターの種類等を設定し「印刷(Mac:プリント)」をクリックします。
複数ページで印刷する場合は、プレビュー画面を閉じ、編集メニュー>環境設定(Mac:4Dbox PLANSメニュー>設定)>プリント>用紙>複数ページの場合は分割に「✓」をつけます。
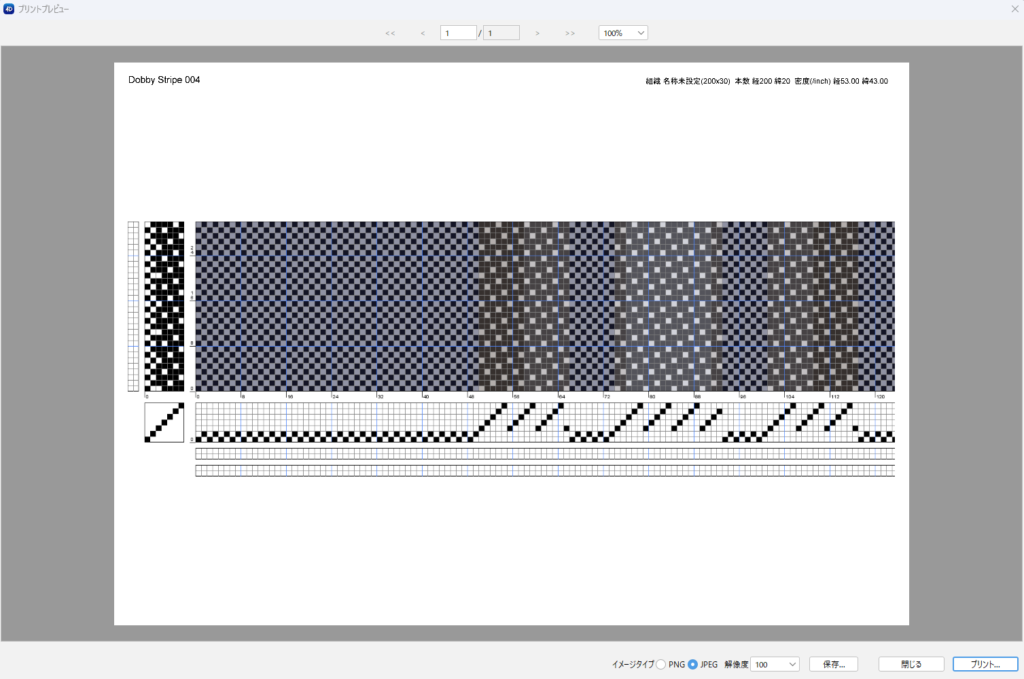
印刷イメージを画像で保存する場合
- 下記を設定して「保存」をクリックします。
- イメージタイプ:PNG/JPEG から選択します。
- 解像度:100/144/200 を設定します。
- 保存する場所を選択してファイル名を入力して「保存」をクリックします。
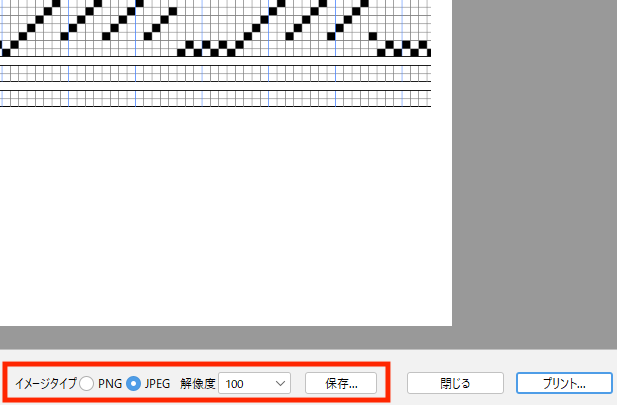
ドビー組織の印刷の場合
ファイルメニュー>プリントプレビュー を選択すると、「糸色イメージ」を設定するダイアログが表示されます。糸色を表示するには ☑ を入れて「OK」をクリックして印刷します。