チェックやストライプなどの先染め柄を作成します。
1. 新規チェックを開く
- ファイルメニュー>新規>チェック を選択します。
- 右図の画面が開きます。
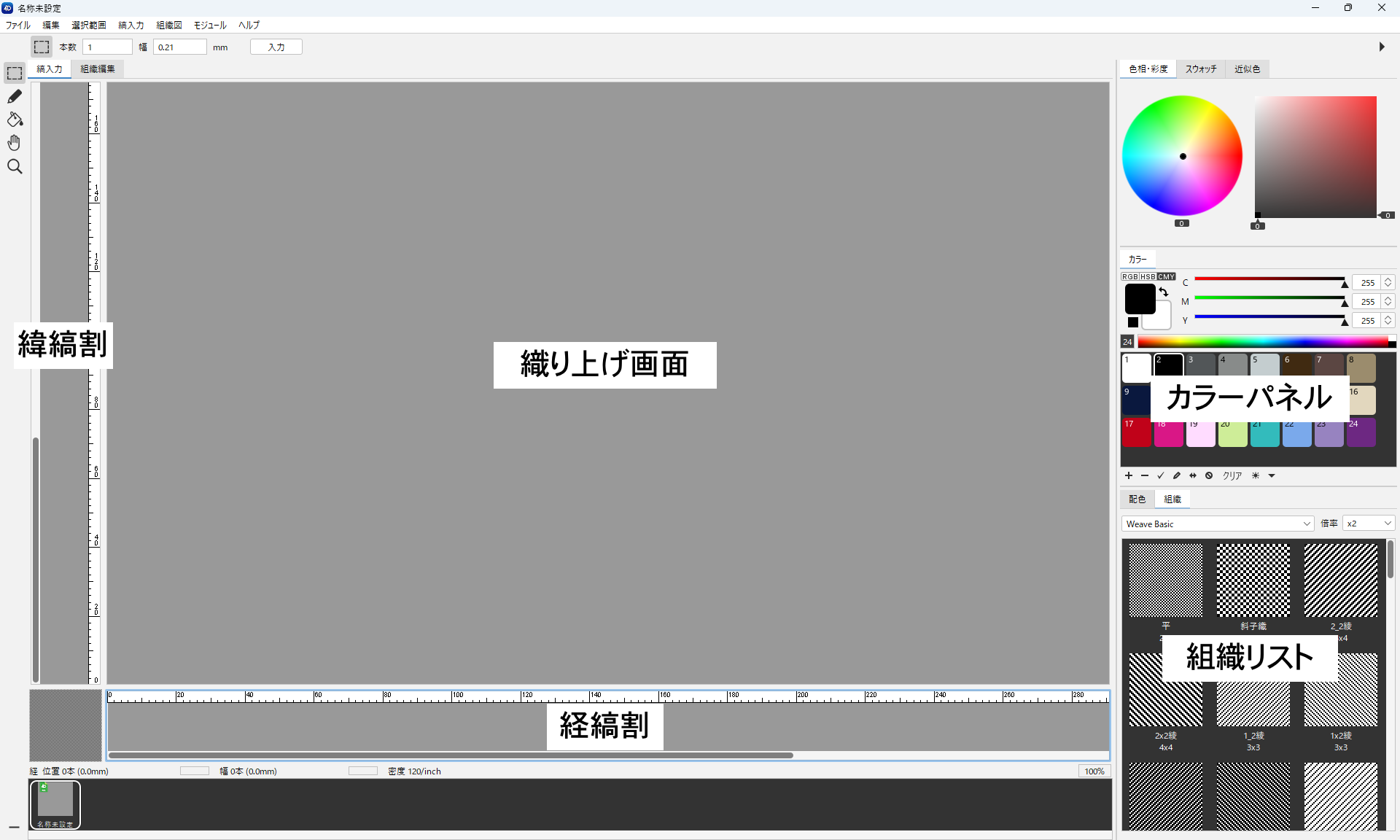
ツールパネル
ツールバーの順序を上から「入力」「ペン」「塗りつぶし」に変更しました。 あわせて入力ツールのショートカットキーを(U)→(M)に変更しました。
| 名称 | 機能 | |
|---|---|---|
| 入力ツール | 縞の範囲をドラッグ(またはオプションバーから本数や幅を数値入力)します。 縞の選択:ダブルクリックまたはCtrl(Mac:⌘)+ クリック 縞単位の選択:ダブルクリック + ドラッグ 縞の境界に移動:Alt(Mac:option)+ ダブルクリック | |
| ペンツール | 経縞割/緯縞割画面でドラッグして縞を作成します。 挿入:Shift + ドラッグ | |
| 塗りつぶしツール | 縞単位ごとに、描画色で塗りつぶします。 同色塗りつぶし:Shift + クリック | |
| 手のひらツール | 縞割画面をスクロールをします。 | |
| ズームツール | 織り上げ画面を拡大/縮小します。 織り上げ画面を縮小:Alt(Mac:option) |
2. 縞割の入力
縞割を作成します。(経・緯どちらからでも作成できます)
- 経縞割をクリックして、経縞の配列を作成します。
- 初期設定では密度は120(1本= 0.21mm)です。
変更する場合は、縞入力メニュー>密度変更 で密度を変更します。
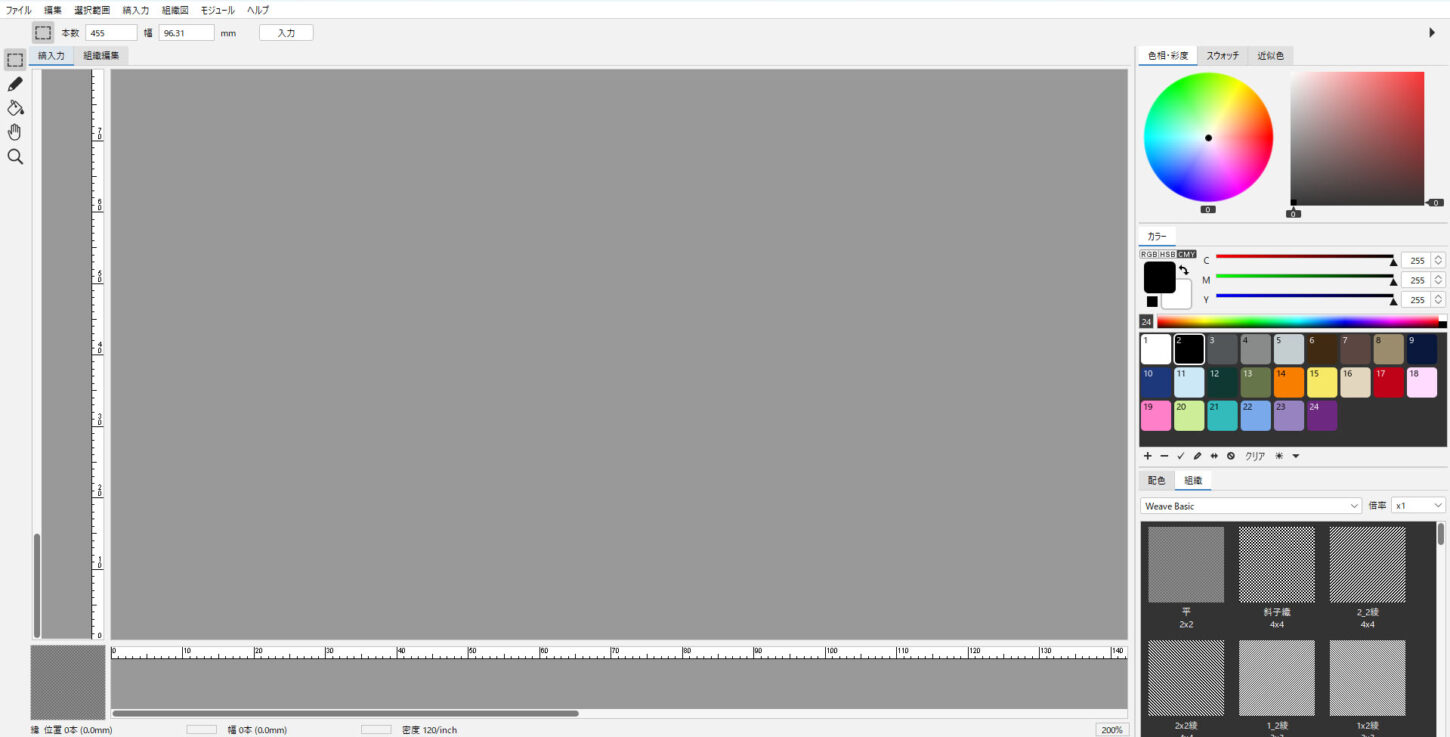
- 入力ツールを選択します。
- カラーパネルから色を選択します。
- 「本数/幅」を数値入力します。
- 「入力」ボタンまたは Enter(Mac:return)で入力します。色をダブルクリック で入力もできます。
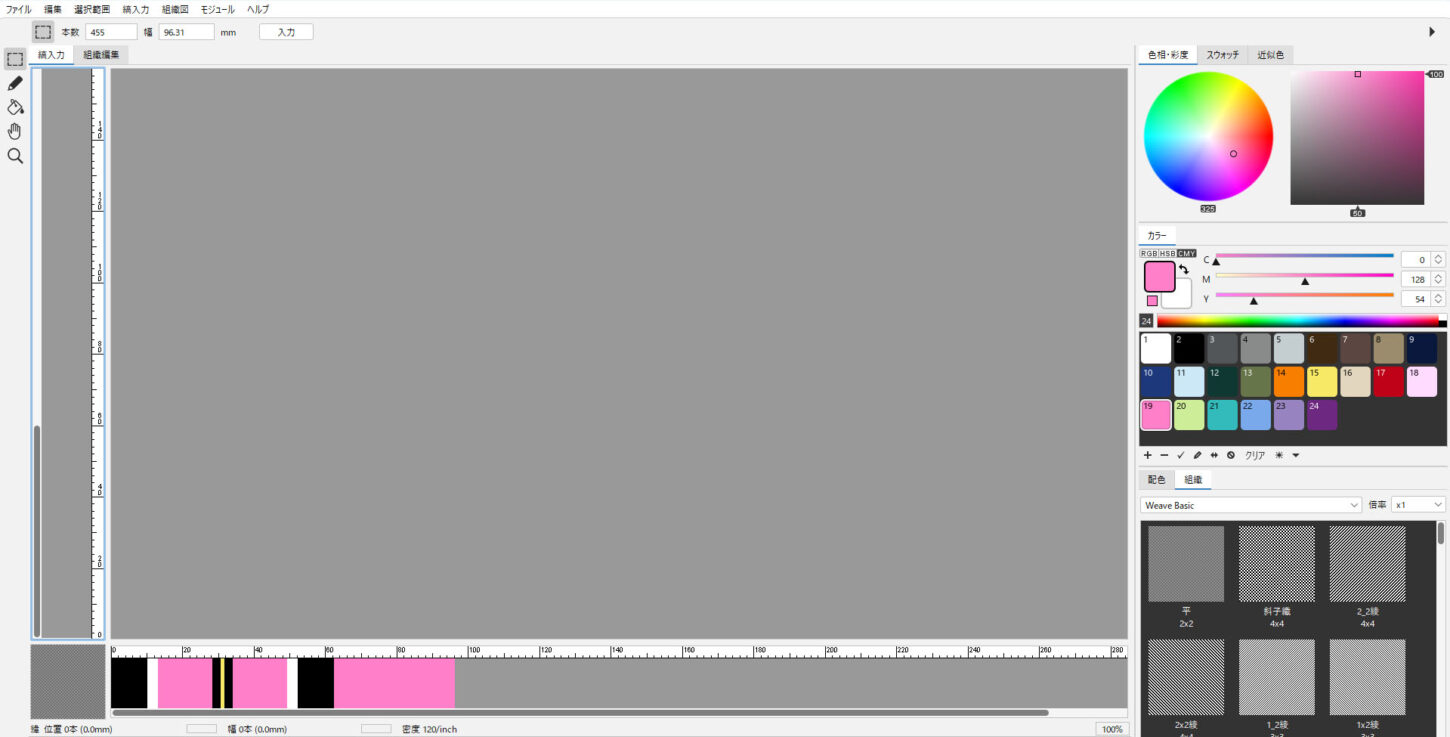
- 4~6 の手順を繰り返し、1リピート分の配列を入力します。
- 緯縞割ウィンドウをクリックし、経と同様に緯の配列を作成します。
- 1リピート分の織り上げたテキスタイルイメージが確認できます。
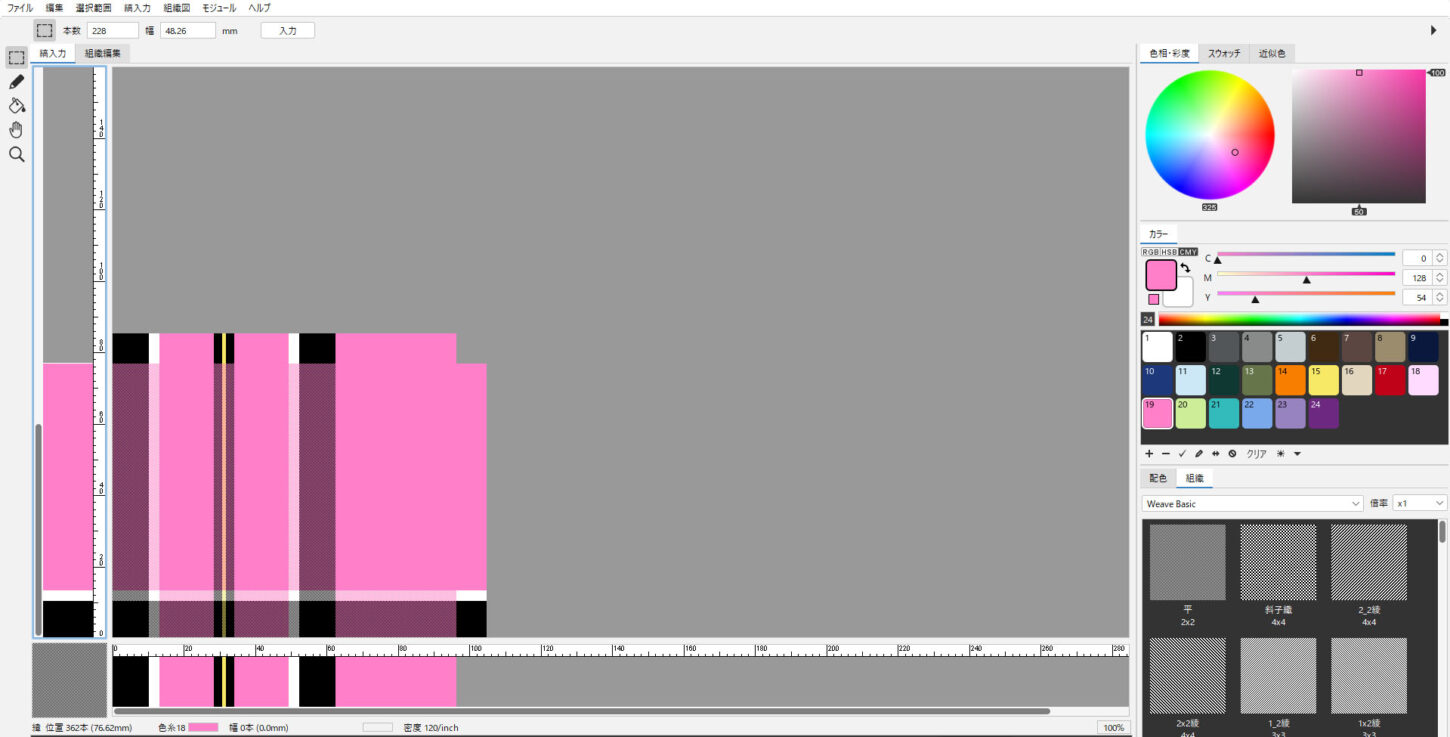
縞入力の詳細な編集方法については、
縞入力の機能(チェック)、縞入力メニュー(チェック)を参照してください。
一方の縞を入力後、入力した方の縞割ウィンドウをクリックして、縞入力メニューまたはコンテキストメニュー(右クリック)から経緯同柄 を選択します。
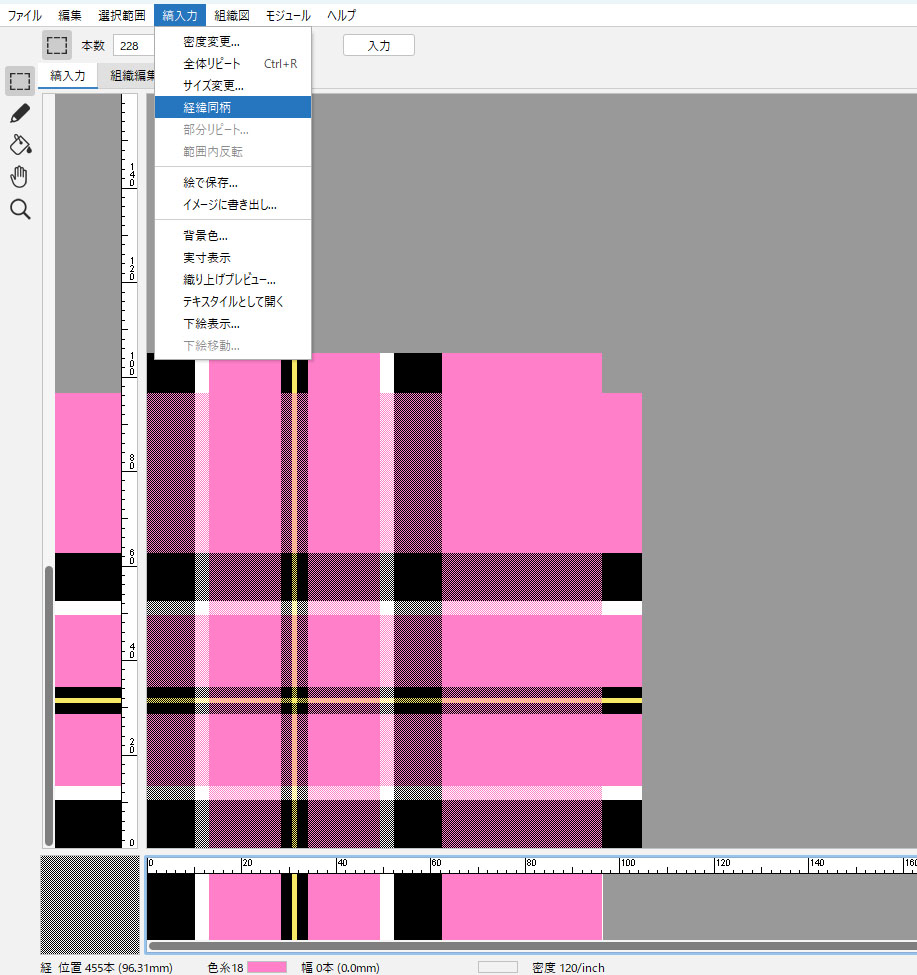
緯を1色にするとストライプ柄、経・緯ともに1色にすると無地柄のシミュレーションも可能です。
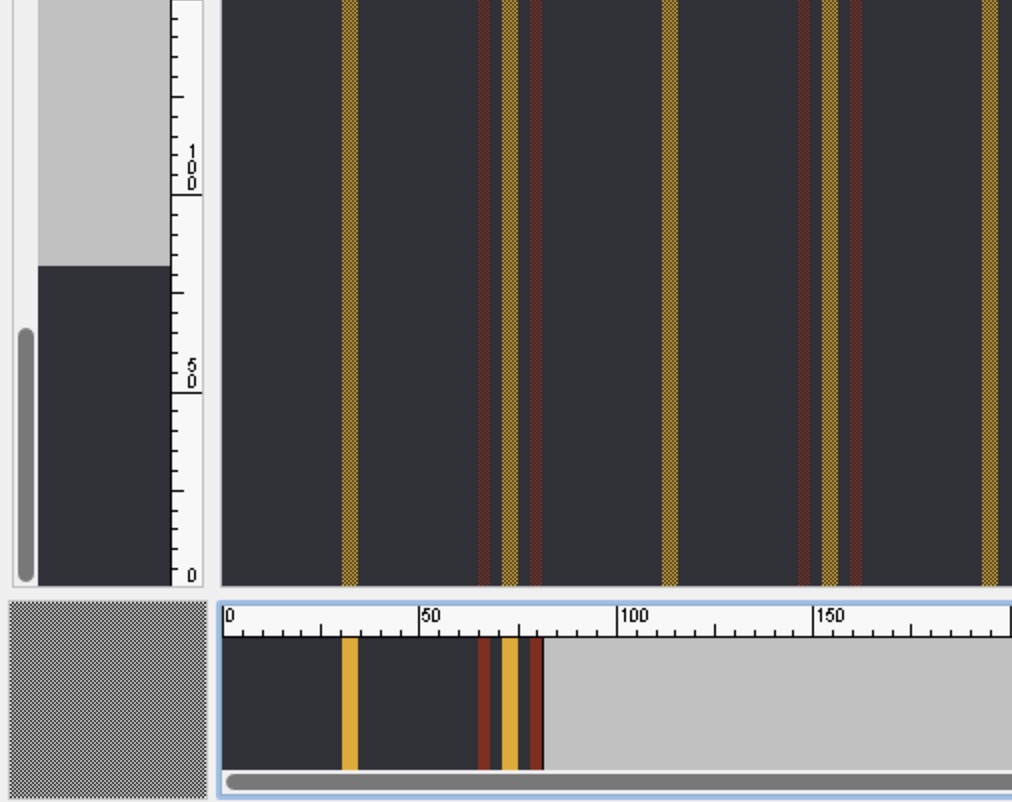
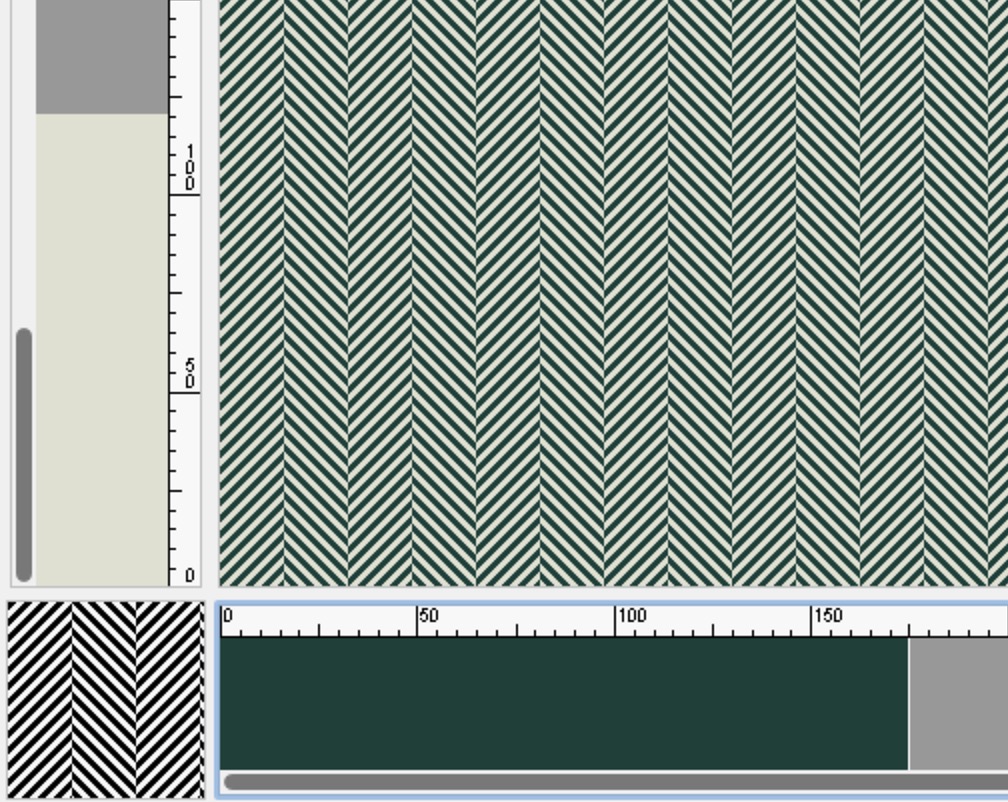
3. 縞割の編集
コンテキストメニュー(右クリック)
縞割エリア内で右クリックするとコンテキストメニューが表示されます。
メニューバーから選択することなく、コピーやペースト等のコマンドを実行します。
削除
- 入力ツールを選択し、カットする範囲をダブルクリックまたはドラッグで選択します。
- 編集メニュー>削除 または縞割の上でコンテキストメニュー(右クリック)>削除 を選択します。
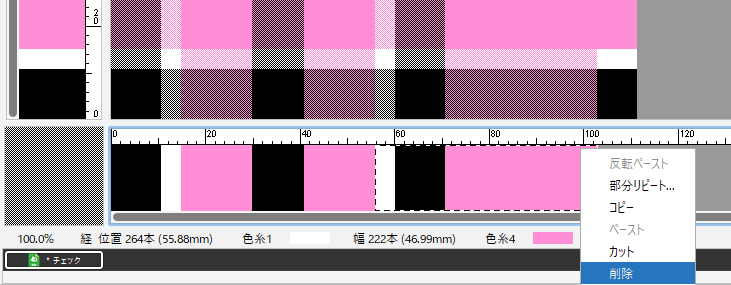
コピー&反転ペースト
タータンチェックなど左右反転した柄を作成する時などに有効です。
- 入力ツールを選択し、コピーする範囲をドラッグして選択します。
- 編集メニュー>コピー または縞割の上でコンテキストメニュー(右クリック)>コピー を選択します。
- ペーストする位置をクリックします。
- 編集メニュー>反転ペースト または縞割の上でコンテキストメニュー(右クリック)>反転ペースト を選択します。
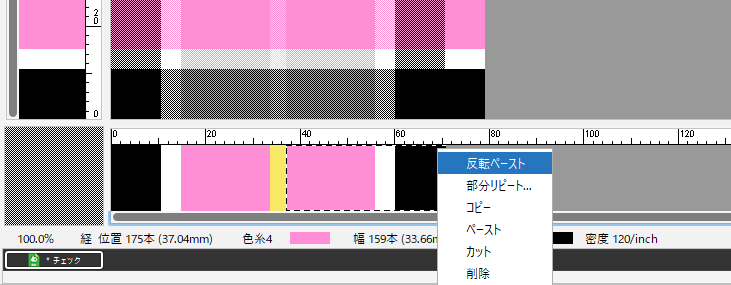
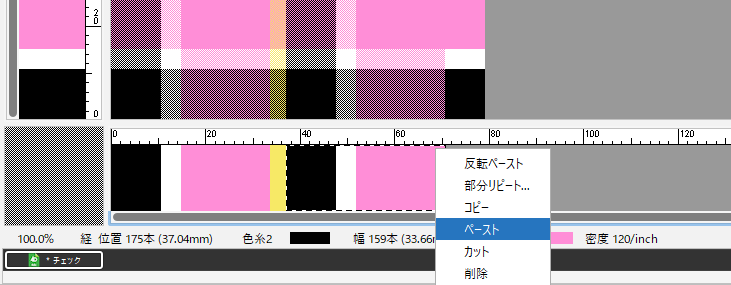
カット&ペースト
入力した縞割を別の場所に移動させたい場合などに有効です。
- 入力ツールを選択し、カットする範囲をダブルクリックまたはドラッグして選択します。
- 編集メニュー>カット または縞割の上でコンテキストメニュー(右クリック)>カットを選択します。
- ペーストする位置をクリックします。
- 編集メニュー>ペースト または縞割の上でコンテキストメニュー(右クリック)>ペーストを選択します。
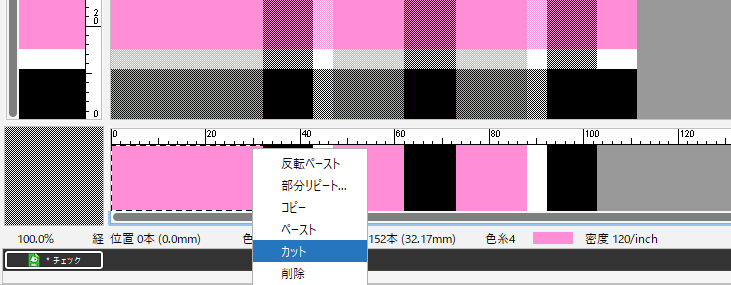
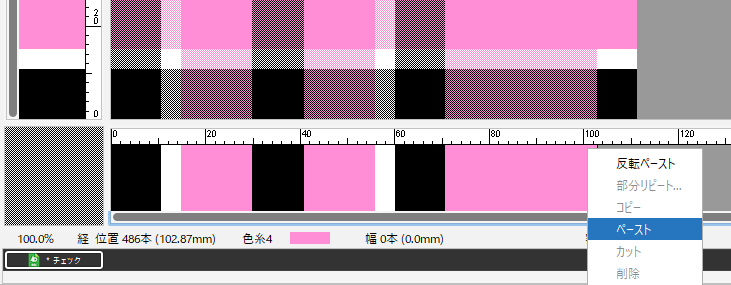
カット:選択した縞割配列をクリップボードにコピーしてから削除します
削除 :選択した縞割配列をクリップボードにコピーせずに削除します
部分リピート
同じ縞割を繰り返し入力したい場合に有効です。
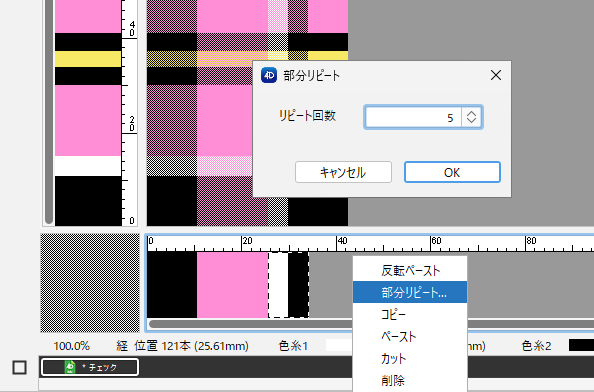
4. 全体リピート
- 縞入力メニュー>全体リピート を選択して、全体のイメージを確認します。
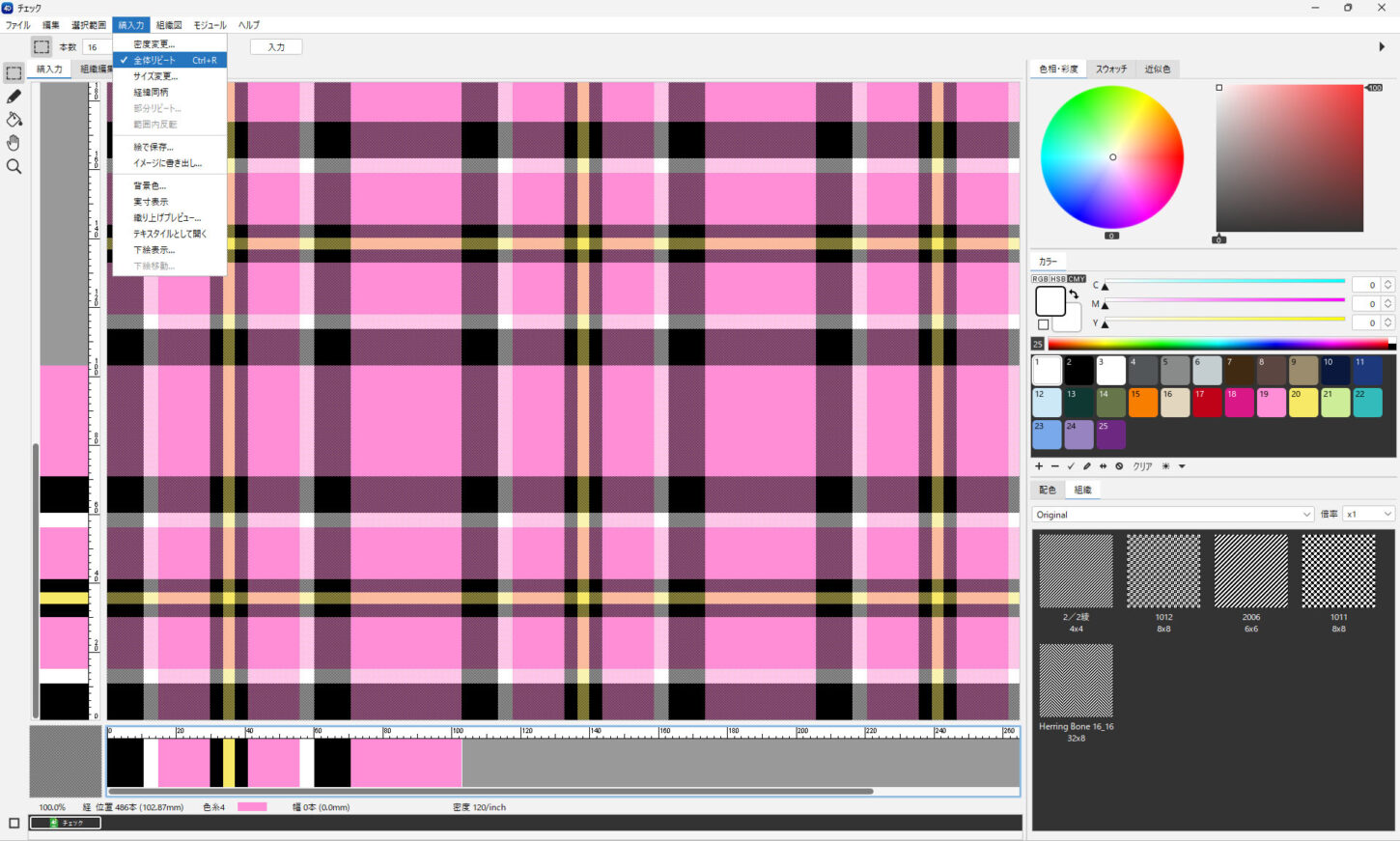
5. サイズ変更
柄が完成した後に全体や一部のサイズを変更したい場合に有効です。入力ツールでサイズ変更したい範囲を選択後、縞入力メニュー>サイズ変更 を選択し、幅の数値を変更します。
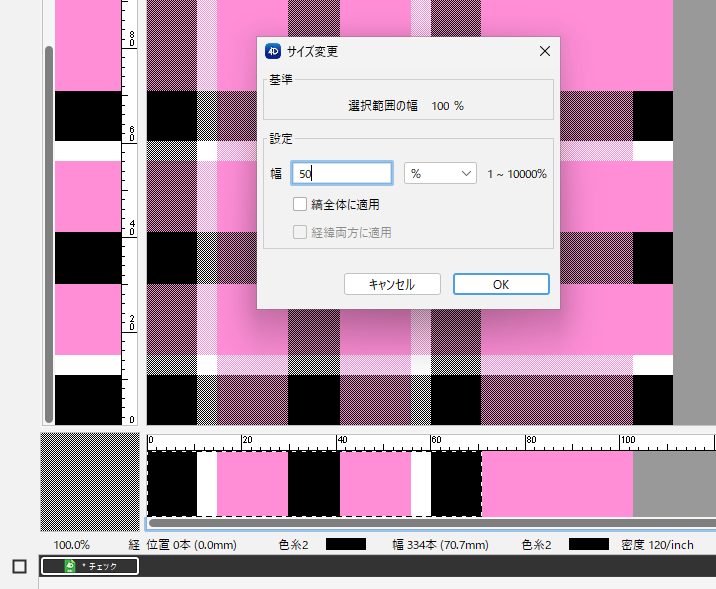
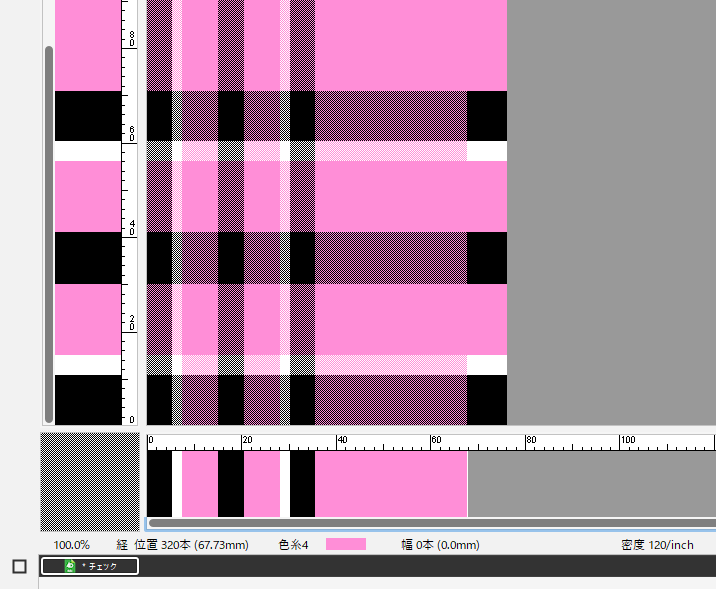
同じ色の縞割を選択:縞割の上をダブルクリックまたは、Ctrl+クリック(Mac:command+クリック)
縞割の複数選択:ダブルクリックしたままドラッグ
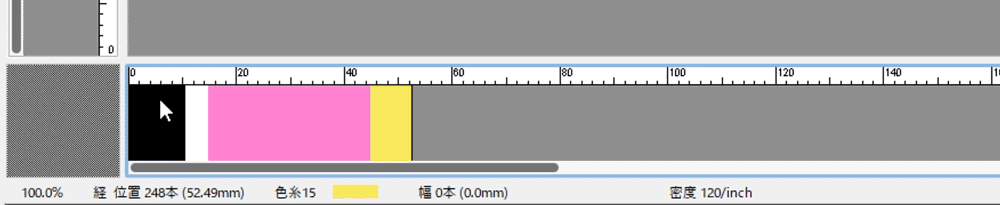
6. 組織の変更
初期設定では「平」組織になっています。
組織パネルから組織をダブルクリックして変更できます。
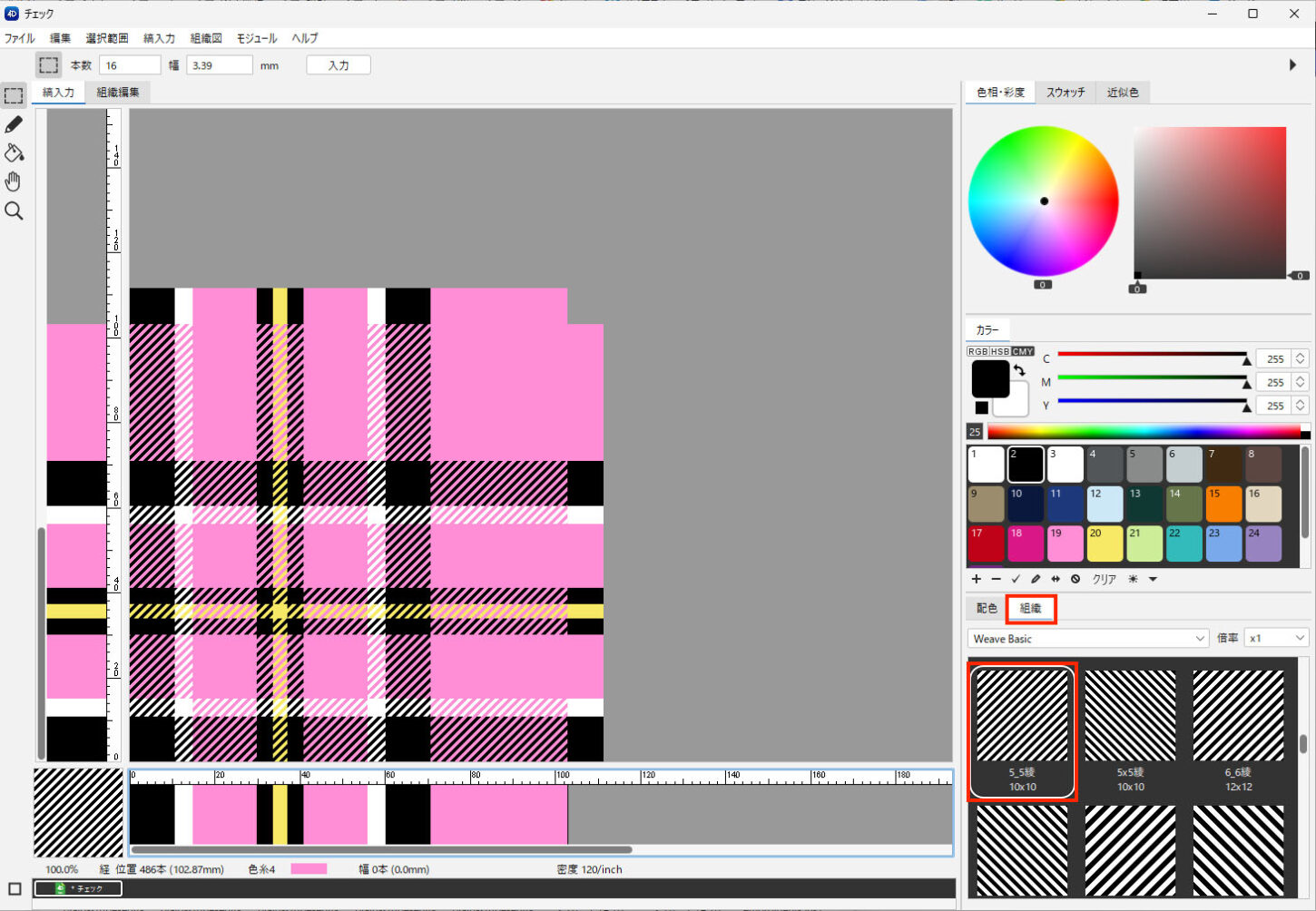
7. 織り上げ画面の確認
ズームツールで、織り上げ画面を拡大/縮小(25・33.3・50・66.7・100・200・300・400%)します。
織り上げ画面を縮小:Alt(Mac:option)
ステータスバーの右端に倍率を表示します。
※実寸大で柄を表示するには、縞入力メニュー>実寸表示 を選択します。
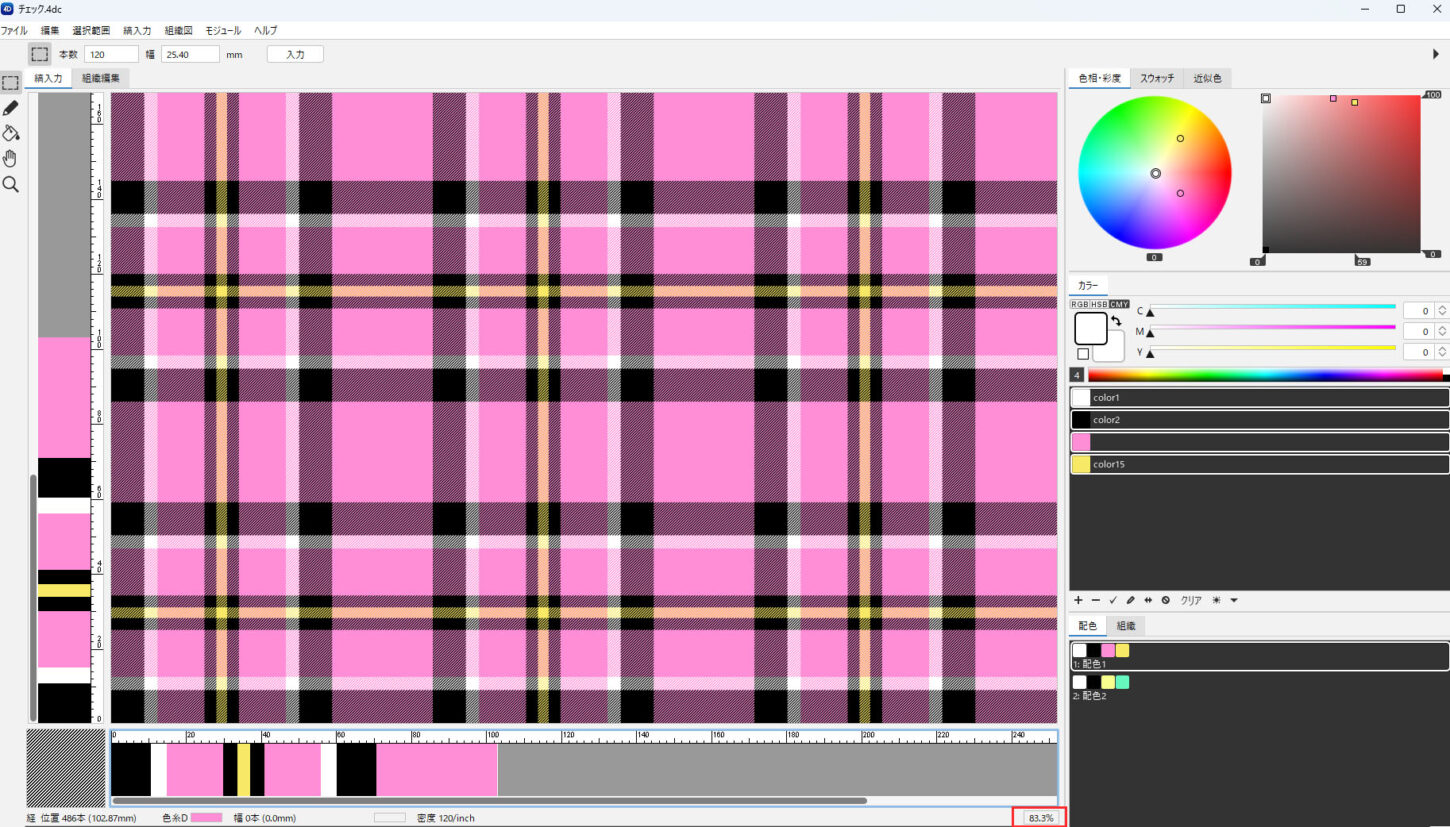
8. 配色作成
- カラーテーブルを整理します。
カラーパネル下の「▼」メニュー またはコンテキストメニュー(右クリック)>未使用色を削除 を選択すると使用色のみに整理されます。
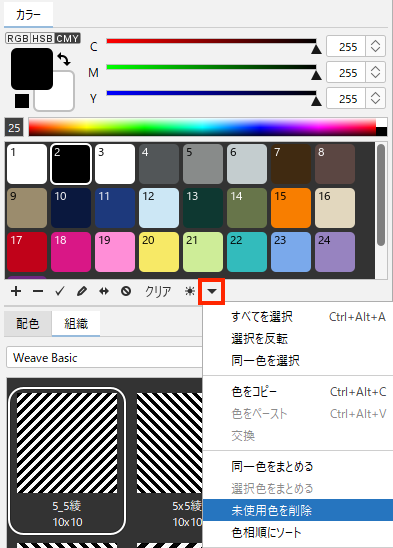
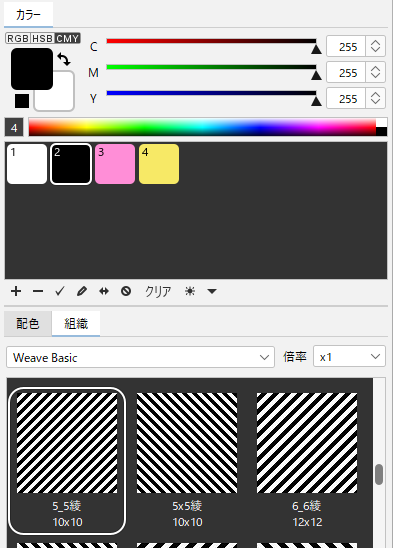
- 「配色」タブをクリックし、配色パネルの下部にある「+」ボタンをクリックして配色を追加します。
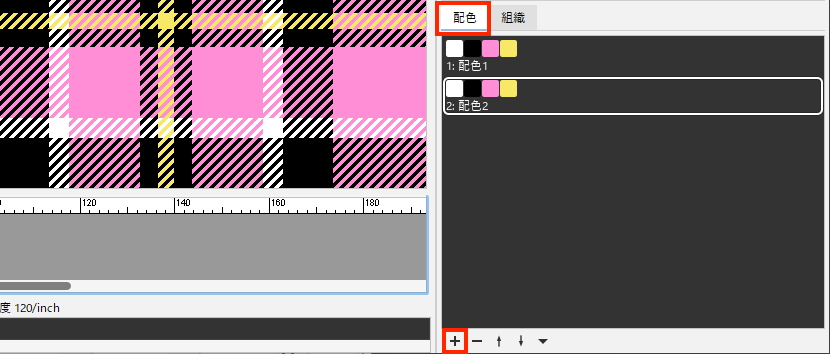
- 色相・彩度パネルやカラーパネルを使用して、色を変更します。
参照:色変えと色変えパネル
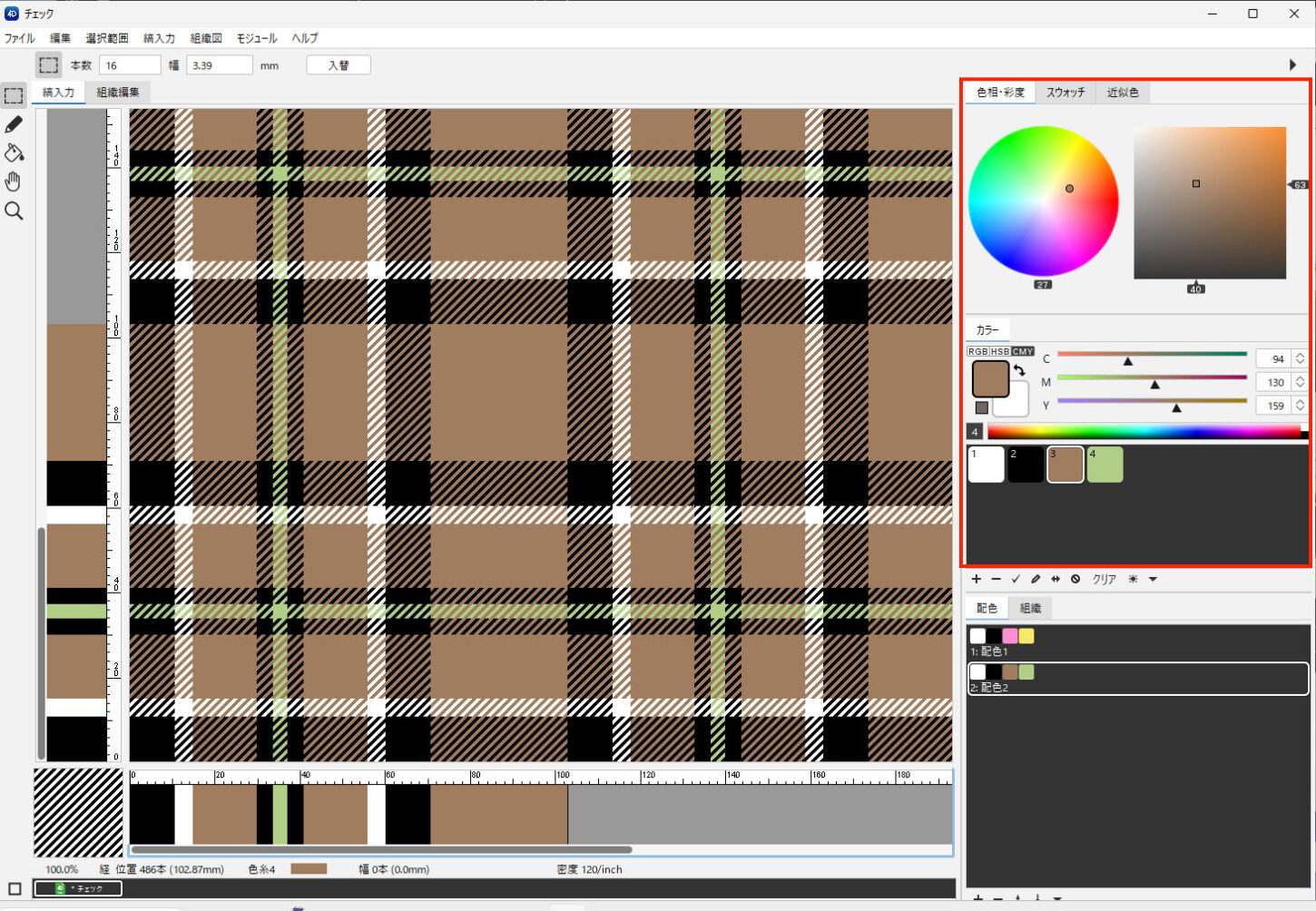
9. 印刷
- ファイルメニュー>ページ設定 を選択し、用紙サイズや印刷方向を設定して「OK」をクリックします。
- ファイルメニュー>プリント(またはプリントプレビュー)を選択します。
- ダイアログが表示されます。
「ヘッダーに密度を印刷」
「スケールを印刷」
必要な項目に☑を入れます。 - プリントプレビューを選択した場合はプレビューダイアログが表示されます。
- 「プリント」をクリックして印刷します。
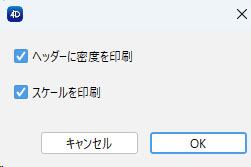
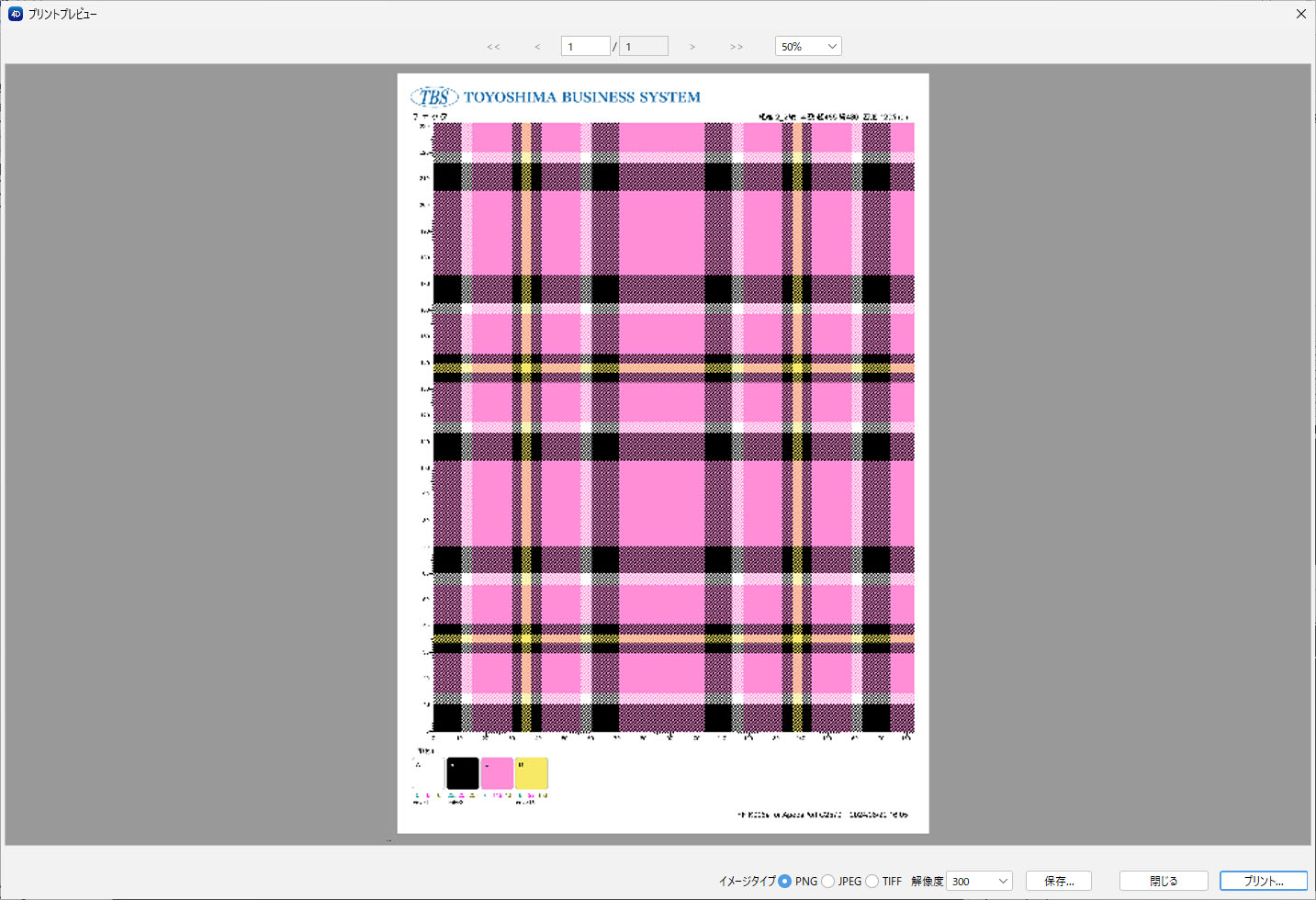
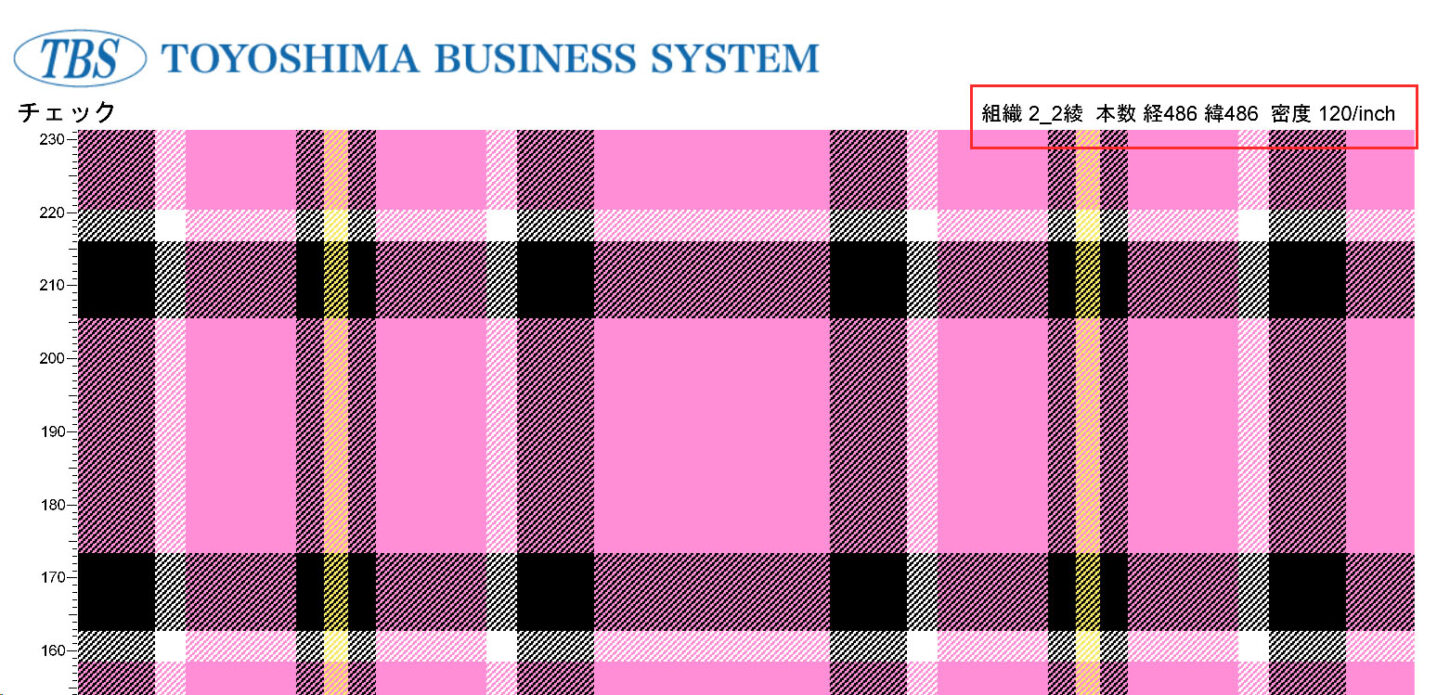
ヘッダーに密度を印刷
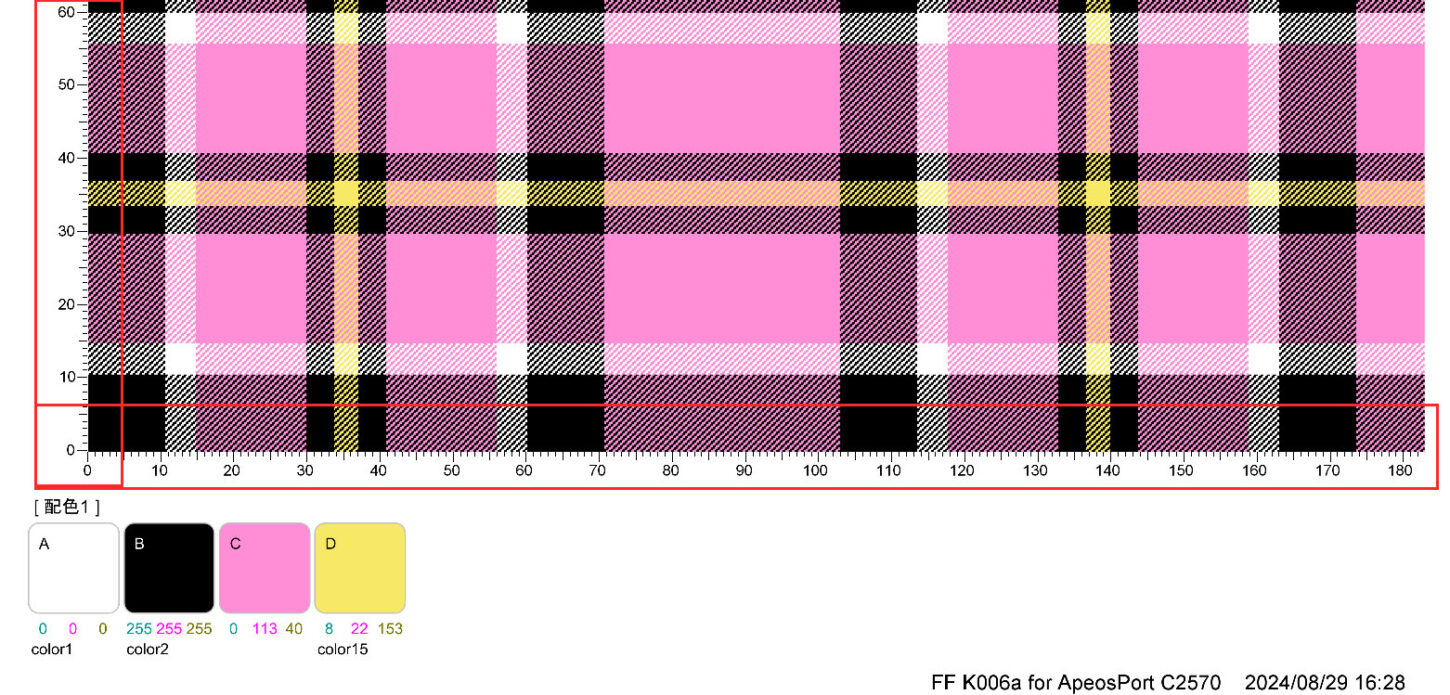
スケールを印刷
印刷時に表示される色のパッチや印刷に関する設定は、
編集メニュー>環境設定(Mac:4Dbox PLANSメニュー>設定)>プリント>基本 から変更できます。
印刷イメージを画像で保存する場合
パッチ付きの画像が必要な場合は印刷イメージの保存をします。
- ファイルメニュー>プリントプレビュー を選択します。
- プリントプレビューダイアログ画面下のオプションを設定します。
- イメージタイプ:PNG/JPEG/TIFF から選択します。
- 解像度:推奨解像度/100/144/200 /300を設定します。
- イメージタイプ:PNG/JPEG/TIFF から選択します。
- 「保存」をクリックして保存します。
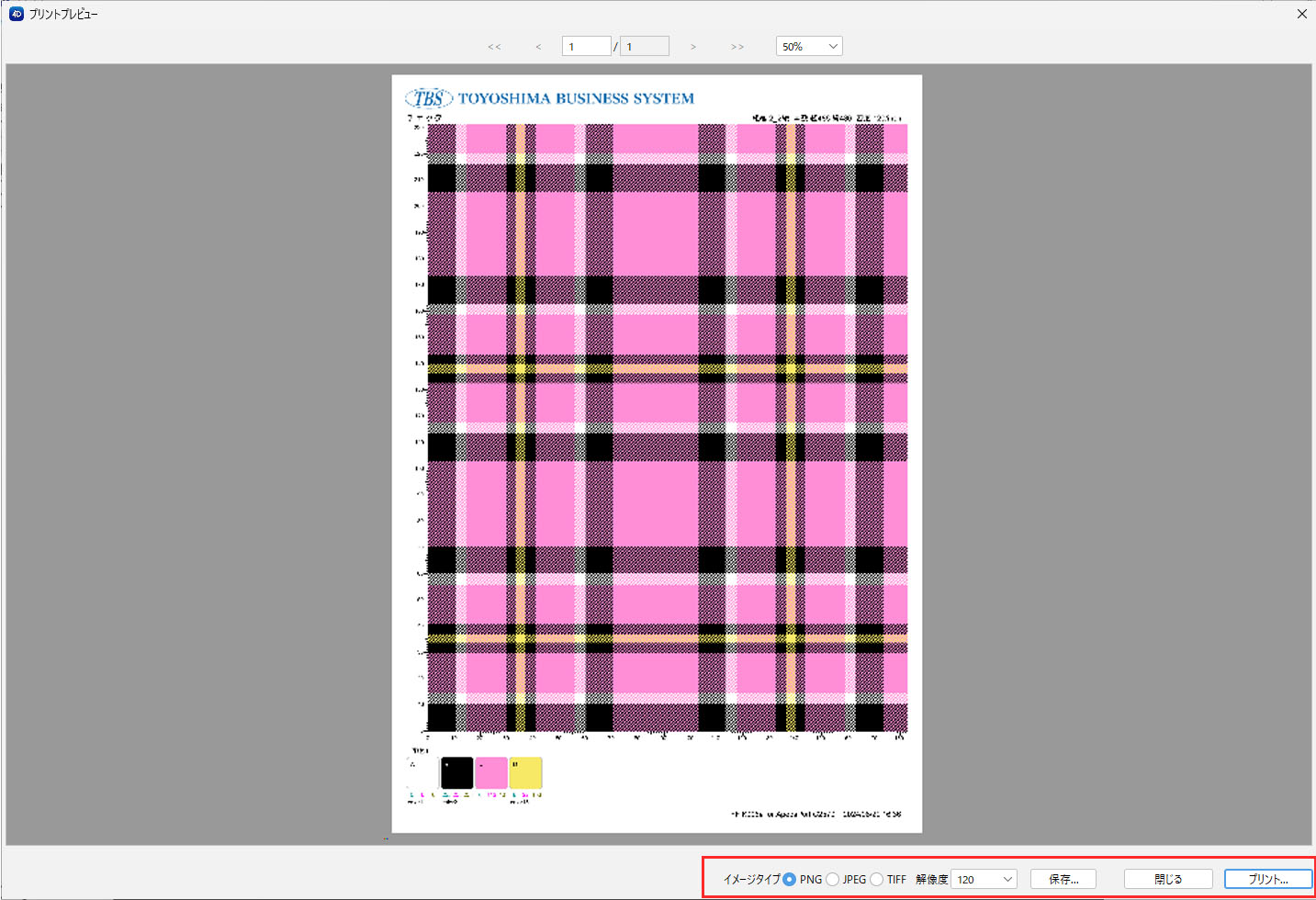
用紙サイズに収まらない柄を複数ページで印刷する場合
- 編集メニュー>環境設定(Mac:4Dbox PLANSメニュー>設定)>プリント>用紙>複数ページの場合は分割 に ☑ を入れます。
- ファイルメニュープリント(またはプリントプレビュー)を選択すると、複数ページに渡って柄が印刷されます。
柄をリピートさせずに印刷する場合
- 縞入力メニュー>イメージに書き出し>糸本数 を選択して「OK」をクリックします。
別データとして書き出されたイメージデータが表示されます。 - ファイルメニュー>プリント(またはプリントプレビュー)を選択します。
- 柄をリピートせずに印刷することができます。
10. 保存
データを保存します。
保存/別名で保存(編集用データ)
ファイルメニュー>保存(または別名で保存)を選択します。
保存の場合は上書き保存になります。
PLANS専用形式(.4dc)となり、配色を保持した状態の編集用データが保存されます。
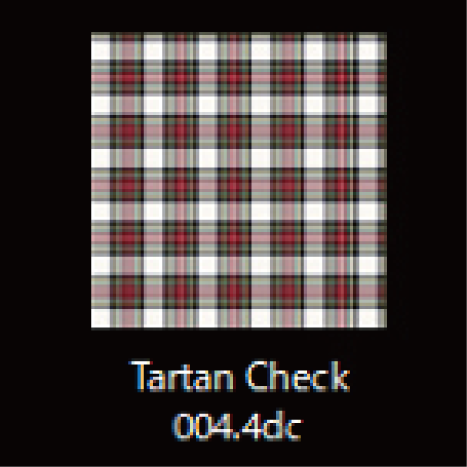
- サムネール表示

- チェックデータアイコン
- Ver4.20以前
- 縮小時のプレビュー
絵で保存(画像形式で保存)
作成した柄を画像形式(.png)にして保存します。
- 縞入力メニュー>絵で保存 を選択します。
- 絵で保存するサイズを「糸と組織の最小公倍数/糸本数/用紙サイズ」から選択します。
- イメージタイプ:RGBカラー/インデックスカラー のどちらかを選択します。
- 「OK」をクリックします。
- 保存先とファイル名を入力し「保存」をクリックします。
(.png)形式で保存されます。
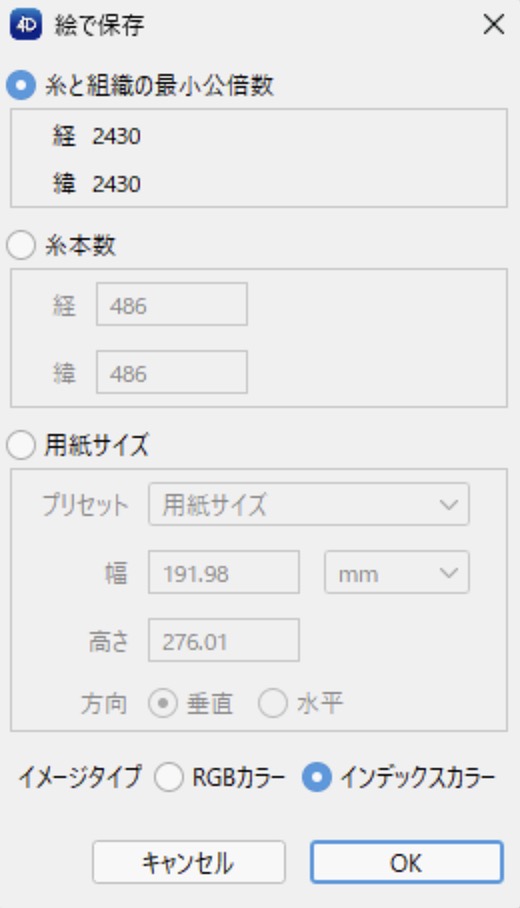
糸と組織の最小公倍数
作成した柄と組織に繋がりがある状態で保存します。
そのため柄を複数回リピートさせたサイズで保存されることがあります。
(糸本数と経/緯の数字が同じ場合はサイズは変わりません)
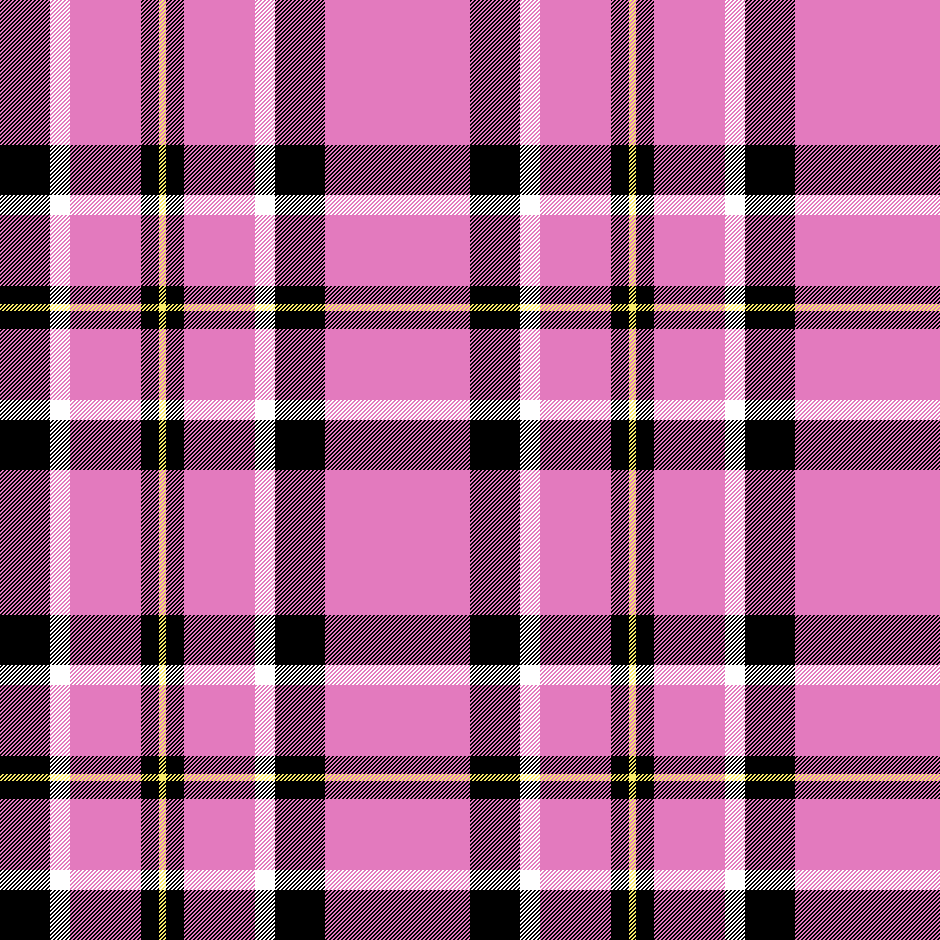
糸本数
作成した柄の1リピート分を保存します。
そのため組織に繋がりがない場合があります。
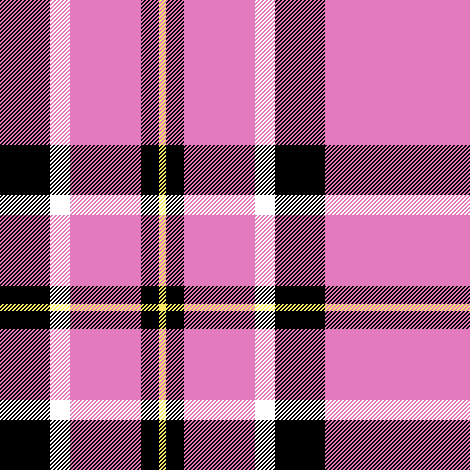
用紙サイズ
指定した用紙サイズになるまで柄をリピートして保存します。
右図例:A4サイズ
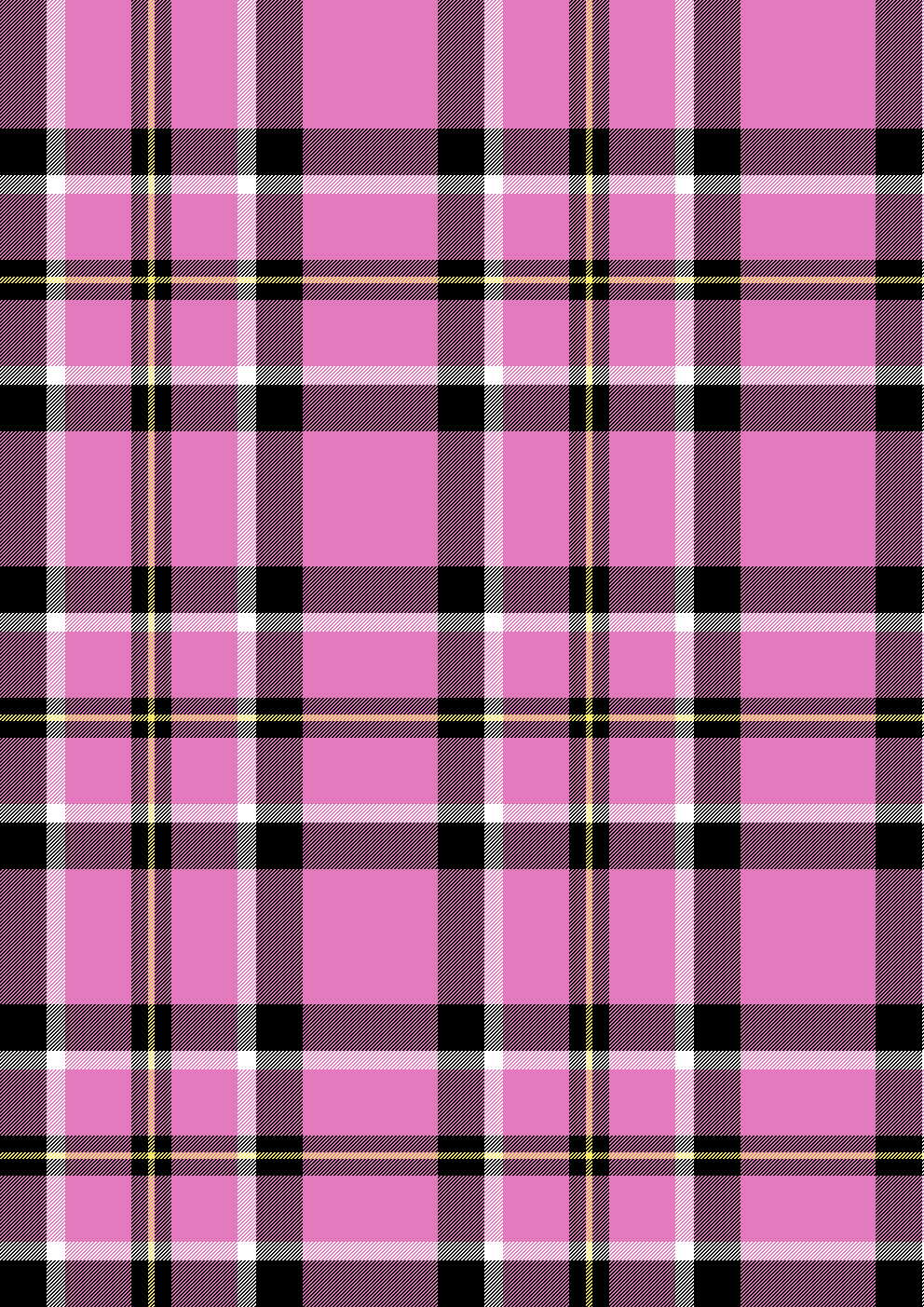
イメージに書き出しのサイズ制限は最大 4,000 × 4,000pixels です。
縞割の糸本数と組織の最小公倍数が制限を超えた場合、メッセージが表示され制限内に切り取られます。
イメージに書き出し
作成した柄を画像の状態にしてPLANS内に書き出します。
- 縞入力メニュー>イメージに書き出し を選択します。
- ダイアログから、絵で保存する時と同様に設定し「OK」をクリックします。
- 画像の状態になり、別ウィンドウで開きます。
インデックスカラーで書き出した場合は配色が保持されます。
イメージに書き出しのサイズ制限は最大 4,000 × 4,000pixels です。 縞割の糸本数と組織の最小公倍数が制限を超えた場合、メッセージが表示され制限内に切り取られます。
動画で見る
0:13〜 縞割の入力
1:28〜 縞割の繰り返し入力(部分リピート)
1:57〜 縞割の削除
2:13〜 コピー&ペースト
3:05〜 組織の変更
3:20〜 色の差し替え
3:59〜 サイズ変更
4:49〜 リピート表示
5:02〜 配色作成
5:39〜 印刷



